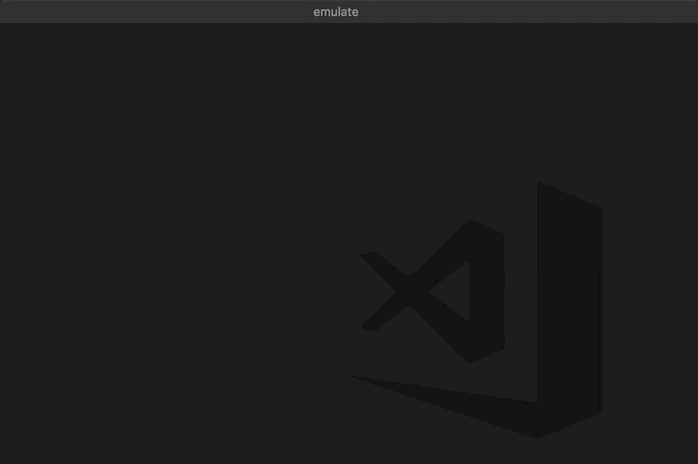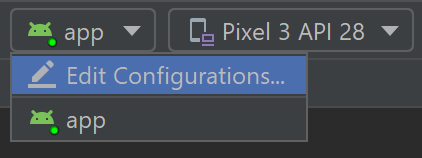- Эмулятор андроид-устройства от Visual Studio
- История о том, как запустить эмулятор Android или сэкономить на процессоре intel
- Предыстория
- Инструкция
- Android iOS Emulator
- Diemas Michiels
- Android iOS Emulator
- Features
- Requirements
- Android Studio
- Xcode
- License
- Тестирование на устройстве или эмуляторе Android
- Запуск на реальном устройстве Android
- Подготовка устройства к разработке
- Запуск приложения на устройстве
- Запуск приложения на виртуальном устройстве Android с помощью эмулятора
- Включить поддержку виртуализации
- Emulator для разработки машинного кода с помощью Android Studio
- Emulator для кросс-платформенной разработки с Visual Studio
- Установка эмулятора Android с Visual Studio
Эмулятор андроид-устройства от Visual Studio
В последнее время для запуска андроид-приложений в процессе разработки я пользуюсь эмулятором Visual Studio от Microsoft. Он достаточно быстрый, удобный, поддерживает все распространенные версии андроид.
Эмулятор Visual Studio отлично подойдет вам, если у вас на компьютере стоит Windows и процессор семейства AMD. Эта связка не дружит с навороченными образами виртуальных устройств последних версий в Android Studio. А эмулятор Visual Studio прекрасно взаимодействует с Android Studio, поддерживает технологию Instant Run, и может стать полноценной заменой стандартному AVD. Кроме того, он полностью бесплатный.
Для установки Эмулятора Visual Studio идем на сайт visualstudio.com
Нажимаем кнопку «Загрузить».
В процессе установки следуем инструкциям.
После окончания установки запускаем программу.
При запуске открывается окно, где мы видим список виртуальных образов андроид-устройств. Изначально активны только 2 устройства. Это планшет с характеристиками Nexus 7 и с установленной версией Android 4.4, а также смартфон с характеристиками Samsung Galaxy S5 или Sony Xperia Z, и тоже с Android 4.4. Позже мы подключим устройства более поздних версий.
Запустим второе устройство. Первый запуск может происходить достаточно долго, последующие запуски будут быстрее.
Панель управления устройства содержит кнопки закрытия, свертывания окна эмулятора, кнопку блокировки экрана устройства, режим указателя, режим мультитача, кнопки поворота устройства и масштабирования.
В раскрывающемся окне есть дополнительные настройки. Это работа с акселерометром, возможность указания реального или фиктивного местоположения устройства, имитация заряда батареи, получение снимка экрана, эмуляция камер устройства, работа с SD картой и эмуляция сетевых подключений.
Вернемся к списку устройств. Можно выбрать любое неактивное устройство в списке и загрузить его для дальнейшего использования. При выборе устройства обращайте внимание на его свойство Memory. Это объем оперативной памяти работающего устройства. То есть при запуске эмулятор занимает указанный объем оперативной памяти вашего ПК. Если вашей оперативки недостаточно — виртуальное устройство не запустится.
У разных виртуальных устройств в этом списке, независимо от версии Android, параметр Memory может быть от 1 до 3 GB. Если у вас нет лишней оперативки на ПК, вполне можно выбрать виртуальное устройство любой версии с одним гигабайтом оперативки.
После установки устройство станет активным в списке, и его можно будет запустить. На первый взгляд, оформление интерфейса может быть похожим у разных версий, например, обои рабочего стола, иконки и список приложений. Но элементы управления и поведение соответствуют версии Android виртуального устройства.
Для установки apk-файла приложения достаточно перетащить его в проводнике на экран виртуального устройства. А чтобы запускать приложения в процессе разработки, нужно выбрать предварительно запущенный эмулятор Visual Studio в окне запуска приложения среды разработки Android Studio.
Если Android Studio не видит запущенное виртуальное устройство, придется немного поковыряться в реестре Windows.
Для этого воспользуемся системной утилитой редактирования реестра regedit. Жмем комбинацию клавиш Windows+R и пишем в окошко команду regedit.
Я думаю, вы в курсе, что работать с реестром следует очень внимательно и осторожно, поскольку одно неверное действие может привести к неработоспособности вашей системы Windows.
В редакторе реестра находим ветку HKEY_LOCAL_MACHINE/SOFTWARE/Wow6432Node. Создаем здесь новый раздел Android SDK Tools. Внутри раздела создаем новый параметр Path, в значение которого сохраняем путь к Android SDK. Например, у меня оно расположено на диске D в папке android.
После этого перезапустите виртуальное устройство, и Android Studio его успешно обнаружит.
Источник
История о том, как запустить эмулятор Android или сэкономить на процессоре intel
Предыстория
Я собрал года 4 назад домашний комп, который подходил всем моим запросам. На процессоре решил сэкономить — взял amd. К компу вопросов нет.
Потом занялся разработкой под Android и тут меня ждал сюрприз! Эмулятор запускался только на процессоре intel. Его можно было запустить без аппаратной виртуализации конечно, используя вот этот совет www.youtube.com/watch?v=QTbjdBPKnnw&t=127s, но кто пользовался знает, что эмулятор может запускаться очень долго. У меня с 12ГБ доходило до 10 мин. Это может конечно из-за встроенной видеокарты.
Основное рабочее место у меня было в офисе, поэтому особо переживал и тестировал дома на реальных устройствах. Но пару месяцев назад стал нужен именно эмулятор. Первой мыслью было конечно купить intel-овский процессор. Но нужно было покупать ещё материнскую плату и видеокарту. Скорее всего я бы так и поступил, если бы не наткнулся на обновлённые требования к системе. В требованиях написано, что эмулятор всё таки можно запустить на Windows 10 (с обновлениями после апреля 2018) с помощью технологии WHPX.
Теперь основная часть истории, как это сделать. Всё оказалось не так тривиально. Заранее прошу прощения за упущения, потому что не могу назвать себя знатоком ни в “железе”, ни в Windows.
Инструкция
После всех обновлений эмулятор естественно не запустился. AndroidStudio пыталась запустить эмулятор с помощью HAXM и выбрасывала ошибку “Emulator: emulator: ERROR: x86 emulation currently requires hardware acceleration!”.
Далее приведу инструкцию с ссылками упустив кучу подробностей и моих “танцев с бубном”.
Должен поддерживать для работы с аппаратной виртуализацией.
2. Обновляем Windows 10 до версии 1803 (апрель 2018):
4. Включаем в bios режим виртуализации. Он там может называеться IOMMU, а не VT.
5. Качаем обновления для bios с официального сайта. Для моего asus, например, они были здесь.
Версия Bios должна стать что-то около 3001:
7. Заходим на сайт microsoft и изучаем инструкцию для включения компонента.
8. Нужно проверить требования Hyper-V. Для этого в командной строке набираем systeminfo. Проверяем, чтобы отображались эти значения:
У меня же вместо это было сообщение:
На официальном сайте написано, что пока не будет стоять Yes-Yes-Yes-Yes система WHPX не будет работать. У меня же эмулятор запускается, при включенной низкоуровневой оболочке.
9. Далее в руководстве предлагается включить компонент hyper-v (он по умолчанию отключен):
В русском переводе наименования несколько отличаются:
Кстати, после отключения компонента “Платформа низкоуровневой оболочки Windows”, “Требования hyper-v” становятся Yes-Yes-Yes-Yes. Не понял этот момент. Если кто разбирается, напишите в комментариях.
10. Определяем, нужно ли нам всё это? Или легче было купить intel)
После этих настроек всё должно заработать:
Хочу отметить, используя технологию WHPX и процессор amd, запуск эмулятора занимает примерно столько же времени, сколько на процессоре intel. Учитывая, что остальное «железо» сравнимо по своим параметрам.
Источник
Android iOS Emulator
Diemas Michiels
Android iOS Emulator
A small Visual Studio Code extention to run Android and iOS Simulators in a click.
Link to marketplace: https://marketplace.visualstudio.com/items?itemName=DiemasMichiels.emulate
Running iOS simulators only works on Mac with Xcode!
Features
Select and run your emulator from Visual Studio Code.
Open all commands with Cmd-Shift-P and type Emulator or click the Emulator icon in the top right.
Requirements
Android Studio
To run Android emulators you need to have Android studio and already created the Android Virtual Devices.
Add the Android Studio emulator script to your settings in Visual Studio Code:
You can either set the default path or specify a specific path for each operating system. The default path will always be the fallback.
Default: «emulator.emulatorPath»: «
/Library/Android/sdk/emulator»
Mac: «emulator.emulatorPathMac»: «
/Library/Android/sdk/emulator»
Linux: «emulator.emulatorPathLinux»: «
/Android/Sdk/emulator» Windows: «emulator.emulatorPathWindows»:
» \\Sdk\\emulator»
or
«C:\\Users\\ \\AppData\\Local\\Android\\Sdk\\emulator»
Your visual studio code settings are found here:
File -> Preferences -> Setting -> User Setting -> Extensions -> Emulator Configuration
You now have the option to start Android emulators in cold boot modus. Activate it in your settings in Visual Studio Code:
Android Cold Boot: true
Xcode
To run iOS emulators Xcode is required.
If your Xcode or simulator is not installed in the default location it is possible to set the correct path of the Simulator.app file:
«emulator.simulatorPath»: «/Applications/Xcode.app/Contents/Developer/Applications/Simulator.app»
License
Copyright (c) 2019 Diemas Michiels
Permission is hereby granted, free of charge, to any person obtaining a copy of this software and associated documentation files (the «Software»), to deal in the Software without restriction, including without limitation the rights to use, copy, modify, merge, publish, distribute, sublicense, and/or sell copies of the Software, and to permit persons to whom the Software is furnished to do so, subject to the following conditions:
The above copyright notice and this permission notice shall be included in all copies or substantial portions of the Software.
THE SOFTWARE IS PROVIDED «AS IS», WITHOUT WARRANTY OF ANY KIND, EXPRESS OR IMPLIED, INCLUDING BUT NOT LIMITED TO THE WARRANTIES OF MERCHANTABILITY, FITNESS FOR A PARTICULAR PURPOSE AND NONINFRINGEMENT. IN NO EVENT SHALL THE AUTHORS OR COPYRIGHT HOLDERS BE LIABLE FOR ANY CLAIM, DAMAGES OR OTHER LIABILITY, WHETHER IN AN ACTION OF CONTRACT, TORT OR OTHERWISE, ARISING FROM, OUT OF OR IN CONNECTION WITH THE SOFTWARE OR THE USE OR OTHER DEALINGS IN THE SOFTWARE.
Источник
Тестирование на устройстве или эмуляторе Android
существует несколько способов тестирования и отладки приложения Android с помощью реального устройства или эмулятора на компьютере Windows. В этом разделе описаны некоторые рекомендации.
Запуск на реальном устройстве Android
Чтобы запустить приложение на реальном устройстве Android, сначала необходимо включить устройство Android для разработки. Параметры разработчика на Android были скрыты по умолчанию, начиная с версии 4,2, и их включение может варьироваться в зависимости от версии Android.
Подготовка устройства к разработке
Для устройства под управлением последней версии Android 9.0 +:
- Подключение устройство на компьютер разработки Windows с помощью USB-кабеля. Вы можете получить уведомление для установки драйвера USB.
- откройте экран Параметры на устройстве Android.
- Выберите о телефоне.
- Прокрутите вниз и коснитесь пункта номер сборки семь раз, пока вы не станете разработчик! .
- Вернитесь на предыдущий экран, выберите система.
- Выберите Дополнительно, прокрутите вниз и нажмите кнопку Параметры разработчика.
- В окне Параметры разработчика прокрутите вниз, чтобы найти и включить отладку по USB.
Сведения об устройстве, на котором работает более старая версия Android, см. в разделе Настройка устройства для разработки.
Запуск приложения на устройстве
На панели инструментов Android Studio выберите свое приложение в раскрывающемся меню Run Configurations (конфигурации запуска ).
В раскрывающемся меню целевое устройство выберите устройство, на котором требуется запустить приложение.
Выберите запустить ▷. Это приведет к запуску приложения на подключенном устройстве.
Запуск приложения на виртуальном устройстве Android с помощью эмулятора
первое, что нужно узнать о запуске эмулятора Android на компьютере Windows, заключается в том, что независимо от интегрированной среды разработки (Android Studio, Visual Studio и т. д.) производительность эмулятора значительно улучшена за счет поддержки виртуализации.
Включить поддержку виртуализации
перед созданием виртуального устройства с помощью эмулятора Android рекомендуется включить виртуализацию, включив компоненты Hyper-V и Windows Platform гипервизор (вхпкс). Это позволит процессору компьютера значительно повысить скорость выполнения эмулятора.
для запуска Hyper-V и Windows платформы низкоуровневой оболочки компьютер должен:
- Доступно 4 ГБ памяти
- Наличие 64-разрядного процессора Intel или ЦП AMD ризен с преобразованием адресов второго уровня (SLAT)
- выполнение Windows 10 сборки 1803 + (проверка сборки #)
- Обновлены графические драйверы (диспетчер устройств > видеоадаптеров, > Обновление драйвера)
Если компьютер не соответствует этим критериям, вы можете запустить гипервизор Intel HAXM или AMD. дополнительные сведения см. в статье аппаратное ускорение для производительности эмулятора или Android Studio Emulator документации.
Убедитесь, что оборудование и программное обеспечение компьютера совместимы с Hyper-V, открыв командную строку и введя следующую команду: systeminfo
в поле поиска Windows (в нижнем левом углу) введите «компоненты Windows». выберите Windows включить или отключить компоненты в результатах поиска.
после появления списка функций Windows прокрутите экран, чтобы найти Hyper-V (включающий средства управления и платформу) и Windows платформу низкоуровневой оболочки, убедитесь, что флажок установлен, и нажмите кнопку ок.
Перезагрузите компьютер при появлении соответствующего запроса.
Emulator для разработки машинного кода с помощью Android Studio
При создании и тестировании собственного приложения Android рекомендуется использовать Android Studio. Когда приложение будет готово к тестированию, вы можете создать и запустить приложение, выполнив следующие действия.
На панели инструментов Android Studio выберите свое приложение в раскрывающемся меню Run Configurations (конфигурации запуска ).
В раскрывающемся меню целевое устройство выберите устройство, на котором требуется запустить приложение.
Выберите запустить ▷. Запустится Android Emulator.
После установки приложения на устройстве эмулятора можно использовать Apply Changes для развертывания определенных изменений кода и ресурсов без создания нового apk. Дополнительные сведения см. в разделе с руководством разработчика для Android .
Emulator для кросс-платформенной разработки с Visual Studio
существует множество вариантов эмулятора Android , доступных для Windows пк. Мы рекомендуем использовать эмулятор Google Android, так как он предоставляет доступ к последним образам ОС Android и Google Play службам.
Установка эмулятора Android с Visual Studio
если вы еще не установили его, скачайте Visual Studio 2019. используйте Visual Studio Installer, чтобы изменить рабочие нагрузки и убедиться, что у вас есть рабочая нагрузка для разработки мобильных приложений на .net.
Создайте новый проект. после настройки Android Emulatorможно использовать Android Device Manager для создания, дублирования, настройки и запуска различных виртуальных устройств Android. Запустите Android Device Manager из меню Сервис с помощью средства: инструменты Android Android Device Manager.
После открытия Android Device Manager выберите + создать , чтобы создать новое устройство.
Необходимо присвоить имя устройству, выбрать тип базового устройства из раскрывающегося меню, выбрать процессор и версию ОС, а также несколько других переменных для виртуального устройства. Дополнительные сведения см. Android Device Manager главном экране.
на панели инструментов Visual Studio выберите отладка (присоединяется к процессу приложения, выполняемому в эмуляторе после запуска приложения) или режим выпуска (отключает отладчик). Затем выберите виртуальное устройство в раскрывающемся меню устройство и нажмите кнопку Play ▷ ( воспроизвести ), чтобы запустить приложение в эмуляторе.
Источник