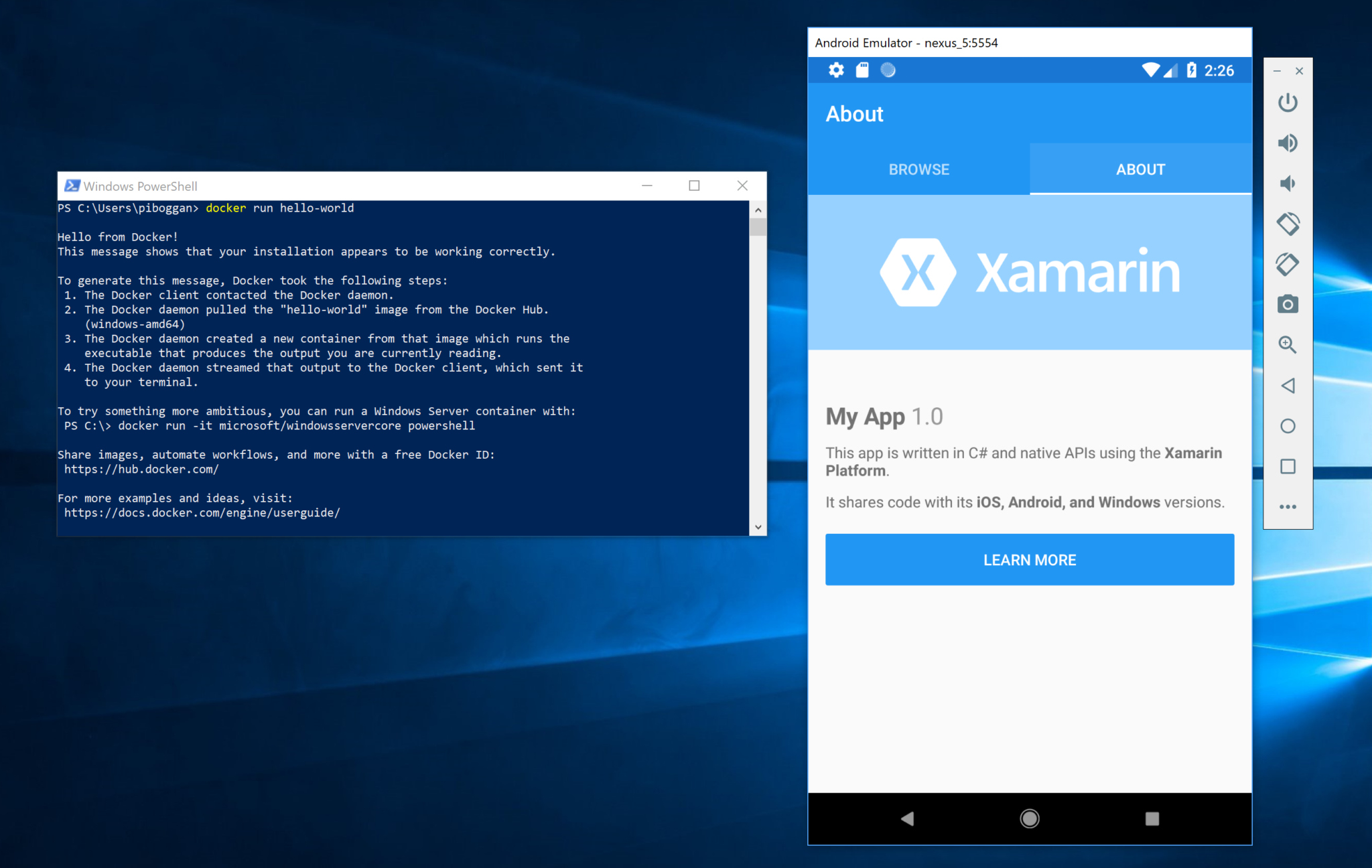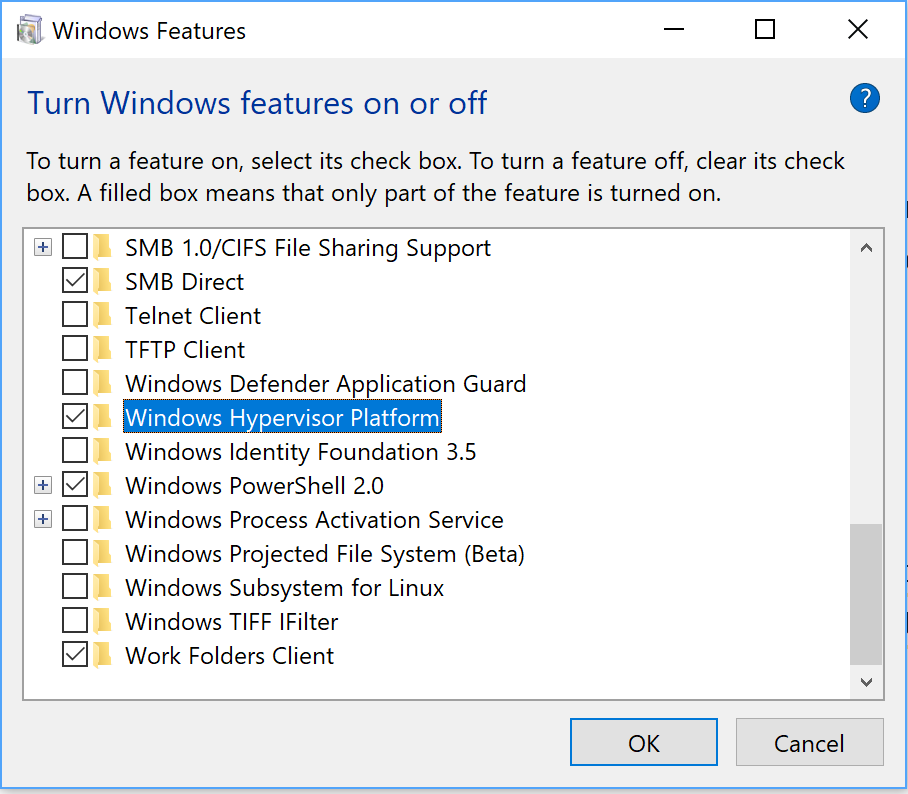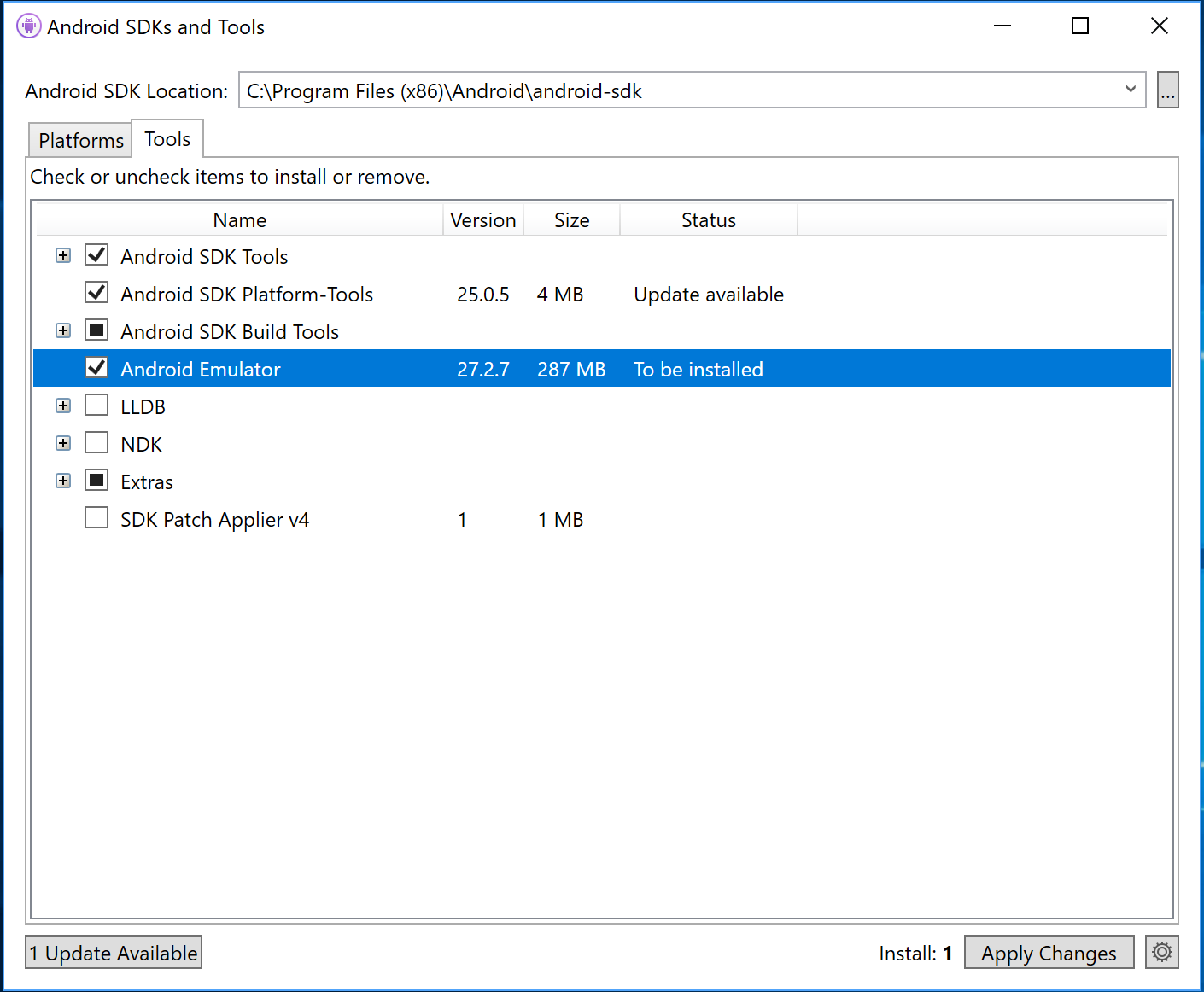- Use Visual Studio Emulator for Android with your Android Studio IDE
- Эмулятор андроид-устройства от Visual Studio
- Настройка эмулятора Android
- Обзор
- Разделы
- Аппаратное ускорение для производительной работы эмулятора
- Управление виртуальными устройствами с помощью Android Device Manager
- Изменение свойств виртуальных устройств Android
- Устранение неполадок в Android Emulator
- Hyper-V Android emulator support
- Try the preview
- 1. Enable Hyper-V and the Windows Hypervisor Platform
- 2. Install the Visual Studio Tools for Xamarin preview
- 3. Update to Android Emulator 27.2.7 or above
- 4. Start debugging!
- Share your feedback
- Используем Android Studio в качестве эмулятора смартфона
- Как установить и подготовить Android Studio
- Как подготовить эмулятор Android Studio
- Как настроить и запустить эмулятор Android Studio
Use Visual Studio Emulator for Android with your Android Studio IDE
At the end of 2014 year, Microsoft has announced a fast and free Hyper-V compatible Android emulator usable to make Android developments in Visual Studio IDE. However, Android Studio and still Eclipse ADT are the primary options used by developers to make Android applications.
Since Visual Studio Emulator for Android is very appreciated by developers thanks to its great performances and to answer to Android developers asks to get the emulator available for their current IDE, Microsoft has decided to make it available for all during summer 2015.
Download and Install the Emulator
To start, you must download the emulator by clicking on the following direct link :
Once you’ve installed the emulator, you need to activate a free license on your first launch by signing to with your Microsoft Account. To start the emulator, go on the emulator manager windows, and then click on the green “play” button.
Work in Android Studio with the Emulator
By default, Emulator connects to ADB (Android Debug Bridge) as if it were a USB-connected device, but to get a smoother experience during your developments using Android Studio you can follow the following steps. Main goal here is to configure Android Studio to avoid use the slow standard Android SDK emulator and target the Visual Studio Emulator for Android.
1/ In Android Studio, go to Run menu and click Edit Configurations…
2/ Under Defaults / Android Application, set Target Device to Show chooser dialog
3/ Check Use same device for future launches
This will prompt you to select and ADB-connected device when you debug your application the first time, and then remember that device for next debugging sessions.
Other approach can be to create a toolbar item for quick-launching the emulator manager in Android Studio or starting particular device profile. To achieve that, follow these steps :
1/ Go to File > Settings > External Tools

3/ In the Create Tool dialog, enter a name and description for the task, then fill in the Program & Parameters with the following values (depending on the task) :
To get the id of a profile by running emulatorcmd.exe /sku:Android list /type:device
4/ Click OK to finish editing the external tool, and OK again once you’ve added all of your tasks to close the Settings dialog.
5/ Right-click on the Android Studio toolbar and click Customize Menus and Toolbars…
6/ Under Main Toolbar, identify where you want the new toolbar icon to appear, and click Add After…
7/ Pick the external tool you created under External Tools and click OK

8/ Click OK again to close the Menus and Toolbars dialog
That’s all ! Now, you can use a fast Android Emulator for your developments. Thanks Microsoft !
Источник
Эмулятор андроид-устройства от Visual Studio
В последнее время для запуска андроид-приложений в процессе разработки я пользуюсь эмулятором Visual Studio от Microsoft. Он достаточно быстрый, удобный, поддерживает все распространенные версии андроид.
Эмулятор Visual Studio отлично подойдет вам, если у вас на компьютере стоит Windows и процессор семейства AMD. Эта связка не дружит с навороченными образами виртуальных устройств последних версий в Android Studio. А эмулятор Visual Studio прекрасно взаимодействует с Android Studio, поддерживает технологию Instant Run, и может стать полноценной заменой стандартному AVD. Кроме того, он полностью бесплатный.
Для установки Эмулятора Visual Studio идем на сайт visualstudio.com
Нажимаем кнопку «Загрузить».
В процессе установки следуем инструкциям.
После окончания установки запускаем программу.
При запуске открывается окно, где мы видим список виртуальных образов андроид-устройств. Изначально активны только 2 устройства. Это планшет с характеристиками Nexus 7 и с установленной версией Android 4.4, а также смартфон с характеристиками Samsung Galaxy S5 или Sony Xperia Z, и тоже с Android 4.4. Позже мы подключим устройства более поздних версий.
Запустим второе устройство. Первый запуск может происходить достаточно долго, последующие запуски будут быстрее.
Панель управления устройства содержит кнопки закрытия, свертывания окна эмулятора, кнопку блокировки экрана устройства, режим указателя, режим мультитача, кнопки поворота устройства и масштабирования.
В раскрывающемся окне есть дополнительные настройки. Это работа с акселерометром, возможность указания реального или фиктивного местоположения устройства, имитация заряда батареи, получение снимка экрана, эмуляция камер устройства, работа с SD картой и эмуляция сетевых подключений.
Вернемся к списку устройств. Можно выбрать любое неактивное устройство в списке и загрузить его для дальнейшего использования. При выборе устройства обращайте внимание на его свойство Memory. Это объем оперативной памяти работающего устройства. То есть при запуске эмулятор занимает указанный объем оперативной памяти вашего ПК. Если вашей оперативки недостаточно — виртуальное устройство не запустится.
У разных виртуальных устройств в этом списке, независимо от версии Android, параметр Memory может быть от 1 до 3 GB. Если у вас нет лишней оперативки на ПК, вполне можно выбрать виртуальное устройство любой версии с одним гигабайтом оперативки.
После установки устройство станет активным в списке, и его можно будет запустить. На первый взгляд, оформление интерфейса может быть похожим у разных версий, например, обои рабочего стола, иконки и список приложений. Но элементы управления и поведение соответствуют версии Android виртуального устройства.
Для установки apk-файла приложения достаточно перетащить его в проводнике на экран виртуального устройства. А чтобы запускать приложения в процессе разработки, нужно выбрать предварительно запущенный эмулятор Visual Studio в окне запуска приложения среды разработки Android Studio.
Если Android Studio не видит запущенное виртуальное устройство, придется немного поковыряться в реестре Windows.
Для этого воспользуемся системной утилитой редактирования реестра regedit. Жмем комбинацию клавиш Windows+R и пишем в окошко команду regedit.
Я думаю, вы в курсе, что работать с реестром следует очень внимательно и осторожно, поскольку одно неверное действие может привести к неработоспособности вашей системы Windows.
В редакторе реестра находим ветку HKEY_LOCAL_MACHINE/SOFTWARE/Wow6432Node. Создаем здесь новый раздел Android SDK Tools. Внутри раздела создаем новый параметр Path, в значение которого сохраняем путь к Android SDK. Например, у меня оно расположено на диске D в папке android.
После этого перезапустите виртуальное устройство, и Android Studio его успешно обнаружит.
Источник
Настройка эмулятора Android
Это руководство описывает, как подготовить Android Emulator для тестирования приложения.
Обзор
Для имитации разнообразных устройств Android Emulator можно запускать в различных конфигурациях. Каждая конфигурация называется виртуальным устройством. При развертывании и тестировании приложения в эмуляторе вы выбираете предварительно настроенное или пользовательское виртуальное устройство, имитирующее физическое устройство Android, такое как телефон Pixel или Nexus.
В разделах ниже описано, как ускорить Android Emulator для достижения максимальной производительности, как использовать Android Device Manager для создания и настройки виртуальных устройств и как настроить свойства профиля для виртуального устройства. Кроме того, в разделе об устранении неполадок описаны общие проблемы эмулятора и приведены варианты их устранения.
Разделы
Аппаратное ускорение для производительной работы эмулятора
Как подготовить свой компьютер для достижения максимальной производительности Android Emulator с помощью технологии виртуализации Hyper-V или HAXM. Так как без аппаратного ускорения Android Emulator может работать слишком медленно, перед его использованием на компьютере рекомендуется включить аппаратное ускорение.
Управление виртуальными устройствами с помощью Android Device Manager
Сведения об использовании Android Device Manager для создания и настройки виртуальных устройств.
Изменение свойств виртуальных устройств Android
Сведения об изменении свойств профиля виртуального устройства с помощью Android Device Manager.
Устранение неполадок в Android Emulator
В этой статье описаны наиболее типичные ошибки и предупреждения, возникающие в Android Emulator, а также способы их устранения.
Если вы используете Mac с микросхемой Apple, например M1, вам потребуется установить Android Emulator для предварительной версии M1 из GitHub.
После настройки Android Emulator см. статью Отладка в Android Emulator, чтобы узнать, как запустить эмулятор и использовать его для тестирования и отладки приложения.
Источник
Hyper-V Android emulator support
Today, at Build 2018, we announced a preview of the Google Android emulator that’s compatible with Hyper-V, available on the Windows 10 April 2018 Update. This enables developers with Hyper-V enabled on their machines to use a hardware accelerated Android emulator, without needing to switch to Intel’s HAXM hypervisor. Amazing work was done by the Windows Hyper-V team, with help from the Xamarin team, to make to this happen.
Today’s preview means you can use Google’s Android emulator side-by-side with other Hyper-V based technologies, including Hyper-V VMs, Docker tooling, the HoloLens emulator, and more. This means that any Android developer on Windows, who also uses Hyper-V, can use a fast Android emulator that will always support the latest Android APIs, works with Google Play Services out of the box, and works with all features in the Android emulator, including camera, geolocation, and Quick Boot.
Try the preview
The Windows Hypervisor Platform was introduced in the Windows 10 April 2018 Update and enables third-party virtualization stacks to utilize the Windows Hypervisor for hardware acceleration. If you are using Hyper-V, this stack replaces Intel HAXM as the hypervisor for the Android emulator.
Support for using the Windows Hypervisor as an accelerator for the Android emulator is currently in preview and requires the Windows 10 April 2018 Update. Here are the steps to get it installed.
1. Enable Hyper-V and the Windows Hypervisor Platform
Open Turn Windows features on or off and select Hyper-V and the Windows Hypervisor Platform checkboxes. For these features to take effect, you will need to restart your machine.
2. Install the Visual Studio Tools for Xamarin preview
To enable IDE support for the Android emulator, such as debugging, you must install an updated preview of the Visual Studio Tools for Xamarin. First, ensure you have Visual Studio 2017 version 15.8 Preview 1 or higher with the Mobile development with .NET (Xamarin) workload installed.
Download and open the preview installer. Click Install.
3. Update to Android Emulator 27.2.7 or above
In Visual Studio, select Tools > Options > Android > Android SDK Manager. Click the Tools tab, select the Android Emulator component, and select Apply Changes.
Please note: More recent versions of the emulator (27.2.8, 27.3.0, or later), require an emulator flag while the feature is in the preview. To do this, create or edit the file C:Users .androidadvancedFeatures.ini and add the line “WindowsHypervisorPlatform = on”, or start the emulator from the command line with “-feature WindowsHypervisorPlatform”.
4. Start debugging!
Now when you debug your Android apps, you can use the latest Android SDKs in a fast emulator, right from Visual Studio alongside Hyper-V based technologies like Docker.
Share your feedback
We need your help to make using the Google Android emulator with Hyper-V an amazing experience. Be sure to share your feedback in Visual Studio by going to Help > Send Feedback > Report a Problem if you experience any problems or strange behavior. Please provide the following information in your bug report:
- Android emulator log – In Visual Studio, open the Output window and select the Debug output pane.
- Android emulator configuration file – In File Explorer, navigate to %HOMEPATH%.androidavd and attach the configuration settings file (.ini) for the Android emulator.
- System Information – Open System Information and click File > Export.
For more information on configuring the Hyper-V emulator, and for a listing of known issues, visit our documentation.
Источник
Используем Android Studio в качестве эмулятора смартфона
Android Studio — быстрый эмулятор смартфонов от Google позволяет запускать на компьютере последние версии операционной системы Android и тестировать необходимые вам приложения.
Эмулятор Android Studio предоставляет практически все возможности реального Android-устройства (смартфона или планшета) прямо с компьютера. Вы можете имитировать телефонные звонки и сообщения, указывать местоположение, имитировать вращение и другие аппаратные датчики, получать доступ к Google Play и многое другое.
Наше руководство покажет как установить и использовать эмулятор смартфонов Android Studio для тестирования разнообразных приложений и последних версий операционных систем Android.
Примечание . Эмулятор Android поддерживает только 64-разрядные версии Windows 10 / 8 / 7 и требует как минимум 4 гигабайта оперативной памяти. Необходима поддержка и активация функций виртуализации «Intel Virtualization Technology» или «AMD Virtualization Technology» в BIOS материнской платы.
Как установить и подготовить Android Studio
Для начала, перейдите на официальную страницу загрузки и скачайте 64-битную версию.
Запустите дистрибутив, нажмите кнопку «Next» и выполните установку следуя инструкциям.
По завершении, нажмите «Finish«.
Если у вас нет сохраненных настроек программы, выберите «Do not import settings» и подтвердите нажав «OK«.
Откажитесь от передачи статистики в Google кнопкой «Dont send«.
Пропустите страницу приветствия.
Выберите индивидуальные настройки.
Задайте подходящую тему оформления.
Отметьте галочкой «Android Virtual Device» и проследуйте дальше.
Задайте объём оперативной памяти руководствуясь вашей конфигурацией компьютера.
В следующем окне нажмите кнопку «Finish«.
Подождите пока загрузятся необходимые компоненты.
И финишируйте одноименной кнопкой.
Как подготовить эмулятор Android Studio
В окне «Welcome to Android Studio» нажмите «Start a new Android Studio project«.
Выберите «Basic Activity«.
Задайте «Версию Android», мы выбрали последнюю Android 10 (Q) и нажмите «Finish«.
Как настроить и запустить эмулятор Android Studio
Запустите Android Studio и нажмите кнопку менеджера виртуального Android-устройства.
В нем будет готовое устройство «Nexus 5 X» которое можно удалить из-за отсутствия сервиса Play Store.
После чего, создадим своё нажав «Create Virtual Device«.
Отметим категорию устройства, это может быть смартфон, планшет либо другое. Мы выберем «Phone» и эмулируем смартфон, «Pixel 2» со значком «Play Store» отлично подойдет.
Теперь скачаем операционную систему Android 10 с сервисом Google Play нажав «Download«.
Дождемся скачивания и распаковки системы.
Нажмем на «Finish«.
И пойдем дальше.
Здесь можно задать новое имя устройству, выбрать положение экрана, посмотреть расширенные настройки и завершить приготовления.
После чего, нажать кнопку запуска эмулятора Android и дождаться загрузки системы.
Когда устройство будет загружено, перейдите в настройки Android, прокрутите в низ и зайдите в раздел «System«.
Пройдите по такому пути Languages & input > Languages.
Добавьте «Русский язык» через кнопку «Add a Language«, поставьте «Русский» первым языком.
Пользуйтесь операционной системой Android и тестируйте разнообразные приложения из Google Play на своем компьютере.
Источник