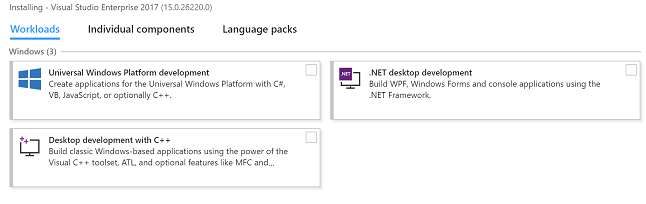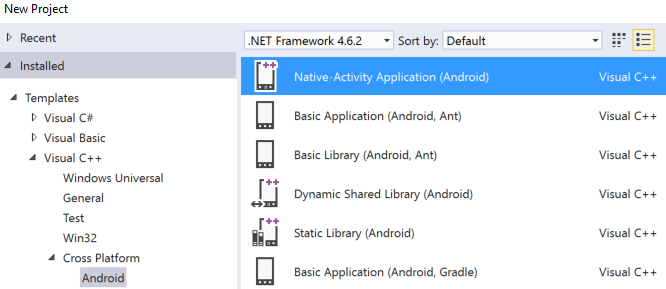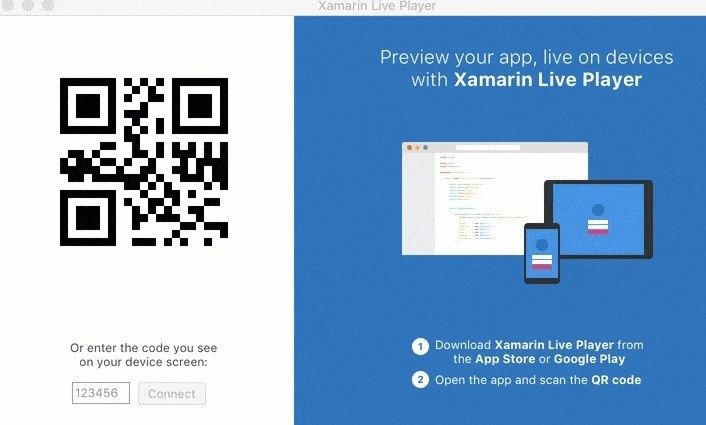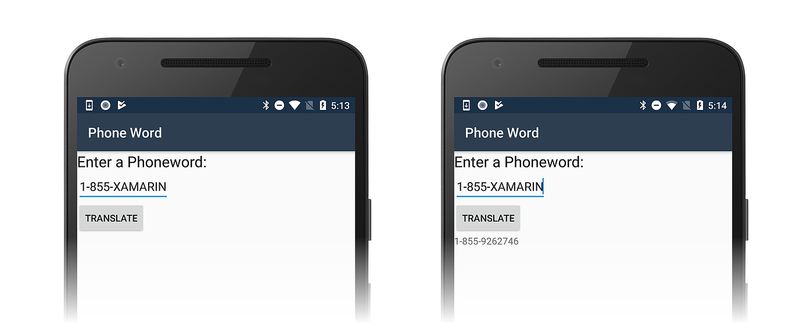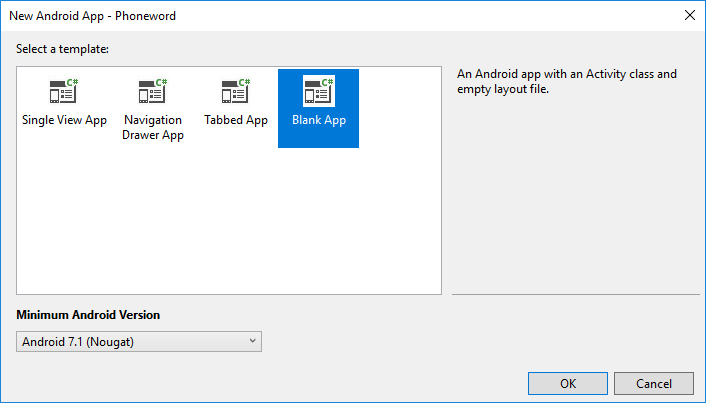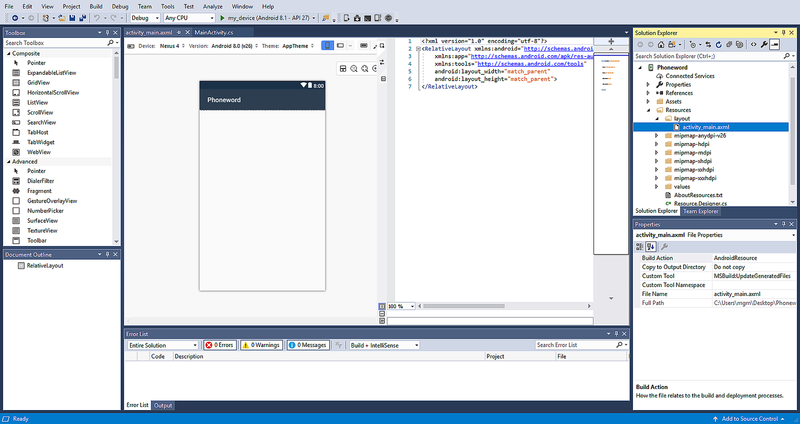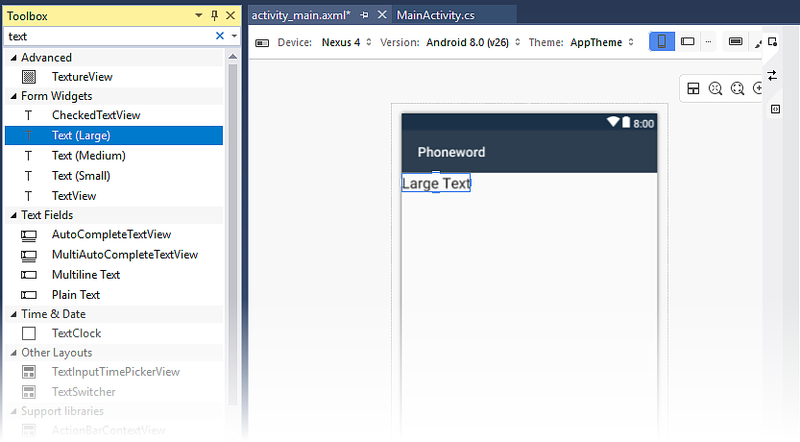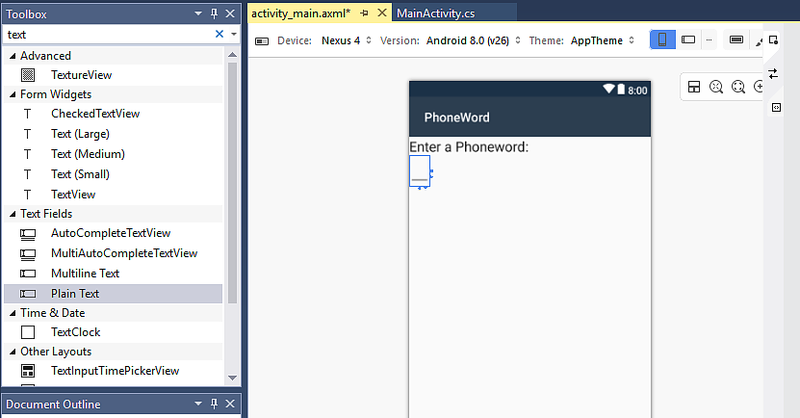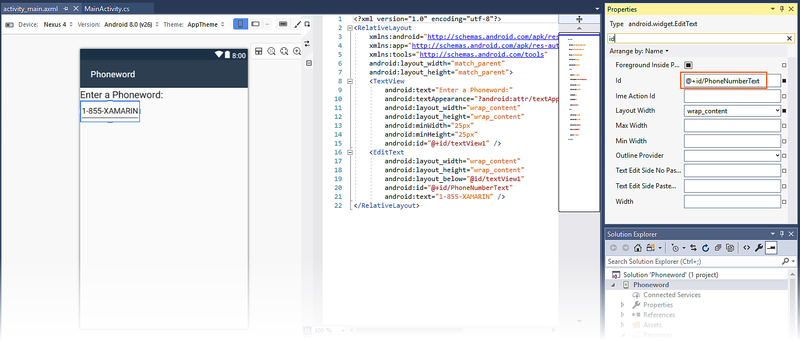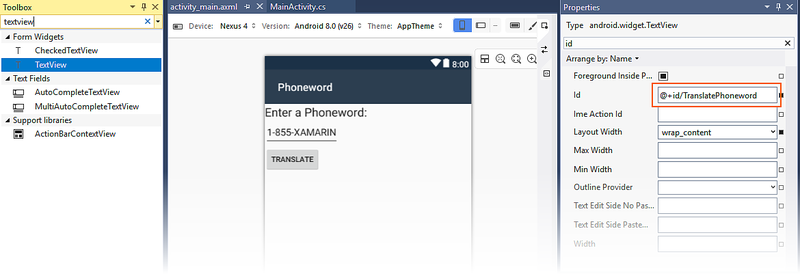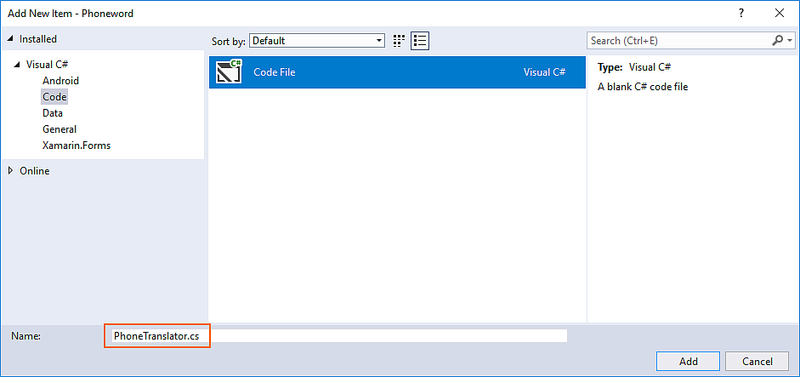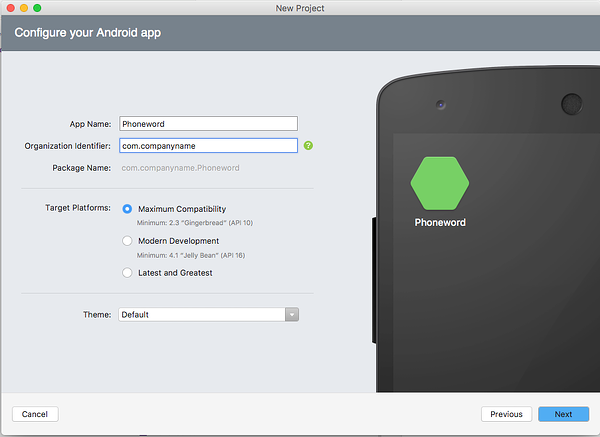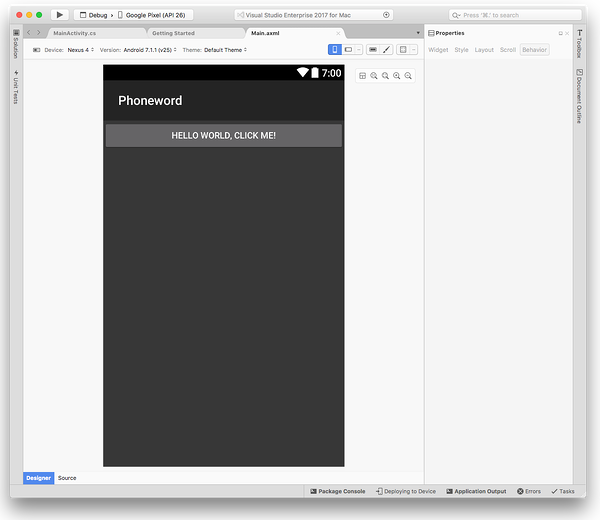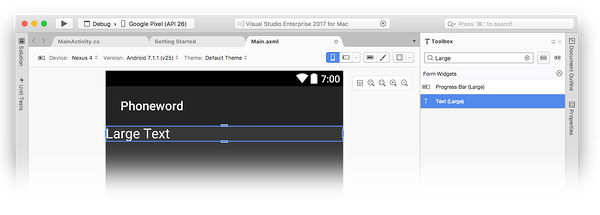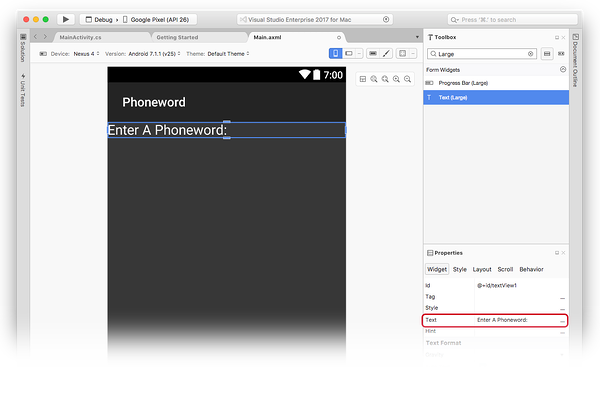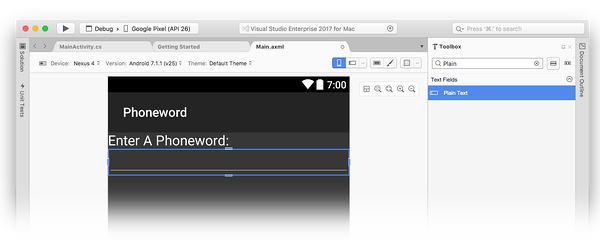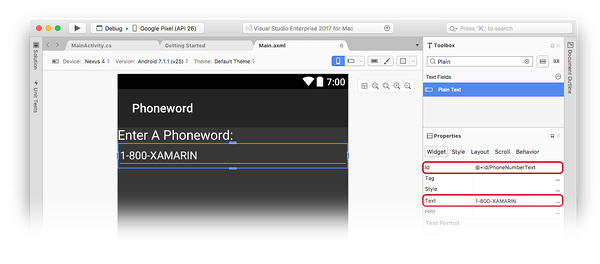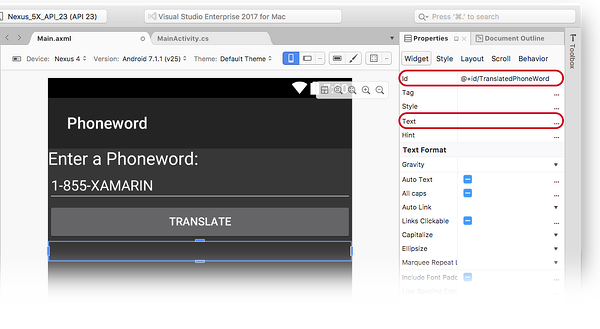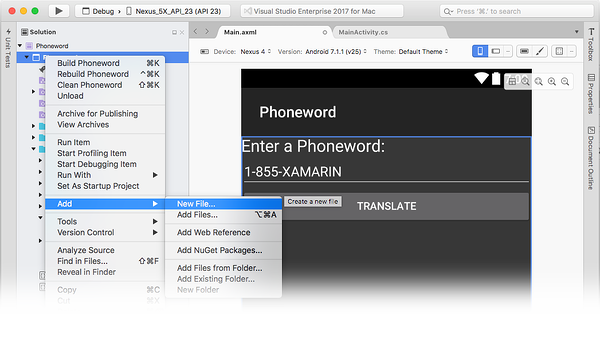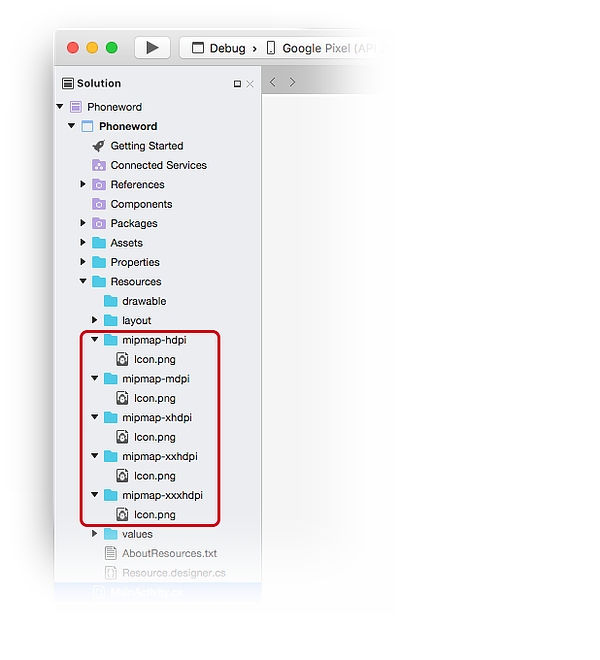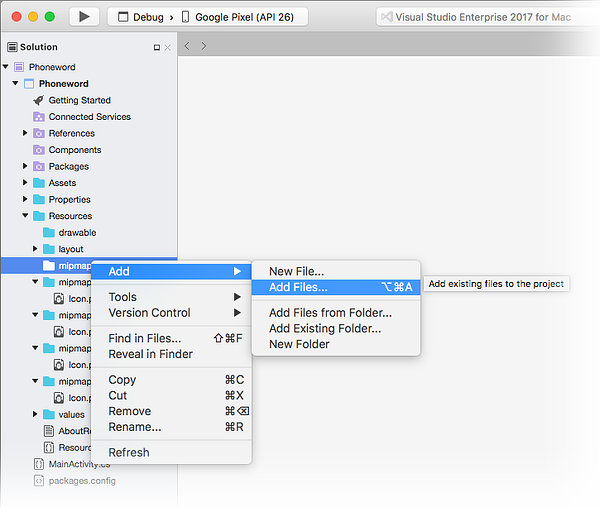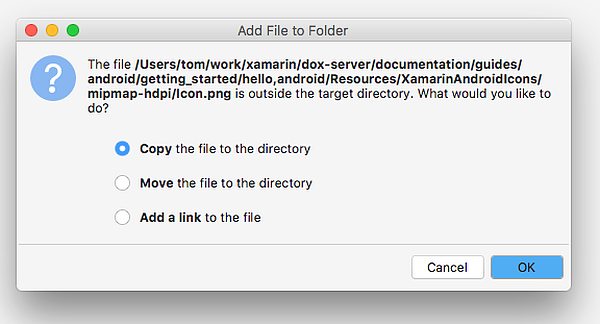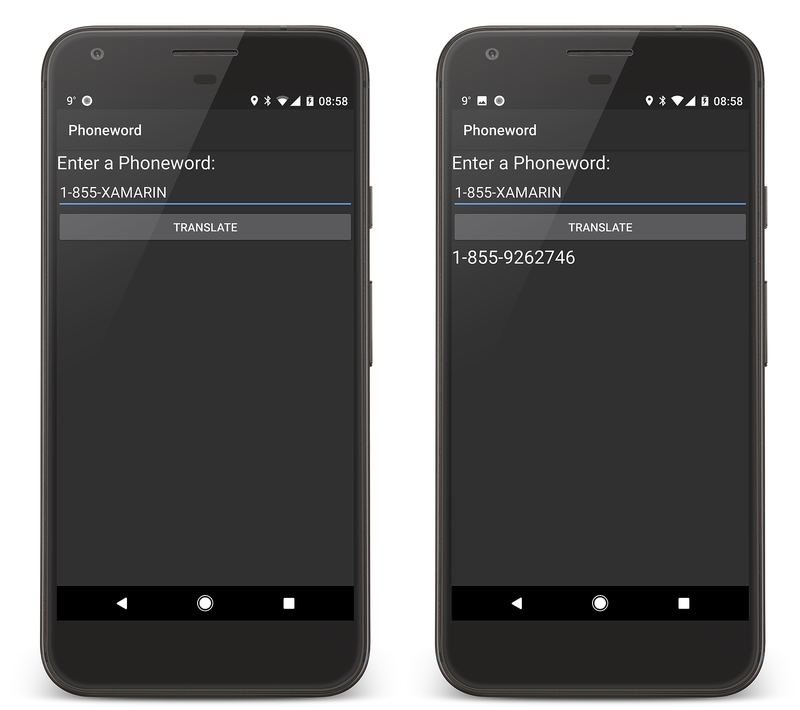- Как начать разработку приложений для Android в Visual Studio 2017 —
- Как установить Visual Studio на Windows
- Требования:
- Разработка Android C ++ с помощью Visual Studio
- Редактирование и отладка кода Java
- Подключение Xamarin Live к Visual Studio
- Создаем приложение для ANDROID быстро и просто
- Знакомство с Android. Краткое руководство
- Требования к Windows
- Требования к macOS
- Настройка эмуляторов
- Создание проекта
- Создание макета
- Написание кода
- Подключение пользовательского интерфейса
- Задайте имя приложения
- Запуск приложения
- Создание макета
- Написание кода
- Подключение пользовательского интерфейса
- Настройка метки и значка приложения
- Запуск приложения
Как начать разработку приложений для Android в Visual Studio 2017 —
Энтузиасты Android, особенно программисты, знают, что нет недостатка в программном обеспечении для создания приложений Android — будь то Android Studio, инструменты для создания гибридных приложений, таких как PhoneGap, или «не требующий опыта программирования» WYSIWYG-разработчики приложений, такие как Tiggzi. Поскольку Android является ОС с открытым исходным кодом, основанной на Linux, некоторые могут не осознавать, что Microsoft Visual Studio уже давно поддерживает Android-разработку, но только сейчас Microsoft начинает говорить об этом более активно.
Множество обновлений Visual Studio за последние несколько недель добавили совместимость с Linux и Mac — и Microsoft также запустила Xamarin Live, инструмент для тестирования и отладки приложений Android без эмулятора. Это может оказаться важным шагом вперед для разработчиков Android на базе Windows.
По сравнению с другими IDE (интегрированная среда разработки), Visual Studio имеет свои плюсы и минусы. Visual Studio предлагает замечательную поддержку кроссплатформенной разработки для программистов на C ++, и, будучи встроенной средой IDE для Windows, энтузиастам, не являющимся Linux, не составит труда начать работу. Недостатками могут быть чрезмерное количество GUID и более медленная отладка по сравнению с другими IDE. Но если вы заинтересованы в разработке ресурсоемких приложений на C ++, Visual Studio — это IDE, которая того стоит.
Как установить Visual Studio на Windows
Требования:
Visual Studio 2017
Xamarin Live [Необязательно]
Загрузите установочный пакет Visual Studio и при запуске его спросят, какие компоненты вы хотите установить. Для разработки под Android, посмотрите в разделе «Рабочие нагрузки» и выберите «Мобильная разработка с C ++», затем выберите «Разработка Android».
Visual Studio установит редактор Visual Studio, отладчик C ++, различные инструменты сборки Android, компиляторы и некоторые другие необходимые ресурсы. При желании вы также можете установить эмулятор Google Android из установщика Visual Studio, но Xamarin Live заслуживает внимания — это приложение, которое работает на вашем телефоне Android и может подключаться к ресурсам Visual Studio, чтобы разрешить предварительный просмотр и отладку вашего Visual. Студийные приложения прямо на вашем телефоне Android.
Разработка Android C ++ с помощью Visual Studio
Запустите редактор Visual Studio и перейдите к файл > новый > проект > Visual C ++ > Кроссплатформенный > Android. Дайте вашему приложению имя и нажмите «Хорошо».
Отсюда вы можете выбрать шаблон, с которым хотите работать — их можно выбрать из множества, но большинство графически насыщенных приложений будут идти с шаблоном Native-Activity Application (Android).
Вам будет представлено меню «Обозреватель решений» — здесь доступны два проекта:
MyAndroidApp.NativeActivity — Он содержит все ссылки и клейкий код, необходимый для запуска вашего приложения как родной деятельности Android.
MyAndroidApp.Packaging — Он содержит файлы AndroidManifest.xml и build.xml и упакует ваше приложение в файл .apk для установки на устройствах Android.
Я не буду рассказывать вам о кодировании приложения, но после создания проекта вы можете перейти к меню «Платформа решений» и выбрать архитектуру устройства, для которого вы компилируете, а затем нажать клавишу F5, чтобы запустить приложение в эмулятор, который вы подключили к Visual Studio, или отправьте его в Xamarin Live на вашем устройстве для предварительного просмотра и отладки.
Редактирование и отладка кода Java
Если вы нацелены на приложение на основе Java вместо C ++, вам понадобится языковая служба Visual Studio Java для Android — это позволит включить текстовый редактор, который раскрасит строки Java. Закончив редактирование кода Java, вы можете перейти в меню отладки Visual Studio и выбрать «Только Java”Из меню Тип отладки.
Подключение Xamarin Live к Visual Studio
Если вы предпочитаете просматривать и отлаживать приложения непосредственно на своем телефоне Android вместо эмулятора, Xamarin Live для вас.
Сначала вам нужно установить приложение Xamarin Live из Google Play на ваше устройство Android. Затем скачайте Xamarin Updater для Visual Studio 2017 и установите его на свой компьютер.
Теперь вам нужно создать приложение для Android в виде проекта Xamarin, и вам будет предложено выполнить сопряжение устройства с помощью QR-кода на вашем экране.
Если вы хотите отправить свое приложение в Xamarin Live для тестирования на своем устройстве, просто нажмите кнопку «Выполнить» в Visual Studio и выберите один из следующих параметров:
Начать без отладки: Это позволяет редактировать приложение непосредственно на вашем устройстве, и приложение будет перезапущено всякий раз, когда изменения кода будут сделаны и сохранены.
Начать отладку: Это позволяет вам проверять переменные и точки останова вашего приложения, но код нельзя редактировать.
Live Run Текущее представление: Здесь вы можете отредактировать приложение в Visual Studio и увидеть изменения приложения на экране вашего компьютера. По сути, он транслирует окно приложения Xamarin Live на ваш рабочий стол.
Вот и все для этого руководства! Если не считать, что вы держите руку и проводите кодирование приложения, добавить больше нечего. Вы можете быть заинтересованы в следующих темах Appuals:
Как создать базовое приложение для Android в Phonegap
Как создать собственное ПЗУ из проекта Android с открытым исходным кодом | Pt. 2
Источник
Создаем приложение для ANDROID быстро и просто
Сегодня я хотел бы поделиться с Вами, как быстро и просто можно создать приложение для Android с базовыми знаниями HTML CSS и JS. По данному примеру код на Java для Android будет минимальным. Благодаря платформе XAMARIN приложения для мобильных телефонов можно делать в Visual Studio.
▍Шаг 1 — Переходим на сайт и Скачиваем бесплатную версию Community.
▍Шаг 2 — Запускаем установку и выбираем параметры. Нас интересует XAMARIN. Но Вы также можете выбрать другие параметры.
После успешной установки мы можем создать свой первый проект.
▍Шаг 3 — Запускаем Visual Studio. Создать проект. В фильтре пишем xamarin, платформа Android, язык c# (Если желаете другой язык можете его выбрать)
▍Шаг 4 — Далее. Указываете имя для своего приложения, выбираете каталог где его сохранить. Создать.
▍Шаг 5 — Указываем пустое приложение и выбираем минимальную версию андроида для запуска этого приложения.
▍Шаг 6 — Жмем ок. Visual Studio автоматически создает код для приложения
Мы можем его запустить в эмуляторе, который идет комплекте с Visual Studio нажав клавишу F5.
▍Шаг 7 — Теперь немного модифицируем код. В данном случае мы вообще не будем использовать Java. Так как мы будем кодить на C#.
Приводим код к такому виду. Здесь мы создаем WebView контейнер который будет грузить локальный HTML файл, который находится в проекте в папке Assets.
▍Шаг 8 — Создадим там папку Content.
▍Шаг 9 — Добавим в папку Content файл login.html
▍Шаг 10 — Далее уже пишем на привычном нам HTML CSS JS. Можем нажать на F5 и увидеть результат нашей работы.
По такому принципу можно создать приложение быстро и просто. Файлы html будут выглядеть одинаково на всех устройствах. То есть, Вы можете сделать приложения для Android и iOS с одинаковым интерфейсом. Не надо изучать сложные языки разметки, не надо изучать сложные макеты (сториборды) на iOS. Все можно сделать на HTML.
В идеале, вместо локальных файлов можно сделать загрузку со стороннего сайта. В этом случае Вы можете менять контент приложения без его обновления в AppStore и Google Play.
Q: Но как быть с функциями самой платформы? Пуш сообщения? Как взаимодействовать с самой платформой?
Все очень просто! JavaScript можно использовать для вызова функций Android:
▍Шаг 1 — Немного модифицируем наш файл MainActivity
▍Шаг 2 — Далее создаем класс JavaScriptInterface на который будет ругаться Visual Studio
Мы видим, что теперь программа ругается на Export так как не знает что это такое.
▍Шаг 3 — Добавим нужную библиотеку
▍Шаг 4 — В фильтре напишем mono
▍Шаг 5 — Найдем Export и поставим галочку
▍Шаг 6 — Жмем ок и видим что ошибка пропала.
Так вы можете подключать библиотеки если вдруг Visual Studio ругается на что то.
Данная функция это показ всплывающей информации на экране. Она выполняется именно на платформе Андроида. То есть мы можем написать в HTML файле вызов функции Андроида. Получается полное дружелюбие двух платформ по JavaScript интерфейсу. Данные можно передавать туда сюда. Вызывать переход от одной активити в другую. Все через HTML + JavaScript.
Немного модифицируем файл login.htm:
Теперь при нажатии на кнопку HTML вызывается функция Toast андроида и выводиться сообщение пользователю.
Источник
Знакомство с Android. Краткое руководство
В этом состоящем из двух частей руководстве вы узнаете, как создать первое приложение Xamarin.Android в Visual Studio. Вы также получите представление об основах разработки приложений Android с помощью Xamarin.
Вы создадите приложение, которое преобразовывает введенный пользователем буквенно-цифровой телефонный номер в числовой телефонный номер и отображает результат пользователю. Окончательный вариант приложения выглядит примерно так:
Требования к Windows
Для выполнения данного пошагового руководства необходимо следующее:
Visual Studio 2019 или Visual Studio 2017 версии 15.8 или более поздней: Community, Professional или Enterprise.
Требования к macOS
Для выполнения данного пошагового руководства необходимо следующее:
Последняя версия Visual Studio для Mac.
Компьютер Mac под управлением macOS HIgh Sierra 10.13 или более поздней версии.
В этом пошаговом руководстве предполагается, что на вашей платформе установлена и запущена последняя версия Xamarin.Android. Инструкции по установке Xamarin.Android см. в разделе Установка Xamarin.Android.
Настройка эмуляторов
Если вы используете эмулятор Android, рекомендуем настроить в нем использование аппаратного ускорения. Инструкции по настройке аппаратного ускорения см. в разделе Аппаратное ускорение для производительной работы эмулятора.
Создание проекта
Запустите Visual Studio. щелкните файл создать > Project , чтобы создать новый проект.
В диалоговом окне Новый проект выберите шаблон Приложение Android. Присвойте новому проекту имя Phoneword и нажмите кнопку Phoneword :
В диалоговом окне Новое приложение Android щелкните Пустое приложение и нажмите кнопку ОК, чтобы создать новый проект.
Создание макета
Новые выпуски Visual Studio поддерживают открытие XML-файлов в Android Designer.
Android Designer поддерживает как файлы AXML, так и XML.
После создания проекта разверните папку Ресурсы и затем папку макета в обозревателе решений. Дважды щелкните файл activity_main.axml, чтобы открыть его в Android Designer. Это файл макета для экрана приложения:
Более новые выпуски Visual Studio содержат немного другой шаблон приложений.
- Макет находится в content_main.axml, а не в activity_main.axml.
- Макет по умолчанию — RelativeLayout . Чтобы выполнить остальные шаги на этой странице, нужно изменить тег на
- и добавить другой атрибут android:orientation=»vertical» в открывающий тег LinearLayout .
В области элементов (область слева) введите в поле поиска и перетащите мини -приложение Text (Large) в область конструктора (область в центре):
Выбрав элемент управления Text (Large) в области конструктора, используйте панель свойства , чтобы изменить свойство мини -приложения Text (Large) на :
Перетащите мини-приложение Обычный текст из панели элементов в область конструктора и поместите его под мини-приложением Крупный текст. Размещение мини-приложения не будет выполняться, пока вы не переместите указатель мыши на место в макете, которое может принять мини-приложение. На снимках экрана ниже мини-приложение нельзя разместить (как показано в левой части), пока указатель мыши не переместится под предыдущий TextView (как показано в правой части):
Когда обычный текст (мини-приложение ) размещается правильно, он будет выглядеть, как показано на следующем снимке экрана:
Выбрав мини-приложение обычного текста в области конструктора, используйте панель свойства , чтобы изменить свойство мини-приложения обычного текста на и изменить свойство на 1-855-XAMARIN :
Перетащите элемент Кнопка из панели элементов в область конструктора и поместите его под мини-приложением Обычный текст:
Выбрав кнопку в области конструктора, используйте панель свойства , чтобы изменить свойство свойства на и его Id свойство на @+id/TranslateButton :
Перетащите элемент TextView из панели элементов в область конструктора и поместите его под мини-приложением Кнопка. Измените Text свойство Text на пустую строку и задайте Id для свойства значение @+id/TranslatedPhoneword :
Сохраните изменения, нажав клавиши CTRL+S.
Написание кода
Следующим шагом является добавление кода для преобразования телефонных номеров из буквенно-цифровых в цифровые. Добавьте новый файл в проект, щелкнув правой кнопкой мыши проект Phoneword на панели Обозреватель решений и выбрав Добавить новый элемент. , как показано ниже:
В диалоговом окне Добавление нового элемента выберите файл кода Visual C# Code и назовите новый файл кода PhoneTranslator. CS:
Создается пустой класс C#. Вставьте в этот файл следующий код:
Сохраните изменения в файле PhoneTranslator. CS , нажав кнопку файл сохранить (или нажав клавиши CTRL + S), а затем закройте файл.
Подключение пользовательского интерфейса
Следующим шагом является добавление кода для подключения пользовательского интерфейса путем вставки вспомогательного кода в класс MainActivity . Начните с подключения кнопки Translate (Преобразование). В классе MainActivity найдите метод OnCreate . Следующим шагом является добавление кода кнопки в OnCreate , под вызовами base.OnCreate(savedInstanceState) и SetContentView(Resource.Layout.activity_main) . Сначала измените код шаблона, чтобы метод OnCreate принял следующий вид:
Получите ссылку на элементы управления, созданные в файле макета с помощью Android Designer. Добавьте следующий код внутрь метода OnCreate после вызова SetContentView :
Добавьте код, который реагирует на нажатие пользователем кнопки Translate (Преобразовать). Добавьте следующий код в метод OnCreate (после строк, добавленных на предыдущем шаге):
Сохраните работу, выбрав файл сохранить все (или нажав клавиши CTRL + SHIFT-S) и создавайте приложение, выбрав Сборка Перестроение решения (или нажав клавиши CTRL + SHIFT + B).
При наличии ошибок просмотрите предыдущие шаги и исправьте все ошибки, пока сборка приложения не будет проходить успешно. Если возникает ошибка сборки, например, ресурс не существует в текущем контексте, убедитесь, что имя пространства имен в MainActivity. CS совпадает с именем проекта ( ), а затем полностью перестройте решение. Если по-прежнему возникают ошибки сборки, убедитесь, что установлены последние обновления Visual Studio.
Задайте имя приложения
Теперь у вас должно быть работающее приложение — пришло время задать имя приложения. Разверните папку values (в папке Resources) и откройте файл strings.xml. Измените строку имени приложения на Phone Word , как показано здесь:
Запуск приложения
Протестируйте приложение, запустив его на устройстве или эмуляторе Android. Коснитесь кнопки TRANSLATE, чтобы преобразовать 1-855-XAMARIN в телефонный номер:
Чтобы запустить приложение на устройстве Android, см., как настроить устройство для разработки.
Запустите Visual Studio для Mac из папки Applications (Приложения) или из Spotlight.
Щелкните Создать проект. , чтобы создать проект.
В диалоговом окне Выбор шаблона для нового проекта щелкните приложение Android и выберите шаблон приложение Android . Щелкните Далее.
В диалоговом окне Настройка приложения Android назовите новое приложение и нажмите кнопку Далее.
в диалоговом окне настройка нового приложения Android оставьте имя решения и Project имена , а затем нажмите кнопку создать , чтобы создать проект.
Создание макета
Новые выпуски Visual Studio поддерживают открытие XML-файлов в Android Designer.
Android Designer поддерживает как файлы AXML, так и XML.
После создания проекта разверните папку Ресурсы и затем папку макета на Панели решения. Дважды щелкните Main.axml, чтобы открыть его в Android Designer. Это файл макета для экрана при просмотре в Android Designer:
Выберите Hello World, щелкните Me!В области конструктора и нажмите клавишу Delete , чтобы удалить его.
В области элементов (область справа) введите в поле поиска и перетащите текстовое мини-приложение ( крупный) в область конструктора (область в центре):
Когда мини-приложение Text (largeed) выбрано в области конструктора, можно использовать панель свойств , чтобы изменить свойство мини -приложения Text (Large) на, как показано ниже:
После этого перетащите мини-приложение Обычный текст из панели элементов в область конструктора и поместите его под мини-приложением Text (Large) (Крупный текст). Обратите внимание, что можно использовать поле поиска для поиска мини-приложений по имени:
Выбрав мини-приложение обычного текста в области конструктора, можно использовать панель свойств , чтобы изменить свойство мини-приложения обычного текста на и изменить свойство на 1-855-XAMARIN :
Перетащите элемент Кнопка из панели элементов в область конструктора и поместите его под мини-приложением Обычный текст:
Выбрав кнопку в области конструктора, можно использовать панель свойств , чтобы изменить свойство кнопки на и изменить свойство на Translate :
Перетащите элемент TextView из панели элементов в область конструктора и поместите его под мини-приложением Кнопка. Выбрав TextView , задайте для свойства TextView значение и измените значение text на пустую строку:
Сохраните работу, нажав клавиши ⌘ + S.
Написание кода
Теперь добавьте код для преобразования телефонных номеров из буквенно-цифровых в цифровые. Добавьте новый файл в проект, щелкнув значок шестеренки рядом с проектом Phoneword на панели решения и выбрав Добавить новый файл. :
В диалоговом окне новый файл выберите Общий пустой класс, назовите новый файл PhoneTranslatorи нажмите кнопку создать. Создается пустой класс C#.
Удалите весь код шаблона в новом классе и замените его следующим:
Сохраните изменения в файле PhoneTranslator. CS , выбрав файл сохранить (или нажав клавиши ⌘ + S), а затем закройте файл. Убедитесь, что ошибки времени компиляции отсутствуют, перестроив решение.
Подключение пользовательского интерфейса
Следующим шагом является добавление кода для подключения пользовательского интерфейса путем добавления вспомогательного кода в класс MainActivity . Дважды щелкните MainActivity.cs на Панели решения, чтобы открыть его.
Сначала добавьте обработчик событий для кнопки Translate (Преобразование). В классе MainActivity найдите метод OnCreate . Добавьте код кнопки в OnCreate , под вызовами base.OnCreate(bundle) и SetContentView (Resource.Layout.Main) . Удалите любой имеющийся код для обработки кнопок (т. е. код, который ссылается на Resource.Id.myButton и создает соответствующий обработчик щелчка), чтобы метод OnCreate принял следующий вид:
После этого нужно получить ссылку на элементы управления, созданные в файле макета с помощью Android Designer. Добавьте следующий код внутрь метода OnCreate после вызова SetContentView :
Добавьте код, который реагирует на нажатия пользователем кнопки преобразования , добавив следующий код в метод (после строк, добавленных на последнем шаге):
Сохраните работу и создайте приложение, выбрав Сборка собрать все (или нажав ⌘ + B). Если приложение компилируется, в верхней части Visual Studio для Mac отображается сообщение об успешном выполнении:
При наличии ошибок просмотрите предыдущие шаги и исправьте все ошибки, пока сборка приложения не будет проходить успешно. Если возникает ошибка сборки, например, ресурс не существует в текущем контексте, убедитесь, что имя пространства имен в MainActivity. CS совпадает с именем проекта ( ), а затем полностью перестройте решение. Если по-прежнему возникают ошибки сборки, убедитесь, что установлены последние обновления Xamarin.Android и Visual Studio для Mac.
Настройка метки и значка приложения
Теперь, когда вы получили работающее приложение, пора внести последние штрихи. Сначала измените Label для MainActivity . Label — это то, что Android отображает в верхней части экрана, чтобы пользователи знали, что они находятся в приложении. В начале класса MainActivity измените Label на Phone Word , как показано ниже:
Пришло время задать значок приложения. По умолчанию Visual Studio для Mac предоставляет для проекта значок по умолчанию. Удалите эти файлы из решения и замените их другим значком. Разверните папку Ресурсы на Панели решения. Обратите внимание, что имеется 5 папок, которые начинаются с префикса mipmap- , и каждая из них содержит один файл Icon.png:
Нужно удалить каждый из этих файлов значков из проекта. Щелкните правой кнопкой мыши каждый из файлов Icon.png и выберите пункт Удалить в контекстном меню:
Нажмите кнопку Удалить в диалоговом окне.
Затем скачайте и распакуйте набор значков приложения Xamarin. Этот ZIP-файл содержит значки для приложения. Все значки выглядят одинаково, но имеют разное разрешение и правильно отображаются на разных устройствах с различной плотностью экрана. Этот набор файлов нужно скопировать в проект Xamarin.Android. в Visual Studio для Mac в Панель решениящелкните правой кнопкой мыши папку mipmap-hdpi и выберите команду добавить добавить файлы:
Из диалогового окна выбора перейдите в каталог с распакованными значками Xamarin AdApp и откройте папку mipmap-hdpi. Выберите Icon.png и нажмите кнопку Открыть.
В диалоговом окне Добавить файл в папку выберите Copy the file into the directory (Копировать файл в каталог) и нажмите кнопку ОК:
Повторите эти шаги для каждой папки mipmap- , пока не скопируете содержимое папок mipmap- со значками приложения Xamarin в аналогичные папки mipmap- в проекте Phoneword.
Скопировав все значки в проект Xamarin.Android, откройте диалоговое окно Параметры проекта, щелкнув правой кнопкой мыши проект на Панели решения. Выберите Сборка приложение Android и выберите @mipmap/icon в поле со списком @mipmap/icon :
Запуск приложения
Наконец, протестируйте приложение, запустив его на устройстве или эмуляторе Android и преобразовав слово-номер:
Чтобы запустить приложение на устройстве Android, см., как настроить устройство для разработки.
Источник