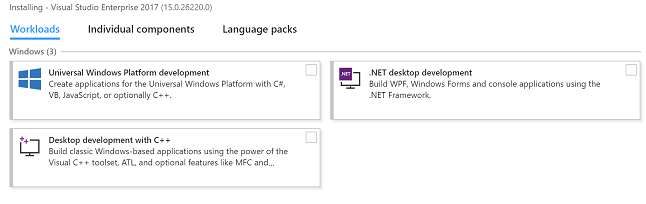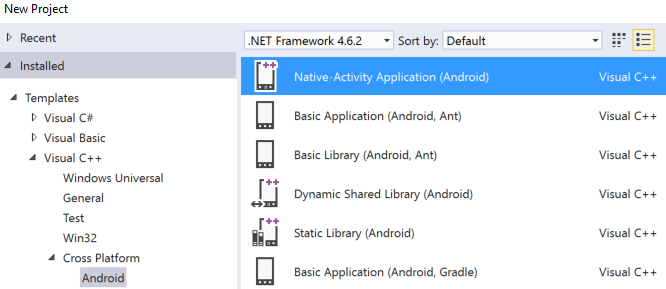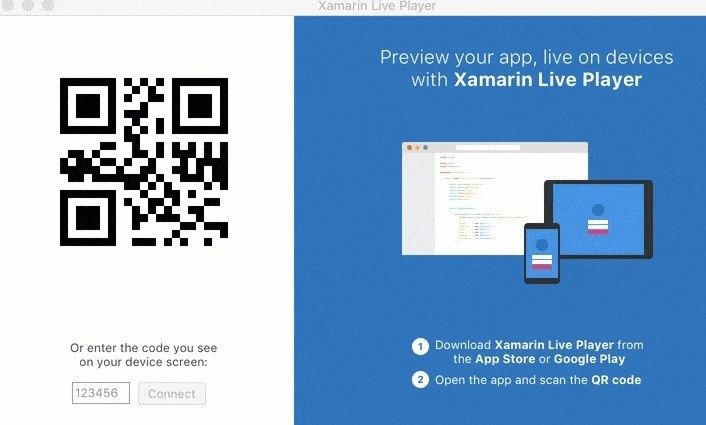- Как начать разработку приложений для Android в Visual Studio 2017 —
- Как установить Visual Studio на Windows
- Требования:
- Разработка Android C ++ с помощью Visual Studio
- Редактирование и отладка кода Java
- Подключение Xamarin Live к Visual Studio
- Создаем приложение для ANDROID быстро и просто
- Java Tools for Android Projects (Visual Studio 2019)
- Microsoft
- Prerequisites
- Java Language Services for Android projects
- Eclipse Android Project Import Wizard
- Caveats:
- Changelog:
- Настройка пакета SDK для Android для Xamarin.Android
- Обзор
- Требования
- Диспетчер SDK
- Расположение пакета SDK для Android
- Вкладка «Сервис»
- Вкладка «Платформы»
- Выбор репозитория
- Требования
- Диспетчер SDK
- Вкладка «Расположения»
- Вкладка «Сервис»
- Вкладка «Платформы»
- Выбор репозитория
- Сводка
Как начать разработку приложений для Android в Visual Studio 2017 —
Энтузиасты Android, особенно программисты, знают, что нет недостатка в программном обеспечении для создания приложений Android — будь то Android Studio, инструменты для создания гибридных приложений, таких как PhoneGap, или «не требующий опыта программирования» WYSIWYG-разработчики приложений, такие как Tiggzi. Поскольку Android является ОС с открытым исходным кодом, основанной на Linux, некоторые могут не осознавать, что Microsoft Visual Studio уже давно поддерживает Android-разработку, но только сейчас Microsoft начинает говорить об этом более активно.
Множество обновлений Visual Studio за последние несколько недель добавили совместимость с Linux и Mac — и Microsoft также запустила Xamarin Live, инструмент для тестирования и отладки приложений Android без эмулятора. Это может оказаться важным шагом вперед для разработчиков Android на базе Windows.
По сравнению с другими IDE (интегрированная среда разработки), Visual Studio имеет свои плюсы и минусы. Visual Studio предлагает замечательную поддержку кроссплатформенной разработки для программистов на C ++, и, будучи встроенной средой IDE для Windows, энтузиастам, не являющимся Linux, не составит труда начать работу. Недостатками могут быть чрезмерное количество GUID и более медленная отладка по сравнению с другими IDE. Но если вы заинтересованы в разработке ресурсоемких приложений на C ++, Visual Studio — это IDE, которая того стоит.
Как установить Visual Studio на Windows
Требования:
Visual Studio 2017
Xamarin Live [Необязательно]
Загрузите установочный пакет Visual Studio и при запуске его спросят, какие компоненты вы хотите установить. Для разработки под Android, посмотрите в разделе «Рабочие нагрузки» и выберите «Мобильная разработка с C ++», затем выберите «Разработка Android».
Visual Studio установит редактор Visual Studio, отладчик C ++, различные инструменты сборки Android, компиляторы и некоторые другие необходимые ресурсы. При желании вы также можете установить эмулятор Google Android из установщика Visual Studio, но Xamarin Live заслуживает внимания — это приложение, которое работает на вашем телефоне Android и может подключаться к ресурсам Visual Studio, чтобы разрешить предварительный просмотр и отладку вашего Visual. Студийные приложения прямо на вашем телефоне Android.
Разработка Android C ++ с помощью Visual Studio
Запустите редактор Visual Studio и перейдите к файл > новый > проект > Visual C ++ > Кроссплатформенный > Android. Дайте вашему приложению имя и нажмите «Хорошо».
Отсюда вы можете выбрать шаблон, с которым хотите работать — их можно выбрать из множества, но большинство графически насыщенных приложений будут идти с шаблоном Native-Activity Application (Android).
Вам будет представлено меню «Обозреватель решений» — здесь доступны два проекта:
MyAndroidApp.NativeActivity — Он содержит все ссылки и клейкий код, необходимый для запуска вашего приложения как родной деятельности Android.
MyAndroidApp.Packaging — Он содержит файлы AndroidManifest.xml и build.xml и упакует ваше приложение в файл .apk для установки на устройствах Android.
Я не буду рассказывать вам о кодировании приложения, но после создания проекта вы можете перейти к меню «Платформа решений» и выбрать архитектуру устройства, для которого вы компилируете, а затем нажать клавишу F5, чтобы запустить приложение в эмулятор, который вы подключили к Visual Studio, или отправьте его в Xamarin Live на вашем устройстве для предварительного просмотра и отладки.
Редактирование и отладка кода Java
Если вы нацелены на приложение на основе Java вместо C ++, вам понадобится языковая служба Visual Studio Java для Android — это позволит включить текстовый редактор, который раскрасит строки Java. Закончив редактирование кода Java, вы можете перейти в меню отладки Visual Studio и выбрать «Только Java”Из меню Тип отладки.
Подключение Xamarin Live к Visual Studio
Если вы предпочитаете просматривать и отлаживать приложения непосредственно на своем телефоне Android вместо эмулятора, Xamarin Live для вас.
Сначала вам нужно установить приложение Xamarin Live из Google Play на ваше устройство Android. Затем скачайте Xamarin Updater для Visual Studio 2017 и установите его на свой компьютер.
Теперь вам нужно создать приложение для Android в виде проекта Xamarin, и вам будет предложено выполнить сопряжение устройства с помощью QR-кода на вашем экране.
Если вы хотите отправить свое приложение в Xamarin Live для тестирования на своем устройстве, просто нажмите кнопку «Выполнить» в Visual Studio и выберите один из следующих параметров:
Начать без отладки: Это позволяет редактировать приложение непосредственно на вашем устройстве, и приложение будет перезапущено всякий раз, когда изменения кода будут сделаны и сохранены.
Начать отладку: Это позволяет вам проверять переменные и точки останова вашего приложения, но код нельзя редактировать.
Live Run Текущее представление: Здесь вы можете отредактировать приложение в Visual Studio и увидеть изменения приложения на экране вашего компьютера. По сути, он транслирует окно приложения Xamarin Live на ваш рабочий стол.
Вот и все для этого руководства! Если не считать, что вы держите руку и проводите кодирование приложения, добавить больше нечего. Вы можете быть заинтересованы в следующих темах Appuals:
Как создать базовое приложение для Android в Phonegap
Как создать собственное ПЗУ из проекта Android с открытым исходным кодом | Pt. 2
Источник
Создаем приложение для ANDROID быстро и просто
Сегодня я хотел бы поделиться с Вами, как быстро и просто можно создать приложение для Android с базовыми знаниями HTML CSS и JS. По данному примеру код на Java для Android будет минимальным. Благодаря платформе XAMARIN приложения для мобильных телефонов можно делать в Visual Studio.
▍Шаг 1 — Переходим на сайт и Скачиваем бесплатную версию Community.
▍Шаг 2 — Запускаем установку и выбираем параметры. Нас интересует XAMARIN. Но Вы также можете выбрать другие параметры.
После успешной установки мы можем создать свой первый проект.
▍Шаг 3 — Запускаем Visual Studio. Создать проект. В фильтре пишем xamarin, платформа Android, язык c# (Если желаете другой язык можете его выбрать)
▍Шаг 4 — Далее. Указываете имя для своего приложения, выбираете каталог где его сохранить. Создать.
▍Шаг 5 — Указываем пустое приложение и выбираем минимальную версию андроида для запуска этого приложения.
▍Шаг 6 — Жмем ок. Visual Studio автоматически создает код для приложения
Мы можем его запустить в эмуляторе, который идет комплекте с Visual Studio нажав клавишу F5.
▍Шаг 7 — Теперь немного модифицируем код. В данном случае мы вообще не будем использовать Java. Так как мы будем кодить на C#.
Приводим код к такому виду. Здесь мы создаем WebView контейнер который будет грузить локальный HTML файл, который находится в проекте в папке Assets.
▍Шаг 8 — Создадим там папку Content.
▍Шаг 9 — Добавим в папку Content файл login.html
▍Шаг 10 — Далее уже пишем на привычном нам HTML CSS JS. Можем нажать на F5 и увидеть результат нашей работы.
По такому принципу можно создать приложение быстро и просто. Файлы html будут выглядеть одинаково на всех устройствах. То есть, Вы можете сделать приложения для Android и iOS с одинаковым интерфейсом. Не надо изучать сложные языки разметки, не надо изучать сложные макеты (сториборды) на iOS. Все можно сделать на HTML.
В идеале, вместо локальных файлов можно сделать загрузку со стороннего сайта. В этом случае Вы можете менять контент приложения без его обновления в AppStore и Google Play.
Q: Но как быть с функциями самой платформы? Пуш сообщения? Как взаимодействовать с самой платформой?
Все очень просто! JavaScript можно использовать для вызова функций Android:
▍Шаг 1 — Немного модифицируем наш файл MainActivity
▍Шаг 2 — Далее создаем класс JavaScriptInterface на который будет ругаться Visual Studio
Мы видим, что теперь программа ругается на Export так как не знает что это такое.
▍Шаг 3 — Добавим нужную библиотеку
▍Шаг 4 — В фильтре напишем mono
▍Шаг 5 — Найдем Export и поставим галочку
▍Шаг 6 — Жмем ок и видим что ошибка пропала.
Так вы можете подключать библиотеки если вдруг Visual Studio ругается на что то.
Данная функция это показ всплывающей информации на экране. Она выполняется именно на платформе Андроида. То есть мы можем написать в HTML файле вызов функции Андроида. Получается полное дружелюбие двух платформ по JavaScript интерфейсу. Данные можно передавать туда сюда. Вызывать переход от одной активити в другую. Все через HTML + JavaScript.
Немного модифицируем файл login.htm:
Теперь при нажатии на кнопку HTML вызывается функция Toast андроида и выводиться сообщение пользователю.
Источник
Java Tools for Android Projects (Visual Studio 2019)
Microsoft
Prerequisites
Visual Studio 2019 and a 32-bit JDK are required.
Before installing this extension, make sure that you have installed at least the Android components of the Visual C++ for Cross Platform Development features.
Java Language Services for Android projects
Get syntax and semantic colorization, semantic highlighting, error and warning squiggles as well as auto-complete, parameter help, quick info tooltips and support for Go-to-definition for all Java sources in your Android project.
Eclipse Android Project Import Wizard
Take advantage of the Visual Studio 2019’s Android development feature for your existing Android projects without the hassle of manually migrating them to Visual Studio by using the Eclipse Android Project Import extension.
Once you install the extension, you can find the tool through File -> New -> Projects from Eclipse…
You will be able to import projects by specifying an Eclipse workspace and choosing the desired Android projects or import individual projects from disk.
For more information, check out the blog and the demo video.
Caveats:
References between projects and custom build steps are currently not being preserved during the conversion process.
Changelog:
- Support for Visual Studio 2019
- Bug fixed where this extension would prevent the Visual Studio 2017 Android Package from loading
- Support for Visual Studio 2017
- Supports Gradle projects
- Performance improvements
Источник
Настройка пакета SDK для Android для Xamarin.Android
Visual Studio включает диспетчер пакетов SDK для Android, который позволяет скачивать инструменты, платформы и другие компоненты SDK, необходимые для разработки приложений Xamarin.Android.
Обзор
Это руководство описывает, как использовать диспетчер пакетов SDK для Android с Xamarin в Visual Studio и Visual Studio для Mac.
Это руководство распространяется только на Visual Studio 2019, Visual Studio 2017 и Visual Studio для Mac.
Диспетчер пакетов SDK для Android, предназначенный для Xamarin (устанавливается в составе рабочей нагрузки Разработка мобильных приложений на .NET), поможет вам скачать новейшие компоненты Android, необходимые для разработки приложения Xamarin.Android. Он заменяет автономный диспетчер пакетов SDK от Google, который был признан нерекомендуемым.
Требования
Чтобы использовать диспетчер пакетов SDK Xamarin Android, необходимо следующее:
Visual Studio 2019 (Community, Professional или Enterprise).
ИЛИ Visual Studio 2017 (выпуск Community, Professional или Enterprise). Требуется Visual Studio 2017 версии 15.7 или более поздней.
Инструменты Visual Studio для Xamarin версии 4.10.0 или более поздней версии (устанавливается как часть рабочей нагрузки Разработка мобильных приложений на .NET).
Диспетчеру пакетов SDK Xamarin Android также требуется Java Development Kit (которая устанавливается автоматически вместе с Xamarin.Android). Существует несколько альтернатив JDK:
По умолчанию Xamarin. Android использует JDK 8, что требуется при разработке для API уровня 24 или выше (JDK 8 также поддерживает уровни API, предшествующие 24).
При разработке специально для уровня API 23 или ниже можно продолжать использовать пакет JDK 7.
если вы используете Visual Studio 15,8 Preview 5 или более поздней версии, вы можете попробовать использовать дистрибутив OpenJDK майкрософт Mobile , а не JDK 8.
Xamarin.Android не поддерживает пакет JDK 9.
Диспетчер SDK
чтобы запустить диспетчер пакетов SDK в Visual Studio, щелкните инструменты Android > пакет SDK для Android Manager.
Диспетчер пакетов SDK для Android открывается на экране Пакеты SDK и инструменты для Android. На этом экране имеются две вкладки — платформы и инструменты:
Экран Пакеты SDK и инструменты для Android более подробно описан в следующих разделах.
Расположение пакета SDK для Android
Расположение пакета SDK для Android настраивается в верхней части экрана Пакеты SDK и инструменты для Android, как показано на предыдущем снимке экрана. Это расположение нужно настроить для правильной работы вкладок Платформы и Сервис. Задание расположения пакета SDK для Android может потребоваться по одной или нескольким из следующих причин:
Диспетчер пакетов SDK для Android не смог найти пакет SDK для Android.
Вы установили пакет SDK для Android в альтернативное расположение (отличное от используемого по умолчанию).
Чтобы задать расположение пакет SDK для Android, нажмите кнопку с многоточием (. ). справа от пакет SDK для Androidного расположения. При этом открывается диалоговое окно Обзор папок, в котором можно перейти к расположению пакета SDK для Android. На следующем снимке экрана выбирается пакет SDK для Android в разделе Program Files (x86) \андроид :
При нажатии кнопки ОК диспетчер пакетов SDK будет работать с пакетом SDK для Android, установленным в выбранном расположении.
Вкладка «Сервис»
Вкладка Сервис отображает список инструментов и дополнений. Эта вкладка используется для установки инструментов пакета SDK для Android, инструментов платформы и инструментов сборки. Кроме того, можно установить эмулятор Android, низкоуровневый отладчик (LLDB), NDK, ускорение HAXM и библиотеки Google Play.
Например, чтобы скачать пакет эмулятора Android от Google, установите флажок рядом с элементом Эмулятор Android и нажмите кнопку Применить изменения:
Может появиться диалоговое окно с сообщением Для установки следующего пакета требуется принять условия лицензии:
Щелкните Принять, чтобы принять условия лицензионного соглашения. В нижней части окна индикатор выполнения указывает ход скачивания и установки. После завершения установки вкладка Сервис указывает, что выбранные инструменты и дополнения установлены.
Вкладка «Платформы»
Вкладка Платформы содержит список версий пакетов SDK вместе с другими ресурсами (например, образами системы) для каждой платформы:
На этом экране указана версия Android (например, Android 8.0), кодовое название (Oreo), уровень API (например, 26) и размеры компонентов платформы (например, 1 ГБ). Вкладка Платформы позволяет вам устанавливать компоненты для целевого уровня API Android. Дополнительные сведения о версиях и уровнях API Android см. в разделе Основные сведения об уровнях API Android.
Если установлены все компоненты платформы, рядом с ее именем появляется флажок. Если установлены не все компоненты платформы, для нее заполняется поле. Вы можете развернуть платформу, чтобы просмотреть ее компоненты (в том числе и установленные), щелкнув поле + слева от нее. Щелкните — , чтобы свернуть список компонентов для платформы.
Чтобы добавить в пакет SDK другую платформу, щелкайте поле рядом с ней, пока в нем не появился флажок (обозначающий установку всех компонентов), а затем нажмите кнопку Применить изменения:
Чтобы установить только отдельные компоненты, щелкните один раз поле рядом с платформой. Затем можно выбрать любые отдельные компоненты, которые вам нужны:
Обратите внимание, что число устанавливаемых компонентов отображается рядом с кнопкой Применить изменения. После нажатия кнопки Применить изменения вы увидите экран Принятие условий лицензионного соглашения, показанный ранее. Щелкните Принять, чтобы принять условия лицензионного соглашения. Это диалоговое окно может появиться несколько раз, если устанавливается несколько компонентов. В нижней части окна индикатор выполнения указывает ход скачивания и установки. После завершения скачивания и установки (это может занять несколько минут в зависимости от числа скачиваемых компонентов) добавленные компоненты помечаются флажком и указываются в списке Установленные.
Выбор репозитория
По умолчанию диспетчер пакетов SDK для Android скачивает компоненты и инструменты платформы из репозитория, управляемого Майкрософт. Если вам нужен доступ к экспериментальным альфа- и бета-версиям платформ и инструментов, которые еще не доступны в репозитории Майкрософт, вы можете переключить диспетчер пакетов SDK на использование репозитория Google. Чтобы сделать этот параметр, щелкните значок шестеренки в правом нижнем углу и выберите репозиторий Google (не поддерживается):
Если выбран репозиторий Google, на вкладке Платформы могут отобразиться дополнительные пакеты, недоступные ранее. (На снимке экрана выше при переходе на репозиторий Google был добавлен пакет Android SDK Platform 28.) Обратите внимание, что репозиторий Google является неподдерживаемым, поэтому использовать его для повседневной разработки не рекомендуется.
Чтобы вернуться на поддерживаемый репозиторий платформ и инструментов, щелкните Майкрософт (рекомендуется). Это восстановит список пакетов и инструментов по умолчанию.
Требования
Чтобы использовать диспетчер пакетов SDK Xamarin Android, необходимо следующее:
- Visual Studio для Mac 7.5 или более поздней версии.
Диспетчеру пакетов SDK Xamarin Android также требуется Java Development Kit (которая устанавливается автоматически вместе с Xamarin.Android). Существует несколько альтернатив JDK:
По умолчанию Xamarin. Android использует JDK 8, что требуется при разработке для API уровня 24 или выше (JDK 8 также поддерживает уровни API, предшествующие 24).
При разработке специально для уровня API 23 или ниже можно продолжать использовать пакет JDK 7.
если вы используете Visual Studio для Mac 7,7 или более поздней версии, можно попробовать использовать дистрибутив OpenJDK майкрософт для мобильных устройств , а не JDK 8.
Xamarin.Android не поддерживает пакет JDK 9.
Диспетчер SDK
чтобы запустить диспетчер пакетов sdk в Visual Studio для Mac, щелкните инструменты диспетчер пакетов sdk:
Диспетчер пакетов SDK Android открывается в окне параметров, содержащем три вкладки — Платформы, Сервис и Расположения:
Вкладки диспетчера пакетов SDK для Android описаны в следующих разделах.
Вкладка «Расположения»
Вкладка Расположения содержит три параметра для настройки расположений пакета SDK для Android, пакета NDK для Android и пакет SDK для Java (JDK). Эти расположения нужно настроить для правильной работы вкладок Платформы и Сервис.
При запуске диспетчер пакетов SDK автоматически определяет путь для каждого установленного пакета и указывает, что он был обнаружен, размещая зеленую галочку рядом с путем:
Нажмите кнопку Сбросить к значениям по умолчанию, чтобы диспетчер пакетов SDK искал пакеты SDK, NDK и JDK в расположениях по умолчанию.
Как правило, вкладка Расположения используется, чтобы изменить расположение пакета SDK для Android и (или) пакета JDK для Java. Вам не нужно устанавливать NDK для разработки приложений Xamarin. Android — NDK используется только при необходимости разработки частей приложения с помощью языков машинного кода, таких как C и C++.
Вкладка «Сервис»
Вкладка Сервис отображает список инструментов и дополнений. Эта вкладка используется для установки инструментов пакета SDK для Android, инструментов платформы и инструментов сборки. Кроме того, можно установить эмулятор Android, низкоуровневый отладчик (LLDB), NDK, ускорение HAXM и библиотеки Google Play.
Например, чтобы скачать пакет эмулятора Android от Google, установите флажок рядом с элементом Эмулятор Android и нажмите кнопку Применить изменения:
Может появиться диалоговое окно с сообщением Для установки следующего пакета требуется принять условия лицензии:
Щелкните Принять, чтобы принять условия лицензионного соглашения. В нижней части окна индикатор выполнения указывает ход скачивания и установки. После завершения установки вкладка Сервис указывает, что выбранные инструменты и дополнения установлены.
Вкладка «Платформы»
Вкладка Платформы содержит список версий пакетов SDK вместе с другими ресурсами (например, образами системы) для каждой платформы:
На этом экране указана версия Android (например, Android 8.1), кодовое название (Oreo), уровень API (например, 27) и размеры компонентов платформы (например, 1 ГБ). Вкладка Платформы позволяет вам устанавливать компоненты для целевого уровня API Android. Дополнительные сведения о версиях и уровнях API Android см. в разделе Основные сведения об уровнях API Android.
Если установлены все компоненты платформы, рядом с ее именем появляется флажок. Если установлены не все компоненты платформы, для нее заполняется поле. Вы можете развернуть платформу, чтобы просмотреть ее компоненты (в том числе и установленные), щелкнув стрелку слева от нее. Щелкните стрелку вниз, чтобы свернуть список компонентов для платформы.
Чтобы добавить в пакет SDK другую платформу, щелкайте поле рядом с ней, пока в нем не появился флажок (обозначающий установку всех компонентов), а затем нажмите кнопку Применить изменения:
Чтобы установить только отдельные компоненты, щелкните один раз поле рядом с платформой. Затем можно выбрать любые отдельные компоненты, которые вам нужны:
Обратите внимание, что число устанавливаемых компонентов отображается рядом с кнопкой Применить изменения. После нажатия кнопки Применить изменения вы увидите экран Принятие условий лицензионного соглашения, показанный ранее. Щелкните Принять, чтобы принять условия лицензионного соглашения. Это диалоговое окно может появиться несколько раз, если устанавливается несколько компонентов. В нижней части окна индикатор выполнения указывает ход скачивания и установки. После завершения скачивания и установки (это может занять несколько минут в зависимости от числа скачиваемых компонентов) добавленные компоненты помечаются флажком и указываются в списке Установленные.
Выбор репозитория
По умолчанию диспетчер пакетов SDK для Android скачивает компоненты и инструменты платформы из репозитория, управляемого Майкрософт. Если вам нужен доступ к экспериментальным альфа- и бета-версиям платформ и инструментов, которые еще не доступны в репозитории Майкрософт, вы можете переключить диспетчер пакетов SDK на использование репозитория Google. Чтобы сделать этот параметр, щелкните значок шестеренки в правом нижнем углу и выберите репозиторий Google (не поддерживается):
Если выбран репозиторий Google, на вкладке Платформы могут отобразиться дополнительные пакеты, недоступные ранее. (На снимке экрана выше при переходе на репозиторий Google был добавлен пакет Android SDK Platform 28.) Обратите внимание, что репозиторий Google является неподдерживаемым, поэтому использовать его для повседневной разработки не рекомендуется.
Чтобы вернуться на поддерживаемый репозиторий платформ и инструментов, щелкните Майкрософт (рекомендуется). Это восстановит список пакетов и инструментов по умолчанию.
Сводка
В этом руководстве вы узнали, как устанавливать и использовать диспетчер пакетов SDK для Android с Xamarin в Visual Studio и Visual Studio для Mac.
Источник