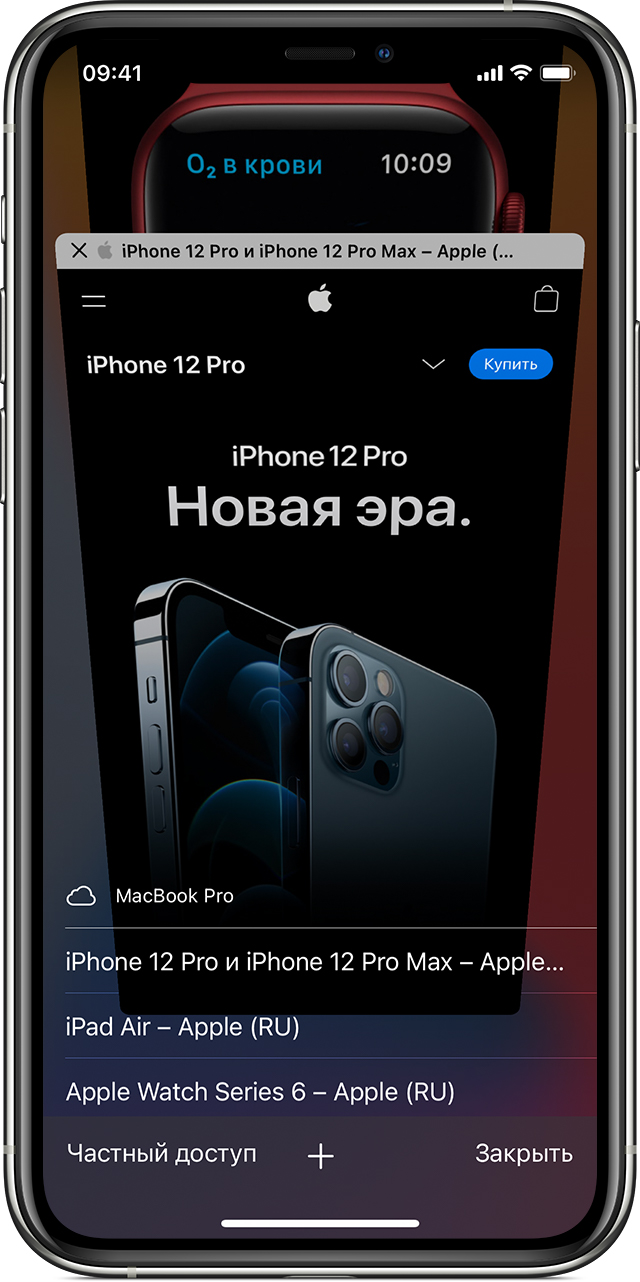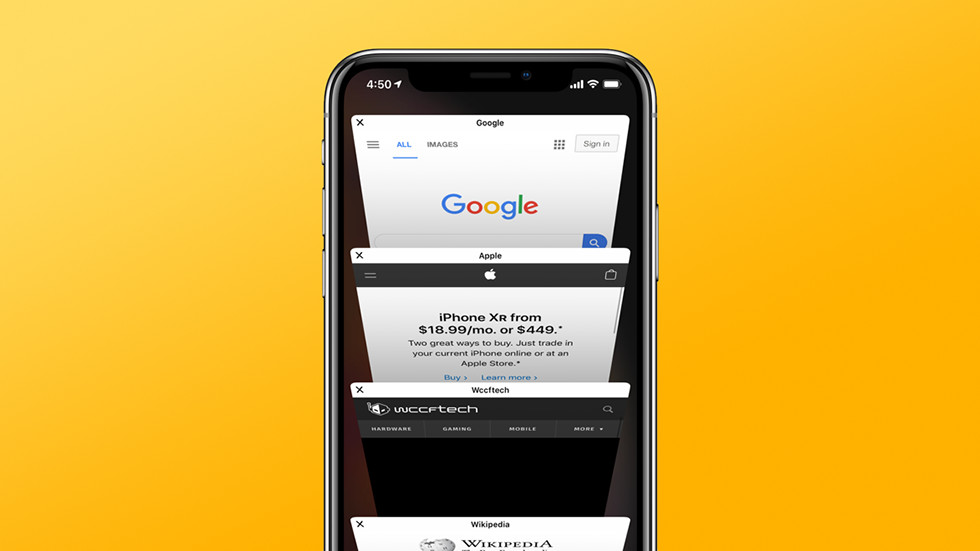- Настройка и использование вкладок iCloud
- Настройка вкладок iCloud
- На iPhone, iPad или iPod touch
- На компьютере Mac
- Открытие вкладки
- На iPhone, iPad или iPod touch
- На компьютере Mac
- Закрытие вкладки
- На iPhone, iPad или iPod touch
- На компьютере Mac
- Если не удается настроить или использовать вкладки iCloud
- 10 функций мобильного Safari, которые должен знать каждый пользователь
- Быстрое открытие новых вкладок
- Закрытие всех вкладок одновременно
- Переход к недавно закрытым страницам
- Просмотр истории переходов
- Быстрый поиск
- Открытие полной версии сайта
- Поиск на странице
- Быстрый поиск по конкретному сайту
- Быстрое добавление страницы в закладки, «Общие ссылки» или в список для чтения
- Открытие ссылок в новом окне самым удобным способом
- Как использовать новую панель вкладок Safari в iOS 15 — если вы хотите
- Как переключаться между старым и новым дизайном вкладок
- Как использовать новую панель вкладок в iOS 15
- Как перейти на новый сайт
- Как перемещаться между вкладками на панели вкладок
- iPhone 14: вот что мы знаем о новых функциях
Настройка и использование вкладок iCloud
iCloud обновляет открытые в браузере Safari вкладки на устройствах iPhone, iPad, iPod touch и компьютере Mac. Это позволяет переходить с одного устройства на другое и продолжать просмотр с того места, на котором вы остановились.
Настройка вкладок iCloud
Выполните следующие действия на всех устройствах, на которые требуется передать вкладки.
На iPhone, iPad или iPod touch
- Выберите «Настройки» > [ваше имя] > iCloud.
- Убедитесь, что браузер Safari включен.
На компьютере Mac
- Перейдите в меню Apple > «Системные настройки» и нажмите идентификатор Apple ID. Затем щелкните значок iCloud.
- Щелкните, чтобы запустить Safari.
Если вы используете macOS Mojave или более ранних версий, выберите меню Apple > «Системные настройки» и щелкните iCloud. Щелкните, чтобы запустить Safari.
Открытие вкладки
На iPhone, iPad или iPod touch
- Откройте браузер Safari.
- Нажмите кнопку «Вкладки» .
- Прокрутите список до конца. Под изображениями открытых на вашем устройстве вкладок находится список вкладок, открытых на других поддерживаемых устройствах.
- Перейдите на нужную вкладку.
На компьютере Mac
- Откройте браузер Safari.
- Нажмите кнопку «Вкладки» . Под изображениями открытых на компьютере Mac вкладок находится список вкладок, открытых на других поддерживаемых устройствах.
- Перейдите на нужную вкладку.
Закрытие вкладки
Закрытие Safari, перевод устройства в режим сна или выключение устройства не приводят к удалению вкладки из списка.
На iPhone, iPad или iPod touch
- Откройте браузер Safari.
- Нажмите кнопку «Вкладки» .
- Прокрутите список до конца. Под изображениями открытых на вашем устройстве вкладок находится список вкладок, открытых на других поддерживаемых устройствах.
- Смахните влево на вкладке, которую требуется закрыть, затем нажмите «Закрыть».
На компьютере Mac
- Откройте браузер Safari.
- Нажмите кнопку «Вкладки» . Под изображениями открытых на компьютере Mac вкладок находится список вкладок, открытых на других поддерживаемых устройствах.
- Наведите указатель мыши на вкладку, которую требуется закрыть, затем нажмите появившуюся кнопку «Закрыть» .
Если не удается настроить или использовать вкладки iCloud
Вкладки iCloud работают между устройствами с iOS 13 или iPadOS (или более поздней версии) и macOS Mojave 10.14.4 (или более поздней версии), а также между устройствами с iOS 12 (или более ранней версии) и macOS Mojave 10.14.3 (или более ранней версии).
- Если вкладки iCloud не обновляются, убедитесь, что вы используете последнюю версию iOS или iPadOS на iPhone, iPad или iPod touch или последнюю версию macOS на компьютере Mac.
- Проверьте, чтобы на всех устройствах вход в iCloud был выполнен под одним и тем же идентификатором Apple ID.
Источник
10 функций мобильного Safari, которые должен знать каждый пользователь
Полезные функции Safari на iPhone и iPad.
Для большинства пользователей iPhone и iPad Safari является основным браузером. Однако далеко не все владельцы мобильных устройств Apple пользуются Safari с максимальной эффективностью. В этой статье мы собрали 10 не самых очевидных функций штатного браузера iPhone и iPad, которые делают мобильный серфинг гораздо удобнее.
Разумеется, некоторые пользователи с частью представленных функций уже знакомы. Но мы уверены, что даже опытные владельцы iPhone и iPad смогут почерпнуть для себя из этой статьи хотя бы одну из фишек.
Быстрое открытие новых вкладок
Начнем с простого. Для открытия новой вкладки в Safari достаточно зажать на кнопке просмотра открытых страниц и выбрать в открывшемся меню пункт «Новая вкладка». Наиболее активным пользователям мобильного интернета эта особенность Safari может сохранить очень много времени.
Пользу такой способ открытия новых вкладок принесет только пользователям iPhone. У владельцев iPad есть прямой доступ к кнопке открытия новой вкладки.
Закрытие всех вкладок одновременно
Кроме этого, это же меню позволяет и закрывать все открытые вкладки одним нажатием. Зажмите на кнопке переключения между вкладками и выберите в открывшемся меню пункт «Закрыть все вкладки».
Переход к недавно закрытым страницам
Случайно закрыли страницу? Искать ее в истории открытых сайтов нет необходимости. Удержание на кнопке открытия новой вкладке покажет список пяти последних закрытых вкладок, из которого можно выбрать нужную страницу. Она откроется на новой вкладке.
Просмотр истории переходов
Также Safari позволяет быстро перемещаться по страницам, открытым ранее на одной вкладке. Здесь нас опять выручает длительное удержание. На этот раз удержать необходимо на кнопках «Назад» или «Вперед», после чего открывается окно с посещенными ранее страницами.
Быстрый поиск
Обращаться к поисковику с целью поиска по запросу в Safari можно с изумительной простотой. Скопируйте в буфер обмена слово или фразу, по которой хотите выполнить поиск. После этого удержите на адресной строке и в открывшемся меню выберите пункт «Вставить и искать». Новая вкладка с поиском по указанному запросу откроется моментально.
Открытие полной версии сайта
Не всегда мобильные версии сайтов позволяют найти необходимую информацию. Особенно, если вы привыкли работать с любимым сайтом с компьютера. К счастью, открыть полную версию сайта в Safari крайне просто. Удержите на кнопке обновления страницы и выберите пункт «Полная версия сайта». Она откроется незамедлительно.
Поиск на странице
Многие пользователи отказываются от использования Safari из-за того, что не могут найти функцию поиска по странице. А она в Safari есть. Более того, пользоваться ей очень просто. Просто напишите слово, которое хотите найти на сайте в адресной строке, опуститесь вниз предлагаемого списка и нажмите на слово в разделе «На этой стр.».
Быстрый поиск по конкретному сайту
Safari дает возможность выполнять поисковые запросы по конкретному сайту без необходимости переходить на него и вбивать запрос в окне поиска. Функция называется «Быстрый поиск веб-сайтов» и настраивается очень просто.
Первым делом вы должны перейти в меню «Настройки» → Safari → «Поиск веб-сайтов» и убедиться в том, что переключатель «Быстрый поиск веб-сайтов» активен. Затем вы должны открыть сайт, на котором в будущем хотите выполнять быстрый поиск. Найдите на этом сайте окно поиска и сделайте любой поисковый запрос, после чего обязательно перейдите по одной из выданных ссылок. В случае, если все сделано правильно — ваш сайт появится в списке добавленных в функцию быстрого поиска:
Теперь вы можете делать быстрый поиск по этому сайту, даже не заходя на него. Для этого введите в адресной строке первые символы названия сайта, нажмите пробел и укажите ваш поисковый запрос. Вы увидите, что помимо обычного поиска в Google, Safari в первую очередь предложит вам выполнить поиск на вашем любимом сайте. В нашем примере, для того чтобы найти на сайте bloha.ru последние сведения об iPhone 7 достаточно написать в адресной строке: «apple iphone 7» и нажать на появившуюся строку поиска по сайту.
Быстрое добавление страницы в закладки, «Общие ссылки» или в список для чтения
А вот и еще одна удобная функция, доступ к которой открывается по длительному нажатию (привет, 3D Touch, доступный только на новейших iPhone). Вы можете быстро добавить открытую страницу в закладки, список для чтения или «Общие ссылки» удержав на кнопке перехода к меню закладок. Крайне удобная функция, пользуются которой далеко не все.
Открытие ссылок в новом окне самым удобным способом
Немногие знают, но для того, чтобы открыть любую ссылку в новом окне в Safari, по ней достаточно нажать двумя пальцами одновременно. Данный жест не описывается ни в каких, даже продвинутых руководствах от Apple, что крайне странно, так как он в значительной мере увеличивает удобство от использования браузера.
Стали ли эти «фишки» Safari полезными для вас? Делитесь своим мнением и другими найденными вами особенностями браузера в комментариях.
Источник
Как использовать новую панель вкладок Safari в iOS 15 — если вы хотите
Apple теперь собирается предоставить вам выбор в iOS 15: придерживаться старого стиля вкладок Safari или использовать новую панель вкладок. Однако, прежде чем отказаться от нового, попробуйте.
Это не значит, что переработанная панель вкладок в Safari для iOS 15 имеет гораздо лучшие возможности на любом веб-сайте, чем раньше. У него действительно есть новый способ перемещения между сайтами, но на самом деле у него другой подход, незнакомый дизайн.
Apple хочет, чтобы вкладки не мешали вам, и это похвально. Более чем похвально то, что Apple представила новую функцию групп вкладок в iOS 15, это великолепно — и все по-другому. Все либо любят группы вкладок, либо у них просто нет причин даже знать о них.
В то время как никто не может использовать Safari без вкладок, поэтому серьезный редизайн — очень серьезная и неизбежная сделка. Или это было до тех пор, пока Apple не представила возможность вернуться к старому дизайну.
Это еще не доступно в публичной бета-версии, но есть в последней версии для разработчиков. В таком случае, вероятно, дойдет до официального релиза — хотя будет интересно посмотреть, сделает ли Apple новый дизайн по умолчанию или нет.
Если это произойдет, будут раздраженные люди, которым придется искать в настройках, чтобы исправить это. А если этого не произойдет, то, если в официальном выпуске iOS 15 по умолчанию будет использоваться старый дизайн вкладок, никто никогда не будет использовать новый.
И это позор, потому что как только вы избавитесь от мышечной памяти, которая заставляет вас тянуться к верхней части экрана, чтобы менять сайты, новая панель вкладок Safari в порядке. Это даже хорошо.
Как переключаться между старым и новым дизайном вкладок
Опять же, на момент написания это только в бета-версии для разработчиков, а не в общедоступной. Но он приближается, и это будет тот же переключатель, который разработчики видят в настройках.
На вашем iPhone перейдите в «Настройки», затем прокрутите вниз до Safari. Есть простой переключатель, показывающий один значок для панели вкладок, один для одной вкладки.
Выбирайте между новым и старым дизайном Safari в iOS 15
Нажмите на тот, который хотите, и все готово. Только не меняйте его слишком быстро, дайте шанс новой панели вкладок.
Как использовать новую панель вкладок в iOS 15
Когда вы открываете Safari, первая страница отображается на том сайте, который вы читали последний раз, и теперь внизу есть плавающая полоса. Эта панель содержит адрес сайта, а также кнопку «Поделиться» и кнопку для перестановки вкладок.
Как перейти на новый сайт
Если полоса исчезла, нажмите и потяните сайт, чтобы прокрутить — и вернуть полоску обратно. Нажмите на адрес текущего сайта. Когда он выделится, нажмите небольшую кнопку удаления слева. Начните вводить новый адрес там — или новый поисковый запрос — и нажмите Go
Все это звучит ясно, разумно и легко, и это так. За исключением того, что панель вкладок находится внизу страницы, и у вас, вероятно, есть очень и очень многолетний опыт работы с верхней частью экрана.
Вам потребуется время, чтобы забыть об этом, но у новой панели вкладок есть преимущество. Это может вам даже понравиться, это переработанный способ перемещения между вкладками.
Откройте новую панель вкладок, и вы можете перемещаться между открытыми вкладками
Как перемещаться между вкладками на панели вкладок
Вызов панели вкладок. Нажмите на нее, затем проведите пальцем в одну или другую сторону. Вы сразу же попадете на следующую вкладку, если у вас открыто несколько вкладок.
iPhone 14: вот что мы знаем о новых функциях
У вас открыто более одной вкладки, у вас их намного больше. Мы не судим.
И поэтому это свайпирование происходит намного быстрее, чем раньше. Раньше вам приходилось нажимать кнопку вкладки, находить то, что вы хотите, из миниатюрных изображений, а затем нажимать, чтобы перейти на вкладку, на которой вы были после.
Тем не менее, вы все еще можете это сделать. Откройте эту панель вкладок, нажмите кнопку вкладок справа, и вы увидите все свои вкладки. Вместо старого стиля миниатюр в стиле Rolodex, когда вам приходилось перемещаться вперед и назад, чтобы увидеть то, что вы хотите, теперь это сетка в стиле фотографий.
Из этой сетки вы можете нажать, чтобы перейти на любую вкладку. Вы также можете нажать небольшую кнопку удаления, чтобы полностью избавиться от вкладки.
К сожалению, вы не можете перетащить вкладки, чтобы расположить их. Вы можете нажать и удерживать любую вкладку и получить меню с некоторыми параметрами сортировки, но они ограничены.
Новая панель вкладок также представляет собой удобный путь к отличной функции групп вкладок в iOS 15.
Вы можете выбрать вариант «Упорядочить вкладки по заголовку» или «Упорядочить вкладки по веб-сайтам».
За исключением того, что, если это кажется немного ограниченным, в новом дизайне есть еще кое-что, что можно упорядочить вкладки. Это пересекается с функцией групп вкладок, но когда вы нажимаете и удерживаете миниатюру любой вкладки, вы получаете два особенно важных варианта.
Если у вас открыто шесть вкладок, нажатие и удерживание одной приводит к появлению меню, в котором предлагается переместить все эти вкладки в существующую группу. И вы также можете переместить их всех в новую группу.
Что вы не можете сделать, так это выбрать несколько вкладок и переместить их, все или ничего. По крайней мере, сейчас. Возможно, мы уже знаем что-то, что будет в iOS 16.
Источник