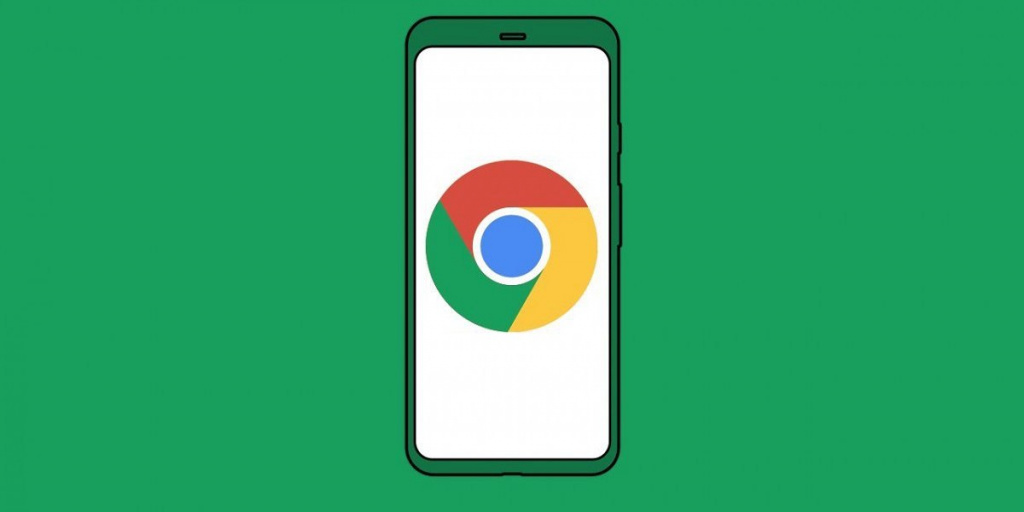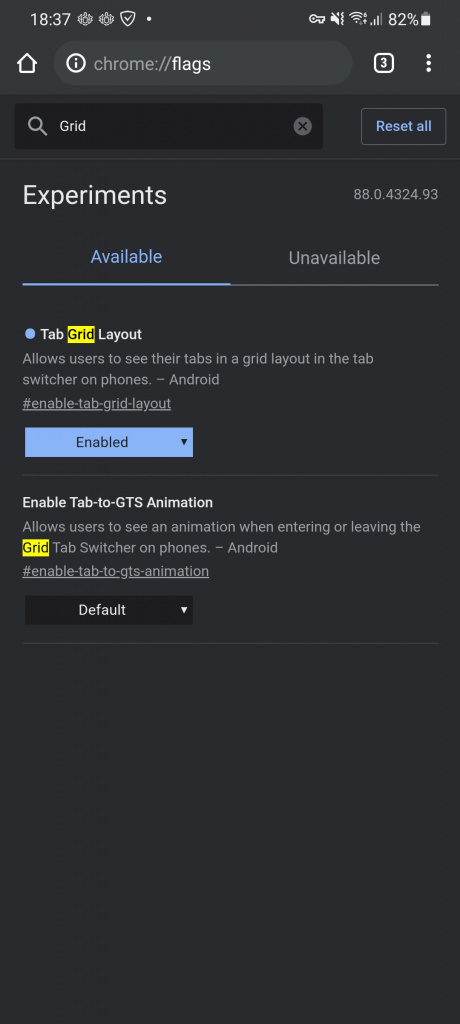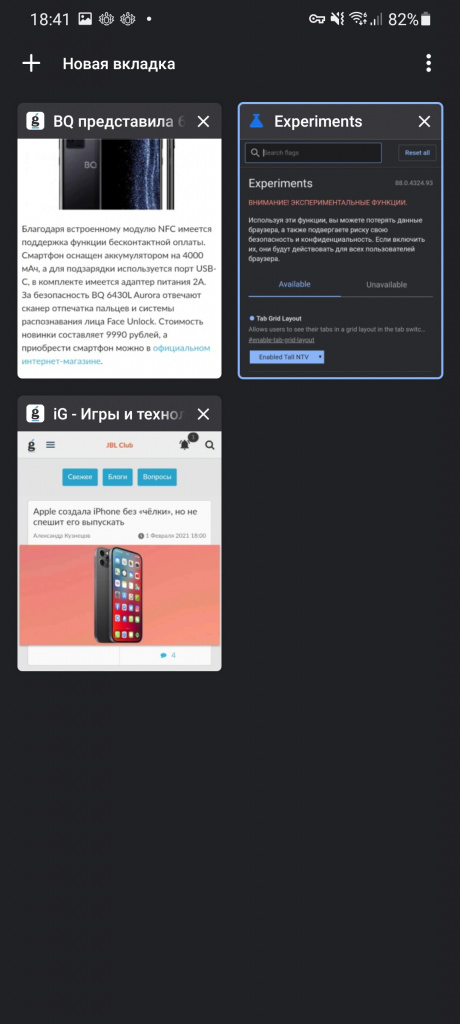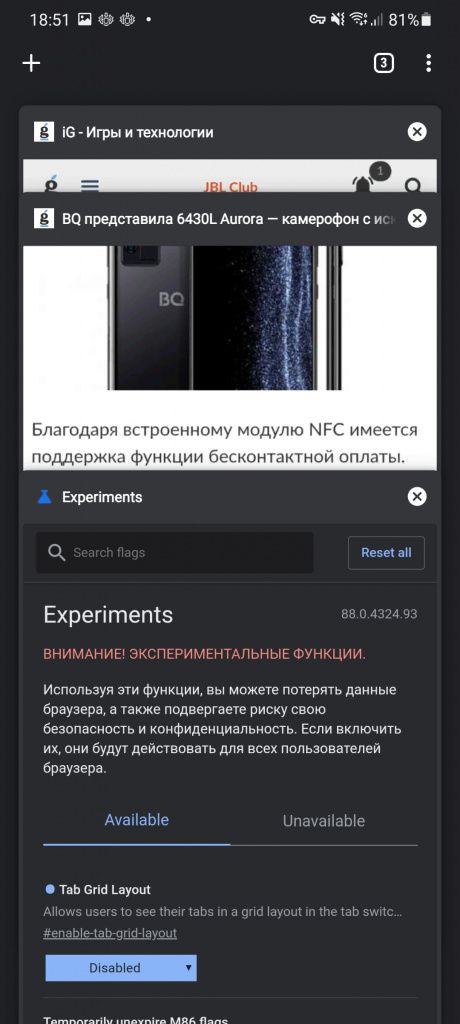- Как изменить отображение меню открытых вкладок в браузере Chrome для Android
- Как настроить вид меню вкладок в Google Chrome
- Все варианты меню вкладок
- Как настроить вид меню вкладок Хром на Андроиде
- Заключение
- Как вернуть старое отображение вкладок в Гугл Хром на Андроид
- Как вернуть прежний вид вкладок в Google Chrome на Android?
- Что делать, если не удалось отключить группировку вкладок Chrome?
- Вывод
- 15 секретов Google Chrome для Android о которых вы могли не знать
- 1. Скрыть рекомендуемые статьи
- 2. Получать уведомления Facebook или Twitter в Chrome
- 3. Переключение вкладок свайпом
- 4. Темный режим
- 5. Скачать страницу при подключении к интернету
- 6. Альтернативный просмотр вкладок
- 7. Поиск по выбранному слову
- 8. Добавить или удалить кнопку « Home » (главная страница)
- 9. Сохранить страницы в формате PDF
- 10. Вызов абонента в одно касание
- 11. Увеличение масштаба на любом сайте
- 12. Добавить больше поисковых систем
- 13. Прокрутка результатов поиска на сайте
- 14. Управление уведомлениями сайтов
- 15. Отключить или полностью заблокировать звук на сайте
Как изменить отображение меню открытых вкладок в браузере Chrome для Android
Google впервые анонсировала новый макет окна открытых вкладок и возможность их группировки в Chrome для Android в 2019 году. С тех пор компания развернула A/B-тестирование двух интерфейсов для разных групп пользователей. Несмотря на это, актуальная версия браузера позволяет выбирать режим отображения этого окна.
Чтобы перейти к разделу переключения интерфейса открытых вкладок, нужно открыть меню экспериментальных функций Chrome. Для этого введите в адресной строке браузера chrome://flags.
- В поисковой поле открывшегося окна вбейте слово Grid. Нам понадобится параметр Tab Grid Layout.
- Значение Enabled в выпадающем списке активирует стандартный интерфейс с сеткой открытых вкладок.
- Enabled Tall NTV — включает отображение сетки с увеличенными окошками открытых вкладок.
- Значение Disabled возвращает оригинальный интерфейс с каруселью.
Не забывайте перезапускать браузер после применения новых настроек, чтобы изменения вступили в силу. Также стоит отметить, что возможность группировки вкладок методом перетаскивания друг на друга может быть недоступна у некоторых пользователей, поскольку Google активирует эту функцию постепенно на стороне сервера.
Источник
Как настроить вид меню вкладок в Google Chrome
Последние обновления мобильной версии Гугл Хрома привнесли множество нововведении как в функционал браузера, так и в его визуальную составляющую. В частности, речь идёт об изменении дизайна меню с открытыми сайтами на более удобный и практичный. Далее мы подробнее рассмотрим, как настроить вид меню открытых вкладок в Google Chrome Android через раздел с экспериментальными функциями браузера.
Все варианты меню вкладок
По умолчанию в браузере Гугл Хром список открытых вкладок представлен в виде вертикальной карусели «плиток» с названием и уменьшенным изображением сайтов.
При листании вкладок на них накладывается эффект наложения, из-за которого пользователь не может одновременно просмотреть более 5 вкладок. Кроме того, сайты никак не сортируются, кроме как по времени открытия.
В обновленном дизайне меню вкладки имеют вид обособленных окон. Таким образом, переключаться между запущенными сайтами стало намного проще.
Также разработчики добавили функцию объединения нескольких вкладок в одну группу для быстрого переключения между ними. Группировка сайтов сопровождается появлением в нижней части веб-обозревателя небольшой области со значками открытых вкладок. Нажатие на них позволит переключаться между сайтами, не открывая меню со всеми запущенными вкладками.
Как настроить вид меню вкладок Хром на Андроиде
Перед активацией нововведения пользователю необходимо убедиться, что на его смартфоне установлена последняя версия браузера. Сделать это можно в разделе «Мои приложения и игры» магазина приложений Google Play Маркет.
Обновив веб-обозреватель, можно приступать к активации нового меню вкладок:
- Открываем браузер на смартфоне.
- Вводим в адресной строке chrome://flags , чтобы перейти в раздел с экспериментальными функциями.
- На открывшейся странице, в строке поиска, вбиваем «Tab Grid Layout».
- Для активации обновлённого меню вкладок переводим значение рядом с соответствующей функцией в состояние «Enabled».
- Для того, чтобы изменения вступили в силу, нажимаем на кнопку «Relaunch» для перезапуска браузера.
- То же самое проделываем с функциями «Tab Groups». Обратите внимание на то, что их несколько. Активировать нужно каждую.
- Перезапускаем браузер после включения каждого флага.
Очень важно осуществлять перезапуск Хрома после активации каждого флага. Если сначала произойдёт включение всех функций, а потом уже перезапуск браузера, изменения не вступят в силу.
Заключение
Перед активацией обновлённого меню вкладок пользователю важно понять одно: используя функции, находящиеся в тестовом режиме, он подвергает риску свою безопасность и конфиденциальность в интернете, может потерять собственные данных и настройки браузера. Если после включения флагов веб-обозреватель начал работать нестабильно, необходимо срочно вернуться в экспериментальное меню и вернуть все функции в состояние «Default».
Источник
Как вернуть старое отображение вкладок в Гугл Хром на Андроид
После выхода очередного обновления вкладки в Google Chrome на телефоне стало возможным группировать. С одной стороны, это неплохое нововведение позволяет быстрее перемещаться между открытыми сайтами, а с другой – значительно тормозит работу веб-обозревателя. Если посетить настройки, то обнаружить там пункт, позволяющий отключить новую возможность, никак не получится. Что же делать? Как вернуть старое отображение вкладок в Гугл Хром на Андроид? Мы нашли неплохой вариант, который актуален в 2021 году и работает в подавляющем большинстве случаев. Внимательно ознакомьтесь с материалом, а в конце посмотрите обучающее видео!
Как вернуть прежний вид вкладок в Google Chrome на Android?
Для отключения группировки вкладок в Google Chrome на телефоне вовсе не обязательно устанавливать старую версию браузера. Вам достаточно посетить раздел со скрытыми параметрами и деактивировать часть опций. Но нужно понимать, что предложенный вариант работает далеко не у всех пользователей. Если вам не повезло, то переходите к следующей части статьи и повторяйте действия из инструкции. А пока что предлагаем ознакомиться со стандартным руководством, актуальным для многих смартфонов:
- Открываем веб-обозреватель Google Chrome на телефоне.
- В адресную строку вставляем запрос chrome://flags и переходим на предложенную страницу.
- В графу поиска вводим команду enable-tab-group и внимательно просматриваем результаты. Там должен располагаться пункт Tab Groups Continuation, в котором по умолчанию установлен параметр Default. Вам нужно нажать по строке, а затем выбрать Disabled. Чтобы применить изменения, отмечаем кнопку Relaunch в нижней части экрана.
- Возвращаемся на предыдущую веб-страницу с настройками браузера. Только теперь набираем запрос enable-tab-grid-layout и также нажимаем по предложенному варианту. Среди огромного перечня опций останавливаемся на параметре Disabled. Этим действием мы отключаем сетку из вкладок. Как и в предыдущем случае, для применения правок и перезагрузки веб-обозревателя отмечаем Relaunch.
- И остался последний этап – в поисковой строке пишем Tab Groups и останавливаемся на пункте с одноименным названием. Уже многие поняли, что и в нем необходимо установить значение Disabled. В конце перезапускаем браузер Google Chrome.
Как результат – нам удалось вернуть старое отображение вкладок в Гугл Хром на Андроид. Да, пришлось изменить немало настроек, однако результат действительно впечатляет. Но у предложенного способа есть ряд существенных недостатков. Во-первых, параметры не всегда срабатывают на каждом смартфоне. А во-вторых, после обновления браузера может потребоваться заново менять значения.
Обратите внимание! Дополнительно рекомендуем почитать, как полностью отключить группы из вкладок в Google Chrome. Возможно, кому-то поможет предложенный там вариант.
Что делать, если не удалось отключить группировку вкладок Chrome?
В комментариях под многими видео и на различных форумах часто можно увидеть сообщения, где люди просят помощи с отключением группировки вкладок в Гугл Хром. Например, у некоторых попросту отсутствует ряд пунктов в секретных настройках браузера. Если вы также столкнулись с проблемой, то советуем выполнить следующие действия:
- Закрываем все вкладки в веб-обозревателе. Для лучшего эффекта дополнительно рекомендуем очистить кэш и историю.
- Переходим в настройки телефона.
- Открываем вкладку «Приложения».
- В поисковую строку вводим название браузера, то есть Chrome.
- Нажимаем на кнопку «Удалить обновления» и подтверждаем действие.
- Запускаем Гугл Хром на Андроид и переходим по уже знакомому адресу chrome://flags.
- Находим пункты Temporarily unexpired M89 flags и Temporarily unexpired M90 flags. Как правило, они находятся на главной странице секретных настроек. Нажимаем по установленному параметру Default, а затем выбираем Enabled.
- Сохраняем изменения и перезапускаем приложение кнопкой Relaunch.
Что же произойдет после этого? Как показывает практика, браузер перезапустится и начнет более правильно реагировать на все изменения. Также у вас в настройках появится пункт Tab Groups, если он ранее отсутствовал. Если изменения не применились, то не спешите расстраиваться. Попробуйте закрыть все фоновые процессы и перезагрузить смартфон.
Вывод
Таким образом, мы подробно рассмотрели, как вернуть старое отображение вкладок в Гугл Хром на Андроид. Вам придется изменить несколько настроек, посетив скрытый раздел браузера. Также возможно, что потребуется удалить обновления и закрыть все сайты. Остались дополнительные вопросы по теме материала? Тогда пишите их в комментариях, мы готовы ответить и помочь!
Источник
15 секретов Google Chrome для Android о которых вы могли не знать
Chrome для Android имеет множество скрытых , либо экспериментальных функций. Некоторые из них могут ускорить переключение между вкладками, улучшить работу при нестабильном подключении к Интернету или удалить ненужные функции. В этом посте мы покажем 15 «фишек» Google Chrome о которых вы можете не знать.
1. Скрыть рекомендуемые статьи
При открытии «Новой вкладки» в браузере, под строкой поиска отображаются рекомендуемые статьи. Их можно свернуть. Но если вы вообще не хотите видеть ничего лишнего, есть способ полностью убрать ненужную функцию.
Копируем и вставляем chrome: // flags / # enable-ntp-remote-Suggestions в адресную строку. Нужная функция будет выделена желтым цветом. Тапаем на меню настройки и выбираем «Disabled». Для перезагрузки жмем «Relaunch Now» в правом нижнем углу. Чтобы вернуть функцию обратно выставляем параметр «Enabled» или «Default».
2. Получать уведомления Facebook или Twitter в Chrome
Приложение у Facebook для Android — так себе и это факт. Twitter чуть лучше, но тоже не идеален. Если вы часто пользуетесь сервисами и не хотите пропустить важное сообщение, просто настройте уведомления в Chrome. Не забудьте подписаться на канал нашего техноблога в Telegram https://t.me/appdatemedia .
Способ для Facebook. Войдите на сайт на своем устройстве, коснитесь значка меню в правом верхнем углу страницы и прокрутите вниз до «Настройки учетной записи». Затем нажмите «Уведомления» и нажмите кнопку «Включить».
Способ для Twitter. Войдите в mobile.twitter.com и нажмите на кнопку уведомлений. Вы должны увидеть опцию включения push-уведомлений. Если нет, нажмите кнопку настроек в правом верхнем углу, выберите «Push-уведомления», а затем нажмите «Включить».
3. Переключение вкладок свайпом
Как переключаться между открытыми вкладками в Google Chrome? Конечно нажать кнопку вкладок и выбрать нужную из списка. Но есть два других способа. Просто проводим пальцем влево и вправо по адресной строке для перехода к следующей вкладке или вниз по строке, чтобы увидеть их полный набор.
4. Темный режим
Долгожданный темный режим появился еще в апреле, но не у всех. К счастью, его можно активировать с помощью скрытых настроек. Его можно найти, нажав три точки в правом верхнем углу и перейдя в Настройки, выбрать меню «Темы». Здесь вы можете включить темный режим. Если опция отсутствует делаем следующее.
Копируем и вставляем chrome: // flags # enable-android-night-mode в адресную строку. Нужная функция будет также выделена желтым цветом. Жмем меню настройки и выбираем «Enabled» или «Default». В моем случае подошел второй вариант. Жмем «Relaunch Now». Теперь в настройках доступен пункт «Темы».
Если вы также хотите, чтобы все веб-страницы соответствовали темной теме — просто скопируйте и вставьте chrome: // flags # enable-android-web-contents-dark-mode в адресную строку и устанавливаем параметр «Enabled». Эта функция экспериментальная и некоторые цвета могут отображаться некорректно. Чтобы вернуть все как было, выставляем параметр «Disabled» или «Default».
5. Скачать страницу при подключении к интернету
Если вам нужен доступ к определенной странице, но у вас нестабильное интернет-соединение, не мучайте иконку перезагрузки.
Когда вы не в сети, просто перейдите на нужную страницу (нажав ссылку или введя ее в адресную строку) и нажмите кнопку «Скачать при подключении». Как только вы подключитесь к Интернету, Chrome сохранит страницу и уведомит вас.
Жаль этого не сделать когда интернет совсем закончился. Благо мы знаем как этого избежать. Очень годная инструкция!
6. Альтернативный просмотр вкладок
Переключатель вкладок в стиле Rolodex в Chrome для Android довольно привлекательный, но он не самый лучший для управления большим количеством страниц. Если вы хотите видеть больше страниц одновременно, в Chrome есть альтернативный переключатель вкладок специальных возможностей, который скрывает предпросмотр.
Делаем все, как и описано выше. Вставляем chrome: // flags / # enable-accessibility-tab-switcher , выбираем «Disabled» и перезапускаем приложение. Теперь вы можете видеть намного больше вкладок.
7. Поиск по выбранному слову
Это простая функция, но она широко не афишируется. При нажатии на слово или фразу браузер отобразит ее на информационной панели. Делаем свайп вверх и нам отобразится варианты дальнейшего поиска.
8. Добавить или удалить кнопку « Home » (главная страница)
На некоторых устройствах кнопка «Home» видна в Chrome. Это связано с тем, что некоторые производители включают в системную папку APK «ChromeCustomizations», который устанавливает значения по умолчанию для закладок и кнопку с домиком. Но если этот APK отсутствует, есть способ добавить кнопку или удалить ее, если она вам не нужна. Если у вас еще нет кнопки «Home», вставьте chrome: // flags / # force-enable-home-page-button в Chrome, выберите «Enabled» и дважды перезапустите приложение. Теперь и у вас есть кнопка. Вы можете изменить текущий адрес перейдя в «Настройки» — «Главная страница» — «Открыть эту страницу».
Если ваше устройство снабжено кнопкой «Домой» в Chrome, и вы хотите от нее избавиться, просто откройте «Настройки» (три точки в правом верхнем углу), нажмите «Главная страница» и отключите переключатель. Все просто.
9. Сохранить страницы в формате PDF
Как мы выяснили, Chrome позволяет сохранять страницы на телефоне для просмотра в оффлайн режиме. Но что, если вы хотите отправить сохраненную страницу кому-либо или загрузить ее в формате, который может быть прочитаны другими приложениями? Комбинируя функцию общего доступа Chrome и функцию Android «Печать», этого можно достичь без каких-либо дополнительных инструментов.
Найдите страницу, которую вы хотите загрузить, а затем нажмите кнопку «Поделиться» в главном меню. Выберите «Печать» в общем меню и измените принтер на «Сохранить как PDF». Затем просто загрузите файл. Поскольку это PDF, файл открывается практически на любом компьютере, телефоне или планшете.
Да, PDF один из самых распространенных текстовых форматов и злоумышленники это знают. Не дай себя обмануть!
10. Вызов абонента в одно касание
Если вы использовались Safari на iOS, вы могли заметить, что номера телефонов и другие данные автоматически превращаются в ссылки. Например, нажатие на номер телефона откроет его в «звонилке». Chrome для Android имеет аналогичную функцию, но это не так очевидно.
Когда вы нажимаете на адрес электронной почты, Chrome отобразит кнопку для написания электронного письма (в приложении по умолчанию). Нажав на адрес, вы попадете в местоположение в Картах Google, а нажатие на номер телефона позволит вам позвонить в одним касание.
11. Увеличение масштаба на любом сайте
Бывает что сайты, оптимизированные для мобильного просмотра, не позволяют пользователю увеличивать и уменьшать масштаб вручную. Это очень раздражает и вредно для пользователей с ослабленным зрением. Исправляем! Просто откройте настройки Chrome, нажмите «Специальные возможности» и установите флажок «Принудительно изменять масштаб». Теперь вы можете увеличить любую страницу!
12. Добавить больше поисковых систем
В течение многих лет Chrome на Android поддерживал лишь несколько поисковых систем, таких как Google, Yahoo, Bing, Ask.com и AOL, но все это в прошлом.
Добавление пользовательской поисковой системы немного утомительно, но не сложно. Сначала зайдите на любой сайт и поищите что-нибудь. Затем откройте настройки Chrome и выберите опцию «Поисковая система». Там вы сможете выбрать недавно посещенные сайты в качестве поисковой системы по умолчанию. В моем тестировании это работало для DuckDuckGo, Amazon, eBay и парочки других поисковиков.
Вообще DuckDuckGo заслуживает отдельной установки т.к. у него много преимуществ. Но есть и другие классные браузеры. Вряд ли вы о них слышали.
13. Прокрутка результатов поиска на сайте
При использовании поиска Chrome «Найти на странице» вам не нужно нажимать вверх-вниз по много раз. Вместо этого вы можете провести пальцем по правой панели, чтобы быстро прокрутить результаты поиска.
14. Управление уведомлениями сайтов
Сайты могут запрашивать отправку уведомлений на ваше устройство, но не всегда понятно, как ее отключить из-за ненадобности. Это можно сделать в настройках.
Нажмите кнопку меню в правом верхнем углу , далее «Настройки» и выберите меню «Уведомления». Здесь вы можете переключать все типы уведомлений в Chrome, включая уведомления, отправляемые самим Chrome (загрузки, элементы управления мультимедиа и т. д.) и уведомления, отправляемые сайтами.
15. Отключить или полностью заблокировать звук на сайте
Chrome на Android предотвращает от автоматического воспроизведения аудио на сайтах, но некоторые находят способы для обхода блокировок. Вы можете заблокировать воспроизведение звука на всех сайтах, кроме избранных. Для этого откройте настройки Chrome и перейдите в «Настройки сайта» — «Звук». Здесь вы можете полностью отключить звук на всех сайтах, или добавить сайт в исключение нажав кнопку «+».
Теперь у вас есть 15 способов сделать Chrome еще более удобным и дружелюбным. Напомню, что некоторые настройки являются экспериментальными и могут некорректно работать в зависимости от устройства или оболочки. Знаешь еще больше фишек? Поделись в комментариях.
Источник