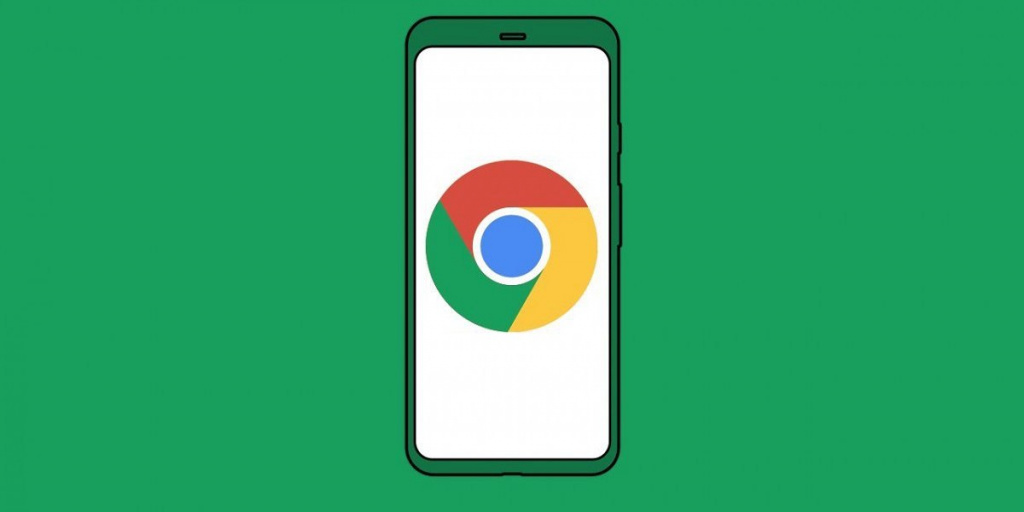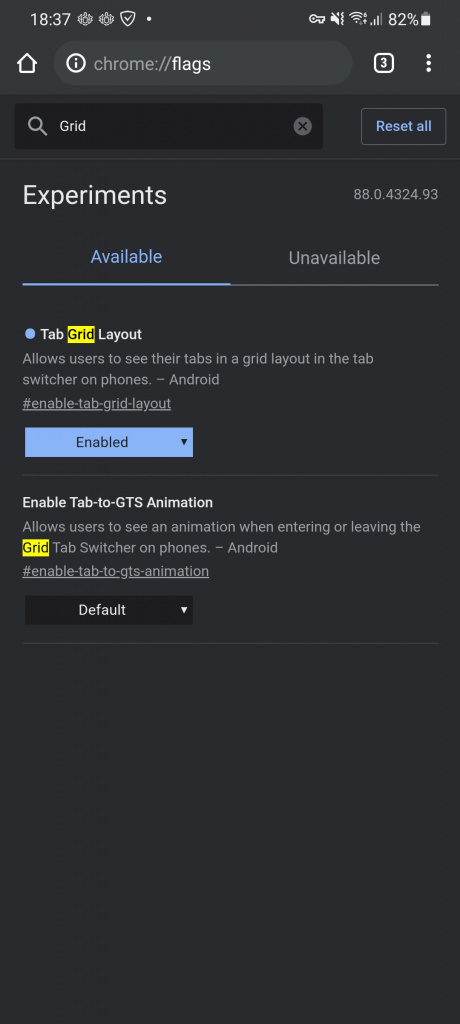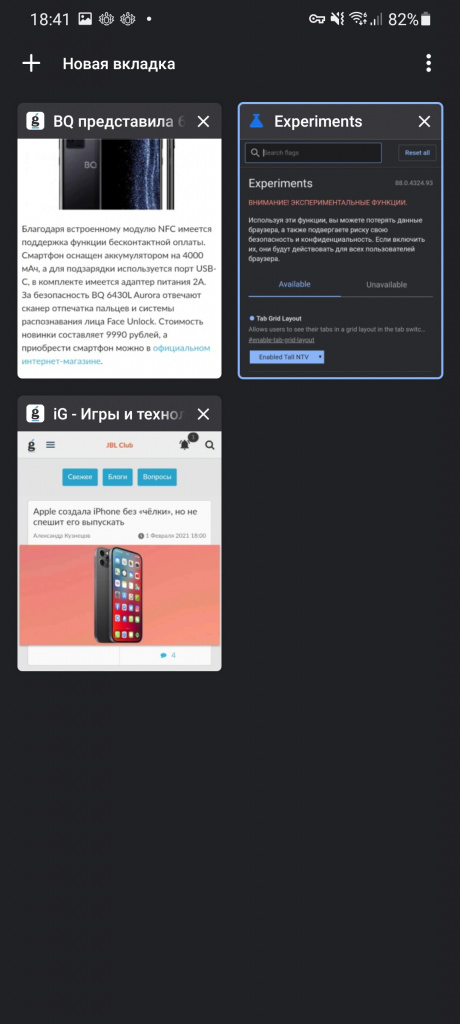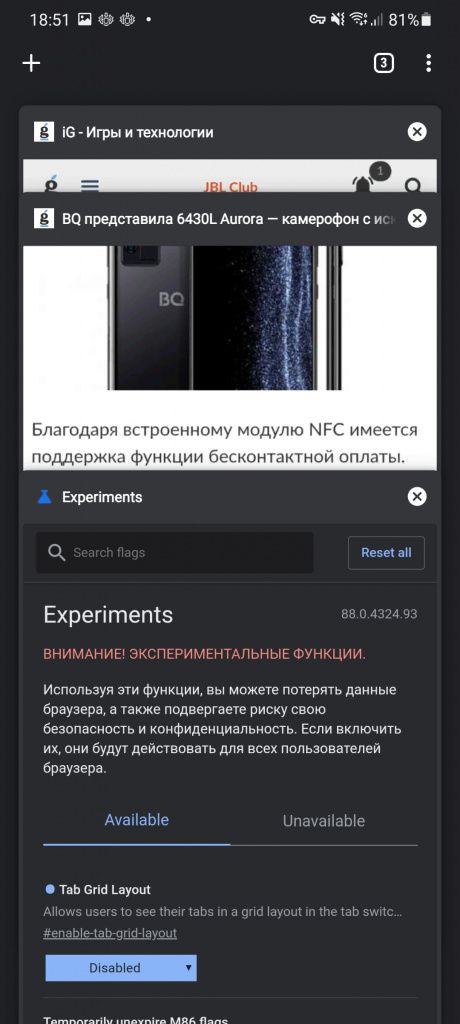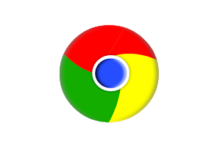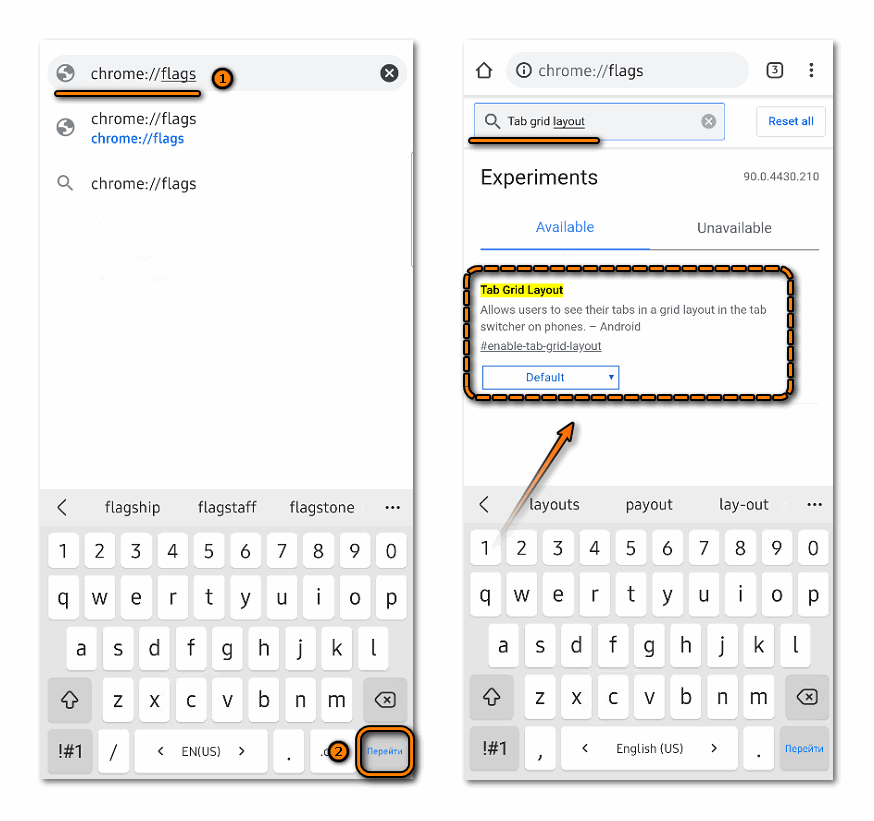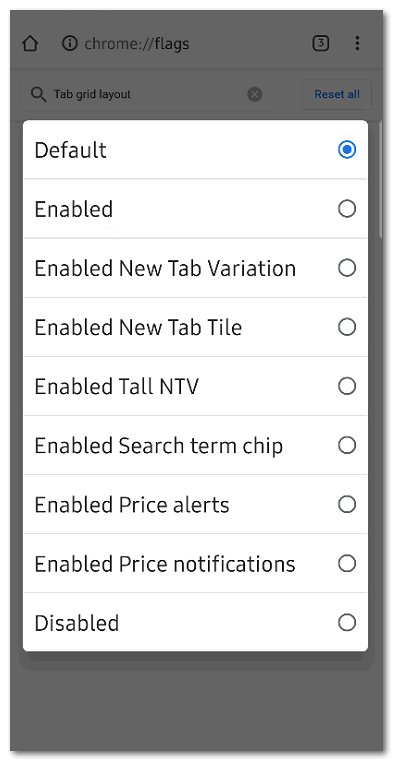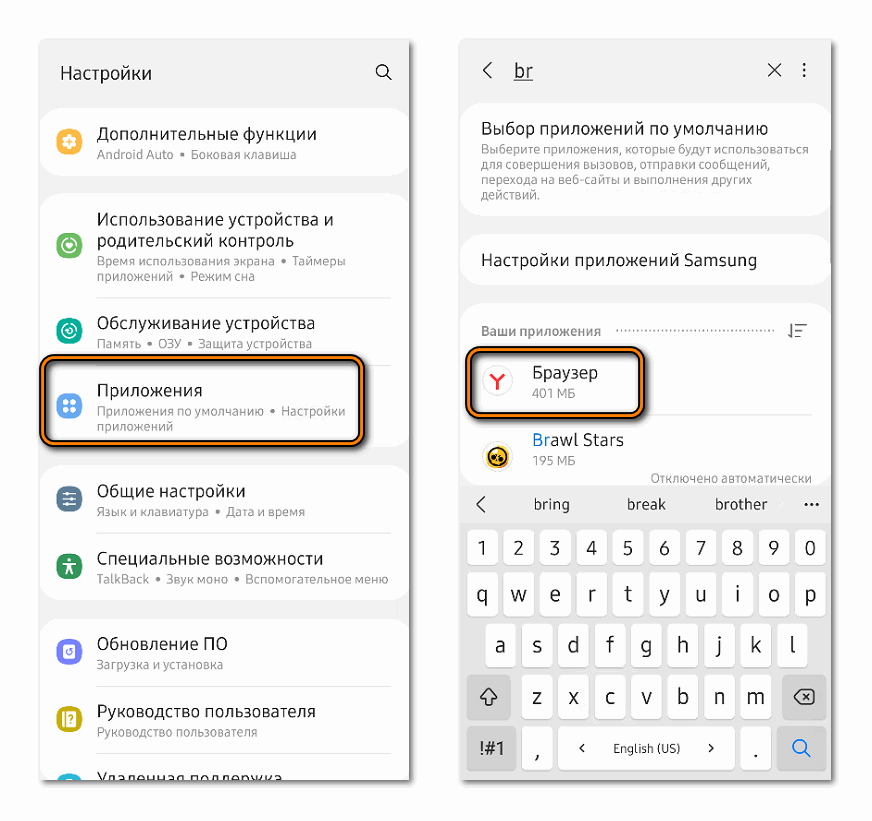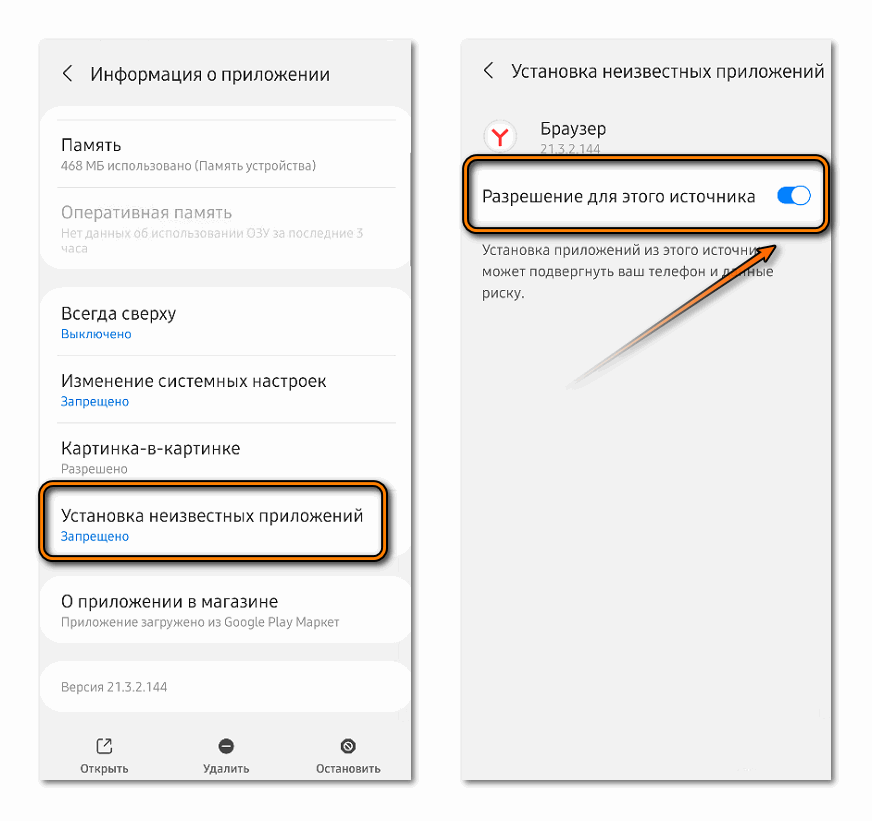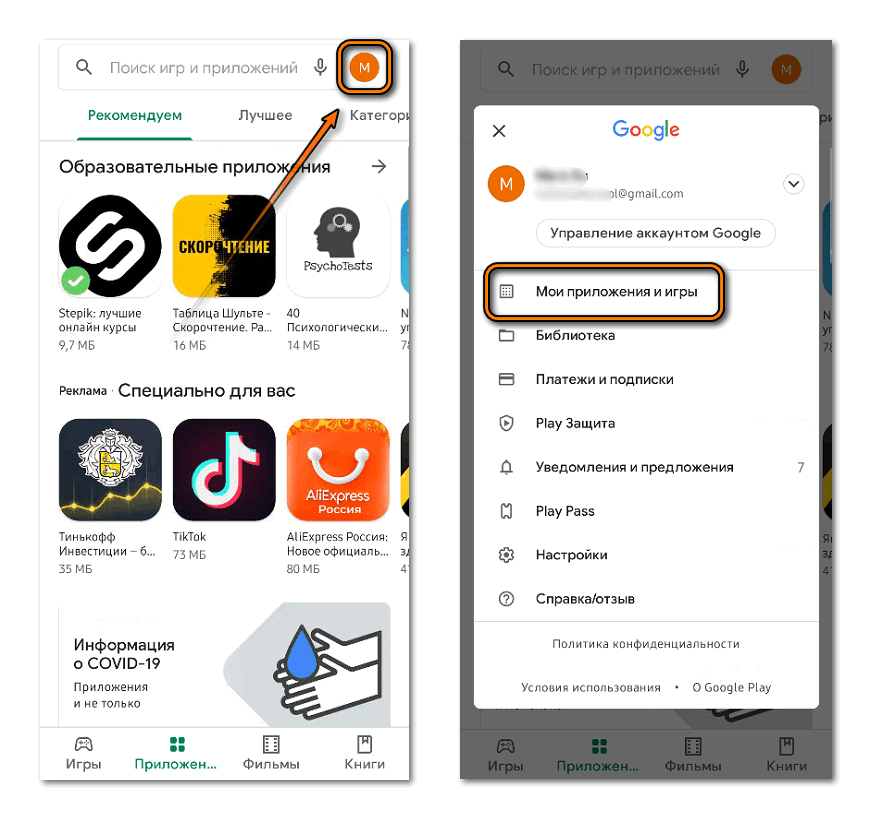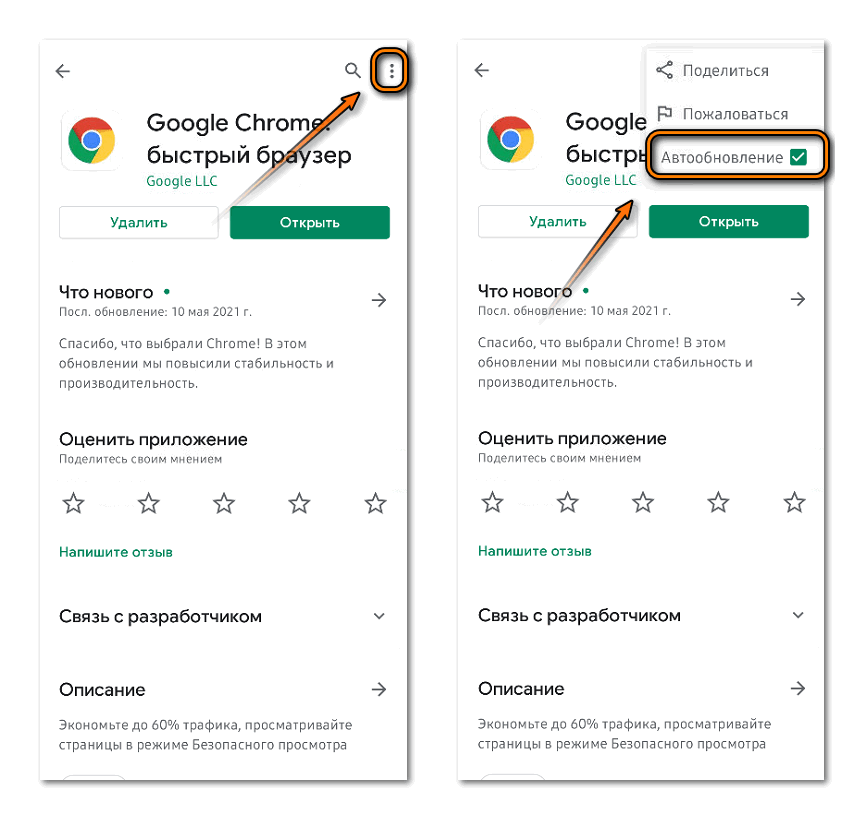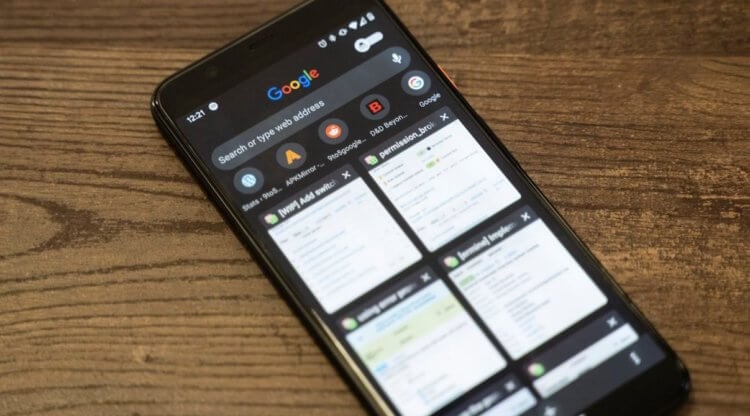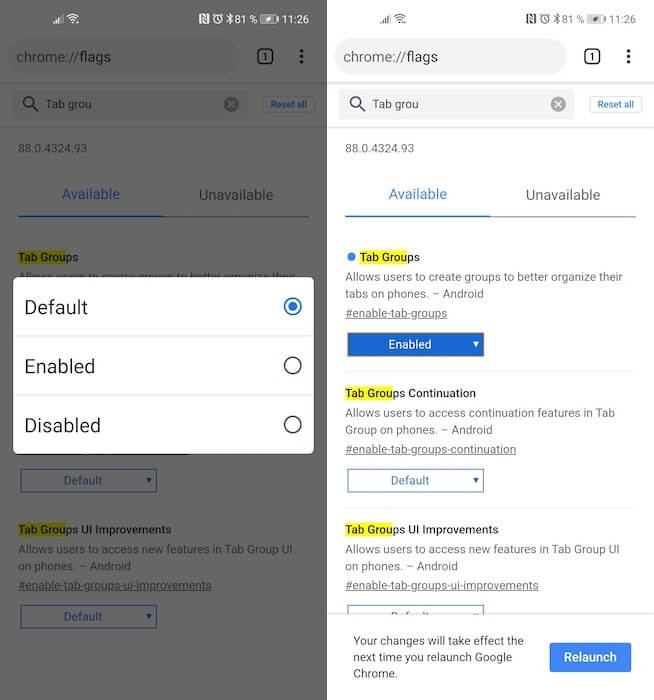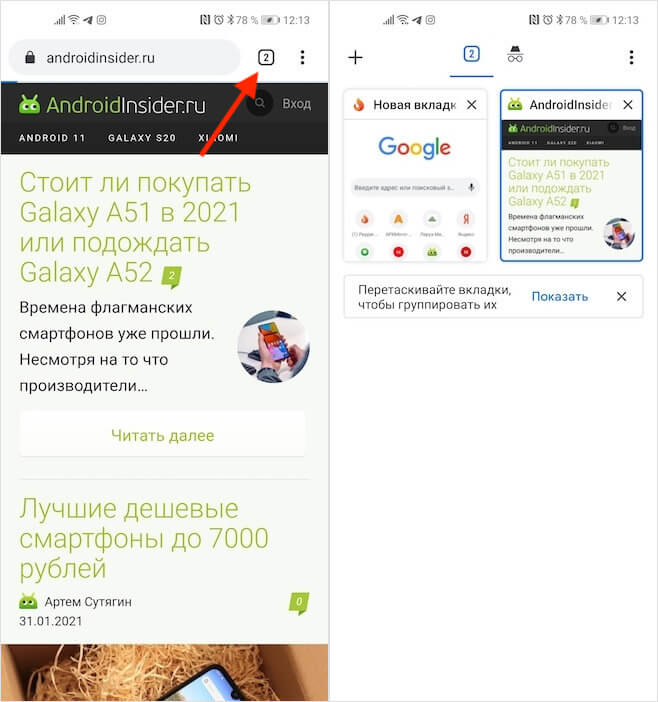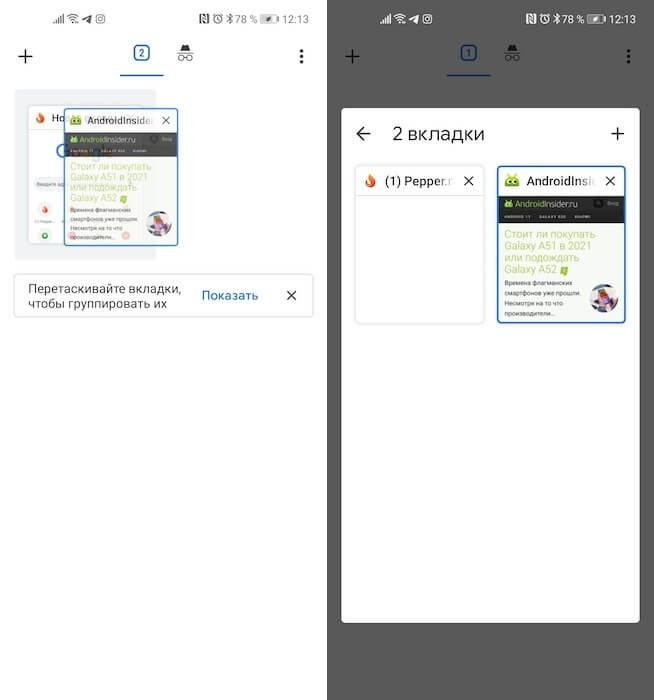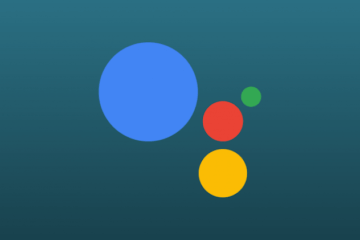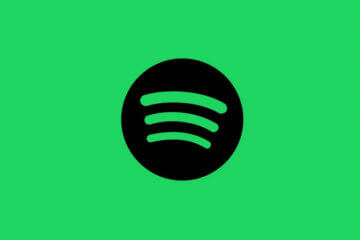- Как изменить отображение меню открытых вкладок в браузере Chrome для Android
- Как изменить вкладки в Google Chrome в Android устройстве
- Как изменить отображение вкладок
- Вариант 1: экспериментальный раздел
- Вариант 2: установка старой версии
- Отключение автообновления Google Chrome
- Как вернуть старое отображение вкладок в Гугл Хром на Андроид
- Как вернуть прежний вид вкладок в Google Chrome на Android?
- Что делать, если не удалось отключить группировку вкладок Chrome?
- Вывод
- Как Google улучшила работу с вкладками в Chrome на Android
- Как включить группировку вкладок в Chrome
- Как объединить вкладки в Chrome
Как изменить отображение меню открытых вкладок в браузере Chrome для Android
Google впервые анонсировала новый макет окна открытых вкладок и возможность их группировки в Chrome для Android в 2019 году. С тех пор компания развернула A/B-тестирование двух интерфейсов для разных групп пользователей. Несмотря на это, актуальная версия браузера позволяет выбирать режим отображения этого окна.
Чтобы перейти к разделу переключения интерфейса открытых вкладок, нужно открыть меню экспериментальных функций Chrome. Для этого введите в адресной строке браузера chrome://flags.
- В поисковой поле открывшегося окна вбейте слово Grid. Нам понадобится параметр Tab Grid Layout.
- Значение Enabled в выпадающем списке активирует стандартный интерфейс с сеткой открытых вкладок.
- Enabled Tall NTV — включает отображение сетки с увеличенными окошками открытых вкладок.
- Значение Disabled возвращает оригинальный интерфейс с каруселью.
Не забывайте перезапускать браузер после применения новых настроек, чтобы изменения вступили в силу. Также стоит отметить, что возможность группировки вкладок методом перетаскивания друг на друга может быть недоступна у некоторых пользователей, поскольку Google активирует эту функцию постепенно на стороне сервера.
Источник
Как изменить вкладки в Google Chrome в Android устройстве
После прошлогоднего обновления мобильного браузера изменилась модель работы со открытыми страницами. Пользователи могут изменить вкладки в Google Chrome на Андроид через меню экспериментальных настроек. Рассмотрим более подробно, как это сделать на мобильном устройстве.
Как изменить отображение вкладок
В новой версии обозревателя все открытые страницы отображаются в виде обособленных окон, а не в карусели, как было в предыдущем Гугл Хром. Это позволяет быстрее и удобнее переключаться между открытыми страницами. Кроме того, в Google Chrome предусмотрена функция группировки, благодаря которой работать с несколькими сайтами комфортнее.
При группировке вкладок внизу интерфейса появляется специальная область, где показаны пиктограммы ресурсов. Это позволяет переключаться между ними, не открывая панель со всеми открытыми страницами.
В нововведении разработчики добавили в экспериментальные настройки несколько флагов, которые позволяют изменить вид вкладок в Гугл Хром на Андроид.
Вариант 1: экспериментальный раздел
Через скрытый настройки можно поменять вкладки в Гугл Хром. Экспериментальный раздел позволяет тонко настроить производительность и работы обозревателя.
Для начала перейдите в него, введя в адресной строке адрес chrome://flags. Вверху отображается поисковая строка, позволяющая быстро отыскивать нужные параметры. Введите запрос Tab Grid Layout, затем нажмите на кнопку ввода на виртуальной клавиатуре.
В выпадающем списке напротив параметра есть несколько нужных значений:
- Enabled – активация стандартного интерфейса с открытыми страницами в виде сетки;
- Enabled Tall NTV – включение вкладок в виде плиток, но с увеличенным масштабом;
- Disabled – возвращение старых вкладок в виде карусели.
После того, как все настройки произведены, необходимо перезапустить Google Chrome. Это позволит изменениям вступить в силу.
При необходимости, можно сбросить все настройки в экспериментальном разделе, если нажать на кнопку Reset All в верхнем правом углу интерфейса.
Вариант 2: установка старой версии
Если настроить в Хроме вкладки через экспериментальный раздел не получается, то можно скачать и установить старую версию браузера. Сначала нужно удалить установленную версию, затем потребуется найти файл в формате APK на стороннем, но проверенном сайте. Например, на 4PDA можно найти почти все версии Google Chrome, начиная от самых старых.
Лучше искать сборку до мая 2019 года: именно в этом обновлении были внесены изменения с отображением вкладок.
После скачивания необходимо найти файл через любой файловый менеджер на Android, затем запустить его. По умолчанию, в операционной системе стоит ограничение на инсталляцию приложений из неизвестных источников. Чтобы отключить функцию действуйте следующим образом:
- Перейдите в системные настройки и найдите раздел с приложениями.
- Отыщите в списке установленного софта программу, через которую будет осуществлен запуск APK-файла. Например, обозреватель или менеджер файлов.
- Пролистайте список параметров вниз и тапните по функции «Установка неизвестных приложений».
- В появившемся окне переведите переключатель в активное состояние.
После этого можно запускать установочный файл старой версии Google Chrome. Для инсталляции следуйте инструкции встроенного пошагового мастера.
Отключение автообновления Google Chrome
Новые вкладки появятся даже в старой версии Хрома, если произойдет автоматическое обновление. Чтобы этого избежать, нужно отключить функцию:
- Откройте Play Market на устройстве Android.
- Нажмите на иконку аватарки в верхнем правом углу.
- В появившемся меню выберите пункт «Мои приложения и игры».
- Перейдите во вкладку «Установленные».
- Найдите в списке Google Chrome и перейдите на его страницу.
- В верхнем углу справа тапните по троеточию.
- В появившемся меню снимите отметку напротив пункта «Автообновление».
В устаревшей версии Google Chrome в работе могут возникать ошибки и сбои, поэтому рекомендуется использовать актуальную версию для комфортной работы и серфинга в интернете.
Не так давно в Хроме изменилось отображение вкладок, причем это произошло в автоматическом режиме. Доступные настройки не позволяют вернуть старый вид, поэтому придется открывать скрытый экспериментальный раздел. Также возможно скачать старую версию Google Chrome со сторонних источников.
Источник
Как вернуть старое отображение вкладок в Гугл Хром на Андроид
После выхода очередного обновления вкладки в Google Chrome на телефоне стало возможным группировать. С одной стороны, это неплохое нововведение позволяет быстрее перемещаться между открытыми сайтами, а с другой – значительно тормозит работу веб-обозревателя. Если посетить настройки, то обнаружить там пункт, позволяющий отключить новую возможность, никак не получится. Что же делать? Как вернуть старое отображение вкладок в Гугл Хром на Андроид? Мы нашли неплохой вариант, который актуален в 2021 году и работает в подавляющем большинстве случаев. Внимательно ознакомьтесь с материалом, а в конце посмотрите обучающее видео!
Как вернуть прежний вид вкладок в Google Chrome на Android?
Для отключения группировки вкладок в Google Chrome на телефоне вовсе не обязательно устанавливать старую версию браузера. Вам достаточно посетить раздел со скрытыми параметрами и деактивировать часть опций. Но нужно понимать, что предложенный вариант работает далеко не у всех пользователей. Если вам не повезло, то переходите к следующей части статьи и повторяйте действия из инструкции. А пока что предлагаем ознакомиться со стандартным руководством, актуальным для многих смартфонов:
- Открываем веб-обозреватель Google Chrome на телефоне.
- В адресную строку вставляем запрос chrome://flags и переходим на предложенную страницу.
- В графу поиска вводим команду enable-tab-group и внимательно просматриваем результаты. Там должен располагаться пункт Tab Groups Continuation, в котором по умолчанию установлен параметр Default. Вам нужно нажать по строке, а затем выбрать Disabled. Чтобы применить изменения, отмечаем кнопку Relaunch в нижней части экрана.
- Возвращаемся на предыдущую веб-страницу с настройками браузера. Только теперь набираем запрос enable-tab-grid-layout и также нажимаем по предложенному варианту. Среди огромного перечня опций останавливаемся на параметре Disabled. Этим действием мы отключаем сетку из вкладок. Как и в предыдущем случае, для применения правок и перезагрузки веб-обозревателя отмечаем Relaunch.
- И остался последний этап – в поисковой строке пишем Tab Groups и останавливаемся на пункте с одноименным названием. Уже многие поняли, что и в нем необходимо установить значение Disabled. В конце перезапускаем браузер Google Chrome.
Как результат – нам удалось вернуть старое отображение вкладок в Гугл Хром на Андроид. Да, пришлось изменить немало настроек, однако результат действительно впечатляет. Но у предложенного способа есть ряд существенных недостатков. Во-первых, параметры не всегда срабатывают на каждом смартфоне. А во-вторых, после обновления браузера может потребоваться заново менять значения.
Обратите внимание! Дополнительно рекомендуем почитать, как полностью отключить группы из вкладок в Google Chrome. Возможно, кому-то поможет предложенный там вариант.
Что делать, если не удалось отключить группировку вкладок Chrome?
В комментариях под многими видео и на различных форумах часто можно увидеть сообщения, где люди просят помощи с отключением группировки вкладок в Гугл Хром. Например, у некоторых попросту отсутствует ряд пунктов в секретных настройках браузера. Если вы также столкнулись с проблемой, то советуем выполнить следующие действия:
- Закрываем все вкладки в веб-обозревателе. Для лучшего эффекта дополнительно рекомендуем очистить кэш и историю.
- Переходим в настройки телефона.
- Открываем вкладку «Приложения».
- В поисковую строку вводим название браузера, то есть Chrome.
- Нажимаем на кнопку «Удалить обновления» и подтверждаем действие.
- Запускаем Гугл Хром на Андроид и переходим по уже знакомому адресу chrome://flags.
- Находим пункты Temporarily unexpired M89 flags и Temporarily unexpired M90 flags. Как правило, они находятся на главной странице секретных настроек. Нажимаем по установленному параметру Default, а затем выбираем Enabled.
- Сохраняем изменения и перезапускаем приложение кнопкой Relaunch.
Что же произойдет после этого? Как показывает практика, браузер перезапустится и начнет более правильно реагировать на все изменения. Также у вас в настройках появится пункт Tab Groups, если он ранее отсутствовал. Если изменения не применились, то не спешите расстраиваться. Попробуйте закрыть все фоновые процессы и перезагрузить смартфон.
Вывод
Таким образом, мы подробно рассмотрели, как вернуть старое отображение вкладок в Гугл Хром на Андроид. Вам придется изменить несколько настроек, посетив скрытый раздел браузера. Также возможно, что потребуется удалить обновления и закрыть все сайты. Остались дополнительные вопросы по теме материала? Тогда пишите их в комментариях, мы готовы ответить и помочь!
Источник
Как Google улучшила работу с вкладками в Chrome на Android
Не знаю, как вы, а я терпеть не могу, когда у меня в браузере открыто больше 10-15 вкладок. Как только их количество достигает психологического максимума, я тут же начинаю их закрывать, определяя, какие из них мне действительно нужны, а какие – не очень. Но я – это я. А ведь есть люди, которые не представляют себе адекватную работу в браузере без 60-70 открытых одновременно веб-страниц. Они им, возможно, даже не нужны, но привычка берёт своё. Поэтому специально для таких, как они, Google сделала возможность группировки вкладок. Объясняю на пальцах, как она работает.
Chrome получил обновлённый механизм работы с вкладками
Функция группировки нужна для того, чтобы объединить несколько открытых веб-страниц в один набор, чтобы с удобством взаимодействовать с ними. Группировка позволяет как бы каталогизировать вкладки по тематикам, не позволяя им перемешиваться друг с другом. Ведь нередко бывает так, что открываешь несколько веб-страниц, для удобства ориентации располагая их последовательно друг за другом, а потом случайно переставляешь их местами. Функция группировки решает эту проблему на раз-два. Главное – суметь её включить.
Как включить группировку вкладок в Chrome
Включается функция группировки вкладок в экспериментальном меню Google Chrome:
- Запустите браузер Chrome 88 (скачать) на Android;
- В адресной строке браузера введите chrome://flags;
Включить группировку вкладок можно в меню флагов
- В поиске найдите параметр Tab Groups и в выпадающем меню напротив нажмите Enabled, а затем – Relaunch;
- Затем отыщите параметр Tab Grids Layout и тоже нажмите на Enabled, а после – на Relaunch.
Очень важно выполнять эти действия именно в такой последовательности, перезагружая браузер после активации каждого параметра. Если сначала включить их все, а потом перезагрузить Chrome один раз, то включится только первый флаг из тех, которые вы активировали. Поэтому не пренебрегайте перезагрузкой – это обеспечит исправную работу всех активированных параметров.
Другой важный момент – это версия браузера. Так получилось, что у некоторых пользователей функция группировки вкладок появилась автоматом при обновлении на Chrome 88, и её не нужно было включать принудительно. Однако у большинства пользователей, как показала практика, нововведение по умолчанию не активировалось. Соответственно, его нужно включать через меню экспериментальных функций так, как описано выше.
Как объединить вкладки в Chrome
Сама механика группировки вкладок устроена очень просто:
- Запустите Chrome и откройте несколько вкладок;
- Нажмите на кнопку с цифрой открытых веб-страниц;
Вкладки в Chrome можно сгруппировать
- Нажмите пальцем на одну из вкладок и перетащите на другую;
Вот так выглядят сгруппированные вкладки
- После их объединения откройте окно с вкладками и выберите нужную;
- Повторяйте с другими вкладками, открытыми в Chrome.
Каждая группа может включать в себя довольно много вкладок. Очевидно, что Google установила какие-то ограничения на количество, но я попробовал добавить в одну группу около 20 веб-страниц, и всё было ок. Соответственно, если вы предпочитаете, чтобы у вас в браузере было открыто по нескольку десятков вкладок, функция группировки – это то, что вам нужно. Таким образом вы сможете сгруппировать вкладки с обзорами смартфонов, новостными ресурсами, сводками прогноза погоды и т.д.
Новости, статьи и анонсы публикаций
Свободное общение и обсуждение материалов
Telegram – при всём своём совершенстве и удобстве – долгое время игнорировал крайне важные для пользователей функции. Одной из таких функций были видеозвонки. В то время как в WhatsApp, Viber и другие мессенджеры уже давно предлагали такую возможность, Telegram ограничивался только аудиосвязью и голосовыми сообщениями. Однако в прошлом году такая фишка появилась. Правда, только в режиме тет-а-тет, а вот групповые видеозвонки завезли только сейчас.
Голосовые ассистенты становятся все более умными и продвинутыми. Постепенно они получают новые функции, а старые начинают работать лучше и лучше. Связано это с тем, что на рынке появляется все больше конкуренции, а пользователи начинают чаще обращаться к самим ассистентам. Доказательством этого является новый рекорд самого популярного ассистента в мире — Google Ассистента. Кроме того, что он установлен на львиной доле продаваемых смартфонов, его так же скачивают отдельно для того, чтобы иметь к нему еще больше доступа. Давайте разбираться, почему так происходит и в чем собственно заключается рекорд.
Стриминговые сервисы ворвались в наши жизни стремительно и внезапно. Если бы 5 лет назад сказали, что за музыку придется платить: я бы покрутил у виска. Тоже самое касается и фильмов, и другого контента. «Сейчас приходится платить буквально за все» — говорят мне друзья. В такие моменты я люблю вспоминать, как всей семьей собравшись вечером мы шли взять DVD диск напрокат. По шоково низкой цене в 125 рублей! На самом деле и раньше платили, просто не замечали этого. Но есть другая радость — студенческая подписка. О ней и пойдет речь.
Источник