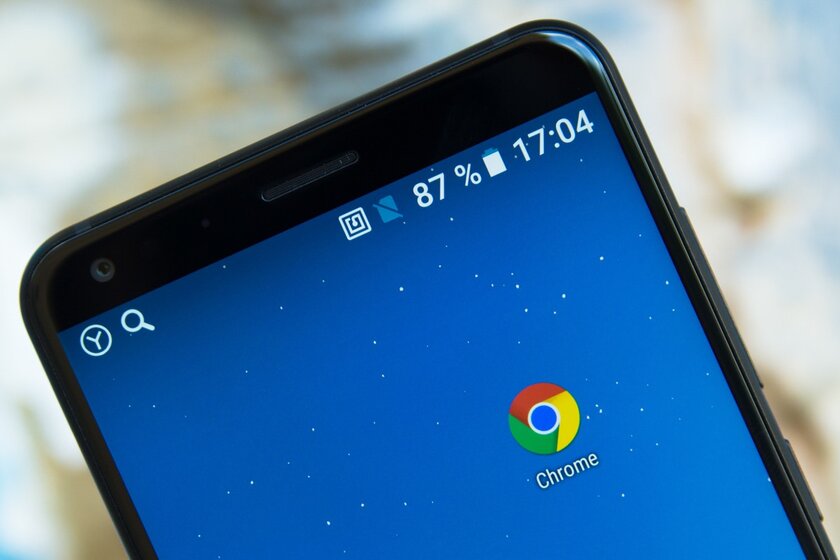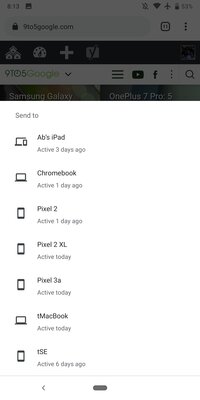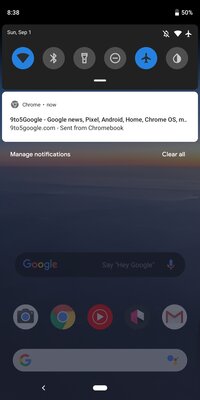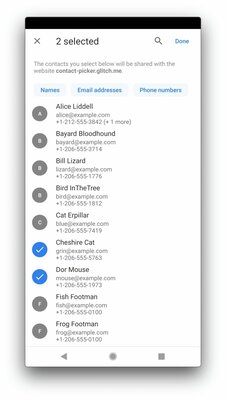- Как перекинуть вкладки браузера с компа на Android-смартфон и наоборот
- Chrome научился отправлять открытые вкладки на другие устройства
- Android Chrome Закладки: резервное копирование и экспорт — как
- Chrome Закладки — поможет вам
- Экспорт и резервное копирование Chrome закладки
- Все зависит от случая: правильное решение
- Случай 1: перенос закладок с Android на другой Android
- Решение: используйте функцию передачи по телефону для передачи закладок с Android.
- Шаги по переводу Chrome Закладки с помощью передачи по телефону
- Случай 2: экспорт закладок Google с использованием той же учетной записи Google
- Решение: с помощью Google Chrome Аккаунт для синхронизации закладок
- Случай 3: Экспорт Chrome Закладки на разные Chrome Учетные записи
- Решение: использование диспетчера закладок для экспорта закладок
- Заключительные мысли
- Часто задаваемые вопросы
- Как экспортировать закладки Chrome на телефоны или планшеты Android
- 1. Экспорт Android Chrome Закладки напрямую
- 2. 5 Лучшее программное обеспечение для резервного копирования и экспорта Android Chrome Bookmark
- Top 1: менеджер закладок
- Top 2: сортировка закладок и резервное копирование
- Top 3: Папка закладок
- Топ 4: Raindrop.io
- Топ 5: Diigo
- 3. Рекомендуемый Android Data Manager — FoneLab HyperTrans
Как перекинуть вкладки браузера с компа на Android-смартфон и наоборот
Читаешь что-то интересное в интернете с компа, а потом срочно надо отойти по делам и приходится пересылать ссылку (или даже ссылки) на свой смартфон? А ведь можно обойтись без всей этой суеты.
Apple-юзеры, к примеру, обходятся без неё давно и успешно, поскольку у них с этим гораздо проще.
Но и на Android проблемку тоже можно если не устранить, то значительно упростить. Единственное условие: нужен Chrome. И если таковой имеется и на компе, и на смартфоне, то в остальном — ничего сложного.
А если этот браузер еще не установлен, но информацию из Сети (книжки, статьи, форумы и пр.) вы, так сказать, потребляете регулярно и в значительных объемах, как с компа, так и в мобильном режиме, то рекомендуем поставить (можно в качестве запасного браузера). Поверьте, оно того стоит.
Теперь же, собственно, о том.
как синхронизировать вкладки Chrome на Android-смартфоне и ПК и наоборот
Первым делом нужно зайти в свой Chrome-аккаунт и на ПК и Android-е. Делается это, напомним, следующим образом:
чтобы залогиниться в Chrome на компе:
- запускаем браузер, в правом верхнем углу экрана кликаем «Войти«, вводим имя и пароль;
- Google тут же покажет, что синхронизация в Chrome у вас уже включена, жмем OK и продолжаем.
чтобы залогиниться в Chrome на Android-смартфоне (или планшете):
- запускаем бразуер, тапаем 3 точки в правом верхнем углу экрана и в меню жмем «Настройки«;
- откроется список Google-аккаунтов, «привязанных» к данному устройству, выбираем (или регистрируем) свой и жмем «Далее«;
- Google тоже напомнит, что синхронизация в Chrome включена, тапаем OK.
Ну, вот и всё. Теперь вы можете видеть и открывать вкладки браузера сразу и на компьютере, и на смартфоне (данные браузер автоматом синхронизирует раз в несколько минут). Потому:
чтобы увидеть в Android вкладку Chrome, открытую на ПК
- заходим в меню браузера (3 точки в углу сверху) и тапаем «Недавние вкладки«;
- Chrome покажет название компа и весь список вкладок, которые в настоящий момент открыты в тамошнем браузере (а также ссылку на историю поиска, если к ней вы открыли доступ).
чтобы увидеть на ПК вкладку Chrome, открытую в Android-смартфоне
- заходим в меню браузера (3 точки в углу сверху) и тапаем «История«;
- в появившемся меню находим имя смартфона и под ним — список всех вкладок, отрытых в мобильном Chrome.
И в завершение также отметим, что функцию синхронизации данных в браузере ограничить можно в любой момент. Для этого в Chrome на ПК кликаем Меню -> «Настройки» -> «Синхронизация» и потом либо деактивируем все опции синхронизации по списку, либо отключаем только ненужные (к примеру, «Историю«, «Пароли», данные банковских карточек и пр.).
Источник
Chrome научился отправлять открытые вкладки на другие устройства
Chrome для Android получил крупное обновление с индексом 77, привнёсшее различные нововведения. Пожалуй, ключевой новой функцией стала возможность отправлять открытые вкладки на другие свои устройства с Chrome — это делается предельно просто и осуществляется в три клика (в буквальном смысле).
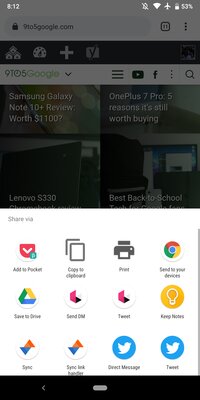
Чтобы отправить открытую вкладку из Chrome 77 для Android в браузер от Google на другом своём устройстве, необходимо перейти в меню «Поделиться», выбрать кнопку «Отправить на свои устройства» («Send to your devices») и выбрать в открывшемся списке необходимый гаджет. Под названием каждого из них будет написано, когда Chrome на этом устройстве использовался в последний раз.
После того, как вы отправили вкладку, на другом устройстве появится соответствующее уведомление, содержащее название веб-страницы, адрес сайта и название гаджета, с которого вкладка была отправлена.
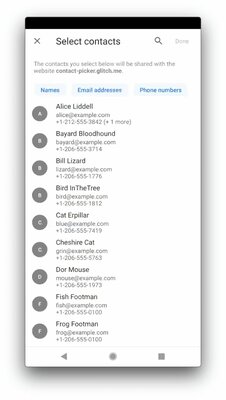
Помимо вышеописанного, с выходом Chrome 77 стало ясно, что Google тестирует функцию отправки открытых вкладок не только на свои устройства, но и на гаджеты людей из списка контактов — по всей видимости, адрес открытого сайта будет пересылаться на их электронную почту. Но данная опция станет полезной, только если в телефонной книге хранятся адреса емейлов нужных людей.
Источник
Android Chrome Закладки: резервное копирование и экспорт — как
Chrome это кроссплатформенный веб-браузер, разработанный Google. Впервые он был выпущен в 2008 году для Microsoft Windows, и позже был перенесен на Linux , MacOS , Ios и Android . Являясь хорошим веб-браузером для пользователей Android, Chrome позволяет людям посещать различные сайты в Интернете.
С помощью Google chrome, люди узнают много вещей из общих частей информации Google на разных веб-сайтах. Одна из особенностей Chrome на Android это закладки, он хранит и управляет важными страницами и информацией, которая Chrome пользователи ищут и открывают в браузере своего телефона.
Chrome Закладки — поможет вам
Большинство пользователей Android обеспокоены отсутствием важных страниц и информации в их браузерах. Вот почему они отмечают это Google Chrome как закладку чтобы обеспечить быстрый доступ к этой конкретной странице, которую они нашли.
Экспорт и резервное копирование Chrome закладки
Некоторые Chrome пользователи сталкиваются с проблемами при переключении телефонов. Обычно в Интернете можно встретить такие вопросы, как: могу ли я восстановить мои удаленные закладки? Могу ли я по-прежнему получать доступ к своим веб-страницам в моих закладках? Или я все еще могу открывать свои предыдущие страницы в других браузерах, используя свою учетную запись Google?
Разве можно резервное копирование вашего Chrome закладки на вашем Android? Да, это так! Вы находитесь в нужном месте, и здесь вы найдете несколько решений. Есть много способов экспортировать ваш Chrome закладки на Android. Это зависит от ситуации или случая.
Навигация:
Все зависит от случая: правильное решение
В этой статье мы расскажем, почему вам нужно экспорт или резервное копирование закладок, различные проблемы, с которыми вы можете столкнуться, и способы их решения.
Случай 1: перенос закладок с Android на другой Android
Chrome у пользователей есть несколько гаджетов, и они хотят открыть Google Chrome на всех одновременно. Однако, когда они пытаются это сделать, они обнаруживают, что их закладки не передавайте с одного устройства на другое.
Как они могут открывать одни и те же браузеры на нескольких гаджетах? Им придется переносить закладки напрямую с одного устройства на другое.
Решение: используйте функцию передачи по телефону для передачи закладок с Android.
echoshare Телефонный перевод переносит все ваши данные, включая контакты, сообщения, фотографии, историю звонков и т. д., с одного телефона на другой одним щелчком мыши. Просто следуйте инструкциям, чтобы экспорт закладок с Android на другой Android.
echoshare Телефонный перевод представляет собой полный набор решений для мобильных устройств для устройств iOS и Android. Он может решить любую проблему вашего мобильного телефона; от сбоев системы и потери данных до передачи по телефону и многого другого!
Шаги по переводу Chrome Закладки с помощью передачи по телефону
- Презентация echoshare Мобильный перевод на свой компьютер, затем нажмите « Телефонный перевод ”И подключите свое устройство.
- Подключите два телефона к компьютеру через USB кабель, программа обнаружит два устройства. Убедитесь, что USB отладки на ваших устройствах включены. Включить; Открыть Параметры приложение затем выберите Система . Прокрутите вниз и выберите О телефоне . Прокрутите вниз и коснитесь номера сборки 7 раз. Вернитесь к предыдущему экрану, чтобы найти Возможности разработчика около дна. Прокрутите вниз и включите USB отладки .
- Затем выберите файлы, которые вы хотите передать, и нажмите « Start Transfer », Чтобы начать процесс.
- Выберите желаемый режим, чтобы изменить GPS место нахождения.
Случай 2: экспорт закладок Google с использованием той же учетной записи Google
Chrome у пользователей есть разные гаджеты, чтобы открывать свои браузеры с одной и той же учетной записью Google для доступа к своим закладки. Как им это удается? Просто синхронизируйте закладки с вашей учетной записью Google.
Решение: с помощью Google Chrome Аккаунт для синхронизации закладок
Адреса большинства веб-сайтов длинные и их сложно запомнить. К счастью, ваш веб-браузер Android может запоминать ваши любимые веб-сайты, сохраняя URL-адрес в виде закладок. После входа в свою учетную запись Google закладки будут синхронизироваться с вашей учетной записью.
- Запустите « Параметры »На вашем старом Android-смартфоне.
- Прокрутите вниз до « Персонал Раздел и нажмите « Резервное копирование и сброс «.
- Нажмите » Резервное копирование моих данных . » и ваши закладки, а также ваши контакты и пароли WiFi будут скопированы.
- Настройте и активируйте свой новый Android.
- Войдите в свой аккаунт Google. Поскольку вы включили » Резервное копирование и восстановление «На старом телефоне, закладки и другие данные будут автоматически перенесены на ваш новый телефон.
Случай 3: Экспорт Chrome Закладки на разные Chrome Учетные записи
Синхронизированный закладки в вашей учетной записи легко перенести на другие устройства, просто войдя в ту же учетную запись Google на других устройствах. Но что, если вы хотите использовать его для перенос закладок используя другую учетную запись Google? Является ли это возможным?
Конечно, это является! Вы можете перенести свои закладки с помощью других учетных записей Google с помощью диспетчера закладок.
Решение: использование диспетчера закладок для экспорта закладок
Bookmark Manager это программное обеспечение, которое сохраняет и систематизирует веб-контент и веб-сайты, чтобы служить справочным материалом для пользователей, когда они захотят открыть свои предыдущие веб-сайты и контент. Вы можете переместить закладки в другой браузер или учетную запись Google с помощью диспетчера закладок. Вот как это сделать.
- Откройте Chrome на твоем компьютере.
- В правом верхнем углу нажмите « Еще ».
- Выберите закладки, под опцией закладки нажмите « Bookmark Manager ».
- Далее нажмите « Организованное меню И выберите « Экспортные закладки »Возможность экспорта Android Chrome закладки как HTML-файл .
- После сохранения закладок как HTML файлы , откройте другую учетную запись Google и импортируйте закладку HTML-файл в браузер.
- Чтобы импортировать закладка HTML ; Щелкните значок « Меню », Чтобы открыть панель меню.
- На панели инструментов в окне библиотеки щелкните значок « Импорт и резервное копирование И выберите « Импорт закладок из HTML «.
- Перейти к закладкам HTML-файл вы импортируете и выберите файл.
- Нажмите кнопку » Откройте » кнопка. Окно импорта файла закладок закроется. Затем закройте окно библиотеки.
Закладки в выбранных HTML-файл будут добавлены в ваши закладки Google в каталоге меню закладок.
Заключительные мысли
Мы изучили различные способы экспорт и резервное копирование Chrome закладки в разных ситуациях. Более того, мы также предоставили вам наиболее удобное мобильное решение, которое решает обе проблемы; в echoshare Мобильный перевод решение для мобильных устройств.
echoshare Mobile Transfer — это полный пакет. Это полный набор инструментов, который предоставляет все необходимое для вашего телефона и других устройств.
Часто задаваемые вопросы
Как сделать резервную копию ваших закладок в Google Chrome?
- Нажмите три сложенные точки в правом верхнем углу, затем выберите » Параметры »Из меню.
- Вверху страницы настроек щелкните значок « Синхронизация и Сервисы Google ».
- Нажмите кнопку » Управление синхронизацией «.
Как создать закладку?
- Откройте Google Chrome на вашем Android и перейдите на веб-страницу, которую хотите добавить в закладки.
- Нажмите » Share »На правом краю адресной строки.
- Нажмите » закладка . » Закладка создается автоматически и сохраняется в папке «Мобильные закладки».
Источник
Как экспортировать закладки Chrome на телефоны или планшеты Android
Google Chrome — хороший веб-браузер для пользователей Android. Это помогает людям хранить важные страницы и информацию и управлять ими. Но могу ли я синхронизировать все свои закладки с моего нового телефона на мой новый? Ответ — да. Поэтому в этой статье описываются подходы 6 для экспорта закладок Android Chrome.
1. Экспорт Android Chrome Закладки напрямую
Если вы использовали одну и ту же учетную запись Chrome на ПК и телефоне Android, закладки будут синхронизироваться автоматически. Это самый простой способ экспорта закладок Android Chrome.
Шаг 1 Запустите Chrome на своем телефоне Android.
Шаг 2 Нажмите кнопку меню в левом верхнем углу и нажмите Параметры и затем выберите Войдите в Chrome чтобы войти в свой аккаунт Google.
Шаг 3 Очные Параметры и нажмите Синхронизация затем проверьте закладки на вашем телефоне Android.
Шаг 4 Включите компьютер и откройте браузер Chrome и войдите в ту же учетную запись Google, после чего ваши закладки для Android Chrome будут синхронизированы.
Шаг 5 Нажмите на Меню перейти к закладки и выберите Bookmark Manager.
Шаг 6 Нажмите на Организовать меню и выберите Экспорт закладок экспортировать закладки Android Chrome в виде файла HTML.
Передача данных с iPhone, Android, iOS, компьютера в любое место без каких-либо потерь.
- Перемещайте файлы между iPhone, iPad, iPod touch и Android.
- Импортируйте файлы с iOS на iOS или с Android на Android.
- Переместите файлы с iPhone / iPad / iPod / Android на компьютер.
- Сохранить файлы с компьютера на iPhone / iPad / iPod / Android.
2. 5 Лучшее программное обеспечение для резервного копирования и экспорта Android Chrome Bookmark
Существует пять сторонних программ для помощи в экспорте закладок Android Chrome. Давайте проверим их!
Top 1: менеджер закладок
Bookmark Manager это простое приложение для управления закладками Chrome на устройствах Android. Он может организовать ваши закладки по дате или названию. Кроме того, вы можете экспортировать закладки Chrome на Android на SD-карту для резервного копирования.
Шаг 1 Установите приложение управления закладками и запустите его на своем телефоне Android.
Шаг 2 Откройте приложение и сортируйте свои закладки по дате или названию.
Шаг 3 Перейдите на экран меню и выберите вариант резервного копирования. Убедитесь, что в вашем телефоне Android есть SD-карта с большим объемом памяти и экспортируйте закладки Chrome на SD-карту.
Если вы хотите восстановить свои закладки, вам просто нужно выбрать опцию восстановления и выбрать самый последний файл резервной копии на вашей SD-карте.
Top 2: сортировка закладок и резервное копирование
Сортировка закладок и резервное копирование еще одно приложение для сортировки и резервного копирования закладок Android Chrome. Это позволяет экспортировать закладки Android Chrome в файлы HTML. Он совместим с широким спектром мобильных устройств.
Шаг 1 Откройте приложение менеджера закладок после его загрузки из Google Play Store.
Шаг 2 После того, как все закладки Chrome отсканированы и представлены, вы можете отсортировать закладки с помощью кнопок вверх и вниз в нижней части.
Шаг 3 Затем нажмите Восстановление внизу введите имя файла и выберите папку для сохранения html-файла.
Примечание. Для версий Android 3.0 и 4.0 это приложение не следует использовать, если вы включили функцию синхронизации закладок в приложении Google Chrome.
Top 3: Папка закладок
Папка закладок это универсальное приложение управления закладками для устройств Android. Это позволяет вам управлять и экспортировать закладки Chrome на Android по папкам. Кроме того, он предлагает больше настраиваемых параметров, таких как установка цвета фона, цвета и размера текста, а также размера значка для каждой закладки.
Шаг 1 Запустите менеджер закладок Chrome на Android. Это позволяет вам обмениваться бесплатными функциями с рекламой.
Шаг 2 Перейдите на вкладку «Журнал» в верхней части интерфейса и проверьте все закладки Chrome на устройстве Android.
Шаг 3 Затем вы можете вручную экспортировать закладки Android Chrome, создав файл резервной копии. Кроме того, вы можете настроить функцию автоматического резервного копирования.
Примечание. Это приложение доступно для Android 4.0 или более поздней версии, но только Android 5 или менее может импортировать закладки в браузер по умолчанию.
Топ 4: Raindrop.io
Raindrop.io Можно собирать статьи, фотографии, фильмы и страницы из Интернета. Функция экспорта закладок Android Chrome позволяет быстро делиться коллекцией и предпочтениями с друзьями и родственниками.
Шаг 1 Откройте Raindrop.io на Android, войдите в свою учетную запись и экспортируйте закладки Chrome в приложение.
Шаг 3 Нажмите на Экспортировать закладку на левой стороне и нажмите Отправить по электронной почте на правой стороне. Затем вы можете экспортировать закладки Android Chrome в виде вложений электронной почты.
Шаг 4 Откройте свою электронную почту и загрузите файл вложения.
Топ 5: Diigo
Diigo еще одно приложение для закладок, предназначенное для экспорта закладок Android Chrome в облако. Вы можете получить доступ к своим закладкам на любых устройствах. Более того, вы можете легко добавлять заметки и настраивать закладки на устройстве Android.
Шаг 1 Загрузите и войдите в свой аккаунт.
Шаг 2s Затем импортируйте закладки из Google Chrome, и они будут отправлены на облачный сервер. Кроме того, вы можете редактировать свои закладки с помощью приложения.
Шаг 3 Войти https://www.diigo.com/ и войти в ту же учетную запись.
Шаг 4 Экспортируйте свои закладки, нажав «Экспорт», а затем экспортируйте закладки Android Chrome в виде файла HTML.
Если вы ищете способ экспорта закладок Chrome на Android, вы должны получить то, что хотите, из этого поста. Прежде всего, Google Chrome Sync — это простой способ прямого экспорта ваших закладок. Но он доступен только при использовании Chrome на телефоне и ПК. К счастью, есть некоторые сторонние приложения для управления закладками. Статья делится обзором и руководством для этих менеджеров закладок. Просто выберите нужное приложение в соответствии с вашими требованиями.
3. Рекомендуемый Android Data Manager — FoneLab HyperTrans
У каждого Android есть запрос на управление данными на устройстве в повседневной работе и жизни. У большинства из них есть обычай передавать файлы Android между компьютерами и устройствами с помощью кабеля USB, который является наиболее часто используемым методом без оплаты. В повседневной жизни люди просят больше обновлений с большей безопасностью и эффективностью.
В результате на рынке появляется все больше и больше инструментов для управления данными телефонов Android, и FoneLab HyperTrans — лучший инструмент, который нельзя пропустить.
FoneLab HyperTrans стабильное соединение между компьютером и мобильным телефоном. Это помогает тебе передавать фотографии, контакты, музыка, видео и т. д. между компьютерами, телефонами Android или и тем, и другим с легкостью. Кроме того, он также поддерживает iPhone, iPad и iPod touch. Таким образом, вы можете выборочно передавать данные между Android и iOS без препятствий, когда получаете в руки новый телефон.
Ниже, как использовать FoneLab HyperTrans для передачи данных Android.
Шаг 1 Загрузите и установите HyperTrans с официального сайта, затем откройте его на компьютере.
Передача данных с iPhone, Android, iOS, компьютера в любое место без каких-либо потерь.
- Перемещайте файлы между iPhone, iPad, iPod touch и Android.
- Импортируйте файлы с iOS на iOS или с Android на Android.
- Переместите файлы с iPhone / iPad / iPod / Android на компьютер.
- Сохранить файлы с компьютера на iPhone / iPad / iPod / Android.
Шаг 2 Подключите Android к компьютеру через USB-кабель. Выберите тип данных, которые вы хотите передать, на левой панели, затем найдите элементы с правой стороны.
Шаг 3 Установите флажок рядом с элементами, которые вы хотите переместить, щелкните параметры в верхней части окна, чтобы экспортировать их в папку компьютера.
Кстати, это также может быть хорошим вариантом для людей, которые хотят знать как передавать текстовые сообщения с Android на Android.
Так просто, правда? Вам разрешено опробовать его функции с FoneLab HyperTrans версия с ограничением времени использования. Почему бы не скачать и попробовать прямо сейчас!
Источник