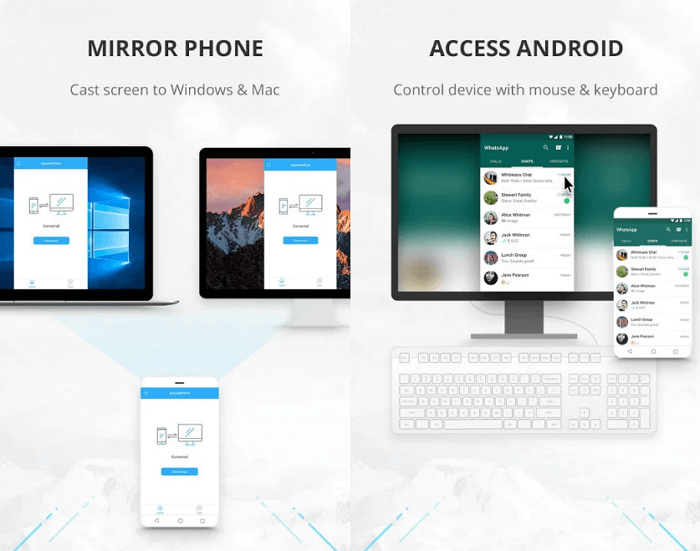- Расширяем функционал гаджета: как включить телефон через компьютер
- Способы подключения
- Как подключить телефон к компьютеру через USB
- Как включить телефон через компьютер
- Используем камеру телефона
- 7 программ для управления Android-телефоном с помощью компьютера
- Vysor для Google Chrome
- APowerMirror
- VMLite VNC Server
- MirrorGo
- AirDroid
- Samsung SideSync
- TeamViewer QuickSupport
- Возможно ли включение телефона через комп?
- Как включить выключенный телефон через компьютер?
- Как включить Android телефон без кнопки включения
- Как включить выключенный телефон Android без кнопки включения
- Как включить телефон Android без кнопки включения находящийся в спящем режиме
- Приложения для включения телефона на Android без физической кнопки
- Gravity Screen — On/Off
- Power Button to Volume Button
- Как включить выключенный телефон через компьютер?
- Если телефон в «спящем режиме»
- Сделать тап по экрану
- Активация смартфона встряхиванием
- Будильник
- Подключение к сети (зарядка аккумулятора)
- Переназначение клавиш
- Биометрическая аутентификация
- Жесты на телефоне
- Позвонить, отправить SMS
- Разблокировка с помощью датчиков
- Кнопка MiKey
- Разблокировка через отпечаток пальцев
- Если телефон выключен, как включить?
- Recovery
- Android Debug Bridge (ADB)
- ADB Run
- Включение Андроид без кнопки Power
- Как загрузить Android, если телефон выключен?
- Включение смартфона с помощью отладочного моста ADB
- Как загрузить Андроид, если телефон находится в спящем режиме?
- Как включить Андроид без кнопки
- Как включить телефон, если не работает кнопка включения
- Включаем полностью выключенный телефон
- Включаем телефон в спящем режиме
- Включаем с помощью ПК
- Используем специальные утилиты для работы телефона со сломанной кнопкой
- Проблемы с ПО
- Как подключить к компьютеру выключенный телефон
- Предварительная подготовка
- Установка драйверов Meizu для ПК вручную (для Windows 8 и ниже)
- 3 способа синхронизировать Meizu с ПК
- Как подключить Meizu к компьютеру через USB
- Подключение смартфона к ПК по Wi-Fi (удаленный FTP доступ)
- Используем ES Проводник
- Используем проводник Meizu
- AirDroid
- Решение частых проблем
- Компьютер не видит Meizu через USB
- Телефон не видит ПК
- Ответы на популярные вопросы
- Расширяем функционал гаджета: как включить телефон через компьютер
- 1. Выполните принудительный перезапуск устройства
- Как принудительно перезагрузить iPhone
- Как принудительно перезагрузить смартфон на Android
- 2. Достаньте батарею и вставьте её обратно
- 3. Поставьте телефон на зарядку
- 4. Сбросьте аппарат до заводских настроек
- Как вернуть исходные настройки на iPhone
- Как вернуть исходные настройки на Android-смартфоне
Расширяем функционал гаджета: как включить телефон через компьютер
Сегодня мобильные устройства есть почти у каждого человека, независимо от его возраста и профессии. И уже неудивительно встретить ученика младших классов, способного ответить на вопрос о том, как подключить телефон к компьютеру через USB или Wi-Fi. Необходимость в этом может возникнуть, например, в следующих случаях:
- для зарядки телефона от USB-порта;
- в случае необходимости скопировать с телефона или на телефон данные (фотографии, музыкальные файлы, электронные книги и т. д.);
- для восстановления работоспособности смарфона;
- с целью использования в качестве веб-камеры;
- в некоторых других случаях.
О том, как включить выключенный телефон через компьютер, и о других полезных вещах — по порядку.
Способы подключения
Подключить мобильный телефон или смартфон к компьютеру можно следующими способами:
- с помощью беспроводных соединений (Wi-Fi, Bluetooth);
- через последовательный порт компьютера (USB) с использованием кабеля.
Первый вариант в большинстве случаев подходит лишь для копирования данных. К тому же некоторые простые или устаревшие модели сотовых не имеют модулей беспроводной связи. В связи с этим остановимся подробнее на втором варианте, а также рассмотрим, как включить телефон через компьютер. В некоторых случаях это поможет реанимировать неисправное устройство.
Как подключить телефон к компьютеру через USB
Для соединения понадобится USB-кабель. Этот провод часто идет в комплекте с телефоном, а может быть составной частью зарядного устройства. С одной стороны кабеля находится штекер USB-порта, а с другой — штекер подключения к мобильному. Подавляющее большинство современных телефонов для соединения имеют microUSB-порт .
Вторым по популярности является miniUSB-порт. Такой вход можно встретить на планшетах и некоторых моделях смартфонов .
Для остальных типов разъемов соединительный кабель приобретается по модели. На рисунке приведен пример data-кабеля некоторых телефонов Nokia.
Как включить телефон через компьютер
Такая необходимость может возникнуть в случае неисправности мобильного устройства. Включение телефона данным способом доступно далеко не для каждой модели. Перед выполнением операции необходимо скачать сервисный мануал для вашего телефона с сайта производителя. В нем содержатся все необходимые данные. Там почти всегда можно найти, как включить телефон через компьютер, и необходимое программное обеспечение. Необходимо с осторожностью относиться к неоригинальным версиям программного обеспечения (прошивкам). Установив такую, можно потерять гарантию или загубить свой аппарат насовсем.
В сервисном мануале может содержаться информация о том, как оживить гаджет с помощью комбинаций клавиш. В этом случае информация о том, как включить телефон через компьютер, уже не понадобится, ведь соединять их не будет надобности. Обычно необходимо зажать одновременно пару клавиш – громкость вверх или вниз и кнопку включения. Таким образом можно попасть в сервисное меню. В этом случае для восстановления работоспособности устройства рекомендуется сделать так называемую «жесткую перезагрузку», или hard reset. Однако предупреждаем, что при данной манипуляции с телефона может удалиться вся информация: данные о звонках, телефонная книга, настройки и т. д.
Если ваш телефон поддерживает загрузку через кабель, то на сайте производителя, в разделе поддержки, скорее всего, есть программное обеспечение для переустановки прошивки и реанимации мобильного. Загрузите сервисную программу и запустите ее. Интерфейс таких программ интуитивно понятен и не требует специальных технических знаний. Если ничего не получается, лучше отнести аппарат в специализированный сервисный центр.
Далее рассмотрим вопрос о том, как включить камеру на телефоне через компьютер и расширить его возможности.
Используем камеру телефона
Если вы владелец современного смартфона с камерой, то появляется возможность использования гаджета в таком необычном для телефона амплуа, как веб-камера.
Источник
7 программ для управления Android-телефоном с помощью компьютера
Существует несколько причин для управления телефоном на ОС Android с компьютера. Это может быть использование приложений, игры, общение в мессенджере и т.д. Например, можно играть в игры с помощью клавиатуры и мышки. Запустить приложение со смартфона на большом экране – это действительно интересно. А также это отличная возможность для пользователей, которым нужно показать презентацию на большом экране.
Принцип установки напрямую зависит от конкретной модели устройства. Некоторые из них, такие как Samsung Sidesync, довольно просты в установке. Другие же более сложные. Большинство приложений в этом списке позволяют осуществлять удаленный контроль и с Windows, и с Mac. Некоторые программы, такие как Vysor, используются для зеркалирования Android в браузере Google Chrome. Каждое приложение подходит под конкретные задачи пользователей. Например, MirrorGo подойдет для геймеров, а SideSync для владельцев телефонов Samsung.
Vysor для Google Chrome
Инструмент работает через браузер Google Chrome, поэтому может использоваться на разных операционных системах: Windows, Mac, Ubuntu и т.д. Есть также настольное приложение для тех пользователей, которые не желают ограничивать себя рамками браузера Chrome.
Есть несколько разных способов использования Vysor. Первый вариант – это мобильное приложение и клиент для рабочего стола. Второй – удаленное управление через Chrome. После запуска браузера нужно будет подключить смартфон или планшет к компьютеру через USB-кабель, чтобы одновременно с потоковой передачей данных шла зарядка аккумулятора. Только перед этим нужно включить отладку устройства через USB в настройках, скачать ADB для Windows (требуется не всегда), а затем установить расширение Vysor в Chrome.
После запуска программы нужно просто нажать ОК, чтобы разрешить соединение с телефоном. Далее нужно просто выбрать устройство из списка, которое моментально отобразится на экране компьютера. С помощью Vysor можно даже виртуально поделиться управлением Android с другими пользователями. Это может пригодиться при устранении неполадок.
APowerMirror
Мощная программа, которая дает пользователю полный контроль над всеми функциями смартфона с компьютера. После того как экран телефона отобразится на мониторе, можно брать на себя управления с помощью клавиатуры и мыши. APowerMirror умеет делать скриншоты, записывать видео с экрана и выполнять многие другие задачи. Для использования программы не требуется root-права — она хорошо работает на всех смартфонах Android.
Установка занимает всего несколько минут. Нужно просто скачать приложение на Android и установить клиент на компьютер, запустить его и следовать инструкциям на экране. Соединение со смартфоном или планшетом возможно через USB или сеть Wi-Fi. Чтобы приступить к удаленному управлению, нужно запустить APowerMirror на мобильном устройстве и выбрать Start Now.
VMLite VNC Server
С помощью VNC Server можно подключиться к смартфону из любой точки мира, но стоит отметить, что приложение имеет множество сложных настроек и оно платное. Но зато программа получилась действительно мощной. Свои функции она выполняет на пять с плюсом.
Как и в случае с Vysor, сначала нужно включить отладку устройства через USB. Далее придется настроить несколько параметров и заплатить 690 рублей за приложение в магазине Google Play. Затем подсоединить телефон к компьютеру через USB-кабель, запустить программу на компьютере, которая автоматически скачает необходимые драйверы для Windows.
MirrorGo
Приложение MirrorGo должно заинтересовать геймеров. С помощью MirrorGo можно зеркалировать мобильное устройство на ПК и записывать всё происходящее на экране смартфона. После этого видео с игры без проблем загружается на YouTube или Twitch. Но если вы не планируете часто пользоваться MirrorGo, для начала стоит протестировать другие варианты. Дело в том, что после истечения срока действия бесплатной пробной версии придется платить 6 долларов в месяц или 17 долларов за годовую подписку.
Что делает MirrorGo отличным вариантом для геймеров? Во-первых, это поддержка полноэкранного режима в HD-качестве. Также поддерживаются мышь и клавиатура, есть захват и запись экрана, синхронизация сохранений и других игровых данных, а также горячие клавиши. В целом управление с помощью клавиатуры и мышки соответствует сенсорному. Это идеальный вариант для игры в PUBG Mobile или Fortnite на компьютере.
Чтобы все заработало, нужно скачать MirrorGo для Android, установить программу на компьютер, запустить их обе и следовать инструкции на экране.
AirDroid
AirDroid — один из самых популярных эмуляторов Android для ПК, но это ещё не все, что он может предложить. Если вы не хотите запускать эмулятор, используйте AirDroid для потоковой передачи экрана смартфона на компьютер. Как и для большинства других программ из этого списка, подключение осуществляется через USB или Wi-Fi. Разработчики также создали расширение для Chrome, похожее на Vysor.
Чтобы начать работу, нужно просто запустить функцию AirMirror в AirDroid. После этого на экране появится простая инструкция для подключения. После завершения настроек вы сможете управлять телефоном с любого компьютера через браузер. Для это нужно будет просто ввести в адресную строку браузера специальный IP-адрес, после чего откроется доступ ко всем настройкам смартфона: сообщения, файловое хранилище, уровень зарядки аккумулятора и многое другое.
AirDroid Remote Support предлагает функцию удаленного управления. Вы можете оказывать помощь своим близким с полным контролем над устройством. Для этого на телефон, которому требуется помощь нужно установить надстройку AirDroid Control и предоставить соответствующие системные разрешения.
Samsung SideSync
Миллионы людей пользуются смартфонами и планшетами Samsung Galaxy. Специально для них компания создала набор инструментов, существенно расширяющих функционал устройств. Хотя SideSync в основном предназначен для передачи данных и проверки обновлений, он также имеет опцию дублирования экрана. Приложение уже предварительно установлено на смартфоны Galaxy S8 и Galaxy S9.
Если у вас более старая модель смартфона, то скачайте Samsung SideSync на свой компьютер и установите его APK на смартфон. Затем запустите оба приложения и следуйте инструкциям на экране. Sidesync очень удобен для пользователя, поэтому у вас не должно возникнуть проблем с настройками. После запуска программы на компьютере и смартфоне перейдите в «Настройки» и найдите «режим презентации». Он необходим для зеркального отображения экрана смартфона на компьютере.
TeamViewer QuickSupport
Геймеры любят TeamViewer за минимальное количество настроек и быструю потоковую передачу данных на компьютер. Устанавливать приложение не нужно, запуск осуществляется с портативной версии.
Одна из главных особенностей программы – возможность предоставления удаленного доступа к смартфону для других пользователей TeamViewer. Но можно и контролировать все самостоятельно. Скачайте TeamViewer на компьютер и установите приложение QuickSupport для Android. После этого соедините смартфон с компьютером, чтобы воспользоваться функцией удаленного управления.
Источник
Возможно ли включение телефона через комп?
Конечно, включить любой неисправный телефон через компьютер нельзя, но для некоторых моделей устройств такая возможность все-таки присуща. Это относится к таким моделям, которые имеют внутренний модуль памяти и не поддерживают работу с флешками. Перед тем, как пробовать включить телефон посредством подключения к компьютеру, нужно сначала скачать сервисный мануал, который подходит к вашей модели.
Сначала посмотрите в интернете, выполнив запрос или поискав на разных форумах, которые посвящены телефонам вашего производителя, информацию о том, что ваша модель телефона поддерживает включение через компьютер. Если вы не сможете найти комбинацию для включения вашего мобильного телефона таким образом, то хотя бы внимательно прочтите список нужных утилит для восстановления. Только помните, что не нужно пользоваться такими утилитами, которые вам не подходят, а то можно сильно повредить устройство. Набор программного обеспечения обычно бывает на английском языке, так что если вы не совсем уверены в значении слов, то лучше не использовать эти приложения.
Теперь загрузите программу, которую вы нашли, и подключите ваш телефон к компьютеру, используя USB-кабель. Конечно, лучше будет воспользоваться сервисным мануалом сотового телефона, но их очень трудно приобрести, потому что они никогда не идут в комплекте с телефоном, и их редко выкладывают в интернет для продажи.
Если вы не можете найти инструкцию к программ, то открывайте ее с помощью программы Acrobat Reader, почитав там о дополнительных возможностях вашего мобильного телефона. Имейте в виду, что иногда нужно извлекать сим-карту из сотового перед тем, как подключать устройство к компьютеру.
В программе, которая запущена на компьютере, выберите в меню нужную команду, которая включит ваш телефон. Нажмите ту комбинацию клавиш, которая подойдет именно к вашей модели. Выполните все действия, которые указаны в инструкции или сервисном мануале. Если же все это не привело к положительным результатам, то в таком случае лучше отнести ваш сотовый телефон в сервисный центр.
Источник
Как включить выключенный телефон через компьютер?
Как включить Android телефон без кнопки включения
Твой android ➜ Android OS ➜ Как включить телефон без кнопки включения
При активном использовании телефона, может произойти так что кнопка включения/выключения (Power) может механически повредиться, проще говоря — сломаться. В таких случаях как правило возникает вопрос: «как включить телефон без кнопки включения»? В нашей публикации мы детально расскажем как запустить смартфон Android без кнопки Power.
Если у вас вышла из строя кнопка включения на вашем смартфоне то это может причинить массу неудобств при дальнейшем использовании такого телефона. Мы рекомендуем в случае поломки обратится в сервис центр для ремонта, но до этого можно применить наши советы, по пользованию телефону с поломанной кнопкой включения.
Как включить Android без кнопки включения в разных случаях:
Возможно вам будет интересна статья о том как включить телефон в безопасный режим на Андроид.
Как включить выключенный телефон Android без кнопки включения
- Если у вас выключился смартфон, а кнопка включения сломалась его нужно подключить к зарядному устройству. В момент в момент подключения к сети необходимо нажать и удержать кнопку уменьшения (увеличения) громкости.
- Если вам нужно включить смартфон, при этом заряд аккумуляторной батареи не исчерпан — подключите телефон к компьютеру с помощью USB кабеля.
Включить телефон без кнопки включения, третьим способом, для этого нужно скачать и установить на компьютер программу Android Studio and SDK.
- скачайте и установите утилиту Android Studio and SDK с официального сайта;
- далее установите на компьютере элемент ADB на диск C:\ADB;
- подключите смартфон по USB к компьютеру;
- в командной консоли пропишите:
Инструменты для разработчиков, включающий инструмент ADB – это отладочный мост Android, c помощью которого можно управлять смартфоном на Android в консоли на компьютере.
*Важно: предварительно, чтобы выполнять третий способ, для включения телефона без кнопки, в вашем смартфоне Android, должна быть активирована функция «Отладки по USB», которое находится в разделе меню настроек «Для разработчиков».
Как включить телефон Android без кнопки включения находящийся в спящем режиме
Чтобы активировать телефон находящийся в спящем режиме без кнопки включения можно применить один из способов описанных ниже:
- Поставить телефон Android на зарядку. Устройство выйдет из спящего режима.
- Сделать вызов на ваш телефон.
- В случае если ваш смартфон имеет функцию активации двумя тапами по экрану, физическая кнопка для включения не нужна.
- В случае если ваш смартфон имеет функцию «Активации по встряхиваю», также физическая кнопка для включения не нужна.
Приложения для включения телефона на Android без физической кнопки
Если вы заметили что кнопка включения / выключения на вашем телефоне не всегда отзывчива, чтобы не усугублять ситуацию с механическим повреждением кнопки, можно установить приложение с помощью которого активация из спящего режима происходит без кнопки.
Gravity Screen — On/Off
Приложение Gravity Screen On/Off позволит пользоваться смартфоном без кнопки включения, автоматически будет пробуждаться у вас в руках, а в ключевым будет до того времени пока он будет у вас в руках. Телефон с данным приложением будет реагировать на угол наклона и поворота и будет в зависимости от этого активирован или выключен.
Скачав и установив приложение Gravity Screen On/Off необходимо выполнить настройки:
- Телефон в кармане. Если вы ложите телефон в карман, приложение определяет угол наклона и выключает экран.
- Телефон на столе. Если вы ложите телефон в карман на стол, приложение определяет это и гасит экран.
- Можно индивидуально настроить чувствительность, чтобы в последующем исключить случайные активации и выключения.
Power Button to Volume Button
Если у вас сломалась кнопка включения на смартфоне, приложение Power Button to Volume Button позволит включать и выключать копками громкости. Приложение очень простое и имеет всего два пункта: Boot и Screen Off. Для того чтобы включать телефон без кнопки включения нужно отметить галочкой «Boot». Далее функции активации и спящего режима, управляется кнопками громкости.
Мы рассмотрели 2 программы, наиболее простые и популярные, вы же можете найти подобные приложения в Google Play и решить проблему на своем телефоне. Также мы все-таки посоветуем не затягивать с походом в сервис-центр для ремонта, так как все наши рекомендации и советы в этой статье не решать полностью проблемы сломавшейся кнопки .
Как включить выключенный телефон через компьютер?
Какими бы технологиями не оснащались современные телефоны, у них все равно есть одно уязвимое место – это механические повреждения. К сожалению, в некоторых случаях достаточно одного падения устройства, чтобы кнопки перестали работать. Иногда проблема и вовсе в том, что пользователь «залил» телефон случайно жидкостью или немного намочил. Как итог – кнопки не работают, зачастую клавиша питания, поэтому включить или выключить смартфон не представляется возможным. Что же делать в таком случае?
На самом деле есть много способов, позволяющих включить телефон с Андроид без кнопок, и для этого не обязательно обладать особыми знаниями в области IT. В этой статье мы разобрали все возможные способы включения смартфона, если у него не работают кнопки. Большая часть из них описывает варианты, где не работает клавиша «Включения», так как это наиболее распространенная проблема.
Если телефон в «спящем режиме»
Варианты включения телефона зависят от состояния аппарата, например, выключен он полностью или находится в «спящем режиме». Кто не в курсе, спящий режим на Андроиде – это когда ваш телефон работает, но при этом он заблокирован, и чтобы его разблокировать, нужно тапнуть по нему или ввести пароль, потрясти. Вариантов много, и все зависит от того, какие варианты пробуждения вы на нем установили. Но мы рассмотрели все способы.
Сделать тап по экрану
Вам нужно два раза нажать по экрану, чтобы телефон пробудился. Данная инструкция подходит не для всех устройств, поэтому, если не получается, пробуйте другой вариант. А еще советуем вам попробовать пробудить девайс таким образом, как вы это обычно делаете, чтобы сэкономить себе время. Например, у вас включена идентификация по лицу или отпечатку пальцев на заднем экране и так далее (об этом идет речь далее).
Подобная опция тапа по экрану обычно работает на смартфонах от LG, ASUS, однако, если по умолчанию ее нет на вашем гаджете, то разблокировать и включить телефон таким образом вы не сможете.
Активация смартфона встряхиванием
Еще одна интересная опция – это встряхивание вашего смартфона. На некоторых гаджетах используется такая технология за счет акселерометра. Опять же, опция «Активация по встряхиванию» должна присутствовать в вашем смартфоне и быть активна. Если вы такого не подключали, значит данный вариант вам не подходит и нужно переходить к следующему пункту.
Будильник
Не самый удобный метод, конечно же, но его не стоит исключать. Если у вас регулярно в одно и тоже время срабатывает будильник, можно дождаться, когда он начнет звенеть, и тогда не нужно будет использовать физическую кнопку для пробуждения вашего смартфона. Вам придется отключить будильник, и есть вероятность, что вы сможете разблокировать устройство.
Подключение к сети (зарядка аккумулятора)
В большинстве случаев при подключении смартфона к источнику питания, он пробуждается, и фактически физическая кнопка включения не требуется. Это ваш шанс, поэтому попробуйте такой вариант пробуждения. Если же телефон разрядился полностью, то какое-то время после подключения к сети он может не подавать признаков работы или отображать лишь иконку зарядки.
Переназначение клавиш
Если не работает физическая клавиша включения на Андроиде, можно переназначить ее. Например, установить по умолчанию для включения аппарата другую кнопку (громкость, дополнительные клавиши, как в Samsung для ого ассистента). Делается это при помощи программ, которые также можно в несколько кликов загрузить на свой смартфон. Если вам подходит такой вариант, рекомендуем почитать нашу отдельную статью о том, «как переназначить клавиши в Андроиде», где мы детально разобрали на конкретных примерах весь процесс.
Однако одну программу мы вам настоятельно советуем в этом случае загрузить. Называется она Power Button to Volume Button, и предназначена для единственной цели: переназначить клавишу громкости для включения смартфона. Делается все так:
- Зайдите в Google Play и скачайте приложение;
- Установите его и запустите. В пункте Volume Power активируйте приложение;
- При первом запуске вам необходимо будет в появившемся окне включить опцию Boot. Она позволяет вам использовать клавишу громкости для включения аппарата даже после перезагрузки устройства;
- Еще в настройках есть пункт Screen On. Если его отметить, то вы сможете включать экран на смартфоне через специальное уведомление, которое будет появляться на дисплее. Могут потребоваться дополнительные права;
- Как только почините кнопку питания, можно будет удалить данное приложение и вернуть его в первоначальное состояние.
Внимание! Не у всех данная программа работает корректно. Например, у некоторых с первого раза не получается переназначить клавиши, а у определенной категории пользователей оно сильно расходует заряд батареи.
Биометрическая аутентификация
На большинстве смартфонов на данный момент присутствует биометрическая аутентификация при помощи Face ID, позволяющая разблокировать свой смартфон, поднеся его камерой к лицу. Если у вас была установлена подобная опция в телефоне, и он поддерживает эту технологию, то достаточно будет просто поднести смартфон к лицу. В том случае, если Face ID у вас поддерживается, но вы не использовали данную опцию, такой вариант вам не подойдет, поэтому переходите к следующему пункту.
Кстати, если у вас получится разблокировать телефон любым другим способом, и аутентификация по лицу все же присутствует, активируйте эту опцию, пока не работает кнопка включения. В таком случае вы сможете экономить время на разблокировку аппарата.
Жесты на телефоне
Еще один вариант вывода телефона из спящего режима – это использование жестов. Практически все современные девайсы последних поколений оснащены технологией распознавания жестов, которые могут задавать сами пользователи в виде букв, например, I, M, C и прочие. Устанавливали жесты на смартфоне? Тогда разблокируйте его одним из таких действий.
Позвонить, отправить SMS
Можно осуществить звонок на тот телефон, где сломана кнопка включения, и ваш смартфон пробудится. При этом не обязательно брать трубку (зависит все от конкретной модели и версии операционной системы), однако это автоматически разблокирует ваш смартфон, и вы сможете совершать дальнейшие действия. С сообщениями и уведомлениями все куда сложнее. В основном все SMS и уведомления отображаются на экране, но через несколько секунд он тухнет, если не совершить никакого действия.
Разблокировка с помощью датчиков
В смартфоне используется большое количество датчиков, которые предназначены для разных действий, приложений. Это и акселерометр, гироскоп, сенсор освещения, датчик холла, сенсор приближения и многие другие. Так вот, если у вас не работает кнопка на смартфоне, то разблокировать его можно при помощи датчиков, однако для этого необходимо будет установить и настроить специальное приложение – GravityScreenOn/Off.
- Зайдите в Google Play и скачайте приложение. Оно предоставляется бесплатно;
- Запустите программу и ознакомьтесь с политикой конфиденциальности, после чего нажмите «Принимаю»;
- На главном экране нажмите кнопку «Вкл», чтобы активировать приложение. Вообще оно должно включиться автоматически, но не на всех устройствах это срабатывает;
- Вам нужно в главном окне прокрутить список с опциями, пока не найдете раздел «Датчик приближения»;
- В нем вам нужно активировать обе вкладки: включения и выключения при помощи датчика приближения.
На этом настройка завершена. Теперь ваше устройство будет включать и выключать экран при помощи датчика приближения. Подобная технология работает, когда вы разговариваете по телефону и прикладываете его к уху. В это время экран гаснет, так как определяет, что сейчас устройство находится около уха.
Еще в этой программе можно активировать опцию через акселерометр. Разблокировка будет осуществляться, если вы пошевелите устройством. Но это не так удобно, как может показаться на первый взгляд.
Кнопка MiKey
На Android также можно использовать дополнительный аксессуар – кнопку MiKey, которая назначает дополнительные действия, программируемые через специальное приложение. Вставляется кнопка в разъем для наушников, и этим девайсом можно включать ваш гаджет, если основная клавиша на телефоне сломалась. Опять же, покупать конкретно для этого MiKey нет смысла, так как проще отремонтировать смартфон, но если аксессуар у вас уже есть, то обязательно воспользуйтесь им. У нас есть отдельная статья о том, что такое MiKeyи как настроить его.
Разблокировка через отпечаток пальцев
Телефон, находящийся в спящем режиме, можно разблокировать и при помощи отпечатка пальцев, если таковой присутствует на вашем смартфоне, поэтому клавиша физическая при этом не требуется. Большинство современных устройств в 2020 году обладают специальным сенсором для считывания отпечатков пальцев. Если же у вас более старая модель, скорее всего, отпечатка нет, и придется использовать другой метод.
Если телефон выключен, как включить?
Включение телефона с неработающей кнопкой – это уже совершенно другая задача, потому что как раз-таки данная клавиша и отвечает за питание. И если этого не сделать, то и никакие настройки осуществить не получится для переназначения клавиш, активации отпечатка пальцев и прочих способов, описанных нами выше. Но даже в этом случае есть свои варианты.
Recovery
Помимо клавиши включения, у смартфонов на базе Android присутствуют, как минимум, кнопки громкости, позволяющие заходить в «режим восстановления», или, как он называется по-другому, recovery. Так вот, в этом режиме можно и перезагрузить ваш смартфон, чтобы он включился, и фактически кнопка питания для этого не нужна. Делается это так:
- Перейдите в режим Recovery на своем смартфоне (одновременное нажатие «Громкости вверх» и «Громкости вниз»). Учтите, что на разных моделях будут разные комбинации и время удержания клавиш, поэтому рекомендуем почитать нашу статью о том, «Как зайти в режимRecovery»;
- Находясь в меню, вам нужно выбрать пункт Reboot System Now, что означает «перезагрузить систему сейчас», и просто подтвердить операцию;
- Но, так как клавиша «Питания» не работает (ей подтверждается нажатие выбранного пункта), вам нужно просто оставить телефон в таком положении, и он перезагрузится автоматически;
- Как только перезагрузка будет осуществлена, вы сможете использовать все опции своего смартфона.
Внимание! Если у вас установлена прошивка с RecoveryTWRP, перезарузка может быть осуществлена через сенсорное управление, что еще проще в нашем случае.
Android Debug Bridge (ADB)
Данный способ подойдет только в том случае, если у вас на смартфоне включена опция «Отладки по USB». Как это проверить, настроить, читайте в нашей статье «Как включить отладку по USBAndroid».
ADB – это очень удобное приложение, позволяющее управлять вашим телефоном внутри операционной системы и вносить разные изменения. Приложение консольное, поэтому управление осуществляется при помощи команд. В целом порядок действий следующий:
- Загрузите ADB на свой компьютер и распакуйте все файлы в корневой диск (там, где у вас операционная система);
- Подключите свой смартфон при помощи USB-кабеля к компьютеру;
- Запустите командную строку от имени администратора;
- Как только консоль запустится, введите команду cdc:\adb. Эта команда осуществляет переход в директорию с нашим файлом ADB. Далее управление уже будет осуществляться именно из этой папки;
- Введите команду adbreboot, чтобы перезагрузить устройство, и сразу же отключите смартфон от ПК, как только он начнет включаться.
На этом процедура включения вашего девайса при помощи Android Debug Bridge завершена, однако есть еще один, более универсальный инструмент, который также входит в состав ADB.
ADB Run
ADB Run – это усовершенствованная версия ADB, в которой большая часть действий автоматизирована, и все что нужно от пользователя – это просто нажать соответствующую клавишу на экране. Используется для быстрой прошивки устройств и внесения изменений. Более детально можете почитать здесь – «ADBRunдля Android».
- Скачайте ADB Run на свой компьютер и распакуйте файлы в корневой каталог;
- Подключите смартфон к компьютеру при помощи USB-кабеля;
- Запустите приложение ADB Run, и как только смартфон будет определен, вам нужно ввести цифру 2 для перезарузки устройства;
- Далее подтвердите операцию, нажав цифру 1 (простая перезагрузка), и как только телефон начнет перезагружаться, просто отключите его от ПК.
Включение Андроид без кнопки Power
В результате сильного физического воздействия или по истечению срока службы, механическая кнопка Power на мобильном устройстве может выйти из строя. Казалось бы, без данного элемента включить смартфон попросту невозможно, однако в действительности это не так. Существует несколько способов входа в меню девайса при нерабочей клавише питания.
Давайте рассмотрим, как включить телефон или планшет без кнопки включения Android.
В теории имеется несколько методов загрузки гаджета при поломанной кнопке питания. Однако дать полную гарантию, что хотя бы один вариант сработает, нельзя.
Здесь многое зависит от модели мобильного аппарата и от того, в каком состоянии он находится – в активном или выключенном.
Попытаться включить Андроид без клавиши Power можно с помощью:
- Зарядного устройства и качельки регулирования громкости;
- Компьютера и отладочного моста ADB;
- Специального софта.
Как загрузить Android, если телефон выключен?
Если ваш смартфон находится в неактивном состоянии и на нем не функционирует кнопка питания, первое, что нужно сделать – подсоединить к нему зарядное устройство. На некоторых моделях девайсов уже на этом этапе операционка может запуститься.
Если желаемого не произошло, попробуйте при включенной зарядке зажать Volume Down (Volume Up) или одновременно две клавиши регулировки звука. Эти действия могут привести к загрузке среды восстановления Recovery. Данное меню позволит перезагрузить гаджет, то есть войти в графический интерфейс Android.
Включение смартфона с помощью отладочного моста ADB
Android Debug Bridge (ADB) – это специальная программа, позволяющая управлять мобильным устройством через компьютер. С ее помощью можно разблокировать root-права, поменять прошивку, войти в режим Recovery и выполнить ряд других действий, в том числе перезагрузить телефон. Единственное условие – на Андроиде должна быть активирована отладка по USB.
Если перед выходом из строя кнопки питания вы задействовали данную функцию, пробуем включить девайс с помощью ADB:
- Утилита ADB является составляющим элементом Android SDK. Поэтому сначала скачайте на ПК данное приложение в zip архиве. Смотрите, чтобы его версия подходила под ОС, которая используется на вашем ПК.
- Распакуйте загруженный файл в корень системного раздела.
- Из появившейся папки установите SDK Platform Tools. Затем откройте файл SDK Manager, отметьте пункты, указанные на рисунке, и нажмите Install. Во время выполнения этих действий к компьютеру должен быть подключен интернет. Инсталляция ADB завершена.
- Подсоедините смартфон к ПК через USB шнур и установите драйвера к вашему девайсу. Если они не шли в комплекте с гаджетом, отыщите их в сети.
- Запустите интерпретатор команд от имени администратора. Для этого в поле «Выполнить» или «Поиск» напишите cmd и выберите соответствующий пункт.
- В открывшемся окне впишите adb reboot и нажмите Enter. После этого подключенный смартфон перезапустится и вы сможете эксплуатировать его в привычном режиме.
Вместо ADB для включения гаджета через ПК можно применить утилиту ADB Run. Она является упрощенным аналогом SDK Platform Tools, так как в ее коде уже записаны практически все управляющие команды. Их нужно только запустить с помощью определенной цифры.
Чтобы войти в Андроид через ADB Run, необходимо:
- Скоммутировать ПК с проблемным телефоном.
- Установить и открыть ADB Run.
- В начальном окне активировать команду Reboot Device. Для этого в соответствующем поле введите цифру «4».
- Инициировать перезапуск Андроида, выбрав Reboot.
Как загрузить Андроид, если телефон находится в спящем режиме?
Если смартфон включен, но находится в спящем режиме, попасть в его меню без клавиши Power не составит большого труда. Главное – не допустите полного разряда батареи на мобильном аппарате, чтобы он не отключился.
Активировать экран на Андроиде можно несколькими способами:
- Подключить к мобильнику зарядку;
- Тапнуть два раза по дисплею (данная функция поддерживается не на всех смартфонах);
- Нажать механическую кнопку Home, если она предусмотрена для вашего телефона;
- Позвонить на аппарат с другого смартфона.
Чтобы в дальнейшем не ограничивать свои действия из-за нерабочей клавиши питания, ее функцию следует перенести на другую кнопку (на Volume Up или Volume Down). Производится это с помощью специального софта, который можно скачать с Play Market абсолютно бесплатно. Одной из таких программ является Power Button to Volume Button. Работает она следующим образом:
- Скачиваем данную утилиту на мобильное устройство.
- Запускаем ее и в открывшемся окне отмечаем пункт Boot.
Теперь ваш телефон будет включаться качелькой управления звуком.
Включать Андроид также можно с помощью встроенных датчиков ориентации в пространстве. Для этого нужно загрузить программу Gravity Screen, а затем настроить под себя чувствительность индикаторов вертикальной и горизонтальной ориентации.
Полноценно работать с телефоном можно и без кнопки Power. Однако, при ее поломке лучше отнести девайс в сервисный центр, особенно если он находится на гарантии.
Как включить Андроид без кнопки
Какими бы технологиями не оснащались современные телефоны, у них все равно есть одно уязвимое место – это механические повреждения. К сожалению, в некоторых случаях достаточно одного падения устройства, чтобы кнопки перестали работать. Иногда проблема и вовсе в том, что пользователь «залил» телефон случайно жидкостью или немного намочил. Как итог – кнопки не работают, зачастую клавиша питания, поэтому включить или выключить смартфон не представляется возможным. Что же делать в таком случае?
На самом деле есть много способов, позволяющих включить телефон с Андроид без кнопок, и для этого не обязательно обладать особыми знаниями в области IT. В этой статье мы разобрали все возможные способы включения смартфона, если у него не работают кнопки. Большая часть из них описывает варианты, где не работает клавиша «Включения», так как это наиболее распространенная проблема.
Как включить телефон, если не работает кнопка включения
Смартфоны любого производителя могут периодически ломаться, при этом особенно часто выходит из строя кнопка включения и выключения мобильного устройства. Но тут стоит понимать, что причиной некорректной работы клавиши могут быть как механические повреждения, так и сбой в программном обеспечении. В некоторых случаях достаточно подержать кнопку чуть дольше и мобильник включится, а в других – она просто не реагирует на нажатие. В случае такой поломки можно попробовать включить смартфон, для этого есть несколько методов.
Когда любимый смартфон стареет и ломается постепенно, то морально можно подготовиться к покупке нового гаджета. Но что делать, если поломка случается внезапно, к примеру, на мобильное устройство разливается вода или оно случайно роняется? Если девайс после этого выглядит повреждённым, то понятно, что его следует нести в ремонт. Однако бывает так, что устройство выглядит совершенно целым и просто не включается.
При отсутствии реакции на включение можно предположить несколько вариантов поломок.
- Самая распространённая причина неполадок такого типа – это случайное заливание мобильного устройства водой или иной жидкостью. Если случилась такая неприятность, то нужно как можно скорее разобрать мобильник и просушить феном. При этом сушить следует холодным воздухом, в противном случае можно испортить контакты;
- Частой причиной такой поломки, особенно на смартфонах китайской сборки, является сбой операционной системы. Такая неприятность может случиться при некорректном включении мобильного устройства или при занесении в него вирусного ПО. В результате этого происходит повреждение важных системных файлов, за счёт чего некорректно загружается операционная система. Здесь сможет помочь только полная перепрошивка мобильного устройства. Сделать это можно в сервисном центре или самостоятельно, предварительно установив нужную программу;
- Последней причиной является механическое повреждение мобильного устройства. Такая неприятность может быть следствием падения трубки или физического износа её составляющих. В этом случае без ремонта часто не обойтись, но при необходимости можно попробовать включить мобильник и без кнопки POWER.
Хотя бы попытаться включить мобильное устройство стоит, так как в ремонт его можно отнести всегда. Есть несколько способов, которые рекомендуется попробовать.
Включаем полностью выключенный телефон
Если кнопочка включения сломалась в тот момент, когда мобильное устройство полностью выключено, то ситуация сложная, но даже в этом случае есть выход. Сразу стоит сказать, что ситуации могут быть разные, гарантий, что данные советы помогут, нет, но попробовать их стоит.
- Если аккумулятор севший, то рекомендуется подключить мобильник к зарядному устройству. Некоторые модели смартфонов автоматически включаются, как только батарея немного подзарядится. Если этого не случилось, то стоит нажать на кнопку регулировки громкости и удерживать её длительное время. Такое действие поможет войти в меню загрузки.
- Заряжать батарею следует до 5 и более процентов. Даже в выключенном состоянии на экране должно отображаться состояние батареи. Далее можно попробовать отключить мобильник от зарядки и подключить к ПК или же ноутбуку через USB.
- Ещё один вариант можно применить, если перед выключением пользователь успел включить отладку через USB. В таком случае можно использовать командную строку. На компьютере устанавливают специальную программу ADB, после чего открывают окошко командной строки. Далее смартфон подключают к компьютеру, в командную строку вбивают «adb reboot» и затем нажимают ввод.
Включаем телефон в спящем режиме
Если повезёт и после падения мобильное устройство окажется включенным и только кнопка питания будет нерабочей, то всё намного проще. Прежде всего, необходимо следить за уровнем зарядки аккумулятора и не позволять ему отключаться.
Для некоторых моделей смартфонов, например Samsung Galaxy или Айфонов, вышедшая из строя кнопка питания вовсе не доставит неудобств, так как физическая кнопка Домой, находящаяся под экраном? позволит разбудить мобильник.
Помимо этого включить спящее устройство можно другим способом, два раза прикоснувшись к дисплею. Но, многие смартфоны на Андроид не оснащены физическими клавишами управления, поэтому включить их проблематичнее.
Существует несколько способов заставить смартфон выйти из спящего режима, без использования кнопки питания. Можно позвонить на телефон с другого номера или же подключить его к зарядному устройству. Если предусмотрена физическая кнопка затвора камеры, то можно нажать на неё, для запуска устройства, а потом просто выйти из этого приложения.
Однако не все представленные способы можно считать удобными, чтобы разбудить телефон без кнопки включения. Если вдруг аппарат получится включить, то рекомендуется сразу установить приложение, которое сможет помочь в будущем. Но даже тут нужно постоянно следить за батареей и не допускать полной разрядки.
Уникальное приложение Power Button to Volume Button как раз сможет помочь в этом случае. Можно воспользоваться и иным приложением Gravity Screen, которое будет переводить устройство в спящий режим, когда его положат экраном вниз на плоскую поверхность и включать, когда устройство возьмут в руки. Как альтернативу можно использовать приложение Proximity Actions, которое будет управлять телефоном при помощи датчика приближения.
Включаем с помощью ПК
Запустить свой гаджет без кнопочки включения можно и при помощи компьютера. Для этого необходимо подключить смартфон на операционной системе Андроид к компьютеру. Предварительно следует установить специальную программу для прошивки сенсорных смартфонов Android Debug Bridge или сокращенно ADV. Открывают программу, после чего в появившуюся адресную строку вписывают команду «adb reboot», после чего проверяют реакцию мобильного устройства на зарядку через подключённый шнур USB
Вполне возможно, что это поможет снять блокировку даже без применения кнопки Power. Единственным условием положительного результата при этом является включённая в настройках функция «отладка через usb».
Помимо перезагрузки данная программа позволяет открыть доступ к так называемым root-правам, что в дальнейшем поможет перепрошить телефон в целом. При поломке кнопки включения сможет помочь и другая утилита под названием ADB Run. Чтобы воспользоваться ей, следует придерживаться такой инструкции:
- Соединяем компьютер со сломанным смартфоном при помощи стандартного шнура;
- На экране появляется окошко, куда следует вставить команду Reboot Device;
- В следующем окошке вводят цифру 4.
После всех манипуляций мобильное устройство необходимо перезагрузить. Если после этого смартфон корректно не включился, рекомендуется попробовать ещё раз всё с самого начала.
Если включить мобильное устройство не удалось, то не остаётся ничего другого, как отнести его в ремонт. Для этого следует выбирать сервисный центр с безупречной репутацией.
Используем специальные утилиты для работы телефона со сломанной кнопкой
Чтобы иметь возможность работать со смартфоном, в котором сломана кнопка включения, можно установить одну из полезных программ. Чаще всего для работы с гаджетами, имеющими такую поломку, используют две программы.
- Gravity Screen — On / Off. Данная программа позволит блокировать телефон, когда он долго остаётся без движения на ровной поверхности. При этом смартфон будет автоматически включаться, как только пользователь его возьмёт в руки или переместит.
- Power button to Volume Button. Это уникальная утилита, которая при поломке кнопки включения переносит данную функцию на клавиши регулировки громкости.
Все описанные программы есть в свободном доступе в интернете, где их можно без проблем скачать.
Проблемы с ПО
Если не работает кнопка включения, то проблема может быть связана со сбоем в операционной системе. Это нередко случается, если по какой-то причине сбиваются настройки мобильного устройства или гаджет заражается вирусом. В этом случае он может переставать включаться или же начнёт некорректно работать.
При подозрении на программный сбой можно действовать несколькими способами. Вполне возможно, что хоть один из них поможет решить возникшую проблему.
- Перепрошить мобильное устройство. Сделать это можно своими силами или же в сервисном центре. Если опыта в перепрошивке нет, то лучше доверить эту операцию профессионалам. Такой ремонт занимает не больше 20 минут и стоит относительно недорого. После этого аппарат работает без всяких нареканий.
- Настроить включённый гаджет. Обычно пользователи самостоятельно выполняют настройку. Если речь идёт о сбое программного обеспечения, то телефон должен начать работать корректно после сброса настроек к заводским параметрам.
- Проверить свой смартфон на наличие вирусов и при необходимости очистить его. Для этого требуется поставить любую антивирусную программу, желательно наиболее свежую версию.
Если после проделанных манипуляций кнопка включения так и не реагирует на прикосновения, следует отнести девайс в сервисный центр. Стоимость диагностики обычно не превышает 200 рублей, и эта операция занимает всего несколько минут. Если проблема связана с механическим повреждением аппарата, то специалисты смогут быстро решить проблему.
Как подключить к компьютеру выключенный телефон
Иногда пользователю нужно синхронизировать телефон с компьютером. Обычно это делают для того, чтобы скинуть различные файлы: музыку, видео или фотографии. Также удобно освобождать память смартфона через файловый проводник на стационарном ПК или ноутбуке. Но перед тем как подключить Meizu к компьютеру, нужно заблаговременно подготовиться.
Предварительная подготовка
Иногда синхронизация Meizu с ПК через USB-кабель не происходит из-за того, что операционная система (в частности Windows 8 и 10) пытается найти и установить драйвера для смартфона. Но, как правило, при первом подключении возникают проблемы. Процесс установки заканчивается неудачей, а в диспетчере устройств компьютера в пункте «переносные устройства» отображается смартфон, но с восклицательным знаком.
Установка драйверов Meizu для ПК вручную (для Windows 8 и ниже)
Если автоматическая установка драйверов не увенчалась успехом, то можно делать все вручную. Для установки делаем следующее:
- Нажимаем правой кнопкой мыши на значок Windows, в левом нижнем углу. Кликаем на «Панель управления».
- Открываем «Диспетчер устройств». Ищем свой телефон.
- Кликаем правой кнопкой мыши по устройству смартфона. Появляется контекстное меню, где нужно выбрать пункт «Обновить драйверы…».
- В открывшемся окне нажимаем на опцию «Выполнить поиск драйверов на этом компьютере», затем «Выбрать драйвер из списка уже установленных».
- Появится окно со списком оборудования, необходимо выбрать пункт «Устройства USB».
- Дальше отобразятся все драйвера для USB-устройств. Останавливаем свой выбор на USB-устройства MPT, внизу нажимаем кнопку для продолжения.
- Процесс установки драйверов начался. Осталось лишь дождаться успешного окончания процедуры.
3 способа синхронизировать Meizu с ПК
Чтобы совершить обмен файлами, нужно правильно синхронизировать смартфон с компьютером. В качестве примера рассмотрим наиболее популярную модель M3.
Подключение Meizu к ПК можно осуществить несколькими способами. Нужно ознакомиться со всеми, чтобы понять, какой из них наиболее удобный для вас.
Как подключить Meizu к компьютеру через USB
Для соединения устройств возьмем кабель USB. Один разъем вставляется в порт USB на ПК, второй – в micro USB на смартфоне. Желательно использовать провод, который идет в комплекте с Мейзу.
Владельцы таких моделей, как M3S mini и M6 Note, часто сталкиваются с проблемой подключения, если кабель «не родной».
Затем проделываем следующие шаги:
- После соединения на смартфоне нужно сдвинуть вниз верхнюю строку состояния. Здесь нужно выбрать пункт, который показывает смартфон как внешний носитель для передачи информации. В разных прошивках пункты могут отличаться. В некоторых он называется «Медиа-устройство» (МТР), в других – «Передача поUSB».
- Затем происходит установка драйверов (Windows 10 при подключении к интернету делает все сам). Если этого не произошло в автоматическом режиме, то устанавливаем ПО вручную, как описано выше.
- На ПК открываем проводник или любой файловый менеджер, которым вы привыкли пользоваться. Рядом с системным и локальным диском будет значок телефона. Файлы можно перекинуть на девайс с компьютера или наоборот точно так же, как и с обычным внешним накопителем.
Подключение смартфона к ПК по Wi-Fi (удаленный FTP доступ)
Существует несколько специальных утилит для синхронизации Мейзу с персональным компьютером или ноутбуком через сеть Wi-Fi, но наиболее простое решение – это использование приложения для смартфона ES Проводник. Бесплатная программа на безе Android обладает широким функционалом, но подавляющее большинство пользователей не видят в ней ничего, кроме файлового менеджера.
Используем ES Проводник
ES Проводник можно скачать из Google Play, приложение удобно в пользовании и имеет интуитивно понятный интерфейс. После его установки, делаем следующее:
- Подключаем смартфон и компьютер к одной и той же сети Wi-Fi.
- Запускаем ES Проводник, смахиваем меню слева и выбираем вкладку «Сеть».
- Тапаем на пункт «LAN», сканируем. В результате поиска отобразятся все устройства, подключенные к данной сети.
- Выбираем компьютер, теперь можно использовать его каталоги системы, доступные для общего пользования.
Используем проводник Meizu
Для того чтобы открыть файлы смартфона на компьютере, нужно использовать пункт FTP во вкладке «Сеть» в родном проводнике для Мейзу. Настраивать ничего не нужно, так как устройство автоматически создаст удаленный FTP-сервер и даст ссылку для соединения. Затем на ПК открываем любой браузер и вводим предоставленные данные в адресную строку.
Теперь можно увидеть на компьютере все файлы, находящиеся в памяти вашего телефона.
AirDroid
Еще одна хорошая программа для полной синхронизации Мейзу с ПК на русском языке – это AirDroid. Скачать ее можно также в магазине приложений Гугл. После запуска, программа предоставит адрес, который нужно ввести в адресную строку в браузере компьютера. Затем требуется подтверждение подключения Wi-Fi на смартфоне. Важно, чтобы устройства были подключены к одной сети.
После подключения к устройству, в браузере на ПК отобразится интерфейс, который выполнен в виде рабочего стола. В правом углу предоставлена вся информация о смартфоне и его памяти. С помощью панели управления, которая расположена ниже, можно передавать файлы и папки с ПК.
Преимущество программы заключается в том, что выполнить можно любые действия. Например, при нажатии на значок вызовов отобразится подробная детализация звонков. Можно позвонить или написать сообщение через ПК, даже пользоваться камерой смартфона удаленно.
Решение частых проблем
Часто пользователи сталкиваются с проблемой, когда не могут подключить по USB Meizu к компьютеру. Но такие случаи не единичны и, как правило, типичны. Поэтому есть способы устранения неполадок с синхронизацией.
Компьютер не видит Meizu через USB
- Если ПК не определяет смартфон, то нужно убедиться в том, что телефон включен и не заблокирован графическим ключом. Если девайс при соединении начинает заряжаться, то режим подключения выбран неверно, поэтому необходимо включить отладку по USB.
- Также при проблеме может помочь переустановка драйверов подключенного устройства на ПК. Этот способ довольно эффективен во многих случаях. Не исключены и неисправности в железе компьютера. Разъем USB или сам кабель может быть поврежден.
- Банальная причина – кабель поврежден, попробуйте использовать другой.
Телефон не видит ПК
- Включить отладку по USB. Если некоторые модели Meizu, в том числе M3 или M2 Note, не видят компьютер, то для начала необходимо исключить поломку компонентов: USB портов или шнура. И только затем приступить к лечению смартфона. В первую очередь, режим подключения должен быть выбран правильно. Входим в режим разработчика (через настройки), затем включаем отладку по USB.
Поэтому лучше заранее скинуть всю информацию на флешку или загрузить в облако
.Ответы на популярные вопросы
Как правильно отключать смартфон от компьютера?
В менеджере подключенных устройств на ПК нужно остановить синхронизацию так же, как и другой флешки или накопителя. Важно не забывать правильно разъединять устройства.
Можно ли синхронизировать Meizu с ПК через Bluetooth?
Да, только на компьютере должен быть установлен модуль Bluetooth.
Почему на ПК не устанавливаются драйвера смартфона автоматически?
Есть вероятность, что их установку блокирует антивирус либо версия операционной системы ПК значительно устарела. Особенно это актуально для Windows XP.
Теперь вы знаете, что основными проблемами при установке соединения являются неправильные настройки или устаревшие драйвера. Разобравшись со всеми представленными способами подключения Мейзу к компьютеру, вы можете выбрать любой удобный для вас вариант.
Нужна помощь в решении важной проблемы? Тогда задай любой вопрос о Meizu и мы на него ответим!
Расширяем функционал гаджета: как включить телефон через компьютер
Как включить выключенный телефон без кнопки включения. Даже лучший и защищенный смартфон имеет одну самую уязвимую деталь своей конструкции – кнопку включения. За один день она выдерживает десятки, если не сотни нажатий. В итоге сумма механических воздействий приводит к тому, что кнопка power выходит из строя. Сломаться кнопка питания может и вполне банальной причине – после падения смартфона или планшета на твердую поверхность.
Сломанная кнопка – не повод идти за покупкой нового гаджета. В нашей статье мы расскажем о том, как включить телефон без кнопки включения. Это поможет сделать экстренный звонок или завершить прерванную работу.
Мы рассмотрим действия по включению смартфона без кнопки питания в нескольких случаях:
- Смартфон выключен;
- Смартфон включен в спящем режиме;
- Включение смартфона с помощью приложений;
Вариант 1: Как включить выключенный телефон без кнопки включения
Самый проверенный способ использовать мобильное устройство при сломанной кнопке включения – подключить гаджет к сети через зарядное устройство. Во время загрузки удерживайте нажатой качельку настройки громкости.
Если смартфон в момент поломки кнопки включения не израсходовал заряд батареи, попробуйте подключить смартфон к компьютеру или ноутбуку с помощью кабеля USB.
Третий способ подойдет для уверенных пользователей, которые разбираются в драйверах и отладочных программах. Чтобы включить смартфон без кнопки включения по-хакерски, вам понадобится установить на ПК пакет Android-SDK. Это комплект средств для разработки, который включает в себя инструмент ADB – отладочный мост Андроид, позволяющий управлять мобильным девайсом через консоль на ПК.
Для включения смартфона через ADB пройдите следующие шаги:
- Включите в смартфоне режим отладки по USB. Для этого войдите в меню разработчиков. Как запустить данное меню, можно прочитать в статье 10 самых полезных скрытых функций Андроида;
- Скачайте и распакуйте zip-архив с пакетом Android-SDK;
- Установите элемент ADB в корень основного диска, например, c:adb;
- Подключите смартфон к ПК через кабель USB;
- В командной консоли пропишите adb reboot;
- Нажмите Enter;
Если все сделано правильно, смартфон перезапустится и будет работать в обычном режиме.
Вариант 2: Как включить телефон без кнопки включения Android в спящем режиме
Чтобы разбудить спящий смартфон без кнопки включения можно воспользоваться одним из четырех доступных способов:
- Подключить смартфон к зарядному устройству. Гаджет автоматически выйдет из спящего режима и запустит экран разблокировки;
- Если ваш смартфон поддерживает функцию активации через экран, тапните два раза по дисплею;
- Нажать на механическую кнопку Home;
- Позвонить с другого телефона на ваш номер;
- Встряхнуть телефон, если доступна подобная функция включения;
Вариант 3: Управление смартфоном со сломанной кнопкой включения с помощью приложений
Если кнопка включения на смартфоне ломается не сразу, а начинает время от времени барахлить, можно подстраховать себя, установив на смартфон специальные приложения. С помощью подобных утилит настраивается управление гаджетом без кнопки включения.
Gravity Screen — On/Off
Очень легкое по объему и просто в управлении приложение, которое заменит кнопку включения на смартфоне. После установки настройте основные функции программы:
- Устройство в кармане. Когда вы уберете смартфон в карман, приложение определит установленный вами угол и выключит экран;
- Устройство в любом положении. Экран выключается в любом положении смартфона;
- Устройство на столе. Приложение выключает экран, определив угол, когда смартфон кладут на горизонтальную поверхность;
- Управление экраном датчиком приближения;
Здесь же можно настроить чувствительность датчиков, чтобы исключить случайные срабатывания и выставить время задержки, когда смартфон нельзя разбудить, взяв в руки.
Power Button to Volume Button
Приложение, которое настроит включение смартфона на кнопки управления громкостью. В меню утилиты всего два активных пункта: Boot и Screen Off. Установите галочку напротив пункта Boot, после чего включать и выключать смартфон можно с помощью качельки громкости.
Аналогичные программы, которые можно бесплатно скачать в Google Play настраивают включение и выключение смартфон через двойной тап по экрану или с помощью встряхивания.
Подробную видеоинструкцию о том, как можно включить телефон без кнопки включения смотрите в данном ролике:
Обратите внимание, что разбирать смартфон стоит только тем, кто обладает соответствующей технической подготовкой. В противном случае, любое механическое вмешательство может серьезно повредить ваш гаджет.
Если проблемы возникли с промокшим гаджетом, не подключайте его к электросети и перестаньте нажимать на кнопки. Просушите телефон как можно скорее и только потом следуйте советам из этой статьи.
Если вы уверены, что внутри смартфона сухо, смело продолжайте.
1. Выполните принудительный перезапуск устройства
Возможно, ваш телефон включён, но просто завис. В таком случае экран может быть тёмным и не реагировать на любые действия. Поэтому сначала попробуйте перезапустить устройство с помощью аппаратных клавиш.
Как принудительно перезагрузить iPhone
На iPhone SE, iPhone 6s, iPhone 6s Plus и более старых моделях зажмите клавишу «Домой» вместе с верхней (или боковой) кнопкой на 10 или больше секунд до появления логотипа Apple.
На iPhone 7 или iPhone 7 Plus зажмите боковую клавишу вместе с кнопкой уменьшения громкости на 10 или больше секунд, пока не увидите логотип Apple.
На iPhone 8 или iPhone 8 Plus зажмите и сразу отпустите сначала клавишу увеличения, а затем и уменьшения громкости. После этого нажмите на боковую кнопку и удерживайте её, пока не отобразится логотип Apple.
Как принудительно перезагрузить смартфон на Android
Нажмите одновременно на кнопку питания и клавишу уменьшения громкости и удерживайте их 10–15 секунд. В случае успеха аппарат перезагрузится автоматически или отобразит на экране меню, в котором вам нужно будет выбрать команду перезапуска.
Некоторые Android-смартфоны могут перезагружаться с помощью других кнопок. Если аппарат не отреагирует, поищите в Сети комбинацию клавиш для перезапуска именно вашей модели.
2. Достаньте батарею и вставьте её обратно
Если ваш телефон имеет съёмную батарею, снимите крышку и вытащите аккумулятор из устройства. Подождите не менее 30 секунд и установите батарею обратно. Затем попробуйте включить телефон обычным способом — с помощью кнопки питания.
3. Поставьте телефон на зарядку
Подключите телефон к розетке с помощью оригинального зарядного устройства. Если в течение часа на дисплее не появится индикатор зарядки и вы не сможете включить аппарат, проверьте целостность и чистоту разъёма, а также состояние кабеля питания и адаптера. При возможности попробуйте другие розетки, замените кабель и (или) адаптер.
4. Сбросьте аппарат до заводских настроек
Если после попыток включения загорается экран, но устройство не загружается должным образом, попробуйте восстановить заводские настройки с помощью аппаратных кнопок.
Во время сброса системы вы можете потерять личные данные, которые не были синхронизированы с сервером. Не делайте этого, если боитесь стереть важную информацию.
Как вернуть исходные настройки на iPhone
Подключите телефон к компьютеру с помощью кабеля и запустите iTunes. Затем выполните принудительный перезапуск iPhone (см. пункт 1). Когда увидите логотип Apple продолжайте удерживать кнопки вплоть до появления на экране смартфона режима восстановления.
После этого на мониторе компьютера должно отобразиться окно с дальнейшими инструкциями. Нажмите «Обновить» и следуйте подсказкам системы.
iTunes загрузит нужное ПО для телефона. Если этот процесс займёт больше 15 минут, то iPhone может выйти из режима восстановления. В таком случае зажмите снова кнопки принудительного перезапуска и удерживайте их, пока аппарат не вернётся в этот режим.
Если обновление сработает, то телефон может включиться без сброса системы. Если нет, то в окне iTunes нажмите «Восстановить», чтобы вернуть заводские установки.
Как вернуть исходные настройки на Android-смартфоне
Убедитесь, что смартфон выключен, и попробуйте следующие комбинации для сброса:
- клавиша увеличения громкости + кнопка питания;
- клавиша уменьшения громкости + кнопка питания;
- клавиша уменьшения громкости + клавиша увеличения громкости + кнопка питания;
- клавиша уменьшения громкости + кнопка питания + клавиша «Домой».
Нужно зажать все клавиши одновременно и удерживать их около 10–15 секунд. После этого на экране появится специальное меню, в котором следует выбрать пункт Recovery, а затем — команду Wipe data / factory reset. Если в режиме Recovery не увидите этой команды, зажмите кнопку питания и на мгновение вдавите клавишу увеличения громкости.
После этих действий смартфон должен вернуться к исходным настройкам в течение нескольких минут. Если ни одна из комбинаций клавиш не сработает или вы не найдёте нужных команд в служебном меню, поищите инструкцию по сбросу для своей модели устройства.
Если ни одна из перечисленных рекомендаций не поможет включить аппарат, попробуйте вернуть его по гарантии или отнесите в сервисный центр.
Источник