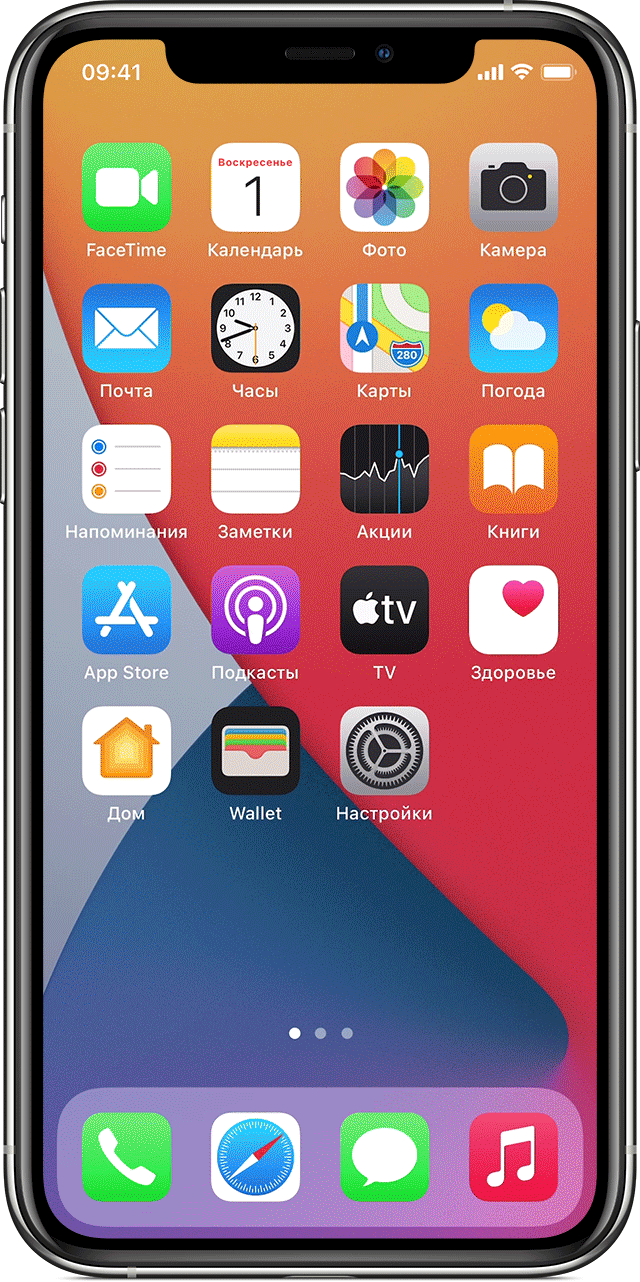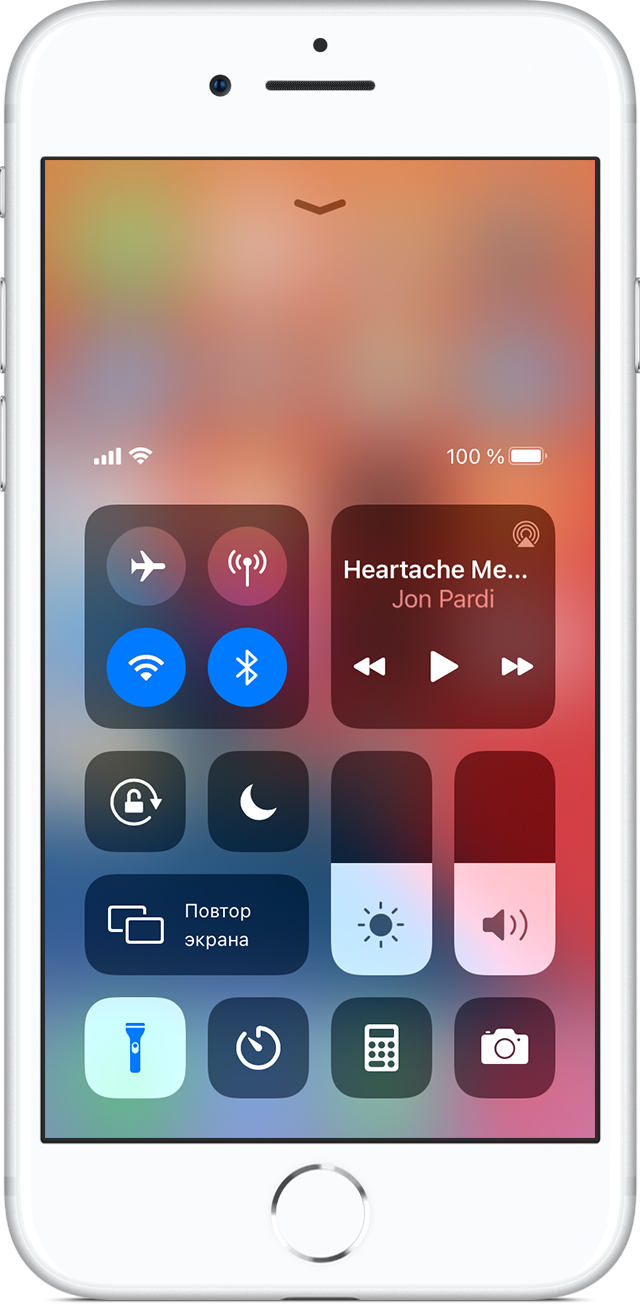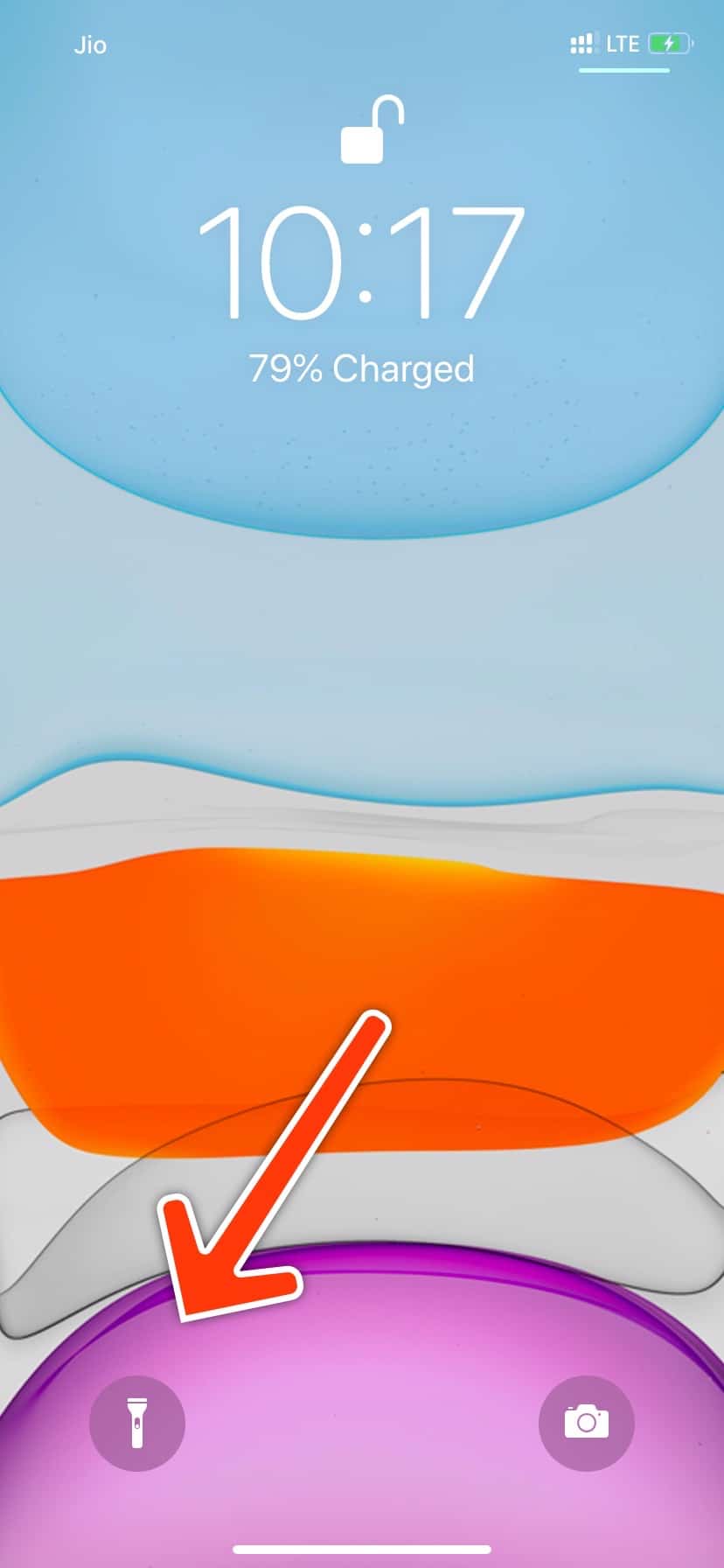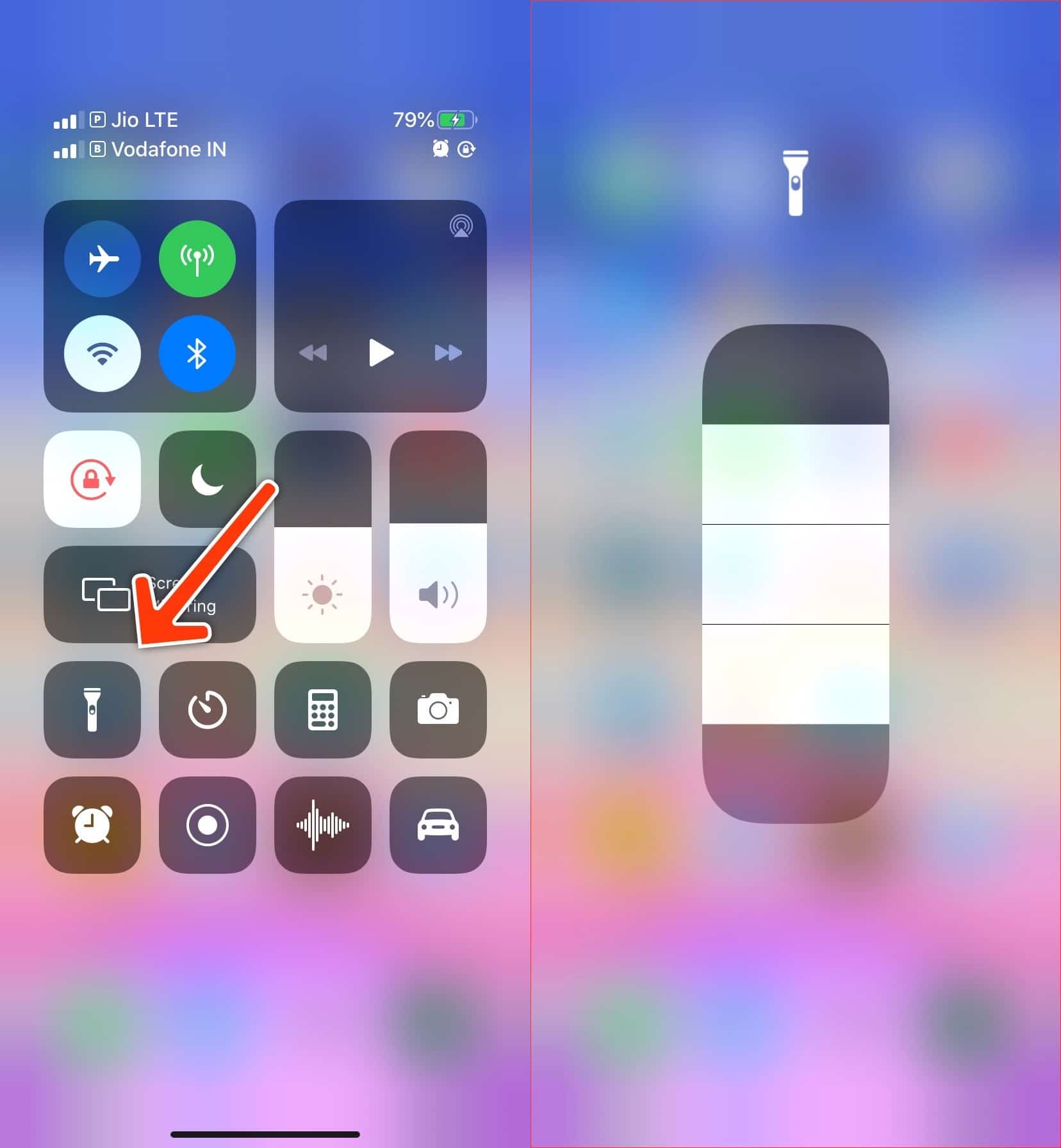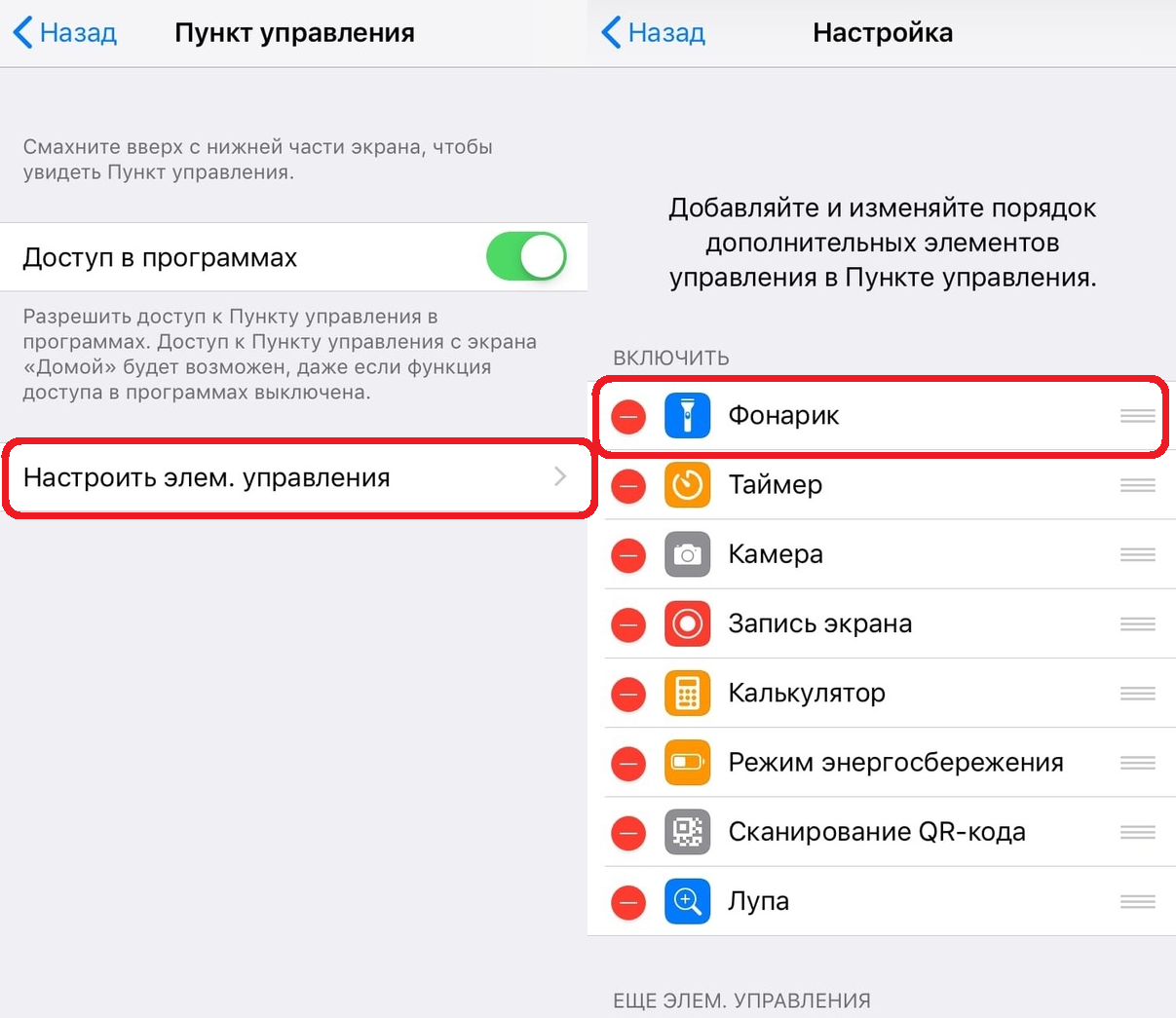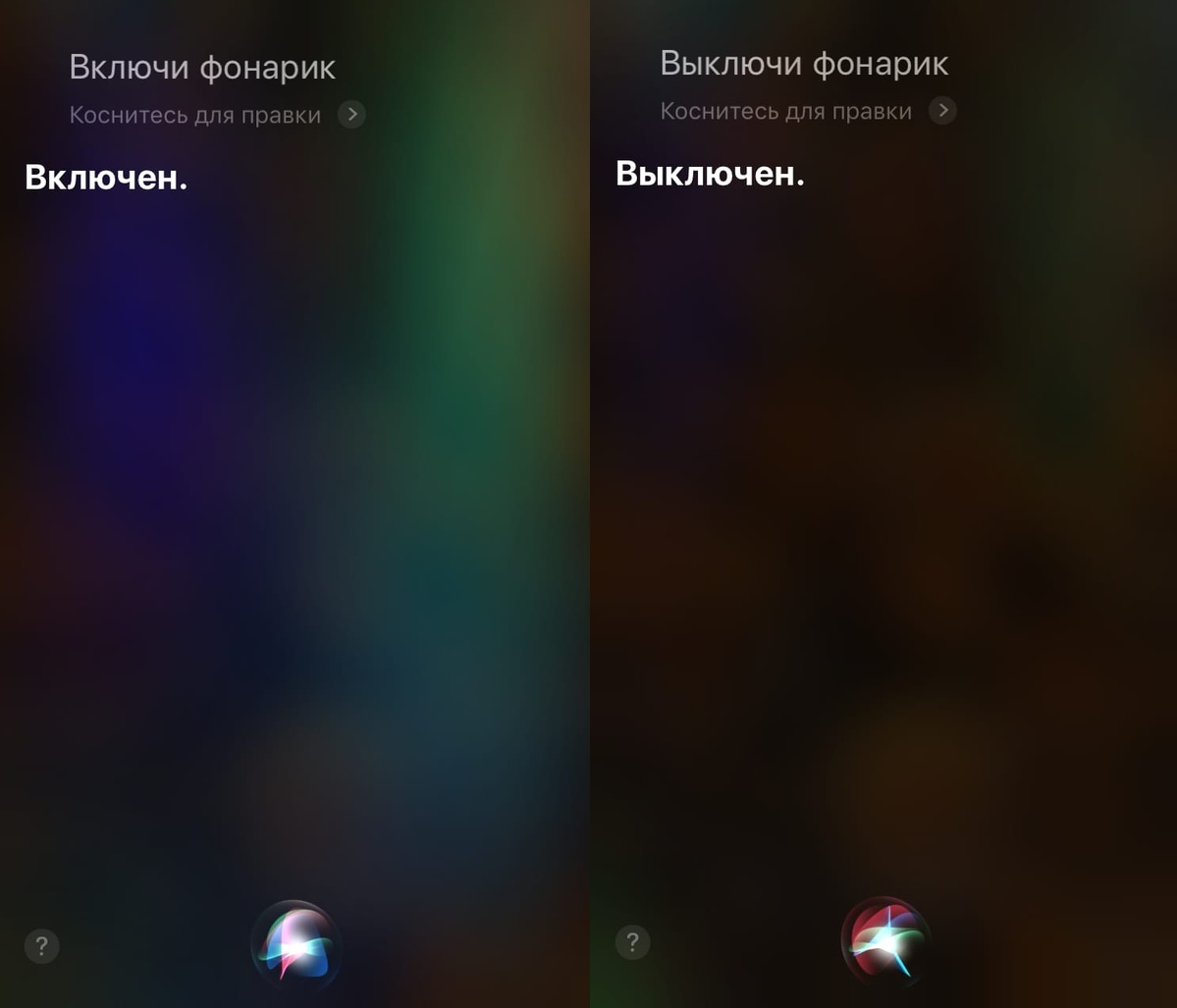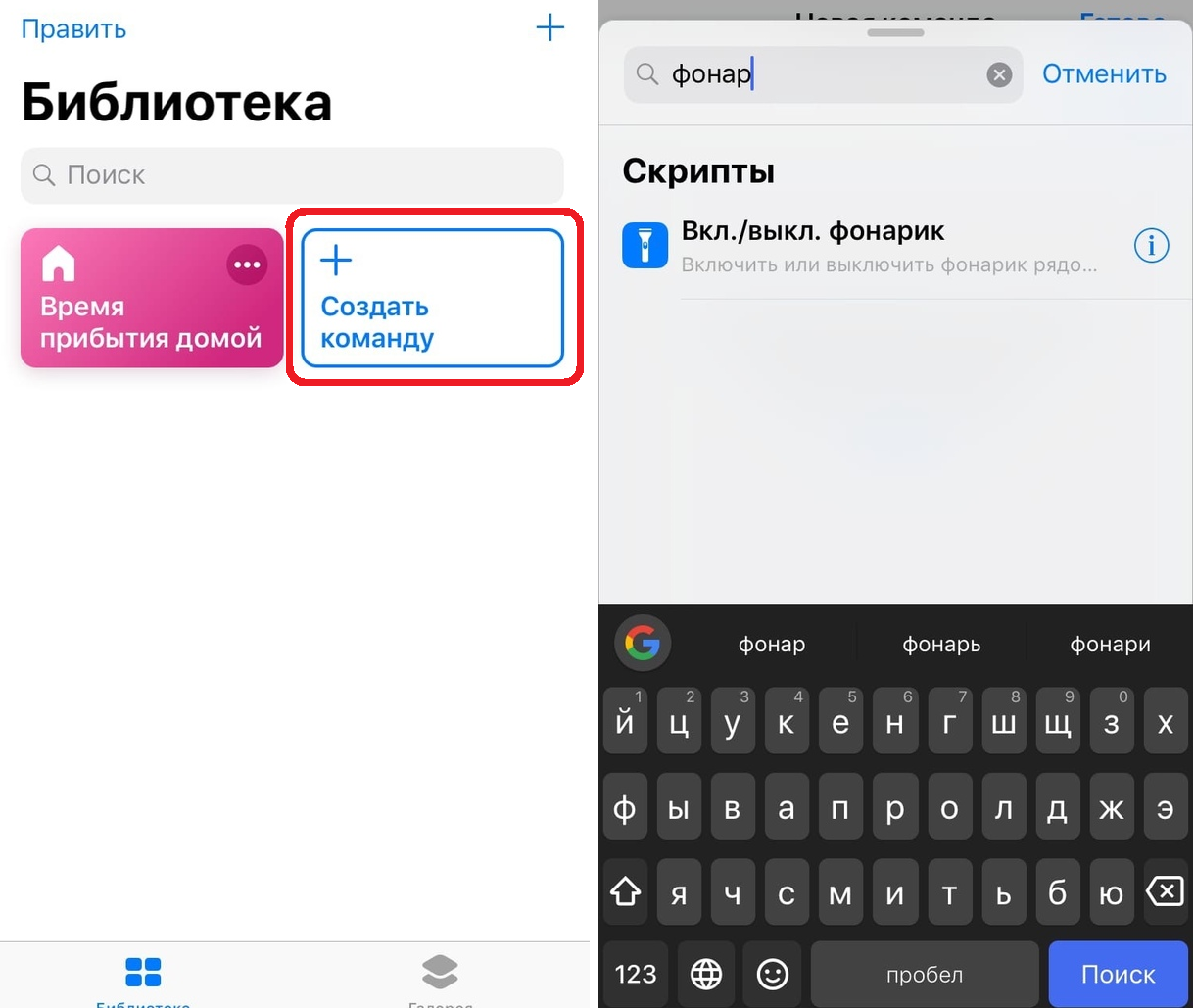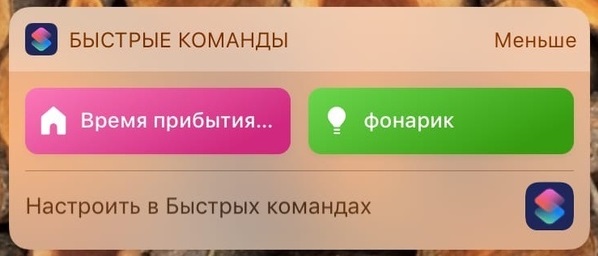- Использование функции фонарика на iPhone, iPad Pro или iPod touch
- Использование Siri
- Использование Пункта управления на iPhone с Face ID или на iPad Pro
- Использование Пункта управления на iPhone с кнопкой «Домой» или на iPod touch
- Изменение яркости фонарика
- Как включить или отключить фонарик на iPhone 11, 11 Pro, 11 Pro Max
- Как включить фонарик на Айфоне через экран блокировки
- Как включить фонарик через Пункт управления
- Как попросить Siri включить фонарик
- Создание быстрой команды для включения фонарика
- Почему не работает фонарик на Айфоне
- Зарядите свой iPhone
- Закройте приложение Камера
- Перезагрузите iPhone
- Сбросьте Настройки iPhone
- Как управлять домашним освещением с помощью iPhone
- Управляйте своими огнями с iPhone и Siri
- Подключите свои огни к домашнему приложению
- Убедитесь, что Сири активен
- Используйте Siri для управления своими огнями
- Используйте Siri для активации умных световых сцен
Использование функции фонарика на iPhone, iPad Pro или iPod touch
Светодиодная вспышка iPhone, iPad Pro или iPod touch выполняет функции фонарика, когда он необходим.
Включить или выключить фонарик можно несколькими способами. Вы можете попросить Siri либо использовать Пункт управления наiPhone с Face ID или на iPad Pro. Также можно использовать Пункт управления на iPhone с кнопкой «Домой» или на iPod touch.
Использование Siri
Ниже приведено несколько примеров, как можно попросить Siri включить или выключить фонарик.
- «Привет, Siri. Включи фонарик».
- «Привет, Siri. Включишь фонарик?»
- «Привет, Siri. Выключи фонарик».
Использование Пункта управления на iPhone с Face ID или на iPad Pro
- Смахните вниз от правого верхнего угла, чтобы открыть Пункт управления на iPhone или iPad.
- Нажмите кнопку «Фонарик» .
- Чтобы выключить фонарик, нажмите кнопку фонарика еще раз.
Также можно включить фонарик с экрана блокировки: нажмите и удерживайте кнопку «Фонарик» в левом нижнем углу.

Использование Пункта управления на iPhone с кнопкой «Домой» или на iPod touch
- Смахните вверх от нижнего края экрана, чтобы открыть Пункт управления на iPhone или iPod touch.
- Нажмите кнопку «Фонарик» .
- Чтобы выключить фонарик, нажмите кнопку фонарика еще раз.

Изменение яркости фонарика
- На iPhone с Face ID или iPad проведите вниз от правого верхнего угла, чтобы открыть Пункт управления. На iPhone с кнопкой «Домой» или iPod touch смахните вверх от нижнего края экрана, чтобы открыть Пункт управления.
- Нажмите и удерживайте кнопку фонарика .
- Перетащите ползунок вверх или вниз.
Узнайте, что делать, если на устройстве не работает фонарик, в этой статье.
Источник
Как включить или отключить фонарик на iPhone 11, 11 Pro, 11 Pro Max
Вы когда-нибудь оказывались в ситуации, когда вам срочно нужен фонарик, а вы и не знаете, где в телефоне искать фонарик. Такое часто случается при отключении электричества, в кинотеатрах и других тёмных помещениях. Именно поэтому всем важно знать, где в Айфоне фонарик.
К счастью, Apple добавила на свои смартфоны аж несколько быстрых и удобных способов включить фонарик. Ниже мы расскажем о том, как разными способами включить фонарик на Айфоне 11, Айфоне 10 и других моделях. С iOS 13 превратить Айфон в фонарик стало просто как никогда.
Включить фонарь на Айфоне можно через экран блокировки, пункт управления, экран с виджетами, с помощью Siri и даже с помощью быстрой команды. Ниже мы расскажем обо всём подробнее.
Как включить фонарик на Айфоне через экран блокировки
Apple добавила на экран блокировки два значка: фонарик и камера. Их можно использовать даже без разблокировки iPhone. Активируйте экран своего смартфона, а затем используется долгое касание на значке фонарика, чтобы его включить.
Это самый быстрый способ включить фонарик на Айфоне 11 или любом другом с новой версией iOS, когда он заблокирован. К сожалению, изменить расположение значка на экране нельзя.
Как включить фонарик через Пункт управления
По умолчанию значок фонарика есть и в Пункте управления. Проведите по экрану вниз из правого верхнего угла (вверх от нижнего края на старых моделях), чтобы открыть Пункт управления. Коснитесь значка фонарика, чтобы его включить. Вы также можете использовать долгое нажатие для настройки интенсивности света.
Если значка фонарика в Пункте управления у вас нет, зайдите в Настройки > Пункт управления > Настроить элем. управления. Здесь выберите из нижнего списка Фонарик, чтобы добавить его в Пункт управления. Положение значка можно изменить перетягиванием в верхнем списке.
Как попросить Siri включить фонарик
С каждой новой версией iOS Apple добавляет всё больше новых функций для своего персонального помощника Siri. Начиная с iOS 12, вы можете попросить Siri включить или выключить фонарик на Айфоне.
Активируйте Siri, зажав кнопку включения или с помощью фразы «Привет, Siri». Затем скажите «включи фонарик» или «выключи фонарик». Настроить интенсивность света с помощью Siri нельзя.
Управлять фонариком можно и с помощью других голосовых команд, так что можете экспериментировать.
Есть один нюанс. Siri требует активного подключения к интернету, чтобы включать и выключать фонарик на Айфоне.
Создание быстрой команды для включения фонарика
В 2018 году в iOS 12 Apple добавила новое приложение Команды. С его помощью вы можете выполнять сложные цепочки действий голосовыми командами и не только. Здесь же вы можете создать команду для включения фонарика и добавить её на домашний экран или даже экран с виджетами.
Шаг 1: Если у вас на iPhone нет приложения Команды, скачайте его из App Store.
Шаг 2: Откройте приложение Команды и нажмите кнопку Создать команду.
Шаг 3: В строке поиска на следующем экране введите «фонарик» и из результатов выберите Вкл./Выкл. фонарик.
Шаг 4: В правом верхнем углу окна нажмите на значок с переключателями.
Шаг 5: Здесь назовите команду как вам удобно, выберите для неё значок. Также можно выбрать опции «Показывать в виджете» и «Показывать при экспорте», чтобы иметь доступ к команде отовсюду.
Шаг 6: Теперь нажмите Добавить на экран «Домой». Следуйте инструкциям на экране.
На вашем домашнем экране появится иконка команды с выбранным вам названием и значком. Коснитесь её, чтобы включить или выключить фонарик.
Вы также можете добавить виджет приложения Команды на экран с виджетами и управлять фонариком оттуда.
Не знаете, как теперь отключить фонарик на Айфоне? Всё очень просто. Практически для каждого способа выше сработает повторное действие. Например, нужно ещё раз коснуться значка фонарика в Пункте управления или же попросить Siri выключить фонарик на Айфоне.
Почему не работает фонарик на Айфоне
Теперь вы знаете, как пользоваться фонариком на Айфоне, а значит всегда можете быть уверены, что он выручит вас в нужный момент. Но что делать, если фонарик на Айфоне не работает?
Что же, есть несколько способов решить эту проблему, и ниже мы о них расскажем.
Зарядите свой iPhone
Если ваш смартфон почти разряжен, фонарик может не работать поэтому. Такое также бывает, если устройство слишком сильно нагрелось или переохладилось. Зарядите свой iPhone, дайте ему нагреться или остыть, а затем попробуйте ещё раз.
Закройте приложение Камера
Если у вас открыто приложение Камера, фонарик работать не будет. Откройте переключатель приложений, а затем смахните Камеру, чтобы принудительно её закрыть.
- На iPhone X и новее проведите по экрану вверх от нижнего края и остановитесь в центре экрана.
- На iPhone 8 и старше дважды нажмите кнопку Home.
Перезагрузите iPhone
Фонарик может заработать после того, как вы перезагрузите устройство. Выключите свой Айфон, включите его, а затем ещё раз попробуйте включить фонарик.
Сбросьте Настройки iPhone
Если обычная перезагрузка не поможет, нужно сбросить настройки. Вы не потеряете никаких данных и изображений, но может понадобиться заново установить обои, будильники и др.
- Откройте приложение Настройки и выберите Основные.
- Внизу выберите Сброс, а затем Сбросить все настройки.
Если фонарик не работает и после этого, возможно, дело в какой-то детали. В таком случае нужно обращаться к специалисту.
Источник
Как управлять домашним освещением с помощью iPhone
Умные лампочки — это светодиодные лампы, которыми пользователи могут управлять с помощью смартфона , планшета или системы домашней автоматизации . С вашим iPhone, Siri и платформой Apple HomeKit IoT управление умными источниками становится простым и легким. Настройте настроение светом или даже сделайте так, чтобы кто-то был дома, когда вас там нет.
Вот как можно управлять своей системой умного освещения с помощью iPhone и Siri.
Многие марки смарт-ламп работают с программным обеспечением Apple HomeKit, включая Philips Hue, LIFX и другие.
Управляйте своими огнями с iPhone и Siri
В то время как бренды Smart Light обычно имеют свои собственные приложения для iOS, использование функции голосового управления Siri для управления вашими источниками света просто и удобно. Вот как это сделать.
Подключите свои огни к домашнему приложению
Первый шаг — убедиться, что ваши умные фонари подключены к вашему домашнему приложению.
Откройте приложение «Домой» и нажмите « Добавить аксессуар» .
Используйте камеру на устройстве iOS для сканирования восьмизначного кода HomeKit или QR-кода, прилагаемого к вашим светильникам.
Если у вас iPhone 7 или более поздней версии и вы видите значок беспроводного подключения на своем аксессуаре, поднесите iPhone к аксессуару, чтобы добавить его.
Когда появится аксессуар, коснитесь его. Если будет предложено добавить аксессуар в сеть , нажмите « Разрешить» .
Назовите свой аксессуар и назначьте его комнате, чтобы помочь вам идентифицировать его в приложении Home и управлять им с помощью Siri .
Нажмите Далее, а затем Готово .
Убедитесь, что Сири активен
Затем убедитесь, что Siri активен на вашем iPhone.
Откройте настройки на вашем iPhone.
Прокрутите вниз и коснитесь Siri & Search .
Убедитесь, что прослушивание «Эй Сири» включено, чтобы вы могли использовать свой голос для управления своими огнями.
Возможно, вам придется настроить функциональность Hey Siri, следуя инструкциям на экране.
Используйте Siri для управления своими огнями
Теперь, когда ваши источники света являются частью приложения Home и Siri активирован, вы можете использовать голосовые команды для управления своими источниками света. Например, скажите « Эй, Сири », а затем « Включите свет ».
Если у вас есть несколько интеллектуальных источников света или источников света, установленных в разных комнатах, вы можете быть более конкретны с вашим запросом. Например, скажите « Включите свет в гостиной » или « Выключите свет в ванной ».
Если у вас есть цветные умные источники света, вы также можете попросить Siri установить для них определенный оттенок. Например, вы можете сказать: « Включите кухонный свет на зеленый ». Чтобы выключить свет, просто активируйте Siri и скажите: « Выключите свет ».
Используйте Siri для активации умных световых сцен
Используя приложение Home и ярлыки , используйте Siri, чтобы включить несколько источников света, не запрашивая их все по отдельности. Вот как.
Откройте приложение Home .
Нажмите знак плюс (+) .
Нажмите Добавить сцену .
Теперь у вас есть возможность создать предложенную или пользовательскую сцену. Для этого примера мы будем использовать Arrive Hom e. Нажмите « Приехать домой» .
Сцена покажет все доступные аксессуары, включая ваши умные фонари. Для этой сцены рекомендуется включить все доступные источники света на 70% яркости, когда вы вернетесь домой.
Настройте этот массив, отключив источники света, которые вы не хотите активировать. Чтобы сделать это, нажмите на огни, которые вы хотите, чтобы сцена игнорировала, и они будут серыми.
Затем отрегулируйте яркость, с которой включаются отдельные источники света при включении сцены.
На iPhone с 3D Touch нажимайте до тех пор, пока не появится регулятор яркости. Сдвиньте вверх и вниз, чтобы настроить яркость. На iPhone без 3D Touch нажмите и удерживайте, пока не появится регулятор яркости. Сдвиньте вверх и вниз, чтобы настроить яркость.
После настройки вы увидите настроенные источники света и их заданные уровни яркости.
Нажмите Готово, чтобы завершить сцену.
На главном главном экране вы увидите « Прибытие домой» в списке « Любимая сцена» . Нажмите один раз, чтобы запустить его.
Выйдите из приложения «Домой», откройте « Настройки» , затем прокрутите вниз и коснитесь « Siri & Search» .
Нажмите Все ярлыки .
Прокрутите вниз, пока не увидите предлагаемые ярлыки для дома. Нажмите « Беги, возвращайся домой» .
Теперь вас попросят записать фразу запуска Siri для запуска Scene. Нажмите красную запись значок , чтобы записать вашу фразу.
Запишите вашу фразу запуска.
Вы можете записать любую понравившуюся фразу, но для простоты попробуйте нажать « Беги, возвращайся домой ».
Как только вы запишите свою фразу запуска и будете удовлетворены, нажмите Готово .
Запустите Siri и скажите: « Беги, возвращайся домой ».
Siri активирует сцену, и вы сможете наслаждаться своим освещением.
Источник