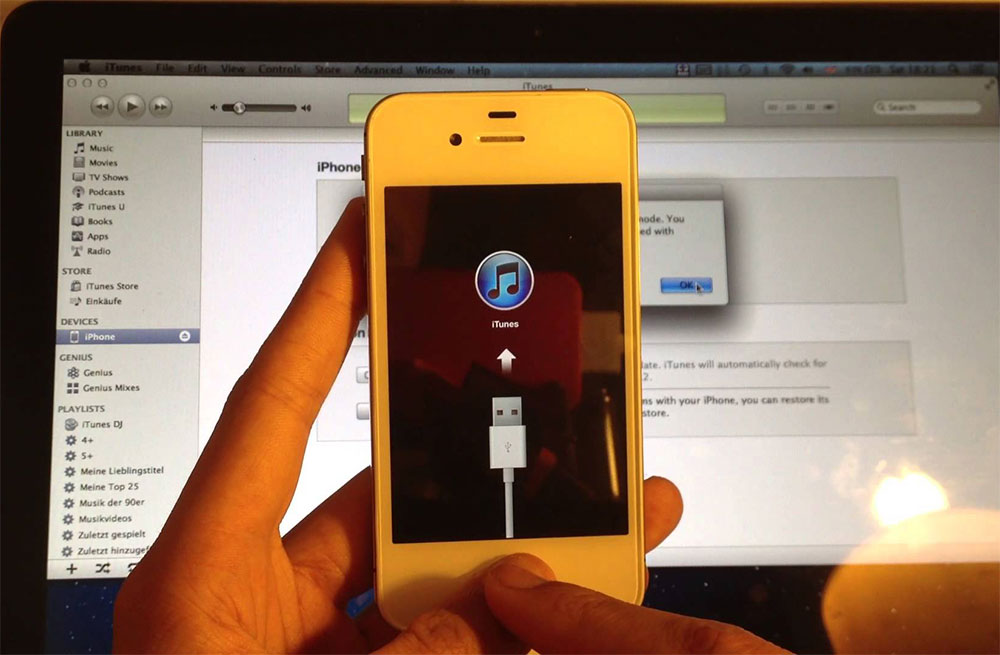- Что делать, если появляется сообщение «iPhone отключен подключитесь к iTunes»
- Если появляется сообщение iPhone отключен
- Временная блокировка
- iPhone отключен подключитесь к iTunes
- iPhone отключен, подключитесь к iTunes: что делать
- Снятие блокировки через iTunes
- Снятие блокировки через режим восстановления
- Сброс пароля через «Find My Phone»
- Сброс через Tenorshare 4uKey
- Восстановление данных после сброса
- «iPhone отключен. Подключитесь к iTunes» — что значит и что делать
- iPhone отключен. Подключитесь к iTunes — что значит
- Как сбросить пароль на Айфоне
- Как сбросить пароль от iPhone без компьютера
- Как сбросить пароль на Айфоне без потери данных
- Попросить Apple разблокировать iPhone
Что делать, если появляется сообщение «iPhone отключен подключитесь к iTunes»
В представленной ниже краткой инструкции приводится порядок действий, необходимых для восстановления доступа к данным и настройкам iPhone, если забыт пароль или появляется сообщение об отключении устройства.
Если появляется сообщение iPhone отключен
Временная блокировка
Временная блокировка устройства после нескольких неверных попыток ввода пароля – это одна из мер безопасности по защите личных данных пользователей мобильных устройств от Apple, включая iPhone, iPad, iPod touch.
Так, после неправильного ввода пароля на экран гаджета всегда выводится сообщение такого вида: «iPhone отключен попытайтесь снова, когда пройдёт 1 минута», где варьируется лишь количество минут (1 минута, 5, 15 или 60 минут) в зависимости от того, сколько неудачных попыток ввода пароля было использовано. Соответственно, чем больше таких попыток, тем больше время блокировки.
iPhone отключен подключитесь к iTunes
Если неверный код был введён 10 раз подряд, то телефон блокируется, выводя на экран сообщение «iPhone отключен подключитесь к iTunes».
В этом случае не остаётся ничего, кроме как удалить пароль. Если вы делали резервные копии данных и настроек через iCloud или iTunes, то их можно будет восстановить после сброса устройства. Соответственно, если бекапа у вас нет, то вся информация, хранящаяся в телефоне, будет безвозвратно удалена.
Источник
iPhone отключен, подключитесь к iTunes: что делать
Если несколько раз подряд неправильно ввести на iPhone пароль, то устройство заблокируется, а на экране появится сообщение «айфон отключен, подключитесь к iTunes». Как разблокировать смартфон, чтобы получить к нему доступ и по возможности вернуть данные — читайте далее.
После нескольких неправильных попыток ввода пароля айфон блокируется и полностью шифрует хранящиеся на нем файлы. Благодаря этому ни один злоумышленник не может взломать устройство и получить доступ к фотографиям, приложениям и документам пользователя.
Особенности процедуры:
- Восстановить данные можно только в том случае, если до этого была сделана резервная копия (с помощью iTunes, iCloud или стороннего софта).
- Если ранее устройство не синхронизировалось с iTunes, то разблокировать его и сбросить пароль можно только с полной потерей данных.
- Если на iPhone была включена частичная синхронизация с iCloud (контакты, календарь, заметки), то вернуть данные можно после авторизации в учетной записи Apple ID.
- Если резервная копия делалась через сторонний софт, то перед началом процедуры восстановления сбросьте пароль через iTunes.
Чтобы убрать уведомление с экрана отключенного айфона и разблокировать его, необходимо произвести полный сброс. Сделать это можно разными способами.
Снятие блокировки через iTunes
Если айфон синхронизировался с компьютером, то его можно разблокировать через айтюнс. При этом все хранящиеся на устройстве данные и пароль будут безвозвратно стерты:
- С помощью USB-кабеля подключите iPhone к компьютеру, на котором ранее осуществлялась синхронизация.
- Запустите iTunes. Если на экране появится сообщение с просьбой ввести пароль, то введите его.
- Если доступа к старому паролю нет, то воспользуйтесь другим компьютером (к которому также подключался айфон). В противном случае перейдите к следующему способу сброса данных.
- Дождитесь, пока айтюнс автоматически синхронизируется с устройством и создаст новую резервную копию. Если это не происходит, то кликните на иконку смартфона и в разделе «Настройки» выберите пункт «Обзор». Поставьте галочку напротив пункта «Синхронизировать автоматически, если iPhone подключен».
- Когда резервная копия будет сделана, на вкладке «Обзор» нажмите кнопку «Восстановить iPhone».
- Появится экран с настройками, где будет предложено несколько способов для переноса данных. Выберите «Восстановить из копии iTunes» и укажите из списка нужную резервную копию (они отличаются по дате создания, размеру).
Дождитесь окончания процедуры. После этого устройство можно отключить от компьютера и использовать. Айфон будет разблокирован, а данные перенесены.
Снятие блокировки через режим восстановления
Если синхронизация с iTunes не производилась, то исправить ошибку «айфон отключен, подключитесь к айтюнс» можно с помощью режима восстановления. При этом все хранящиеся на устройстве данные будут безвозвратно утеряны:
- Скачайте и установите iTunes на компьютер с официального сайта Apple.
- Запустите программу и подсоедините iPhone к компьютеру с помощью USB-кабеля.
- На смартфоне вызовите экран режима восстановления. Для этого одновременно зажмите и удерживайте кнопки «Домой» и верхнюю боковую (iPhone 6S и более ранние модели), верхнюю боковую и «Уменьшить громкость (iPhone 7 и 7 Plus). Для iPhone 8 и более новых моделей сначала по очереди нажмите кнопки «Увеличить громкость» и «Уменьшить громкость», а затем удерживайте верхнюю боковую.
- В iTunes появится уведомление, где будет написано «Возникла проблема с iPhone; его необходимо обновить или восстановить», что значит — программе удалось найти неполадки.
- Если сообщение не появляется, то попробуйте выключить и заново включить смартфон, либо воспользуйтесь другим способом для снятия блокировки.
- Нажмите «Обновить», чтобы попробовать обновить системные файлы айфона. При этом все пользовательские данные будут сохранены.
- Если это не помогло, то выберите «Восстановить», чтобы принудительно вернуть устройство к заводским настройкам (пользовательская информация будет удалена).
Способ подходит для случаев, когда iPhone был заблокирован в результате неправильного ввода пароля, при возникновении других системных ошибок. После принудительного восстановления необходимо заново настроить смартфон. Для этого авторизуйтесь с помощью Apple ID или создайте новую учетную запись.
Сброс пароля через «Find My Phone»
Если доступа к компьютеру нет, то отключившийся айфон можно разблокировать без iTunes. Для этого воспользуйтесь функцией «Find My Phone» от Apple. Способ актуален только в том случае, если на момент блокировки устройства она была включена:
- С помощью компьютера или другого мобильного устройства авторизуйтесь в своей учетной записи iCloud. Для этого введите Apple ID и код доступа.
- Перейдите в список доступных устройств и найдите здесь нужный iPhone (который выдает ошибку и просит подключиться к iTunes).
- Нажмите на кнопку «Стереть iPhone» и подтвердите действие.
Когда операция будет закончена, все данные будут безвозвратно удалены. Если ранее вы делали резервные копии файлов через iCloud, iTunes или сторонний софт, то их можно скопировать на iPhone.
Сброс через Tenorshare 4uKey
Tenorshare 4uKey — это небольшая утилита, которая позволяет снять блокировку в случае неправильно введенного или забытого пароля (если айфон пишет «подключитесь к iTunes»). Подходит, когда у пользователя нет доступа к iTunes и другим средствам восстановления:
- Скачайте и установите программу с официального сайта. Trial версия распространяется бесплатно и доступна для операционных систем OS X и Windows.
- Запустите программное обеспечение и подключите iPhone к компьютеру по USB
- Дождитесь, пока 4uKey обнаружит устройство и нажмите синюю кнопку «Start», чтобы удалить сообщение об ошибке. После этого со смартфона будет стерта вся пользовательская информация.
- Далее программа предложит восстановить операционную систему айфона. Если у вас уже есть файл прошивки iOs, то через кнопку «Browse» укажите к нему путь. Нажмите «Download», чтобы 4uKey самостоятельно загрузила нужную версию через Интернет.
- После этого на компьютере появится следующий экран. Нажмите «Unlock Now», чтобы снять блокировку.
Дождитесь окончания процедуры, и отсоедините устройство. После этого произведите настройку айфона, придумайте новый код доступа и укажите другие параметры безопасности.
Восстановление данных после сброса
Сброс пароля предполагает полное уничтожение всей пользовательской информации, которая в текущий момент хранится в памяти устройства. Без кода доступа вернуть ее не получится. Если до этого владелец iPhone использовал инструменты синхронизации и резервного копирования, то можно сделать бэкап.
Доступные способы:
- Через iTunes. Для этого подключите устройство к ПК и перейдите на вкладку «Обзор». В блоке «Восстановление данных» выберите одну из доступных копий и дождитесь, когда она скачается на iPhone.
- Через сторонний софт. Способ подходит только в том случае, если для резервного копирования использовалось другое программное обеспечение.
- Через iCloud. Если была использована синхронизация контактов телефонной книги, записей календаря и заметок, то после сброса до заводских настроек запустите смартфон. Дождитесь появления блока «Программы и данные». Найдите и выберите в списке «Восстановить из копии iCloud» и авторизуйтесь с помощью учетной записи Apple ID.
Если устройство никогда не синхронизировалось с iTunes, iCloud или другим софтом, то пользовательские файлы вернуть уже не получится. Поэтому во избежание потери важной информации, пользуйтесь функциями для резервного копирования.
Источник
«iPhone отключен. Подключитесь к iTunes» — что значит и что делать
Говорят, что iPhone — это смартфон, который просто работает. Он специально сконструирован таким образом, чтобы не доставлять неудобств своим пользователям. Возможно, изначально всё так и планировалось, но по факту получилось, что куча проблем, которые возникают с iPhone, во-первых, абсолютно непонятны большинству людей, а, во-вторых, для их решения практически всегда требуют стороннего вмешательства. Чего только стоит ошибка, которая называется «iPhone отключен. Подключитесь к iTunes».
Подключение к iTunes на самом деле необязательно. Есть и другие способы разблокировки
iPhone отключен. Подключитесь к iTunes — что значит
На самом деле причина, по которой возникает эта ошибка, довольно проста и примитивна. Если ваш смартфон пишет: «iPhone отключен. Подключитесь к iTunes», это свидетельствует о том, что вы неоднократно ввели код-пароль с ошибкой, и теперь вам потребуется сторонняя утилита для разблокировки аппарата. По факту, можно справиться и с помощью iTunes, но это не так удобно.
Если вы ввели пароль 10 раз неправильно, iPhone заблокируется
Не думайте, что в Купертино работают изверги. Эта ошибка возникает не сразу. Более того, её появление — это, по сути, уже финальный уровень. Она означает, что вы ввели неправильный пароль 10 и более раз. Потому что после 5 ошибок iPhone заблокируется всего на минуту и у вас будет возможность его разблокировать. А вот после 10 раз снять блокировку просто так не получится.
Более того, любые попытки сбросить пароль и вернуть iPhone к работе приведут к тому, что все данные из его памяти сотрутся окончательно и безвозвратно. Таким образом на выходе вы получите вполне исправный, но пустой смартфон. Поэтому на подобный случай лучше иметь резервную копию, которую вы сможете накатить после восстановления. Так что не пренебрегайте этим.
Как сбросить пароль на Айфоне
Выполнять какие-либо манипуляции со смартфоном через компьютер — в принципе, штука довольно неудобная. Поэтому логично свести неприятные ощущения к минимуму. А поможет в этом специализированная утилита Tenorshare 4uKey, которая позволяет автоматизировать большинство процессов, для которых в обычных условиях требуется участие пользователя и iTunes.
Ещё раз напоминаю: полный сброс пароля от 4uKey приводит к удалению всех данных с вашего устройства, о чём вы будете предупреждены до начала выполнения процедуры.
- Скачайте 4uKey себе на Mac или ПК и установите;
- Подключите iPhone к компьютеру с помощью кабеля;
Для простой разблокировки iPhone нажмите «Начать»
- На стартовом экране 4uKey нажмите кнопку «Начать»;
iPhone обязательно должен быть заблокирован
- Подтвердите загрузку последней версии iOS (обязательно);
Загрузите последнюю версию iOS и приступайте к разблокировке
- По завершении загрузки нажмите «Удалить»;
- Дождитесь завершения удаления пароля и разблокировки.
Всё, что делает 4uKey, — это, по сути, сброс пароля от вашего iPhone. То есть вы можете воспользоваться им, не доводя смартфон до состояния полной блокировки, если забыли пароль. Во-первых, это куда логичнее, а, во-вторых, — быстрее, потому что вам на придётся тратить своё время на подбор забытой комбинации. Просто подключаете iPhone к компьютеру, запускаете утилиту и выполняете тот же спектр действий, после чего получаете разблокированный аппарат.
Что касается самого 4uKey, то это приложение способно на большее, нежели просто сброс пароля от iPhone. Оно также может отвязать iPhone от учётной записи Apple ID, если вы вдруг его забыли, сбросить пароль от «Экранного времени», который многие так часто намеренно делают отличным от код-пароля, а также обойти управление MDM. О том, что такое MDM, вы можете почитать отдельно в этой статье.
Как сбросить пароль от iPhone без компьютера
Второй способ предусматривает использование сервиса «Найти iPhone», который сегодня более известен, как «Локатор». Он кажется мне более удобным, чем iTunes. Во всяком случае, если вы помните и логин, и пароль от своей учётной записи Apple ID. Для этой процедуры она понадобятся вам в обязательном порядке. Поэтому, если вы не помните хотя бы один из параметров входа, то, пожалуй, переходите сразу к заключительному методу.
- Перейдите по этой ссылке на сайт iCloud;
- Авторизуйтесь в своём аккаунте Apple ID;
Для этого способа вам потребуется доступ к своему Apple ID
- Здесь выберите вкладку «Найти iPhone»;
Через iCloud можно удалить вообще все данные с iPhone, включая пароль
- В выпадающем списке сверху выберите своё устройство;
- Нажмите «Стереть iPhone» и подтвердите действие.
После этого ваш iPhone вернётся к заводским настройкам, а все данные, включая пароль, будут удалены из его памяти. Таким образом вы получите совершенно чистое устройство, свободное от блокировок. Единственный неприятный момент — это удаление всех накопленных данных. Поэтому очень важно озаботиться сохранением резервной копии заранее, чтобы можно было вернуть всё, что было удалено, обратно, не говоря о том, что для удалённой очистки iPhone обязательно должна быть включена функция «Найти iPhone». То же самое можно проделать через приложение «Локатор» на вашем Mac или iPad.
Как сбросить пароль на Айфоне без потери данных
Существует не так много способов, если вам нужно разблокировать iPhone без потери данных. Ключевой способ состоит в том, чтобы обратиться к iTunes, как того и требует смартфон. Для многих эта манипуляция является самой неприятной, потому что интерфейс фирменной утилиты Apple как будто бы специально спроектирован таким образом, чтобы ей хотелось пользоваться как можно меньшему числу людей. Уж не знаю, насколько это правда, но у меня создаётся именно такое впечатление — настолько неинтуитивно она устроена.
- Подключите iPhone к компьютеру по кабелю;
- Запустите iTunes или Finder на Mac или ПК;
После восстановления данные можно будет восстановить из резервной копии
- В открывшемся окне выберите «Восстановить»;
- Дождитесь загрузки новой версии iOS и установки;
- Подтвердите сброс и отключите iPhone от компьютера.
Этот способ, как и два предыдущих, по умолчанию предполагает полную потерю данных. Однако, даже если у вас нет доступа к iCloud, вы можете восстановить резервную копию, если предварительно сохранили её на компьютере. Для этого было необходимо заранее озаботиться её созданием с помощью iTunes. Несмотря на то что большинство пользователей сегодня так не делает, кое-кто по-прежнему практикует подобного рода действия, тем самым оберегая себя на случай ЧП.
Попросить Apple разблокировать iPhone
Помочь разблокировать ваш iPhone могут только в техподдержке Apple
Этот способ вообще является самым крайним. Если ничего из перечисленного выше вам не помогло — что странно — вы можете обратиться в техническую поддержку Apple за помощью. Для этого позвоните по телефону +7 800 555 67 34 и расскажите о своей ситуации как есть. Скорее всего, вам там обязательно помогут, но попросят подтвердить факт владения устройством. Как правило, подтверждением его покупки будет являться коробка от гаджета и кассовый чек из магазина.
Но помните, что обращаться к этому способу нужно только в крайнем случае, если вы не знаете ни код-пароля от iPhone, ни имеете доступа к Apple ID. Только в этом случае Apple поможет вам. Другое дело, что займёт эта помощь от нескольких дней до нескольких недель. Компании нужно будет удостовериться в том, что вы являетесь реальным владельцем устройства, а также провести проверку, что вы не просто так где-то раздобыли упаковку и чек. Всё это требует довольно много времени.
Источник