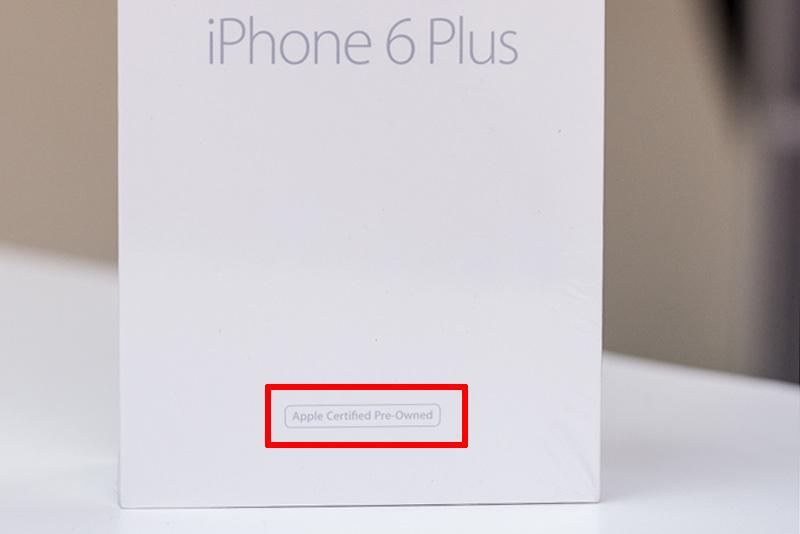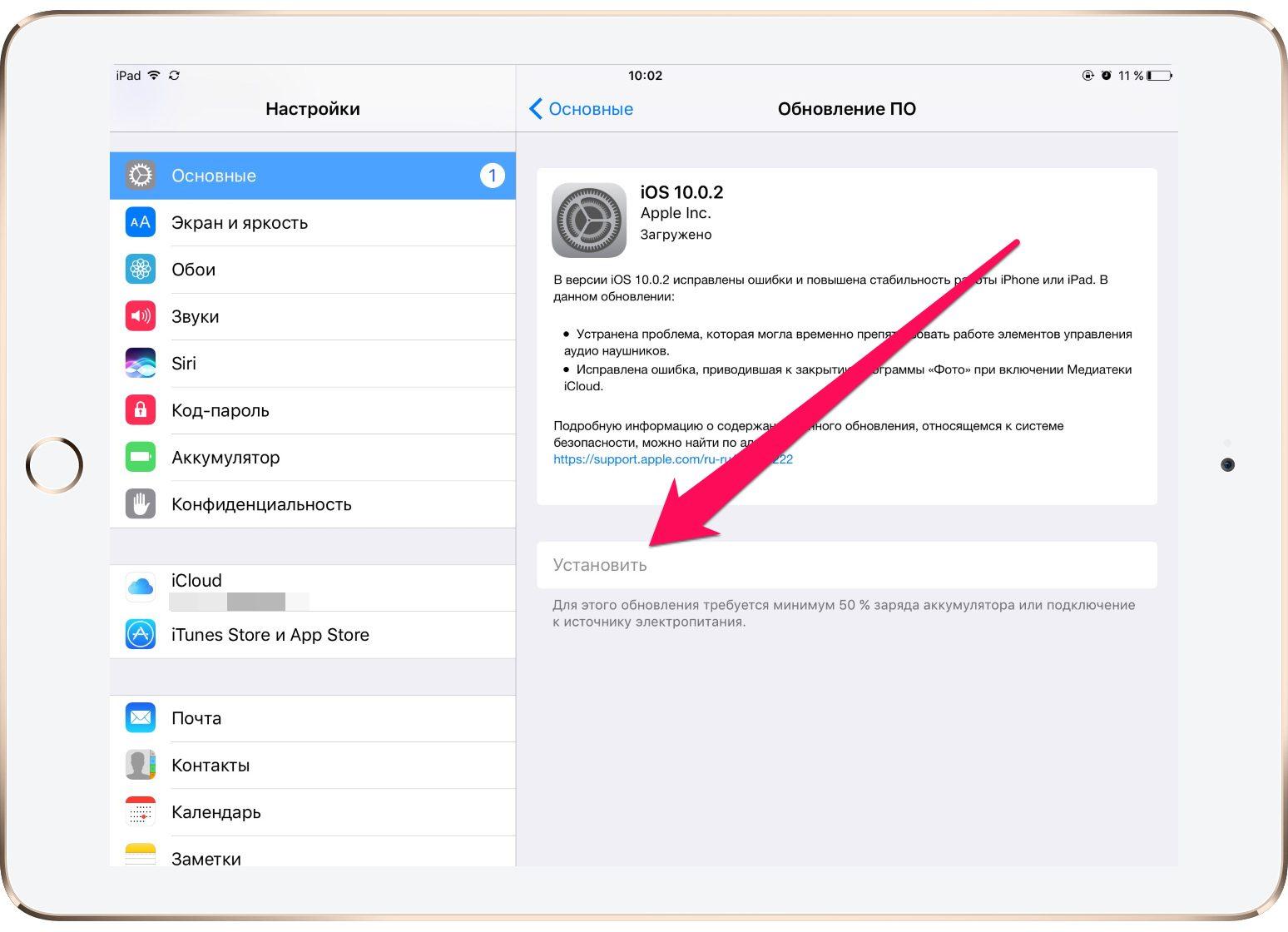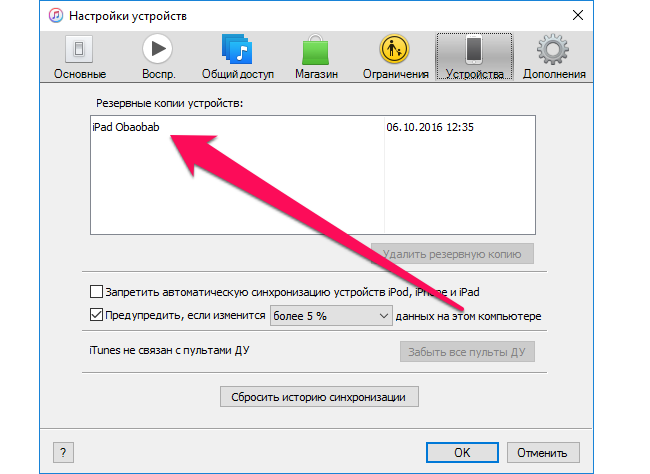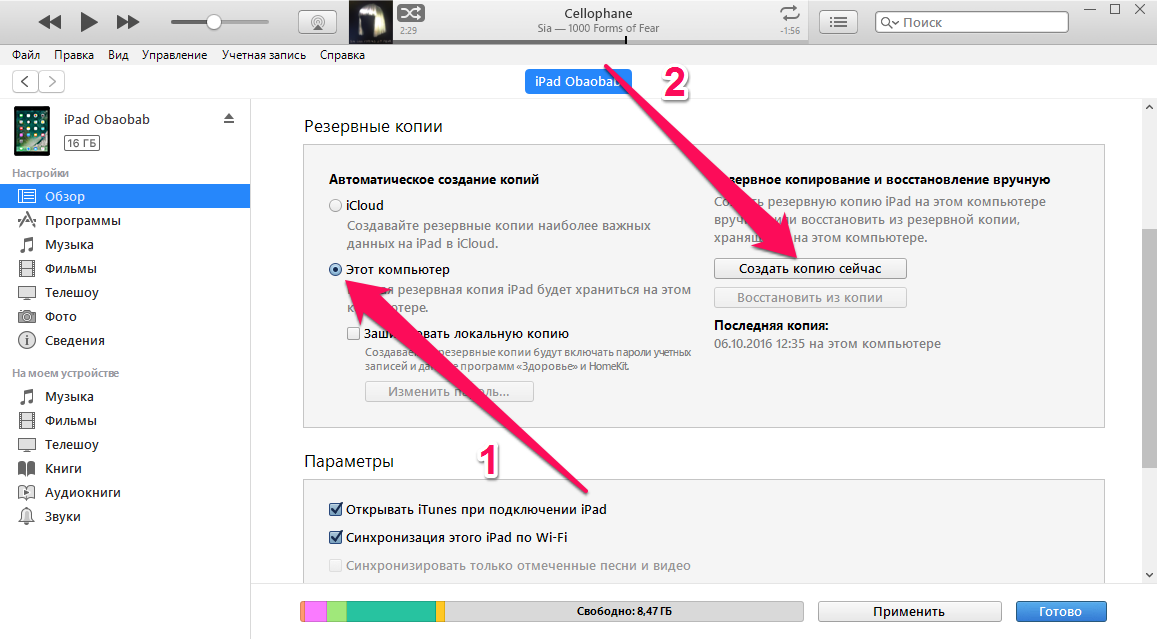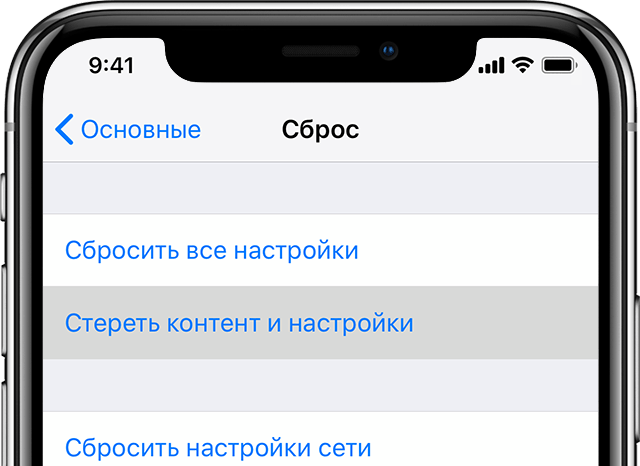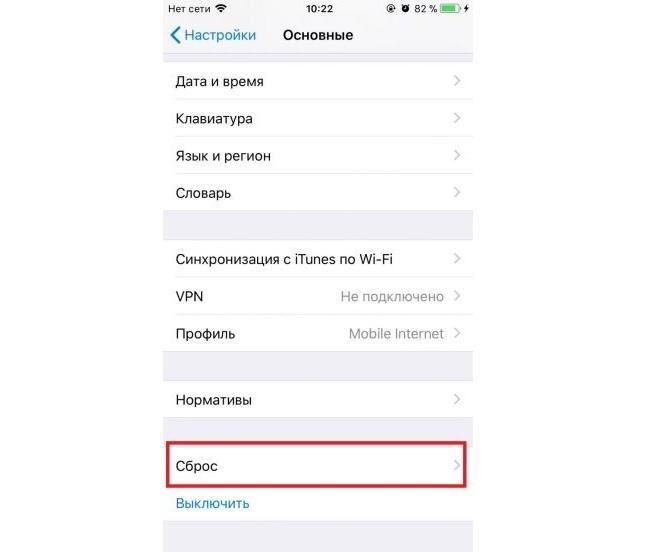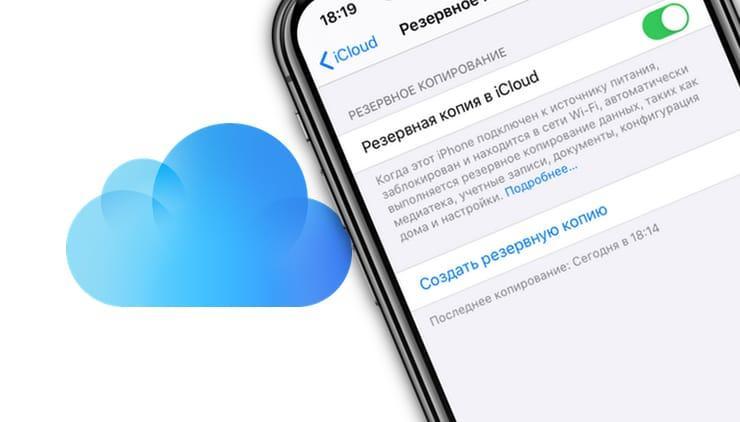- Настройка iPhone, iPad или iPod touch
- Переход на новое устройство
- Настройка первого устройства iOS
- Включение устройства
- Настройка с использованием функции «Быстрое начало» на другом устройстве
- Активация устройства
- Настройка Face ID или Touch ID и создание пароля
- Восстановление или перенос информации и данных
- Выполнение входа с помощью идентификатора Apple ID
- Включение автоматических обновлений и настройка других функций
- Настройка Siri и других служб
- Настройка функции «Экранное время» и другие параметры дисплея
- Завершение
- Как настроить айфон как новый — подробная инструкция
- Что значит айфон как новый
- Как включить и активировать айфон как новый
- Настройка айфона 5 и 5s
- Настройка айфон 6 и 6 s с нуля
- Как настроить айфон 10 и XP
- Как настроить айфон SE
- Как настроить айфон как новый через айтюнс
- Как работает «Быстрое начало» в iPhone
- Как сделать «Быстрое начало» на iOS 11
- Как сделать «Быстрое начало» на других версиях iOS
- Запуск функции «Быстрое начало» в iPhone как новый
- Как перенастроить айфон на другого пользователя
- Сброс устройства до заводских настроек
- Как сделать айфон как новый
- Как настроить iPad как новый
Настройка iPhone, iPad или iPod touch
Узнайте, как настроить iPhone, iPad или iPod touch.
Переход на новое устройство
Если вы хотите перенести на новый iPhone, iPad или iPod touch данные с другого устройства, выполните следующие действия.
Убедитесь, что вы создали резервную копию предыдущего устройства iOS. Это необходимо для переноса содержимого на новое устройство.
Настройка первого устройства iOS
Если новое устройство уже настроено, но вы хотите начать с чистого листа, см. инструкции по стиранию данных на iPhone, iPad или iPod touch.
В противном случае выполните следующие действия.
Включение устройства
Нажмите и удерживайте боковую кнопку, пока не отобразится логотип Apple. Отобразится приветствие на нескольких языках. Следуйте инструкциям на экране. Для пользователей с нарушениями зрения предусмотрена возможность включить функцию VoiceOver или «Увеличение» прямо на экране приветствия.
Когда появится соответствующий запрос, выберите язык. Затем выберите страну или регион. От этого выбора зависит, как на устройстве будут отображаться сведения (дата, время, контакты и многое другое). На этом этапе можно нажать синюю кнопку универсального доступа, чтобы настроить соответствующие параметры, которые помогут вам в настройке и использовании нового устройства.
Настройка с использованием функции «Быстрое начало» на другом устройстве
Новое устройство можно настроить автоматически при помощи функции «Быстрое начало» на другом устройстве. Разместите два устройства рядом друг с другом, а затем следуйте инструкциям в этой статье.
Если у вас нет другого устройства, нажмите «Настроить вручную», чтобы продолжить.
Активация устройства
Для активации и продолжения настройки устройства необходимо подключиться к сети Wi-Fi, сотовой сети или к iTunes.
Нажмите название нужной сети Wi-Fi или выберите другой вариант. Если вы настраиваете iPhone или iPad (Wi-Fi + Cellular), сначала может потребоваться SIM-карта для iPhone или SIM-карта для iPad.
Настройка Face ID или Touch ID и создание пароля
На некоторых устройствах можно настроить функцию Face ID или Touch ID. С помощью этих функций можно использовать распознавание лица или отпечатка пальца, чтобы разблокировать устройство и совершать покупки. Нажмите «Дальше» и следуйте инструкциям на экране или нажмите «Настроить позже в Настройках».
Затем задайте шестизначный пароль, чтобы защитить данные. Пароль необходим для использования таких функций, как Face ID, Touch ID и Apple Pay. Если вы хотите установить пароль из четырех цифр или пользовательский пароль либо если не хотите устанавливать его вовсе, нажмите «Параметры код‑пароля».
Восстановление или перенос информации и данных
Если у вас есть резервная копия iCloud или резервная копия, созданная с помощью компьютера, либо устройство Android, вы можете восстановить или перенести данные с прежнего устройства на новое.
Если у вас нет резервной копии или другого устройства, выберите «Не переносить приложения и данные».
Выполнение входа с помощью идентификатора Apple ID
Введите свои идентификатор Apple ID и пароль или нажмите «Забыли пароль или нет Apple ID?» На этом этапе можно восстановить идентификатор Apple ID или пароль, создать Apple ID или настроить его позже. Если у вас несколько идентификаторов Apple ID, нажмите «Использовать разные Apple ID для iCloud и iTunes?»
При входе с использованием идентификатором Apple ID возможен запрос кода проверки с предыдущего устройства.
Включение автоматических обновлений и настройка других функций
Далее вы можете решить, делиться ли сведениями с разработчиками приложений и разрешить ли iOS автоматически устанавливать обновления.
Настройка Siri и других служб
Далее появится запрос на настройку или включение различных служб и функций, например Siri. На некоторых устройствах появится запрос проговорить несколько фраз, чтобы функция Siri запомнила ваш голос.
Если вы вошли в систему с использованием идентификатора Apple ID, выполните инструкции по настройке Apple Pay и функции «Связка ключей iCloud».
Настройка функции «Экранное время» и другие параметры дисплея
С помощью функции Экранное время можно отслеживать, сколько времени вы и ваши дети используете устройство. Кроме того, можно установить ограничения на использование приложений в течение дня. Настроив «Экранное время», можно включить функцию True Tone, если она поддерживается, и менять размер значков и текста на экране «Домой» с помощью функции «Увеличение».
Если у вас iPhone X или более поздняя модель, узнайте подробнее о навигации с помощью жестов. Если у вас iPhone с кнопкой «Домой», вы можете настроить нажатие кнопки «Домой».
Завершение
Нажмите «Начать работу», чтобы приступить к использованию устройства. Сохраните копию своих данных, выполнив резервное копирование, и почитайте о других функциях в руководстве пользователя iPhone, iPad или iPod touch.
Информация о продуктах, произведенных не компанией Apple, или о независимых веб-сайтах, неподконтрольных и не тестируемых компанией Apple, не носит рекомендательного или одобрительного характера. Компания Apple не несет никакой ответственности за выбор, функциональность и использование веб-сайтов или продукции сторонних производителей. Компания Apple также не несет ответственности за точность или достоверность данных, размещенных на веб-сайтах сторонних производителей. Обратитесь к поставщику за дополнительной информацией.
Источник
Как настроить айфон как новый — подробная инструкция
Уже достаточно давно на территории России и других стран мира продают восстановленные айфоны. Поступают они в продажу с пометкой «как новые». В Соединённых Штатах Америки такая программа действует уже достаточно давно, но для России и других стран СНГ это новинка, и не все пользователи понимают, зачем она нужна. Однако ритейлеры не продают выкупленные или бэушные айфоны, а также телефоны, на которых имеются следы использования предыдущими владельцами. В данном случае поставщиком гаджетов является сама компания Apple. Перед тем как начинать продажу таких телефонов, их оправляют на заводы, где те проходят все стадии восстановления до состояния абсолютно новых девайсов. В этом материале будет подробным образом разобрано, как настроить айфон как новый через айтюнс, как активировать айфон как новый и сделать «Быстрое начало» на таком айфоне.
Что значит айфон как новый
iPhone с пометкой «как новый» — это оригинальный телефон Apple, который ранее использовался покупателем в той или иной стране мира. Если он сломался или в нём был обнаружен заводской дефект, то по программе обмена он отправляется обратно на завод, где проходит восстановление, замену корпуса или экрана, аккумуляторной батареи, а также других частей, которые нуждаются в ремонте. Только после этого он может вновь обрести нового владельца.
Часто айфоны после поломки начинают продавать заново
Важно! Некоторые недобросовестные продавцы могут продавать под видом восстановленных девайсов подделки низкого качества, которые были собраны в Китае. Именно поэтому очень важно уметь отличать обычную подделку от оригинального и сертифицированного восстановленного айфона.
Компания Apple очень заботится об окружающей среде и экологии. Именно поэтому была создана программа по утилизации и переработке старых или вышедших из строя устройств. В рамках этой программы каждому пользователю предоставляется возможность самым экологически чистым образом утилизировать свой телефон. В большинстве стран такая утилизация не бесплатна, но сумму, которую пользователь получает за принесенный девайс, компания вправе назначить сама. Она зависит не только от модели телефона, но и от его текущего состояния.
Восстановленный гаджет продается в белой коробке
Как включить и активировать айфон как новый
Восстановленный телефон не отличается от нового ни техническими характеристиками, ни своим внешним видом, ни другими деталями. Он обладает точно таким же функционалом, поэтому включается точно таким же образом, как новый или бэушный гаджет. Никаких различий во включении нет и у низкокачественных подделок.
К сведению! Если телефон действительно восстановлен компанией Apple, то при первой загрузке операционной системы она требует активировать девайс. Это обязательная процедура сертификации, которая позволяет начать в полной мере пользоваться телефоном и всеми доступными сервисами.
Активация представляет собой процесс, который подразумевает связывание только что приобретённого устройства с серверами компании Apple через Глобальную сеть Интернет с помощью сотовой связи или беспроводного подключения к точке доступа Wi-Fi. Необходимо это, чтобы получить разрешение или запрет на использование установленной в телефоне сим-карты.
Важно! После того как iPhone будет активирован, автоматически запустится счетчик обратного отсчета гарантийного срока. Это означает, что гарантия начинается не с момента покупки гаджета, а после процедуры активации.
Необходимо всегда делать резервные копии перед обновлением системы
Если при первом включении высветилась надпись «Здравствуйте» или «Добро пожаловать», то это еще не значит, что телефон новый. Проверить этот факт можно на нескольких сервисах по серийному номеру или номеру IMEI.
Всё дело в том, что надпись приветствия может появляться на айфонах не только после их восстановления, но также после каждого сброса настроек. Это не является гарантией того, что телефон новый или восстановлен официально. Проверить, действительно ли смартфон не был ранее в чьих-то руках или был восстановлен, можно на официальном сайте Apple в разделе «Проверка права на обслуживание и поддержку».
Для проверки хватит одного серийного номера, который необходимо вставить в соответствующее поле, ввести проверочный код captcha и прочесть данные о своем телефоне.
Обратите внимание! Узнать серийный номер можно на коробке из-под телефона или в его стандартных настройках, пройдя путь: «Настройки» — «Основные» — «Об этом устройстве».
Ниже будет представлено, как включить и активировать телефоны с пометкой «как новый».
Не стоит забывать про бэкап
Настройка айфона 5 и 5s
Для регистрации iPhone 5 или 5 s необходимо придерживаться такой пошаговой инструкции:
- Установить в него Nano-SIM.
- Включить аппарат.
- Дождаться прогрузки и появления окна «Добро пожаловать».
- Выбрать язык, который будет использоваться в будущем, в интерфейсе.
- Определиться со страной и регионом своего проживания.
- Выбрать свою домашнюю Wi-Fi сеть для подключения к Интернету.
- Подключиться к сервису iTunes через USB-кабель.
Важно! Если появилось окно «Активация айфона», то это тревожный знак. Это означает, что телефон привязан к другому Apple ID. Если его нет, необходимо будет настроить геолокацию и подключить основные сервисы.
Настройка айфон 6 и 6 s с нуля
Для этих моделей пошаговая инструкция выглядит так:
- Распаковать телефон из коробки и вставить в него Nano-карту.
- Включить девайс.
- Выбрать язык и страну проживания, как и для предыдущих моделей.
- Отказаться от функции определения геолокации и подключиться к беспроводной сети, если она имеется дома.
- Настроить смартфон или восстановить систему из iCloud или iTunes по желанию.
Как настроить айфон 10 и XP
Активировать новый айфон 10 или XR можно абсолютно тем же способом, что и более поздние версии. Последовательно выбираются язык и место проживания, беспроводная сеть Wi-Fi и настраиваются службы геолокации. Далее происходит конфигурация новой системы защиты Face ID и создание обычного цифрового пароля.
Обратите внимание! В отличие от старых телефонов, где настраивают Touch ID, новые айфоны умеют снимать блокировку с помощью сканирования лица владельца.
Как настроить айфон SE
Процесс активации ничем кардинально не отличается от предыдущих моделей и предполагает:
- Включение телефона со вставленной сим-картой.
- Выбор своего родного языка, страны и региона жительства.
- Указание домашней вай-фай сети и пароля от нее.
- Настройка геолокации.
- Настройка системы защиты Touch ID.
- Создание нового аккаунта в Apple ID или регистрация нового.
При сбросе настроек в обязательном порядке должна создаваться резервная копия данных
Как настроить айфон как новый через айтюнс
Процесс настройки айфона с пометкой «как новый» по сути своей ничем не отличается от такового для обычного телефона. Заняться этим можно через iTunes. Сервис поможет загрузить на устройство самое последнее обновление операционной системы. Для этого переходят в «Настройки» — «Основные» — «Обновление ПО» и проверяют наличие доступных версий.
Важно! Если на смартфоне установлен джейлбрейк, то скачать актуальную прошивку можно будет только через iTunes.
Также стоит создать файл восстановления ОС и данных устройства, так как никто не знает, сколько будет работать восстановленный девайс. Желательно всегда иметь на сервере бэкап. Для его создания нужно:
- Открыть приложение iTunes.
- Подключить гаджет к компьютеру.
- Выбрать его в программе.
- Установить галочку напротив пункта «Этот компьютер» в разделе «Автоматическое создание копий».
- Нажать на кнопку «Создать копию сейчас».
- Дождаться окончания копирования и проверить копию, пройдя путь: «Правка» — «Настройки» — «Устройства».
Обратите внимание! Те же действия можно совершить и в iCloud, но это занимает больше времени и требует подключения к облачному хранилищу Apple через Интернет.
Сброс настроек бывает нужен, если айфон передается в пользование ребенку
Как работает «Быстрое начало» в iPhone
Функция «Быстрое начало» дает возможность пользователям гаджета использовать свой текущий iPhone или iPad, чтобы настроить новое устройство. При правильных и пошаговых действиях все данные и параметры будут автоматически перенесены на новый девайс.
В первую очередь нужно вставить SIM-карту в новый или восстановленный телефон, это необходимо для быстрой настройки и активации. Можно использовать старую карточку со своего телефона или приобрести новую в салоне сотовой связи любого оператора.
Важно! Лотки для сим-карт могут отличаться на разных моделях айфонов. Так, например, SIM-карта с айфона 7 не подойдёт к слоту айфона 10 и наоборот.
Как сделать «Быстрое начало» на iOS 11
Как новые, так и восстановленные устройства можно настроить в автоматическом режиме с помощью функции «Быстрое начало». Для этого используется другой гаджет с операционной системой iOS 11 или более поздних версий. Необходимо разместить два телефона рядом друг с другом, а затем следовать инструкциям, которые будут появляться на экране.
Как сделать «Быстрое начало» на других версиях iOS
Если нет устройства с 11 версией iOS, то необходимо нажать на пункт «Настроить вручную». При автоматической настройке все данные параметры со старого телефона перенесутся на новый, включая Apple ID и другие аккаунты, синхронизированные с устройством. Если на старом устройстве установлена iOS версии ниже 11, то придется проделать всё это самостоятельно. Эти шаги подробно описаны в разделе о настройке и активации различных моделей айфонов.
«Быстрое начало» имеет множество плюсов
Запуск функции «Быстрое начало» в iPhone как новый
Как уже было сказано, запуск функции «Быстрое начало» на восстановленном гаджете ничем не отличается от такового ее на абсолютно новом айфоне. После запуска телефона в первый раз пользователь увидит окно приветствия, которое поможет настроить девайс. Если до этого у него был не айфон, то «Быстрое начало» невозможно так же, как и если бы был в пользовании телефон с iOS ниже 11 версии.
Как перенастроить айфон на другого пользователя
Иногда возникает необходимость перепродать гаджет или просто вернуть его в заводское состояние в случае той или иной неисправности. Для этого есть способ, который будет описан ниже. Связан он со сбросом всех настроек и данных.
Сброс устройства до заводских настроек
Требуется тогда, когда телефон глючит или не может восстановить некоторые настройки, которые были сбиты сторонними программами. В первую очередь нужно сохранить все важные файлы и выполнить резервное копирование операционной системы. После этого выполняют следующие действия:
- Переходят в «Настройки» через главное меню.
- Находят раздел «Основные».
- Выбирают подраздел «Сброс».
- Обозначают, какой именно тип сброса требуется. В данном случае это пункт «Сбросить все настройки».
Можно обнулить все настройки, но восстановить гаджет своими силами нельзя
Как сделать айфон как новый
Восстановить можно лишь системные настройки. Если в гаджете имеются аппаратные проблемы или царапины на корпусе, пластике, то восстановить на 100 % устройство не получится. Это можно реализовать, но смысла в этом нет. Для продажи в качестве б/у телефона подойдет любой вариант. Цена его будет зависеть от состояния и внешнего вида.
Обратите внимание! Восстанавливать телефон для продажи своими силами может обойтись достаточно дорого. Единственное, что можно сделать — сбросить все настройки, удалить данные и отвязать аккаунты почты, приложений и сервисов.
Айклауд на восстановленном телефоне работает так же, как и на обычном
Как настроить iPad как новый
Процесс настройки айпада полностью повторяет конфигурацию смартфона. Вне зависимости от его состояния (новый или восстановленный) первое включение будет ознаменовано первичной настройкой. Шаги те же:
- Указать язык, который в будущем будет использован в интерфейсе гаджета.
- Определиться со страной и регионом проживания.
- Выбрать беспроводную сеть для подключения.
- Настроить геолокационные сервисы.
- Выбрать новые настройки или попытаться загрузить резервную копию из сервисов Apple.
- Ввести Apple ID и пароль от него.
- Настроить другие параметры (системы защиты, iCloud и проч.).
Окно приветствия появляется на любом айфон после сброса всех настроек
Таким образом, было рассказано, как запустить айфон как новый и как начать пользоваться айфоном, если он восстановлен. Такие гаджеты ничем не отличаются от новых и просят зарегистрировать новую учетную запись или войти в уже существующую.
Источник