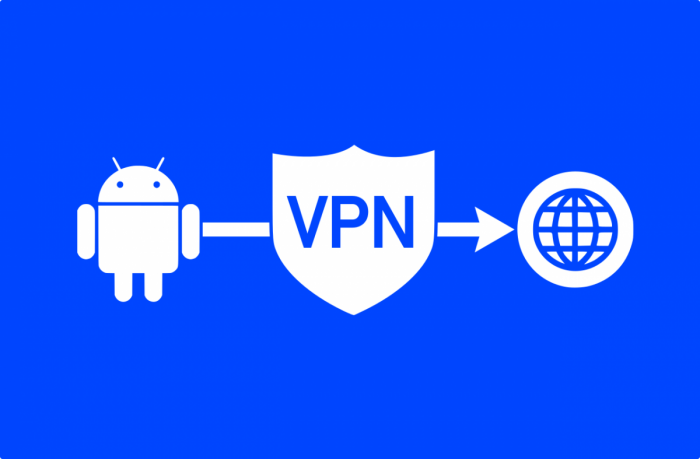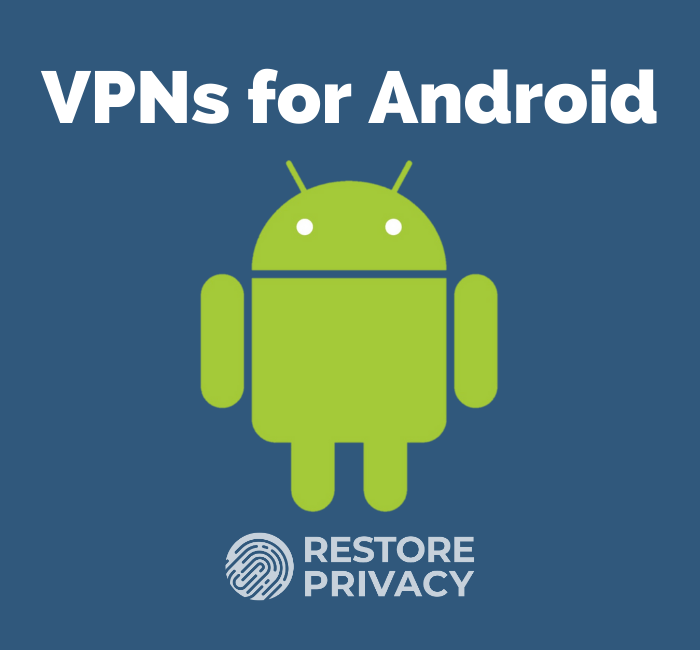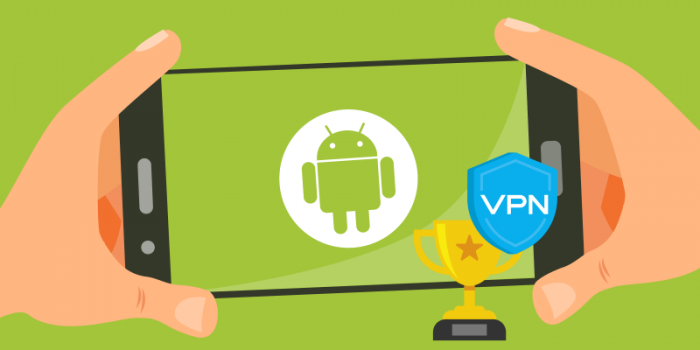- Включение vpn для android
- Настройка VPN (L2TP/IPsec) для Android, iPhone и iPad. Бесплатные серверы VPN Gate
- Содержание
- Настройка VPN (L2TP/IPsec) для Android
- Предварительная конфигурация
- Важная информация
- Примечание
- Запуск VPN-подключения
- Интернет без ограничений
- Настройка VPN (L2TP/IPsec) для iPhone, iPad
- Предварительная конфигурация
- Важная информация
- Примечание
- Запуск VPN-подключения
- Интернет без ограничений
- Как подключиться к VPN на Android: 5 простых шагов
- Узнайте как подключиться к VPN на Android!
- Как настроить VPN на Android?
- Используйте приложения от VPN провайдеров
- Технология OpenVPN
- Режим «постоянная VPN»
- Какие VPN лучше всего подойдут для Андроид устройств?
Включение vpn для android
IPsec — набор протоколов для обеспечения защиты данных, передаваемых по межсетевому протоколу IP, позволяет осуществлять подтверждение подлинности и/или шифрование IP-пакетов. IPsec также включает в себя протоколы для защищённого обмена ключами в сети Интернет. В основном, применяется для организации vpn-соединений.
PPTP (англ. Point-to-Point Tunneling Protocol) — туннельный протокол типа точка-точка, позволяющий компьютеру устанавливать защищённое соединение с сервером за счёт создания специального туннеля в стандартной, незащищённой сети. PPTP помещает (инкапсулирует) кадры PPP в IP-пакеты для передачи по глобальной IP-сети, например Интернет. PPTP может также использоваться для организации туннеля между двумя локальными сетями. РРТР использует дополнительное TCP-соединение для обслуживания туннеля.
L2TP (англ. Layer 2 Tunneling Protocol — протокол туннелирования второго уровня) — в компьютерных сетях туннельный протокол, использующийся для поддержки виртуальных частных сетей. Главное достоинство L2TP состоит в том, что этот протокол позволяет создавать туннель не только в сетях IP, но и в таких, как ATM, X.25 и Frame Relay.[1]
OpenVPN — свободная реализация технологии Виртуальной Частной Сети (VPN) с открытым исходным кодом для создания зашифрованных каналов типа точка-точка или сервер-клиенты между компьютерами. Она позволяет устанавливать соединения между компьютерами, находящимися за NAT-firewall, без необходимости изменения их настроек. OpenVPN была создана Джеймсом Йонаном (James Yonan) и распространяется под лицензией GNU GPL.
Добавление VPN:
- Нажмите Главная (домик) , Меню, затем Настройки для открытия приложения «Настройки».
- Нажмите Беспроводной доступ и сети > Настройки VPN.
- Нажмите Добавить VPN.
- Нажмите тип VPN, который следует добавить.
- На открывшемся экране выполните инструкции, предоставленные администратором сети, для настройки всех параметров VPN.
- Нажмите Меню , затем Сохранить.
Сеть VPN будет добавлена в список на экране настроек VPN.
Подключение к VPN:
- Откройте приложение «Настройки».
- Нажмите Беспроводной доступ и сети > Настройки VPN.
- Добавленные сети VPN отображаются в списке на экране «Настройки VPN».
- Нажмите сеть VPN, к которой следует подключиться.
- В открывшемся диалоговом окне введите необходимые учетные данные и нажмите Подключить.
После подключения к VPN в строке состояния появится текущее уведомление. При отключении будет получено уведомление, с помощью которого можно вернуться к экрану настроек VPN для повторного подключения.
Отключение от VPN:
Откройте панель уведомлений и нажмите текущее уведомление о подключении VPN.
Изменение подключения к VPN:
- Откройте приложение «Настройки».
- Нажмите Беспроводной доступ и сети > Настройки VPN.
- Добавленные сети VPN отображаются в списке на экране «Настройки VPN».
- Нажмите и удерживайте сеть VPN, настройки которой следует изменить.
- В открывшемся диалоговом окне нажмите Изменить сеть.
- Измените настройки VPN.
- Нажмите Меню , затем Сохранить.
Удаление VPN:
- Откройте приложение «Настройки».
- Нажмите Беспроводной доступ и сети > Настройки VPN.
- Добавленные сети VPN отображаются в списке на экране «Настройки VPN».
- Нажмите и удерживайте VPN, которую следует удалить.
- В открывшемся диалоговом окне нажмите Удалить сеть.
- В диалоговом окне с подтверждением удаления сети VPN нажмите кнопку ОК.
Добавление сети VPN:
- На главном экране или экране «Приложения» нажмите на значок «Настройки» .
- В разделе «Беспроводные сети» нажмите Дополнительно > VPN.
- На экране VPN нажмите Добавить сеть VPN.
- В появившейся форме введите информацию, полученную у администратора сети.
- Нажмите Сохранить.
Сеть VPN будет добавлена в список на экране VPN.
Подключение к сети VPN:
- На экране VPN нажмите на название сети VPN.
- В открывшемся диалоговом окне введите учетные данные.
- Нажмите Подключиться.
После подключения к сети VPN на экране появятся и останутся значок «Статус» и уведомление. Чтобы отключиться от сети VPN, нажмите на уведомление о подключении к ней.
Изменение подключения к сети VPN:
- На экране VPN нажмите и удерживайте название нужной сети.
- В открывшемся диалоговом окне нажмите Изменить сеть.
- Измените настройки VPN.
- Нажмите Сохранить.
Удаление сети VPN:
- На экране VPN выберите нужную сеть.
- Нажмите и удерживайте название этой сети.
- В открывшемся диалоговом окне нажмите Удалить сеть.
Полезные программы:
Сборник полезных программ: Подключение к виртуальным частным сетям (VPN) (Пост #30802112)
VpnROOT — PPTP — Manager (Менеджер VPN соединений)
Fing — Network Tools (Универсальный инструмент для изучения и исследования своей сети.)
Ping & DNS (Еще одна утилита для проверки сети)
OpenVPN для Android (Программа-клиент для подключения к OpenVPN серверу)
AnyConnect ICS+ (VPN-клиент от компании Cisco)
VPN host
Q: Добавил VPN подключение на устройство и теперь недоступна простая разблокировка. Можно ли ее вернуть обратно?
A: Такой возможности нет, это стандартная мера защиты в ОС Android, при добавлении VPN подключения возможность использования простой разблокировки отключается, остается только: Графический ключ, PIN-код и Пароль. Вариант обхода данного ограничения.
Q: Как раздать VPN?
Сообщение отредактировал ahmetov-82 — 28.10.20, 07:56
Подскажите у кого есть успешный опыт настройки VPN подключения с устройства на Android? Добавляю в настройках новое VPN подключение, задаю параметры и пробую подключится, а мне в ответ — «Не удалось подключится. Повторить попытку?» . С компьютера дома подключится могу а с телефона не выходит :help:
Сообщение отредактировал vmaxim — 05.02.13, 17:01
Тоже столкнулся с проблемой, опишу, что делал:
Дома круглосуточно включен Eee901 с WinXP Home, на нем настроил входящее VPN соединение с шифрованием (PPTP) и выключил виндовский файрволл (он все равно особо не нужен). На ADSL роутере настроил port forward для PPTP и клиента для Dynamic DNS, IP у меня динамический.
На коммуникаторе (HTC Legend, Android 2.1) настроил встроенного VPN клиента и жму «подключиться». Все соединяется отлично, с коммуникатора я вижу все ресурсы внутренней сети — могу роутером порулить, например. Но с коммуникатора не ресолвятся интернетовские адреса, если вводить IP — странички открываются.
В настройках VPN на коммуникаторе есть только «Имя сети», «адрес сервера», галочка шифрования и «домены поиска DNS» — туда пробовал и адрес роутера, и компьютера и даже гуглевский 8.8.8.8 вводить — не помогает.
YMA,
Просто в «домены поиска DNS» нужно добавить адрес DNS сервера твого интернет-провайдера, а не адрес твоего роутера и т.д. :yes2:
Сообщение отредактировал klyon — 13.07.10, 00:32
Я так понял на компе сначало надо VPN соеденение создавать? А потом через комуникатор к ниму подключатся?
А если например у меня интеренет обыкновенный без ВПН, как к ниму то поключится, кто смог это сделать выложите плз пошаговое FAQ, заранее благодарен
Kamikadz,
Сразу скажу, что у меня не получилось. Входящее ВПН подключение на компе настроил, настроил брандмауэр, настроил свой роутер. Обычные ПК ко мне присоединяются нормально, а телефон не хочет.
Как настроить входящее ВПН подключение на компе:
Зайти в сетевое окружение, туда где список подключений. Нажать альт, файл — входящее подключение, выбрать пользователей, которым разрешен доступ (у этих пользователей обязательно должен быть пароль), настроить диапазон адресов, которые будут выдаваться пользователям и всё. На ПК, которые будут к тебе подключаться нужно создать исходящее ВПН подключение, ввести сервер (адрес твоего ПК), запустить соединение, ввести логин и пароль пользователя, нажать подключиться.
Важно: у твоего ПК должен быть реальный адрес, то есть он должен пинговаться с интернета.
Источник
Настройка VPN (L2TP/IPsec) для Android, iPhone и iPad. Бесплатные серверы VPN Gate
Содержание
Настройка VPN (L2TP/IPsec) для Android
Данная инструкция демонстрирует, как подключиться к серверу ретрансляции VPN Gate с помощью L2TP/IPsec VPN клиента, встроенного в мобильную операционную систему Android.
Предварительная конфигурация
- Перейдите в приложение Настройки.
- В разделе сетевых настроек Подключения перейдите в меню Другие настройки > VPN.
- Нажмите меню и выберите Добавить профиль VPN.
- Откроется экран настройки нового VPN-подключения. Введите произвольное название в поле имя, например, VPN Gate и выберите тип подключения L2TP/IPSec PSK.
- На данном экране нужно ввести либо имя узла, либо IP-адреса сервера из пула открытых серверов VPN Gate http://www.vpngate.net/en/.
- Откройте список публичных серверов ретрансляции и выберите VPN-сервер, к которому хотите подключиться.
Важная информация
Для столбца L2TP/IPsec Windows, Mac, iPhone, Android No client required в списке серверов должна быть отмечена галочка, которая сообщает о поддержке настраиваемого протокола L2TP/IPsec.
- Скопируйте имя узла DDNS (идентификатор, который заканчивается на «.opengw.net») или IP-адрес (цифровое значение xxx.xxx.xxx.xxx) и введите его в поле “Адрес сервера” на экране конфигурации.
Примечание
Рекомендуется использовать имя DDNS – его можно продолжать использовать, даже если соответствующий DDNS IP-адрес в будущем изменится. Тем не менее, в некоторых странах у вас не получиться использовать имя узла DDNS – в этом случае следует использовать IP-адрес.
- Введение vpn в поле «Общий ключ IPSec».
- Отметьте галочку “Показать дополнительные параметры”, если она доступна.
- В поле “Перенаправление маршрутов” введите 0.0.0.0/0. Убедитесь, что вы правильно ввели значение этого поля. В противном случае, вы не сможете установить подключение к VPN-серверу.
- После этого нажмите кнопку “Сохранить”.
Запуск VPN-подключения
- Вы можете в любое время установить новое подключение к VPN-серверу. Откройте настройки VPN, и вы увидите следующий список.
- Введите vpn в поля “Имя пользователя” и “Пароль” при первом использовании. Отметьте галочку “Сохранить учетные данные”. Нажмите кнопку Подключиться, чтобы установить VPN-подключение
- После установки VPN-подключения у соответствующей записи из списка VPN появится статус Подключено. На устройстве Android может появится уведомление об активации VPN. Нажмите по сообщению, чтобы посмотреть статус текущего подключения.
Интернет без ограничений
Когда соединение установлено, весь сетевой трафик будет проходить через VPN-сервер. Вы также можете перейти на сайт ipinfo.io, чтобы посмотреть глобальный IP-адрес.. Вы сможете увидеть видимое из сети местоположение, которое будет отличаться от вашей фактической локации.
При подключении к VPN вы сможете посещать заблокированные веб-сайты и использовать заблокированные приложения.
Настройка VPN (L2TP/IPsec) для iPhone, iPad
Данная инструкция демонстрирует, как подключиться к серверу ретрансляции VPN Gate на iPhone / iPad с помощью L2TP/IPsec VPN клиента, встроенного в iOS.
Предварительная конфигурация
- На главном экране iPhone / iPad выберите приложение Настройки.
- Выберите опцию VPN (или перейдите в меню «Основные > VPN»), затем нажмите Добавить конфигурацию VPN.
- На странице настроек выберите Тип >L2TP и добавьте название соединения в поле Описание, например «VPN Gate».
- Далее на данном экране нужно ввести либо имя узла, либо IP-адреса сервера из пула открытых серверов VPN Gate http://www.vpngate.net/en/ (для столбца L2TP/IPsec Windows, Mac, iPhone, Android No client required в списке серверов должна быть отмечена галочка).
- Откройте список открытых серверов ретрансляции и выберите VPN-сервер, к которому хотите подключиться.
Важная информация
Для столбца L2TP/IPsec Windows, Mac, iPhone, Android No client required в списке серверов должна быть отмечена галочка, которая сообщает о поддержке настраиваемого протокола L2TP/IPsec.
- Скопируйте имя узла DDNS (идентификатор, который заканчивается на «.opengw.net») или IP-адрес (цифровое значение xxx.xxx.xxx.xxx) и введите его в поле Сервер на экране конфигурации.
Примечание
Рекомендуется использовать имя DDNS – его можно продолжать использовать, даже если соответствующий DDNS IP-адрес в будущем изменится. Тем не менее, в некоторых странах у вас не получиться использовать имя узла DDNS – в этом случае следует использовать IP-адрес.
- Введите vpn в поля «Учетная запись», «Пароль» и «Общий ключ», затем нажмите «Готово».
Запуск VPN-подключения
- Вы можете в любое время установить новое подключение к VPN-серверу, выбрав необходимую конфигурацию в меню настроек VPN и установив переключатель Статус в положение «Вкл».
- iOS показывает индикатор «VPN» в верхней панели, если VPN-подключение установлено.
- Перейдя в конфигурацию, вы можете получить следующую информацию: назначенный IP-адрес и время подключения.
Интернет без ограничений
Когда соединение установлено, весь сетевой трафик будет проходить через VPN-сервер. Вы также можете перейти на сайт ipinfo.io, чтобы посмотреть глобальный IP-адрес.. Вы сможете увидеть видимое из сети местоположение, которое будет отличаться от вашей фактической локации.
При подключении к VPN вы сможете посещать заблокированные веб-сайты и использовать заблокированные приложения.
Источник
Как подключиться к VPN на Android: 5 простых шагов
Узнайте как подключиться к VPN на Android!
Платформа Андроид, наравне с iOS занимает ведущее место на рынке операционных систем мобильных устройств и гаджетов. Если Вы, являясь обладателем устройства Андроид, хотите загрузить приложение, заблокированное или недоступное в Вашей стране, подключиться к корпоративной сети удаленно или желаете сохранить анонимность при использовании публичной и общедоступной Wi-Fi сети, то Вам может понадобится сервис VPN (виртуальная частная сеть). В этой статье мы расскажем как можно подключиться к VPN на Вашем мобильном устройстве Android за 5 простых шагов, рассмотрим как без лишних затрат денег, удачно выбрать на 100% бесплатный VPN, подходящий Вам.
Как настроить VPN на Android?
В большинстве устройств, работающих на Андроиде, имеется встроенная функция поддержки различных виртуальных серверов. Это дает возможность владельцу VPN легко подключится к удаленному серверу в том случае, если у него уже имеется логин и пароль от учетной записи одной из VPN провайдеров. Не важно что это, дорогой премиальный сервис или же на 100% бесплатный VPN, процесс настройки не займет у Вас много времени.
Для подключения функции виртуального доступа в Интернет на Вашем мобильном устройстве необходимо:
— Зайти в меню настроек устройства и выбрать пункт «Беспроводные сети»,
— Кликнуть на пункте VPN на появившемся экране,
— Справа в верхней части экрана, Вы сможете найти символ «+» или же кнопку «Добавить VPN-профиль» (зависит от версии Андроид),
— Кликните по данной кнопке и затем заполните поля «логин» и «пароль» данными, полученными от VPN провайдера.
— Сохраните всю введенную Вами информацию и выберете из списка созданное VPN-подключение, чтобы получить доступ в Интернет.
Используйте приложения от VPN провайдеров
У некоторых популярных VPN-сервисов имеются специальные мобильные приложения для Android, которые упрощают настройку соединения. Одним из наиболее удобных приложений обладает сервис ExpressVPN. Их мобильные клиенты не только просты в использовании, но и универсальны. Вы можете использовать учетную запись VPN на любом устройстве — Android, iPhone, Windows, Mac, Linux или даже на домашнем роутере. Удобное приложение своим клиентам предлагает также провайдер StrongVPN, приложение которого с большим количеством гибких настроек отлично подходит для опытных пользователей, которым действительно нужен бесплатный уровень онлайн-защиты. У провайдера TunnelBear имеется бесплатная пробная версия, доступная через мобильное приложение, которая даст вам 500 МБ данных для использования в Интернете.
Технология OpenVPN
Операционная система Android не включает в себя встроенную поддержку серверов OpenVPN. Если Вы используете сеть OpenVPN, то может потребоваться установка стороннего приложения. Так, к примеру, приложение OpenVPN Connect, официальное приложение OpenVPN, работает на Android версии 4.0 и выше и при этом не требует проведения на телефоне процедуры root. Чтобы подключиться к сети OpenVPN на устройстве под управлением более старых версий Android, Вам потребуется рутировать свое устройство.
Режим «постоянная VPN»
Начиная с версии Android 4.2, компания Google предусмотрела возможность включения постоянного режима работы VPN на мобильном устройстве. Когда данная опция активна, Андроид будет отправлять данные об активности пользователя только через VPN канал. Это может быть полезным, если Вы используете общедоступную Wi-Fi сеть и при этом хотите, чтобы VPN все время защищал Ваши персональные данные.
Чтобы включить данную опцию, просто нажмите на значок шестеренки («Настройки») рядом с именем VPN подключения, затем переключите ползунок «Постоянная VPN» в режим активности.
Какие VPN лучше всего подойдут для Андроид устройств?
Одним из самых популярных и удобных виртуальных провайдеров является ExpressVPN. Это один из самых простых в настройке сервисов VPN, который поддерживает Андроид, а также обеспечивает высокую скорость соединения.
NordVPN ничем не уступает сервису ExpressVPN. Данный провайдер может похвастаться поистине впечатляющим количеством серверов по всему миру, а также гораздо эффективной системой безопасности и более совершенными протоколами шифрования.
Cyberghost — еще один виртуальный провайдер, отлично подходящий для обладателей Андроид-устройств. Преимущества: большое количество серверов в разных странах мира, широкий функционал безопасности (к примеру блокировка вредоносных программ и надоедливых баннеров), а также доступная цена, в сравнении с конкурентами.
Стоит отметить, что VPN — это не та функция, которая нужна абсолютно всем. На самом деле, большинству пользователей просто не нужно переживать за свою онлайн безопасность, особенно если они не имеют дело с данными, представляющими коммерческую тайну. Однако, если все же такая необходимость возникнет, хорошо бы знать, как пользоваться VPN и как легко настроить его на Андроид. Надеемся, что данная статья дала Вам некоторые представления об этом.
Источник