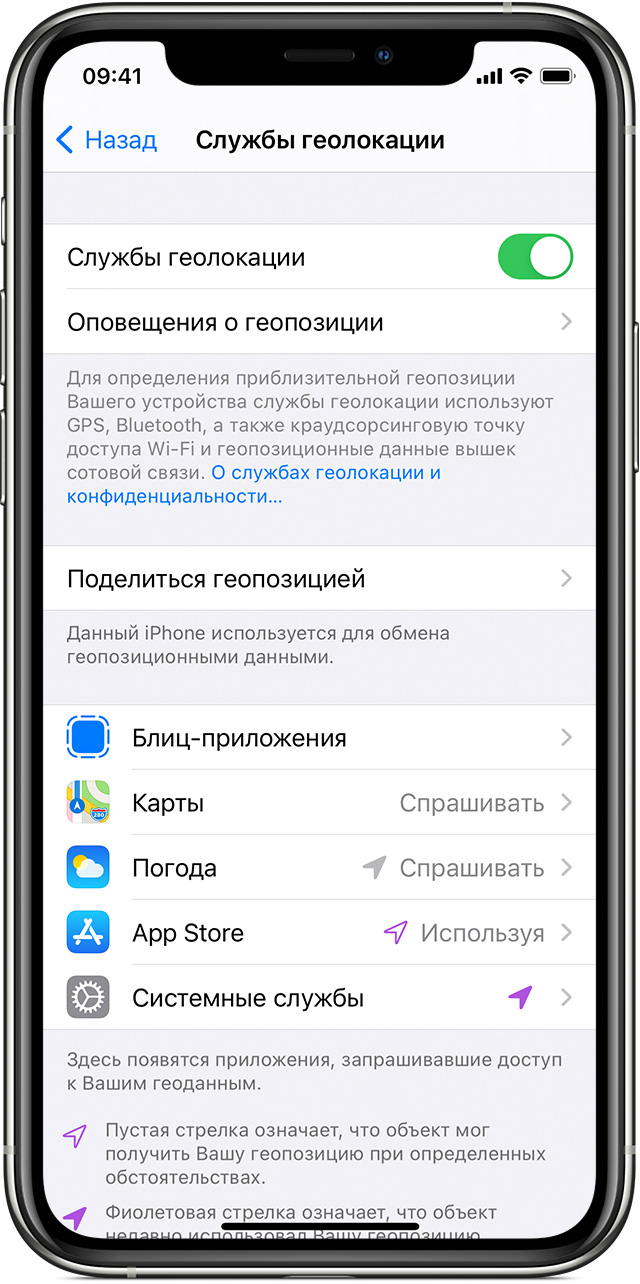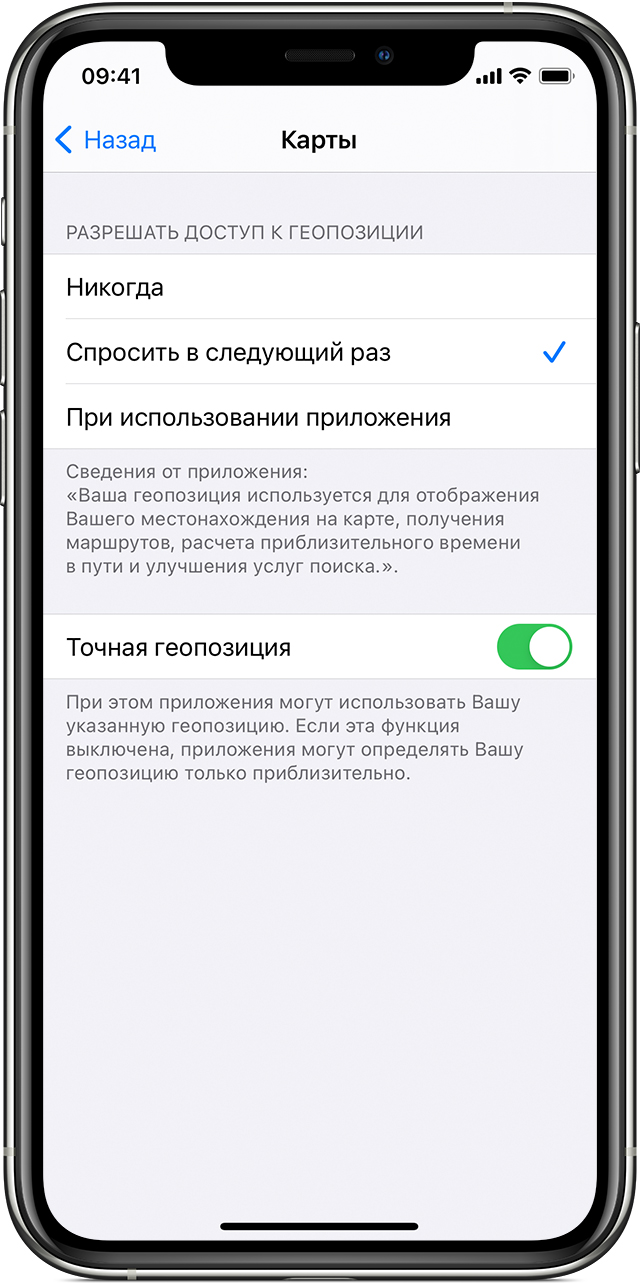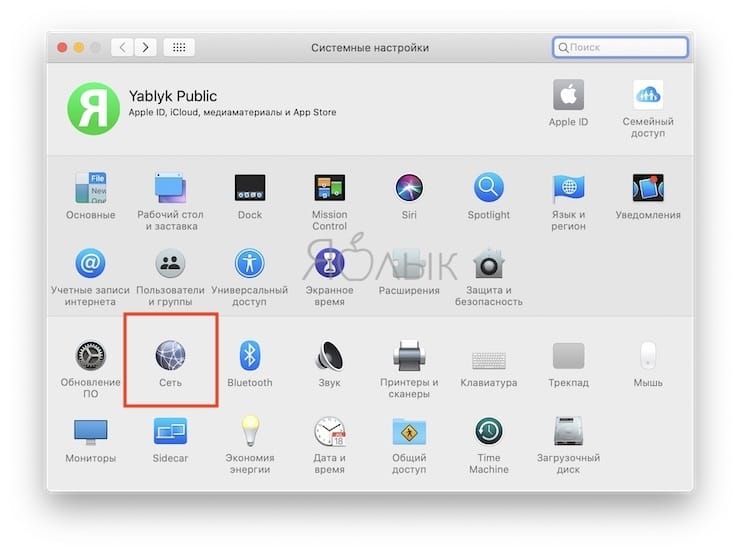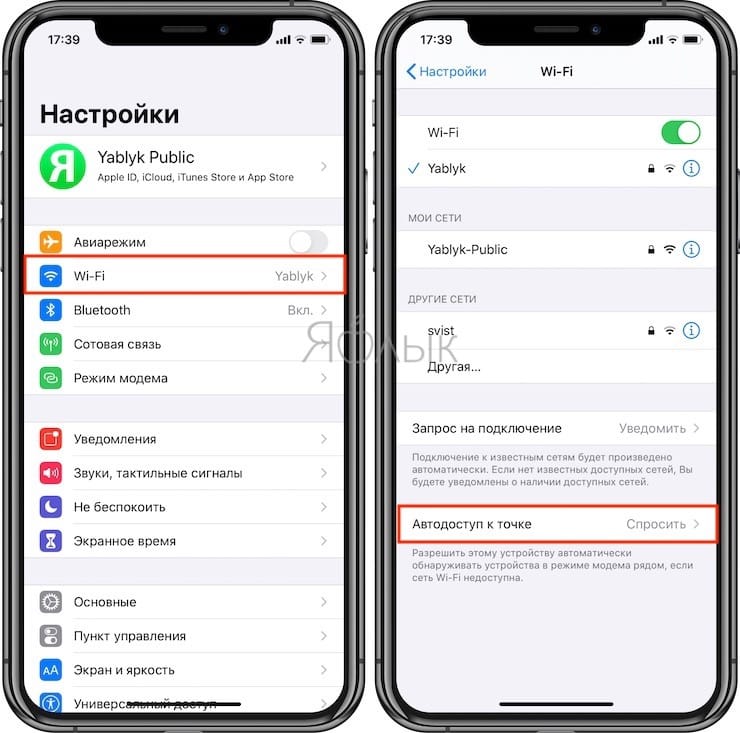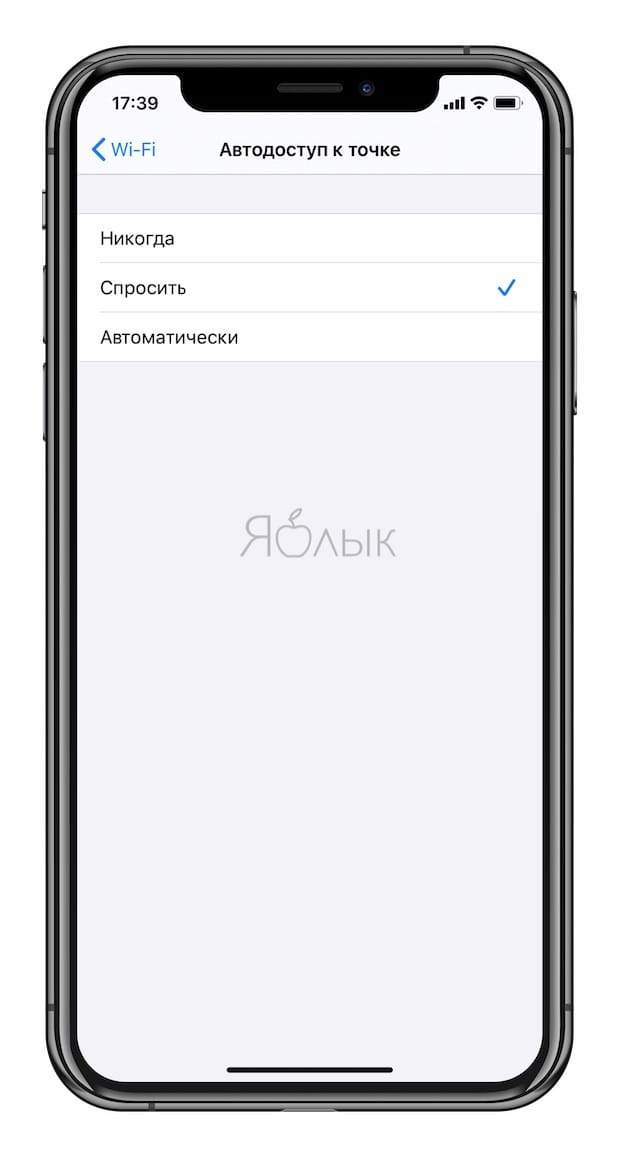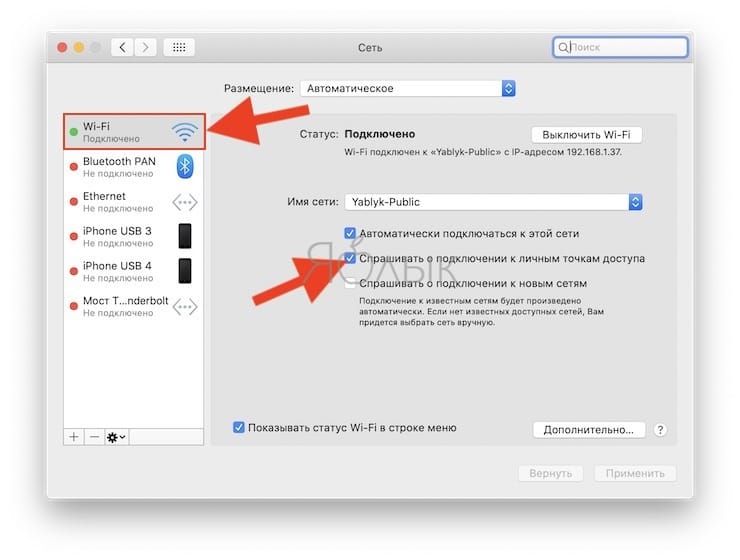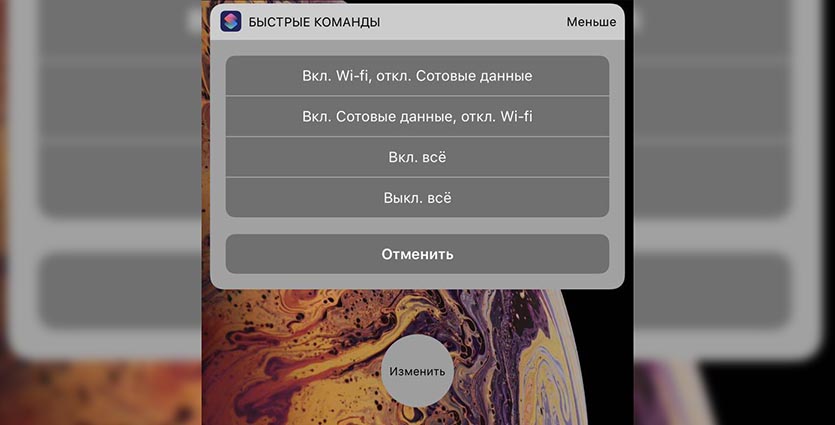- Работа с функциями Bluetooth и Wi-Fi в приложении «Пункт управления»
- Функции Wi-Fi и Bluetooth
- Отключение от сетей Wi-Fi
- Разрыв связи с аксессуарами Bluetooth
- Выключение функций Wi-Fi и Bluetooth
- Включение и отключение служб геолокации и GPS на iPhone, iPad или iPod touch
- Предоставление разрешения на использование данных о вашей геопозиции
- Включение и отключение служб геолокации для конкретных приложений
- Как поделиться своей геопозицией
- Функция «Автодоступ к точке» на iPhone, iPad и Mac: что это и почему ее лучше выключить?
- Что изменилось в Режиме модема с выходом iOS 13?
- Почему нужно отключать Автодоступ к точке на iPhone, iPad и Mac
- Как отключить Автодоступ к точке на iPhone, iPad и Mac
- Управление Wi-Fi и Режимом модема в Пункте управления
- Как добавить правильный выключатель Wi-Fi и LTE на iPhone
- Как настроить переключатель
- Как теперь это работает
Работа с функциями Bluetooth и Wi-Fi в приложении «Пункт управления»
В этой статье описывается, как управлять функциями Wi-Fi и Bluetooth в приложении «Пункт управления» на iPhone, iPad и iPod touch.
Функции Wi-Fi и Bluetooth
При сдвиге переключателя Wi-Fi или Bluetooth в положение «Выключено» в приложении «Пункт управления» все подключения между вашим устройством и точками доступа к сети Wi-Fi, а также аксессуарами Bluetooth будут немедленно разорваны. Модули Wi-Fi и Bluetooth при этом продолжат работать. Это значит, что вы по-прежнему сможете использовать следующие функции и аксессуары.
- AirDrop
- AirPlay
- Apple Pencil
- Apple Watch
- Возможности функции «Непрерывность», например Handoff и Instant Hotspot
- Instant Hotspot
- Службы геолокации
- Разблокировка с помощью Apple Watch
Отключение от сетей Wi-Fi
Откройте «Пункт управления» на своем устройстве iPhone, iPod touch или iPad и нажмите кнопку Wi-Fi . Значок потускнеет, и устройство отключится от всех сетей, к которым было подключено.
Если вы выключите функцию Wi-Fi, устройство не будет автоматически подключаться к ближайшим сетям Wi-Fi, пока не произойдет любое из следующих событий.
- Вы включите функцию Wi-Fi в приложении «Пункт управления».
- Вы подключитесь к сети Wi-Fi в меню «Настройки» > Wi-Fi.
- Ваша геопозиция изменится.
- Наступит 05:00 по местному времени.
- Устройство будет перезапущено.
Разрыв связи с аксессуарами Bluetooth
Откройте Пункт управления на своем устройстве iPhone, iPod touch или iPad и нажмите кнопку Bluetooth . Значок потускнеет, и связь устройства со всеми подключенными аксессуарами, кроме Apple Watch и Apple Pencil, будет разорвана. Instant Hotspot, а также возможности функции «Непрерывность», например Handoff, будут доступны.
Если вы выключите функцию Bluetooth, ваше устройство с iOS или iPadOS не будет подключаться к аксессуарам Bluetooth, пока не произойдет любое из следующих событий.
- Вы включите функцию Bluetooth в приложении «Пункт управления».
- Вы подключитесь к аксессуару Bluetooth, выбрав «Настройки» > Bluetooth, либо нажав значок AirPlay или и выбрав аксессуар Bluetooth.
- Наступит 05:00 по местному времени.
- Устройство будет перезапущено.
Выключение функций Wi-Fi и Bluetooth
Чтобы полностью выключить функции Wi-Fi и Bluetooth для всех сетей и устройств, выполните следующие действия.
- Для выключения функции Wi-Fi перейдите в меню «Настройки» > Wi-Fi и деактивируйте параметр Wi-Fi.
- Для выключения функции Bluetooth перейдите в меню «Настройки» > Bluetooth и деактивируйте параметр Bluetooth.
Для обеспечения максимального удобства работы старайтесь не выключать функции Wi-Fi и Bluetooth на устройстве с iOS или iPadOS.
Авиарежим может также выключать функции Wi-Fi и Bluetooth, если они не были включены во время работы в авиарежиме. Дополнительные сведения об использовании функций Wi-Fi и Bluetooth в авиарежиме см. в этой статье.
Источник
Включение и отключение служб геолокации и GPS на iPhone, iPad или iPod touch
Узнайте, как включить или выключить службы геолокации и GPS в отдельных приложениях.
Предоставление разрешения на использование данных о вашей геопозиции
Некоторые приложения не работают без включенных служб геолокации. 1 Когда приложению в первый раз требуется доступ к информации служб геолокации, выводится запрос на получение разрешения. Выберите один из следующих вариантов.
- Нажмите «Разрешить», чтобы разрешить приложению использовать информацию служб геолокации по мере необходимости.
- Нажмите «Не разрешать», чтобы запретить доступ. 2 .
- Нажмите «Спросить в следующий раз» и выберите «При использовании приложения», «Разрешить один раз» или «Не разрешать».
На устройствах iOS и iPadOS для определения местоположения может использоваться интерфейс Wi-Fi и Bluetooth. Данные GPS и сотовой сети могут служить для определения местоположения на устройствах iPhone и моделях iPad (Wi-Fi + Cellular).
Включение и отключение служб геолокации для конкретных приложений
- Перейдите в раздел «Настройки» > «Конфиденциальность» > «Службы геолокации».
- Убедитесь, что службы геолокации включены.
- Прокрутите вниз до нужного приложения.
- Нажмите приложение и выберите один из следующих вариантов.
- «Никогда»: доступ к информации служб геолокации запрещен.
- «Спросить в следующий раз»: можно выбрать «При использовании приложения», «Разрешить один раз» или «Не разрешать».
- «При использовании приложения»: доступ к информации служб геолокации разрешен только во время отображения приложения или одной из его функций на экране. Если выбран вариант «При использовании приложения», строка состояния может становиться синей, когда какое-либо приложение активно использует данные о вашем местоположении.
- «Всегда»: доступ к информации о местоположении разрешен даже при работе приложения в фоновом режиме.
При этом могут отображаться пояснения о том, как именно приложения используют информацию о вашем местоположении. Некоторые приложения могу предлагать только два варианта.
Как поделиться своей геопозицией
В iOS 14 и iPadOS 14 некоторые приложения могут использовать функцию «Точная геопозиция» для определения местоположения. Чтобы передавать только ваше приблизительное местоположение (чего может быть достаточно для приложения, которому не требуются точные геоданные), отключите функцию «Точная геопозиция». Вот как использовать эту функцию:
- Выберите «Настройки» > «Конфиденциальность», а затем включите «Службы геолокации».
- Выберите приложение, затем включите или отключите параметр «Точная геопозиция».
Источник
Функция «Автодоступ к точке» на iPhone, iPad и Mac: что это и почему ее лучше выключить?
Настройка, появившаяся с выходом iOS 13, iPadOS 13 и macOS Catalina, позволяет контролировать автоматическое подключение к iPhone или iPad, работающим в Режиме модема, при условии недоступности сети Wi-Fi. Чтобы узнать, как управлять этой функцией и предотвратить нежелательные расходы на передачу данных, ознакомьтесь с данным руководством.
Что изменилось в Режиме модема с выходом iOS 13?
iPhone уже давно поддерживает возможность создания беспроводной точки доступа. Эта удобная функция, получившая название Режим модема позволяет раздавать Интернет с iPhone или iPad на любые другие устройства.
Начиная с iOS 13 Apple внесла некоторые изменения в поведение ваших устройств (которые связаны одним Apple ID в iCloud), когда поблизости нет известных сетей Wi-Fi. Одним из полезных инструментов стал переключатель Автодоступ к точке, позволяющий iPhone или iPad автоматически (без ввода пароля) подключаться к Режиму модема, настроенному на вашем ближайшем iPhone или iPad с поддержкой сотовых сетей. Опция Автодоступ к точке по умолчанию активна.
Функция дебютировала в iOS 13, iPadOS и macOS Catalina 10.15. Таким образом данную возможность получили мобильные устройства iPhone, iPad и iPod touch, а также компьютеры Mac.
Автодоступ к точке позволяет без ввода пароля восстановить связь с Интернетом в случае плохого Wi-Fi соединения или его полном отсутствии, подключившись к iPhone или сотовому iPad с помощью Режима модема, связанных одной учетной записью iCloud.
iPhone или iPad c активированной опцией Автодоступ к точке (установлен параметр Автоматически) может самостоятельно подключиться к другому вашему устройству, даже если Режим модема на нем выключен.
На этом обстоятельстве стоит остановиться подробнее. Дело в том, что с выходом iOS 13 кнопка включения / выключения Режима модема исчезла и вместо нее появился переключатель Разрешать другим.
iPhone или iPad c включенной опцией Разрешать другим сможет раздавать Интернет не только устройствам, которые используют ту же учетную запись Apple ID в iCloud (без ввода пароля), но и любому чужому устройству (с вводом пароля).
iPhone или iPad c выключенной опцией Разрешать другим сможет раздавать Интернет только устройствам, которые используют одну учетную запись Apple ID в iCloud без необходимости ввода пароля.
Почему нужно отключать Автодоступ к точке на iPhone, iPad и Mac
Все это имеет отношение к контролю потребления мобильного трафика. До появления iOS 13 вам приходилось вручную подключаться к точке доступа.
С выходом iOS 13 и iPadOS 13 Режим модема на iPhone или iPad, которые используют одну учетную запись Apple ID в iCloud включен всегда, поэтому ваше другое устройство может подключиться к точке доступа, даже в спящем режиме.
В сочетании с настройкой Автодоступ к точке это упрощает использование и устраняет проблемы с точки зрения использования Режима модема. Но если вы используете сотовый тарифный план с фиксированной оплатой, лучше всего запретить устройствам Apple автоматически подключаться к Режиму модема без разрешения.
На самом деле пользователи постоянно забывают о подключении устройств к Режиму модема своего iPhone. Понять об этом можно уже после скачивания тяжелых обновлений или контента, что окажется неприятной новостью.
Вот еще один пример: ваш домашний Wi-Fi перестал работать, это заставит ваш Mac автоматически подключиться к Режиму модема на iPhone. Компьютер незаметно может начать обновлять вашу библиотеку фотографий или же решит, что пора загрузить следующее обновление macOS и т.д.
Как бы это не было в целом удобно, по крайней мере в определенных сценариях вы можете отключить такую функцию. Это поможет предотвратить нежелательные платежи за переданный через сотовую сеть трафик. Мы расскажем, как это можно сделать.
Как отключить Автодоступ к точке на iPhone, iPad и Mac
Чтобы изменить сценарий, будет ли ваш iPhone, iPad, iPod touch или Mac использовать ближайший Режим модема каждый раз, когда нет доступа к сохраненным сетям Wi-Fi, выполните следующие действия:
1. Откройте приложение «Настройки» на iPhone или iPad с iOS 13 (iPadOS) или более поздней версией. На Mac запустите приложение «Системные настройки».
2. В iOS и iPadOS выберите раздел Wi-Fi.
В macOS – раздел «Сеть».
3. На iPhone или iPad нажмите опцию «Автодоступ к точке».
Тут доступны следующие варианты:
Никогда. Запретить этому устройству автоматическое обнаружение и подключение к Режиму модема, если сеть Wi-Fi недоступна.
Спросить. Разрешить этому устройству автоматически обнаруживать ближайшие устройства с Режимом модема, когда Wi-Fi недоступен. Перед подключением к ним у вас спросят разрешение на это.
Автоматически. Используйте этот параметр, чтобы устройство автоматически обнаруживало и подключалось к ближайшей личной точке доступа, когда сети Wi-Fi недоступны.
На Mac выберите сеть Wi-Fi в левом столбце и установите галочку рядом с параметром «Спросить о подключении к личным точкам доступа».
Отключите опцию Автодоступ к точке, если вы хотите прекратить автоматическое подключение к ближайшему Режиму модема на вашем iPhone или iPad и избежать чрезмерного использования сотовых данных в случае отсутствия доступа к известной Wi-Fi-сети.
Управление Wi-Fi и Режимом модема в Пункте управления
При желании в Настройках можно запретить iPhone подключаться к известным сетям Wi-Fi, а также забыть сохраненную сеть, просмотреть пароли ранее подключенных сетей Wi-Fi, запретить телефону запрашивать подключение к Wi-Fi сети и многое другое.
А с помощью расширенного Пункта управления вы можете производить подключение (отключение) к сети Wi-Fi, Режиму модема или подключиться к Bluetooth-аксессуару, даже не прибегая к настройкам.
Источник
Как добавить правильный выключатель Wi-Fi и LTE на iPhone
Еще пару лет назад iOS работала просто и логично.
Сейчас при работе Wi-Fi смартфон может запросто подключиться к мобильному интернету, если сигнал окажется слишком слабым.
Где-нибудь в торговом центре девайс будет то и дело подключаться к медленным и незащищенным сетям магазинов или пунктов питания, ведь кнопка Wi-Fi в Пункте управления не отключает модуль, а лишь разрывает текущее соединение.
? Спасибо re:Store за полезный совет ?
Есть способ создать специальную кнопку, которая полностью отключает Wi-Fi и включает сотовые данные, а при необходимости наоборот – отключает LTE и включает Wi-Fi. Это можно организовать при помощи новой фишки iOS 12 – приложения Команды.
Как настроить переключатель
1. Скачиваем приложение Команды из App Store.
2. Добавляем полезную команду по ссылке.
3. Редактируем команду и сохраняем её.
Как понятно из названий пунктов, скрипт умеет выполнять четыре действия:
- включать Wi-Fi и отключать сотовые данные;
- включать сотовые данные и выключать Wi-Fi;
- включать оба модуля;
- отключать оба модуля;
При редактировании команды можно переименовать каждый из пунктов или убрать ненужные.
4. Проверяем, чтобы был включен голосовой ассистент на iPhone.
Без Siri наша правильная кнопка работать не будет. Вызывать голосом её не придется, но такое ограничение системы присутствует.
Как теперь это работает
Добавленный переключатель сразу отобразится в виджете приложения Команды. Его можно запускать с заблокированного экрана или страницы с виджетами.
После нажатия на него увидите четыре кнопки с доступными опциями, одно нажатие и нужные модулю включены или выключены.
Не забывайте, что кнопку можно активировать через 3D-Touch меню приложения Команды, через ярлык на рабочем столе или при помощи Siri. Подробнее о способах активации скриптов читайте тут.
Совет: если захотите управляться с помощью Siri, скопируйте команду нужное количество раз и в каждом скрипте оставьте лишь одну кнопку. Теперь задайте голосовую команду на каждый скрипт по отдельности и управляйте переключателями голосом.
Источник