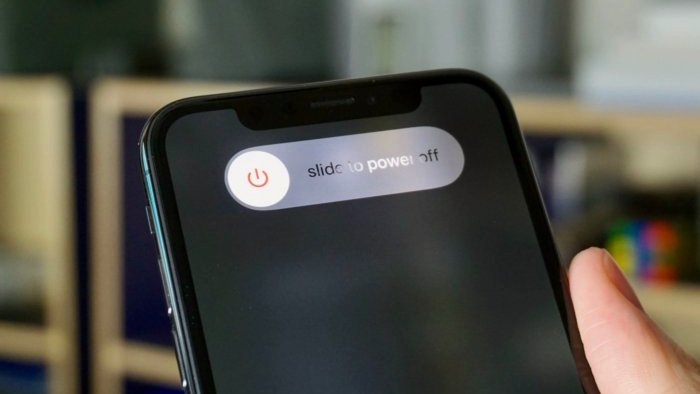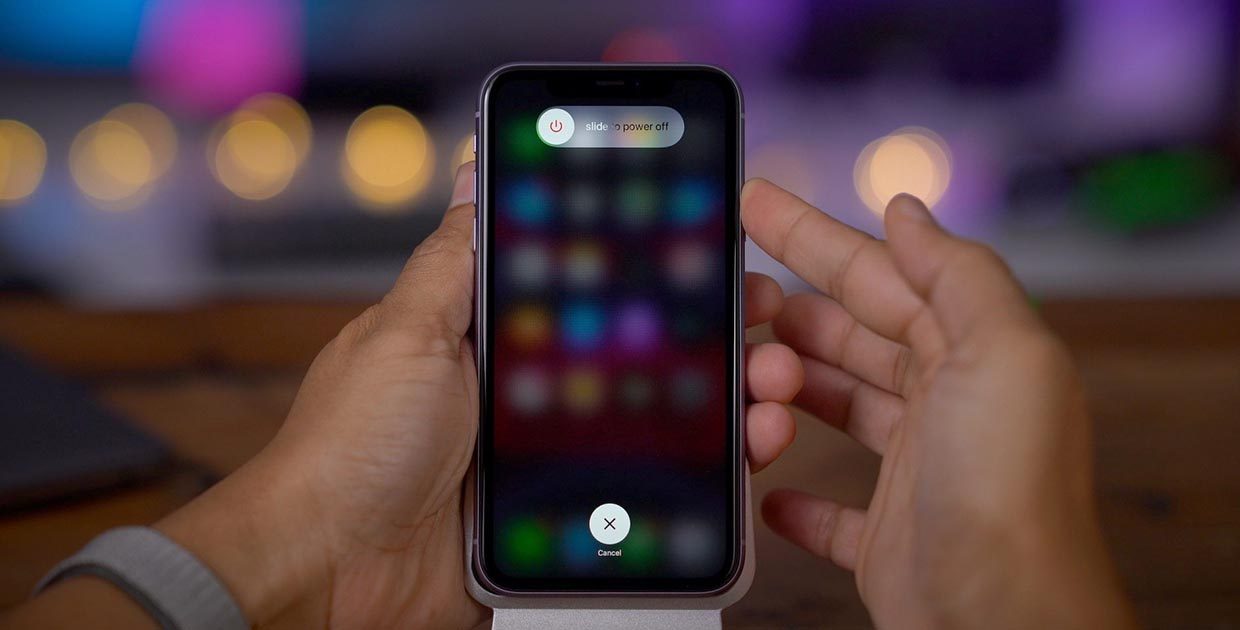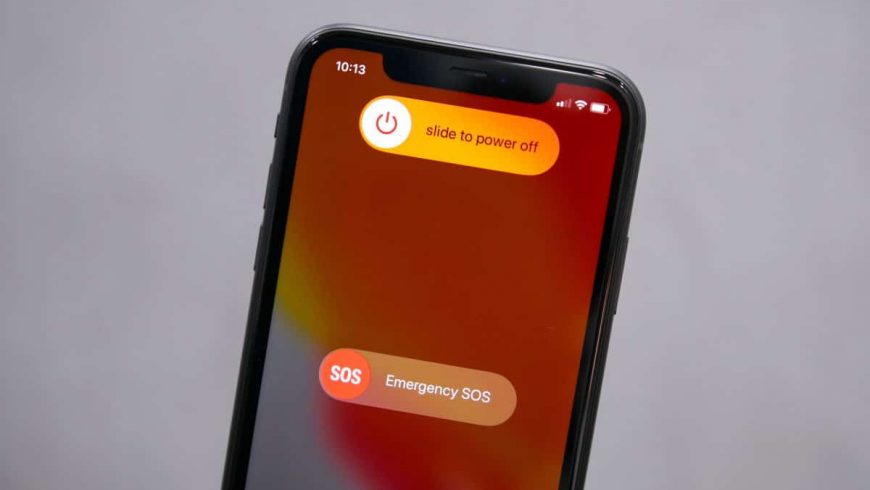- Guide-Apple
- Самые интересные новости о технике Apple и не только.
- Как включить, выключить и перезагрузить iPhone 11, iPhone 11 Pro и iPhone 11 Pro Max?
- Как включить/выключить iPhone 11/iPhone 11 Pro/iPhone 11 Pro Max?
- Как принудительно перезагрузить iPhone 11/iPhone 11 Pro/iPhone 11 Pro Max?
- Как перезагрузить или выключить iPhone 11, X и Xs. Все способы
- Как выключить iPhone 11
- Как перезагрузить iPhone 11
- Как настроить ваш новый iPhone 11, iPhone 11 Pro или iPhone 11 Pro Max
- Восстановление iPhone из резервной копии
- Автоматическая настройка iPhone
- Перенести данные с Android на iPhone
- Что выбрать — iTunes или iCloud?
- Как выключить iPhone 11, iPhone 11 Pro и Pro Max
- Как выключить iPhone 11, iPhone 11 Pro и iPhone 11 Pro Max
- Как выключить iPhone 11 или iPhone 11 Pro через Настройки
- Принудительный перезапуск, режимы восстановления и DFU у iPhone 11: как это делается
Guide-Apple
Самые интересные новости о технике Apple и не только.
Как включить, выключить и перезагрузить iPhone 11, iPhone 11 Pro и iPhone 11 Pro Max?
Зависание вашего iPhone, особенно если он стоит больше 1000 долларов, случай не из самых приятных. Техника Apple никогда не была идеальна на 100 процентов и это факт.
Поэтому, иногда появляется необходимость перезагрузки устройства. Если это делать на iPhone 11, iPhone 11 Pro или iPhone 11 Pro Max, то уже нужно знать определенную комбинацию клавиш.
Давайте по порядку пройдемся, как правильно включить, выключить и если нужно, жёстко перезагрузить ваш новенький «Айфон 11».
Как включить/выключить iPhone 11/iPhone 11 Pro/iPhone 11 Pro Max?
Кнопок становится всё меньше и это как хорошо, так и плохо. Плохо из-за того, что понадобится чуточку времени, чтобы привыкнуть к новым жестам.
Но как только привыкаешь, всё становится очень просто и понятно. Как показывает практика, у Apple перемены только к лучшему.
Если вы хоть немного пользовались iPhone X, то эта информация не будет для вас новой. Тем не менее, есть и другая категория пользователей.
Включение и выключение девайса:
- Включение iPhone 11/11 Pro/11 Pro Max. Вам нужно зажать кнопку справа до тех пор, пока не появляется логотип Apple. Затем, через несколько секунд девайс включен и всё готово к работе.
- Перезагрузка/выключение iPhone 11/11 Pro/Pro Max. В том случае, когда у вас устройство просто немного, можно обойтись обычной перезагрузкой.
Тянем полузок вправо
Для этого, вам достаточно зажать ту же самую кнопку справа, пока не появляется ползунок и затем свайпаем его в правую сторону (это также процесс выключения).
Проходит секунд 15-20 и затем можно включать устройство, зажав кнопку справа.
Если эта кнопка не работает по какой-то причине, всегда можно осуществить эту процедуру через Настройки — Основные — Выключить.
Как принудительно перезагрузить iPhone 11/iPhone 11 Pro/iPhone 11 Pro Max?
Ситуации бывают абсолютно разные, особенно если используешь бета версии iOS и поэтому, частенько обычная перезагрузка может и не помочь.
Ведь если экран полностью завис и вы ничего не можете сделать, то приходится обращаться к жёсткой перезагрузке.
На Айфон 11, Айфон 11 Про и Айфон 11 Про Макс она осуществляется весьма специфический образом:
- нажимаем и отпускаем кнопку Увеличения громкости;
- нажимаем и отпускаем кнопку Уменьшения громкости;
- нажимаем и удерживаем кнопку Блокировки (кнопка справа), пока не появится экран восстановления.
Перезагрузка iPhone 11
Как вы наверняка догадались, такой же способ подходит и для iPhone Xs. В принципе, он подходит ко всем iPhone с вырезами.
Источник
Как перезагрузить или выключить iPhone 11, X и Xs. Все способы
После покупки нового iPhone 11 или iPhone 11 Pro многие пользователи задаются вопросом, как же выключить или перезагрузить данный смартфон. Особенно актуальной данная информация окажется для тех, кто приобретает смартфон Apple впервые или переходит с iPhone 8 или более старых девайсов.
Способы перезагрузки и отключения данных моделей слегка отличаются.
? Спасибо re:Store за полезную информацию. ?
Как выключить iPhone 11
Привычное на прошлых моделях зажатие кнопки питания на iPhone X и более новых устройствах не приводит к вызову меню отключения. Вместо этого произойдет активация голосового ассистента Siri.
Если отключить Siri или выключить активацию зажатием боковой кнопки, то долгое нажатие на нее вообще не сработает. Выключать iPhone нужно одним из следующих способов:
1. Выключение через настройки
Кнопку выключения для этого случая уже давно спрятали в недрах системы.
Переходим в Настройки — Основные и в самом низу страницы видим кнопку Выключить. После нажатия появляется привычный слайдер, один свайп и смартфон выключается.
Когда помогает: когда нужно отключить смартфон на время, чтобы он не терял заряд аккумулятора.
2. Выключение через меню экстренного вызова
Зажатие кнопки питания и любой из клавиш регулировки громкости на iPhone с Face ID вызывает меню экстренного вызова. Так можно позвонить в службу спасения без разблокировки смартфона, посмотреть медицинскую карту владельца и, конечно же, перезагрузить iPhone.
Когда помогает: когда нужно отключить iPhone даже без ввода пароля разблокировки или сканирования лица.
Как перезагрузить iPhone 11
Для перезагрузки существует сразу три способа:
1. Выключение и включение
Просто зажимаем любую кнопку громкости в паре с боковой кнопкой на противоположной грани смартфона до появления слайдера выключения, перемещаем слайдер и ждем, когда iPhone выключится. После отключения нажимаем кнопку питания для повторного включения.
Когда помогает: данный способ пригодится, если iPhone начал глючить, не запускается какое-то приложение или не подключаются Bluetooth-наушники. Первое и самое действенное средство при подобных сбоях – выключить и заново включить смартфон.
2. Hard reset
Подобный сброс тоже помогает избавиться от всевозможных глюков и проблем с iPhone. Выполнить его можно как на работающем смартфоне, так и при его зависании.
Если гаджет не отвечает или просто хотите быстро перезапустить смартфон: нажмите и быстро отпустите кнопку увеличения громкости, нажмите и быстро отпустите кнопку уменьшения громкости, затем зажмите боковую кнопку и не отпускайте до перезагрузки iPhone.
Когда помогает: это единственный способ, который помогает при зависании iPhone. Можно применять его для борьбы с глюками и сбоями в работе системы.
3. Специальная кнопка для перезагрузки
При помощи меню AssistiveTouch можно создать виртуальную кнопку для перезагрузки смартфона.
Переходим в Настройки – Универсальный доступ – Касание – AssistiveTouch и активируем главный переключатель. Теперь добавляем в меню кнопку Перезапуск.
Можно добавить ее в меню верхнего уровня, установить перезапуск на долгое нажатие или двойное касание.
Когда помогает: подобную фишку удобно использовать, если хотите управлять смартфоном одной рукой. Добавляете в данное меню кнопки регулировки громкости, выключения и другие, после этого можно осуществлять манипуляции без нажатия на физические клавиши.
Источник
Как настроить ваш новый iPhone 11, iPhone 11 Pro или iPhone 11 Pro Max
Многие предпочитают обновлять свой смартфон в новогодние праздники (или дарить айфоны близким). Но одно дело, если переход происходит с iPhone XS на iPhone 11 Pro, и совсем другое, если до этого у владельца нового смартфона был, например, iPhone SE или iPhone 6. В последние годы процесс настройки iPhone изменился так же сильно, как и сами iPhone. Apple просто делает этот процесс более простым. И настроить новый iPhone 11 с нуля ничуть не сложнее, чем раньше — прошли времена ручного копирования паролей, чтобы просто попасть на домашний экран.
Многие сталкиваются с трудностями при настройке iPhone. Но все очень просто
Тем не менее, есть еще несколько хитростей, которые помогут начать быстро пользоваться телефоном. Давайте посмотрим, как правильно настроить ваш новый iPhone.
Восстановление iPhone из резервной копии
Это самый простой способ перейти от старого iPhone к новому. Все, что вам нужно сделать — это убедиться, что у вас есть недавняя резервная копия с существующего iPhone (или даже iPad), а затем указать вашему новому iPhone 11 на эту резервную копию iCloud. Затем он загрузит все ваши настройки, приложения, пароли, даже ваши обои. Когда процесс будет завершен — это может занять некоторое время, в зависимости от скорости вашего интернета и размера вашей резервной копии — все будет так, будто вы никогда не продавали старый iPhone. Даже ваши вкладки Safari останутся на месте.
Время создания резервной копии зависит от объема информации на айфоне
Для этого сначала перейдите к настройкам iCloud на вашем iPhone и убедитесь, что существует недавнее автоматическое резервное копирование. Если нет, просто сделайте новую копию вручную.
Читайте также — Чем отличается iPhone 11 от iPhone 11 Pro
Автоматическая настройка iPhone
Эта фантастическая функция появилась в iOS 11. Просто поднесите старые и новые устройства близко друг к другу, когда появится соответствующий запрос, и автоматическая настройка скопирует ваш Apple ID и все настройки. Это что-то вроде AirDrop, только с одной конкретной целью.
Это окно появляется автоматически, как только вы поднесете свой новый айфон
Когда вы запустите свой новый iPhone в первый раз, любые находящиеся поблизости устройства iOS обнаружат его и предложат выполнить автоматическую настройку. Новое устройство покажет на экране точечный узор в виде облака. Просто используйте камеру вашего старого устройства, чтобы «отсканировать» этот узор как QR-код. Ваш логин iCloud, пароли Wi-Fi и все остальное, что вам нужно, передаются автоматически. Это действительно потрясающе.
Для использования миграции необходимо иметь iPhone с iOS 12.4 и новее
Если нет возможности использовать камеру текущего iPhone, нажмите «Аутентификация вручную» и следуйте инструкциям на экране. До завершения процесса миграции данных оба iPhone должны находиться рядом и быть подключенными к источнику питания.
Перенести данные с Android на iPhone
Для этого существует приложение Move to iOS. Его могут установить только пользователи устройств под управлением Android. Приложение Move to iOS служит для быстрого переноса контактов, фотографий и других данных с устройства под управлением Android на устройство под управлением iOS. Другими словами, оно предназначено для тех, кто решил перейти на iPhone.
Достаточно скачать это приложение и следовать инструкциям
Что выбрать — iTunes или iCloud?
Вы можете предпочесть использовать резервную копию iTunes вместо резервной копии iCloud. Если вы сделаете это, имейте в виду, что это может занять гораздо больше времени. Также убедитесь, что вы установили флажок в iTunes, чтобы зашифровать резервную копию.
Если у вас быстрое интернет-соединение, лучше делать восстановление с помощью iCloud — оно происходит намного быстрее. В противном случае, восстановление iTunes может стать подходящим способом. Не забывайте, если ваш Mac работает под управлением macOS Catalina, вам придется использовать Finder вместо iTunes для резервного копирования и восстановления.
Это три основных способа по настройке вашего нового iPhone. Конечно, продвинутые пользователи наверняка уже знают все тонкости, но иногда и опытным владельцам необходимо подсмотреть те или иные моменты, не говоря о новичках (если останутся вопросы, ответы можно найти в нашем Telegram-чате). Последних станет гораздо больше после этих праздников.
Источник
Как выключить iPhone 11, iPhone 11 Pro и Pro Max
Перешли на новый iPhone 11 или iPhone 11 Pro со своего iPhone 6s, iPhone 7 или iPhone 8? Возможно, вы не знаете, как выключить новый смартфон. У новых моделей всё ещё есть привычная боковая кнопка отключения, но простым зажатием этой кнопки iPhone 11, iPhone 11 Pro и iPhone 11 Pro Max не отключить.
Не нужно стыдиться, если вы не смогли самостоятельно выключить свой iPhone 11 или iPhone 11 Pro. Способ отключение этих моделей отличается от предыдущих. Ниже мы расскажем о нём.
Как выключить iPhone 11, iPhone 11 Pro и iPhone 11 Pro Max
Шаг 1: Для начала нужно одновременно зажать боковую кнопку и одну из кнопок громкости. Не отпускайте кнопки сразу, иначе вы просто сделаете скриншот.
Шаг 2: На экране появится меню отключения. Потяните слайдер вправо, чтобы выключить свой iPhone 11 или iPhone 11 Pro.
Вы также можете начать экстренный вызов на этом же экране. Если вы передумаете отключать смартфон, просто нажмите кнопку «Отменить» внизу экрана. Когда вы активируете экран отключения, ваш смартфон автоматически заблокируется, так что вам понадобится его разблокировать, если вы вдруг передумаете отключать смартфон.
Как выключить iPhone 11 или iPhone 11 Pro через Настройки
Есть ещё один более простой способ отключить смартфон.
Откройте приложение Настройки и выберите секцию Основные. В самом низу нажмите Выключить. Это активирует меню отключения, на котором нужно будет потянуть слайдер вправо.
К счастью, включить iPhone 11 и iPhone 11 Pro намного проще: просто зажмите боковую кнопку и держите её, пока на экране не появится логотип Apple.
Источник
Принудительный перезапуск, режимы восстановления и DFU у iPhone 11: как это делается
Если на iPhone 11, iPhone 11 Pro или iPhone 11 Max перейти, к примеру с iPhone 7 и более старых моделей, то прям со старта выясняется, что новые не только включаются/выключаются чуть иначе, но и перезапускается не так, и режимы восстановления с DFU у них тоже активируются по-другому.
Считается, что iOS работает в целом стабильно (если ей не мешать). И, к-примеру, режим DFU iPhone-юзеры в большинстве своем вообще никогда не включают (а некоторые о нем даже не знают).
Тем не менее, режим DFU у iPhone 11 тоже есть, и в случае возникновения различных неприятностей программного характера, когда перезагрузки уже не спасают, по-прежнему может помочь решить даже очень непростые с виду проблемы.
Вот только у новых iPhone 11 и 11 Pro, как и у предыдущих iPhone XR, iPhone XS и iPhone XS Max кнопка Home не предусмотрена.
Потому юзеру, который приобрел любую из этих моделей взамен своего старого iPhone (iPhone 7, 7 Plus и старше), приходится местами переучиваться управлять новым смартфоном и привыкать обходится без такой удобной, но уже «древней» кнопки Home, и выполнять любую из перечисленных выше операций на своем iPhone 11 или 11 Pro с помощью трех штатных кнопок: пары кнопок регулировки громкости (они на левом торце корпуса) и так называемой боковой кнопки (она справа).
Как включать и выключать свой новый iPhone 11, вы, наверняка, уже разобрались самостоятельно, а вот обо всем остальном мы сейчас расскажем. Значит, по порядку:
как принудительно перезапустить iPhone 11, iPhone 11 Pro или iPhone 11 Max
Делается это следующим образом:
- один раз и быстро жмем кнопку «Увеличить громкость»;
- один раз и быстро жмем кнопку «Уменьшить громкость«;
- жмем и удерживаем боковую кнопку, пока iPhone не начнет перезапускаться.
как активировать режим восстановления у iPhone 11, iPhone 11 Pro или iPhone 11 Max
Для этого сначала с помощью кабеля Lightning на USB подключаем смартфон к Mac-у (или к Windows-ПК с iTunes) и затем:
- один раз и быстро жмем кнопку «Увеличить громкость»;
- один раз и быстро жмем кнопку «Уменьшить громкость«;
- жмем и удерживаем боковую кнопку, пока iPhone не начнет перезапускаться, и после появления на экране логотипа Apple боковую кнопку НЕ отпускаем;
- а отпускаем её только после того, как iPhone покажет картинку подключения к iTunes;
- на компе открываем iTunes — приложение тут же сообщит, что подключенный iPhone находится в режиме восстановления и предложит дежурные варианты обновления или восстановления программного обеспечения устройства.
Чтобы выйти из режима восстановления, просто жмем и удерживаем боковую кнопку на корпусе iPhone до момента, когда картинка подключения к iTunes выключится и смартфон начнет перезагружаться.
как активировать режим DFU у iPhone 11, iPhone 11 Pro или iPhone 11 Max
Прежде напомним, что процедура восстановления iPhone через режим DFU (Device Firmware Upgrade Mode) предполагает удаление всех хранившихся в памяти смартфона данных пользователя. Потому если аппарат еще хоть как-то работает и есть возможность забэкапить данные, то обязательно это сделайте. Выйти из режима DFU тоже не сложно, потому даже если вы забыли создать резервную копию данных, но еще не запустили процедуру перезагрузки (возвращения к заводским настройкам), то лучше выйти, сделать бэкап, а потом начать всё заново.
Так что, пересохраняем все, что можно, затем с помощью кабеля Lightning на USB подключаем смартфон к Mac-у (или к Windows-ПК с iTunes) и далее:
- один раз и быстро жмем кнопку «Увеличить громкость» (на корпусе смартфона);
- один раз и быстро жмем кнопку «Уменьшить громкость«;
- жмем и удерживаем боковую кнопку 10 секунд, пока не выключится экран iPhone;
- как только экран выключится, НЕ ОТПУСКАЯ боковую кнопку тут же…
- … быстро нажимаем и держим 5 секунд кнопку «Уменьшить громкость«;
- далее отпускам боковую кнопку, и еще 10 секунд удерживаем нажатой кнопку «Уменьшить громкость«;
- смотрим на экран компьютера — если все сделано правильно, то в окне iTunes появится табличка «iTunes обнаружила iPhone в режиме восстановления« — аппарат находится в режиме DFU (экран смартфона при этом включаться не должен, никакие логотипы и надписи на нем тоже отображаться не должны).
- смотрим на экран iPhone, если он не включился, значит, все сделано правильно, и аппарат находится в режиме DFU.
Чтобы выйти из режима DFU на iPhone 11, iPhone 11 Pro или iPhone 11 Max:
- один раз и быстро жмем кнопку «Увеличить громкость»;
- один раз и быстро жмем кнопку «Уменьшить громкость«;
- жмем и удерживаем боковую кнопку до появления на экране iPhone логотипа Apple.
Как оперативно отключить Face ID в iPhone 11, iPhone 11 Pro или iPhone 11 Max
- зажимаем боковую кнопку и жмем кнопку регулировки громкости (любую);
- iPhone откроет экран отключения, на нем тапаем кнопку «Отменить» (Cancel) внизу.
Напомним также, что при включении Face ID iPhone затребует пароль.
Источник