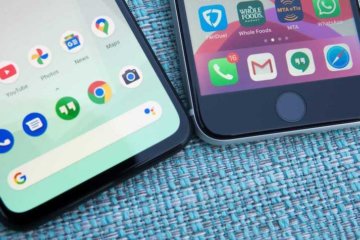- Как на андроиде посмотреть сохранённые пароли
- Как увидеть все пароли на Android
- Как проверить пароль на Android
- Как посмотреть и скопировать пароль сайта в Chrome 62 для Android
- 9 лучших приложений для изменения блокировки экрана на Android в 2020 году
- Как включить блокировку экрана на Android
- Графический ключ
- Отпечаток пальца
- PIN-код
- Пароль
- С помощью приложения
- Отключение блокировки дисплея на телефонах Samsung
- Как изменить способ блокировки
- Solo Locker
- Как отключить блокировку экрана
- LokLok — Самый креативный подход к оформлению экрана блокировки
- Если забыл пароль или ключ
- Пароль от аккаунта Google
- Hard Reset
- Экран блокировки Android c помощью Echo Notification Lockscreen
- Бонус: ТОП лучших приложений для блокировки экрана
- Сторонние приложения
- Возможности Экран блокировки OS9
Как на андроиде посмотреть сохранённые пароли
Пароли – это явление, с которым мы живём уже много лет. Несмотря на то что современные смартфоны, планшеты и даже некоторые компьютеры оснащаются биометрическими датчиками идентификации, отказаться от цифробуквенных защитных комбинаций человечеству пока не удалось. Однако по мере роста числа сайтов, приложений и онлайн-сервисов, каждый из которых требует регистрации, запоминать пароли становится всё сложнее и сложнее. Поэтому популярность стали обретать менеджеры паролей – специальные приложения для хранения защитных комбинаций. Точно такое же есть и у Google. Рассказываем, где оно хранит пароли и как их найти.
Не можете найти пароль в Android? Это проще, чем вы думаете
Начнём с того, что менеджер паролей в Android действительно есть, но почему-то скрыт от глаз рядовых пользователей, будучи вшитым в настройки Google. Он позволяет сохранять пароли как от веб-сайтов, так и от сервисов и приложений, которые вы устанавливаете. В результате, даже если вы удалите ту или иную программу, а потом установите её заново, вам не придётся вводить учётные данные вручную, потому что система предложит подставить пару логин-пароль, ускорив авторизацию и при этом защитив пароль от посторонних глаз. А что делать, если пароль нужен сам по себе?
Как увидеть все пароли на Android
- Перейдите в «Настройки» и откройте раздел Google;
- В открывшемся окне выберите «Автозаполнение» — «Автозаполнение от Google»;
Менеджер паролей скрывается в меню Google
Пароли тщательно защищены, а доступ к ним открывается только по отпечатку
- Перед вами откроется список всех сохранённых паролей, из которого вам нужно выбрать искомый (можно воспользоваться поиском);
Вы можете вносить в пароли изменения, удалять их и просто просматривать
- Выберите нужный аккаунт и подтвердите вход отпечатком пальца.
Google Ассистент на Android получил поддержку быстрых команд. Как настроить
Все пароли, которые вы видите, привязаны к вашей учётной записи Google, и вы можете делать с ними всё, что угодно. Вы можете просмотреть их, скопировать, упростить или усложнить и, конечно, удалить. Достаточно просто перейти на страницу конкретного аккаунта и совершить нужное действие. А при необходимости можно провести аудит всех паролей. Google проанализирует их и покажет, какие пароли были украдены, какие повторяются, а какие слишком просты, чтобы продолжать ими пользоваться. Периодически это необходимо делать для того, чтобы поддерживать безопасность своих аккаунтов.
Как проверить пароль на Android
- Перейдите в «Настройки» и откройте раздел Google;
- В открывшемся окне выберите «Автозаполнение» — «Автозаполнение от Google»;
Не пренебрегайте проведением проверки паролей
- Здесь откройте вкладку «Пароли» — «Проверить пароли»;
Google определяет повторяющиеся, взломанные и слишком простые пароли
- Перейдите на страницу проверки паролей и авторизуйтесь по отпечатку пальца;
- Дождитесь окончания проверки и при необходимости внесите изменения.
Как на Huawei скачать любые приложения и даже Google Play. Официальный способ
На самом деле у Google очень продвинутая система проверки паролей, которая задействует базу данных Have I Been Pwnd и какие-то свои алгоритмы, которые выявляют факты взлома или несанкционированного доступа к учётной записи. Если Google удалось обнаружить у вас взломанный аккаунт, а вы по-прежнему продолжаете им пользоваться, перейдите на сайт этого сервиса и сбросьте пароль, а потом замените его на новый, более сложный. То же самое рекомендуется сделать с повторяющимися комбинациями, которые, откровенно говоря, являются первым шагом на пути к взлому.
Ведь если вы везде используете один и тот же пароль, злоумышленникам будет заметно проще захватить контроль над всеми вашими аккаунтами. Он сможет взломать только один, а потом методом подбора применить его к остальным вашим учётным записям. У меня, к моему стыду, повторяющихся паролей оказалось так много, что я даже постеснялся их показывать и сразу после написания сего опуса взялся за собственноручный аудит учётных записей, чтобы предотвратить вероятность их взлома посторонними. Да и нехорошо это, когда на экране появляются предупреждения о том, что ты что-то делаешь не так.
Новости, статьи и анонсы публикаций
Свободное общение и обсуждение материалов
Споры на тему iOS и Android можно считать вечными. Это как разговоры о том, как вешать туалетную бумагу — хвостиком к стене или наоборот. Иногда встречаются случаи, когда пользователи переходят из одного лагеря в другой. Решится на это готовы не все, но такие случаи встречаются все чаще и чаще. Естественно, производители смартфонов, а также сами Google и Apple прилагают все усилия, чтобы привлечь к себе как можно больше клиентов. Несмотря на всю лояльность покупателей iPhone, совсем скоро текучка в сторону Android может усилиться, благодаря новой функции Android, которая позволит облегчить переход с iOS. Вот, как это будет выглядеть и почему переход станет более простым.
Мир изменился. Сегодня уже почти невозможно попасть в какое-либо заведение без QR-кода, подтверждающего факт вакцинации от COVID-19. К этой практике можно относиться как угодно, но очевидно, что она с нами надолго. Поэтому, дабы сохранять возможность перемещения, многие решаются сделать прививку, пусть и ради одного только пропуска. Другое дело, что время от времени в работе системы сертификации возникают сбои, и QR-коды временно перестают работать, а у некоторых не активируются в принципе. Значит, лучше проверить свой QR до того, как вас развернут на входе в кафе или торговый центр у дома.
Сколько оперативной памяти нужно Google Chrome? Вопрос хороший. Тем более, что как такового ответа на него почти ни у кого нет. Практика показывает, что браузер поискового гиганта способен израсходовать любой объём ОЗУ, сколько ему ни дай. Поэтому, когда в Сети появилась информация о том, что новая версия Google Chrome будет работать только на компьютерах минимум с 16 ГБ оперативки, большинство в неё охотно поверило. В конце концов, Google вполне могла установить такое требование, учитывая ресурсоёмкость фирменного браузера. Значит, нужно разобраться, что к чему.
Источник
Как посмотреть и скопировать пароль сайта в Chrome 62 для Android
Есть мнение, что одной из самых полезных фич Android-версии нового Chrome 62 стала возможность видеть и копировать пароли, которые сохраняются в этом браузере.
Как известно, увидеть пароль, сохраненный любой из предыдущих версий мобильного Chrome, можно было только через страницу passwords.google.com, что иногда было просто возможно, и почти всегда крайне неудобно.
Chrome 62 для Android уже представлен официально, но апдейт мог еще не успеть добраться до вашего смартфона или планшета, потому надо подождать.
Либо не ждать, а качнуть новую версию браузера с APK Mirror, как все и делают (не забыв прежде «Разрешить установку из неизвестных источников» в настройках своегоAndroid-девайса, так качать Chrome 62 в данном случае вы будете не с Google Play). На момент публикации данного поста в APK Mirror уже была доступна версия 62.0.3202.73 (ссылка рабочая).
Теперь, собственно, о том.
как смотреть и копировать пароли непосредственно в мобильном Chrome 62 для Android.
- запускаем браузер и заходим в «Настройки» (3 точки в правом верхнем углу экрана);
- на экране «Настройки» тапаем «Сохранение паролей«;
- Chrome выдаст список сайтов, в котором, правда, сверху будут указаны только названия и логины, по которым вы зарегистрированы;
- тем не менее, находим нужный сайт, тапаем по соответствующей строчке — открывается соответствующая страничка, где имеется отдельная строка «Пароль«;
- тапаем по значку в виде «синего глаза«, расположенного рядом — пароль становится видимым;
- скопировать пароль (а также логин и название сайта) можно нажатием на значок в виде пары прямоугольников, который расположен тут же.
ВАЖНО: открыть и скопировать пароль сайта в мобильном Chrome 62 можно только при условии, что на устройстве активирована блокировка экрана с любой защитой (пароль, PIN или графический ключ).
Отметим также, что кроме опции, позволяющей смотреть и копировать пароли в новом мобильном Ghrome 62 для Android есть еще два не менее интересные и практичные фичи: возможность посмотреть сохраненные файлы и функция ускоренной загрузки данных. Он них — в одной из наших следующих публикаций. Следите за обновлениями.
Источник
9 лучших приложений для изменения блокировки экрана на Android в 2020 году


Как включить блокировку экрана на Android
Операционная система Андроид содержит целый набор функций для блокировки экрана. Это графический ключ, цифровой ПИН-код, многосимвольный пароль и даже отпечаток пальца. Чтобы активировать защиту, необходимо обратиться к параметрам ОС, выбрать оптимальный вариант и правильно его настроить. По умолчанию блокировка дисплея снимается простым свайпом. Однако этот метод считается ненадежным, поскольку, проведя пальцем по экрану, любой может получить доступ к содержимому смартфона. Поэтому его целесообразно заменить более надежным и безопасным.
Графический ключ
Данный способ защиты – самый распространенный. Его суть заключается в использовании уникального узора, который пользователь составляет в сетке, состоящей из девяти точек. Соединяя их в определенной последовательности, он получает рисунок, известный только ему. Чтобы настроить ключ, нужно следовать простому алгоритму:
- Открыть «Настройки» Андроида;
- Выбрать категорию «Безопасность»;
- Перейти на вкладку «Блокировка экрана»;
- Выбрать опцию «Графический ключ»;
Для входа этим способом система дает 5 попыток, после чего блокирует доступ, восстановить который можно только через аккаунт Google.
Графический ключ является самым простым и надежным вариантом защиты. Мошеннику для правильного определения узора, состоящего всего из 4 позиций, понадобится перебрать 1624 комбинации, а из 9 пунктов– 140704! Подсчитано, что различные соединения точек в сумме содержат 389112 композиций, и если тратить на ввод каждой из них по 1 секунде, понадобится 106 часов.
Отпечаток пальца
Для повышения безопасности защиты данных от кражи на подавляющем большинстве мобильных гаджетов последних поколений функции защиты дополнили новым видом – специальным сенсором для сканирования отпечатка пальца. Этот метод является абсолютно надежным, поскольку экран включается только после того, как система идентифицирует уникальный рисунок папиллярных линий на пальце владельца. Данный вариант имеет большое преимущество – не нужно запоминать пароль, код или графический узор. Единственным риском использования сканера является его поломка (или потеря пальца).
При наличии на смартфоне подобного сенсора, настройка защиты займет не более минуты. Для этого понадобится:
- Открыть «Настройки»;
- Перейти в раздел «Безопасность и конфиденциальность»;
- Из списка выбрать функцию «Отпечаток пальца».
На странице управления понадобится активировать опцию, передвинув ползунок вправо, а затем создать несколько ID отпечатков, чтобы устройство их запомнило и в дальнейшем разрешило с их помощью включать аппарат.
С целью повышения надежности защиты параллельно со сканером можно подключить любой другой вариант блокировки (пароль, шифр, рисунок).
PIN-код
Тем, кто доверяет цифрам больше, чем сложным узорам, составленным из точек, понравится другой метод блокировки – с помощью четырехзначного числового PIN-кода. Активировать этот способ защиты можно следующим образом:
- Войти в «Настройки»;
- Открыть раздел «Безопасность»;
- Отыскать категорию «Блокировка экрана»;
- Выбрать вариант защиты «PIN-код»;
В специальном поле последовательно вписать 4 цифры;
С этого момента снять блокировку экрана можно будет только после ввода ПИН-кода.
Пароль
По количеству комбинаций этот способ признан пользователями наиболее надежным. Пароль должен включать минимум 4 и максимум 17 символов. С учетом того, что в его составлении допускается использовать математические знаки, цифры и буквы (на латинице или кириллице) в разном регистре, можно составить многомиллионные комбинации. Поэтому подобрать единственно правильную последовательность бывает архисложно даже с помощью специальных утилит.
Чтобы задать пароль, следует проделать аналогичные манипуляции:
- Войти в меню настроек, открыть раздел «Безопасность», и перейти на вкладку блокировки экрана.
- На этот раз выбрать опцию «Пароль»;
- В специальном поле ввести уникальную комбинацию;
- Для подтверждения корректности продублировать ее повторно.
В завершение указать вариант отображения уведомлений на экране.
С помощью приложения
Для активации функции «Локскрин» Google предлагает множество удобных приложений, доступных для скачивания в магазине Play Маркет. Правильно настроить защиту можно на примере приложения «MagicLocker».
- Установить и запустить программу, коснувшись значка на рабочем столе.
- Пропустив несколько страниц с информацией, перейти на страницу «Complete action using» (выполнить с помощью) и выбрать «MagicLocker».
- Открыть меню настроек, чтобы выбрать один из вариантов защиты.
Помимо стандартных опций (пароля шифра, узора) разработчик предлагает использовать вибрацию или кнопки меню. Одновременно он позволяет настроить тему экрана блокировки по своему желанию.







Отключение блокировки дисплея на телефонах Samsung
Если ваш гаджет имеет измененный производителем интерфейс (например, в устройствах Samsung), вышеописанная инструкция не поможет убрать экран блокировки. Для успешного выполнения задачи следует:
- Войти в настройки.
- Перейти во вкладку «Мое устройство» и зайти в раздел «Экран блокировки».
- Найти пункт «Блокировка экрана».
- Выбрать «Нет».
После этих несложных манипуляций экран больше не будет блокироваться, даже после перезагрузки гаджета. Примечателен также факт, что многие разработчики оболочек предлагают пользователям пункт настройки экрана блокировки уже в стандартном перечне настроек устройства. То есть вы сможете адаптировать блокировку под свои требования с помощью нескольких тапов по дисплею.
Как изменить способ блокировки
Иногда по прошествии определенного промежутка времени выбранный вариант блокировки экрана перестает удовлетворять пользователя, и он желает заменить его другим. Сделать это легко даже новичкам. Для этого понадобится:
- Открыть «Настройки»;
- Перейти в раздел «Безопасность»;
- Выбрать категорию «Блокировка экрана».
В перечне возможных способов защиты выбрать оптимальный вариант и использовать один из предложенных выше алгоритмов настройки.
Solo Locker
Solo Locker(DIY Locker)
Solo Locker — одно из лучших приложений для блокировки экрана. Вы получаете доступ к массе настроек функций и элементов экрана блокировки. Вы можете настроить экран блокировки как хотите. В комплекте есть разные способы блокировки, обои и даже виджеты. Вы можете использовать их, чтобы сделать собственный экран блокировки. Базовое приложение бесплатно, дополнительные вещи продаются в приложении.
Как отключить блокировку экрана
Наличие одного из способов защиты смартфона от посторонних глаз привлекает не всех пользователей мобильных гаджетов. Некоторым из них оно доставляет неудобства (сложно запомнить шифр, ОС тормозит при разблокировке). Единственным вариантом устранения проблемы является отключение функции в настройках.
Чтобы отключить блокировку экрана, нужно следовать такому алгоритму.
- Попасть в меню общих настроек телефона.
- В зависимости от модели выбрать раздел «Безопасность», «GPS и безопасность» либо «Безопасность и конфиденциальность»;
- Во вкладке «Блокировка экрана» отключить опцию, выбрав вариант «Нет».
С этого момента получить доступ к содержимому смартфона (системному функционалу и информации) можно будет сразу после его включения.
LokLok — Самый креативный подход к оформлению экрана блокировки
Пожалуй, самым интересным подходом к проработке приложения отметились авторы LokLok. На первый взгляд тут довольно стандартно, но на самом деле при использовании LokLok вы можете получить быстрый доступ к элементам рисования, нарисовать что-то на экране и сохранить получившийся рисунок. Казалось бы, что тут такого? Ничего, если бы приложение не позволяло вам отправлять результаты творчества друзьями, которые при следующей разблокировке увидят ваше «графическое сообщение». Довольно интересная находка.
Если забыл пароль или ключ
Пользователи, практикующие частую смену способов блокировки экрана на мобильных устройствах, часто забывают пароль, код и даже графический рисунок. Поэтому они испытывают сложности с получением доступа к своему телефону. Существует несколько вариантов разблокировки при возникновении подобной ситуации.
Пароль от аккаунта Google
В большинстве случаев после пятикратного ввода некорректной комбинации символов или цифр на экране смартфона появляется окно с предложением войти в аккаунт Google посредством ввода персональных идентификаторов. Обычно этот способ помогает не только разблокировать телефон, но и поменять пароль от входа в собственный профиль. Если же защита была установлена с помощью сторонних приложений, а не встроенных средств, данный вариант окажется безрезультатным.
Hard Reset
В этом случае, поможет только перезагрузка устройства – сброс настроек и восстановление заводских параметров. В процессе выполнения будут удалены все пользовательские данные, контакты, смс, приложения и т. п. Реализовать данный вариант поможет меню «Recovery». Перейти в данный режим можно с помощью клавиш «Уменьшить громкость» и «Питание». Переход между опциями выполняется с помощью каретки регулятора громкости. Схема проста:
- Выбрать раздел «wipe data/factory reset» либо «Clear eMMC» или «Clear Flash».
- Запустить команду «yes – delete all user data» и подождать несколько минут.
- После окончания процесса, понадобится перезагрузить устройство, активировав опцию «Reboot system».
Альтернативой данному методу может стать перепрошивка телефона. Но поскольку процедура эта долгая и утомительная, которая, к тому же, может сопровождаться некоторыми сложностями, то для ее выполнения целесообразно обратиться в сервисный центр.
Экран блокировки Android c помощью Echo Notification Lockscreen
Скачать блокировку экрана на Андроид достаточно просто на Play Market https://play.google.com/store/apps/details?id=com.doublelabs.androscreen.echo&hl=ru, а с данным приложением это становится еще и эффективно. Направленность приложения заключается в качественном выводе уведомлений. Echo позволяет сортировать уведомления и всевозможные сообщения в правильном порядке. При этом разработан умный механизм определения более актуальных и менее востребованных сообщений.
Сразу после появления уведомления, из него можно создать напоминание с указанием даты и времени сообщения. Если настроить приложение качественно, то можно даже разблокировать устройство при появлении важных сообщений, например получения сообщения о зачислении средств на дебетовую карточку, но это действует только для важных уведомлений.
Конечно же функционал должен сопровождаться эстетической красотой, об этом не забыли разработчики, так Echo имеет привлекательный вид. В общем для планирования дня это самое лучшее приложение, особенно при регулярном получении важных уведомлений, например с ВК.
Бонус: ТОП лучших приложений для блокировки экрана
Многие владельцы мобильных гаджетов под управлением OS Android стараются не пользоваться встроенными средствами, а прибегают к помощи сторонних программ-блокировщиков. Наряду со стандартными инструментами такие утилиты предлагают пользователям множество иных дополнительных функций, как, например, смена темы на экране блокировки, возможность выбора изображения из галереи для смены заставки, и т. п. В рейтинг программ, которые, по отзывам, удобны в управлении и пользуются популярностью вошли следующие.
| Приложение | Характеристики и описание |
| Smart Lock Screen | Бесплатная программа обеспечивает защиту пользовательских данных и позволяет кастомизировать экран блокировки. Она позволяет также:
|
| SnapLock | Приложение для Android, которое упрощает работу с экраном блокировки и превращает его в оригинальный и удобный инструмент. Среди достоинств утилиты:
|
| ZUI Locker | Красивое приложение и одновременно альтернативный вариант блокировки экрана. Пользователи хвалят его за удобную настройку защиты и огромное разнообразие тематических функций. После установки программа требует предоставление некоторых пользовательских прав. Чтобы заменить Locrscreen, и разрешить доступ к уведомлениям необходимо следовать инструкциям. После завершения процесса стандартный экран приобретет привлекательный внешний вид и оригинальный дизайн. Приложение обладает одной дизайнерской особенностью – при наклоне смартфона картинка, установленная в качестве обоев, начинает смещаться в сторону. |
4.5 / 5 ( 26 голосов )









Сторонние приложения
Если системные настройки безопасности не устраивают, можно воспользоваться сторонними приложениями. В Play Market много разных утилит, помогающих настроить защищённый доступ на устройство по своему желанию. Пример возможностей таких приложений будет приведён на программе «Экран блокировки OS9».
После установки, программе нужно дать все запрашиваемые ей разрешения: доступ к контактам, фото и т.д. Затем можно начинать работу с приложением. Сначала потребуется задать пароль. Для этого следует нажать на кнопку «Экран блокировки». Без введённого пароля все остальные панели будут неактивными. Код нужно повторить дважды. После этого цвет главной панели изменится и станут активными все функции программы. Приложение устанавливает свой интерфейс для дисплея: меняет обои, показ уведомлений, даты и времени. Чтобы разблокировать экран Андроида, потребуется ввести пароль, заданный в утилите.
Рекомендуем: Аналоги Ccleaner для Android
Возможности Экран блокировки OS9
- Изменить пароль;
- Установить обои и фотографии из галереи на заблокированный дисплей;
- Ввести текст, который будет отображаться на экране;
- Установить цвет текста.
Программа имеет простой и понятный интерфейс, что позволяет быстро разобраться с её работой.
Настроив ограниченный доступ к телефону в виде пароля, PIN кода или графического ключа, можно не бояться за данные, находящиеся в телефоне и скрыть личную информацию от посторонних глаз.
Источник