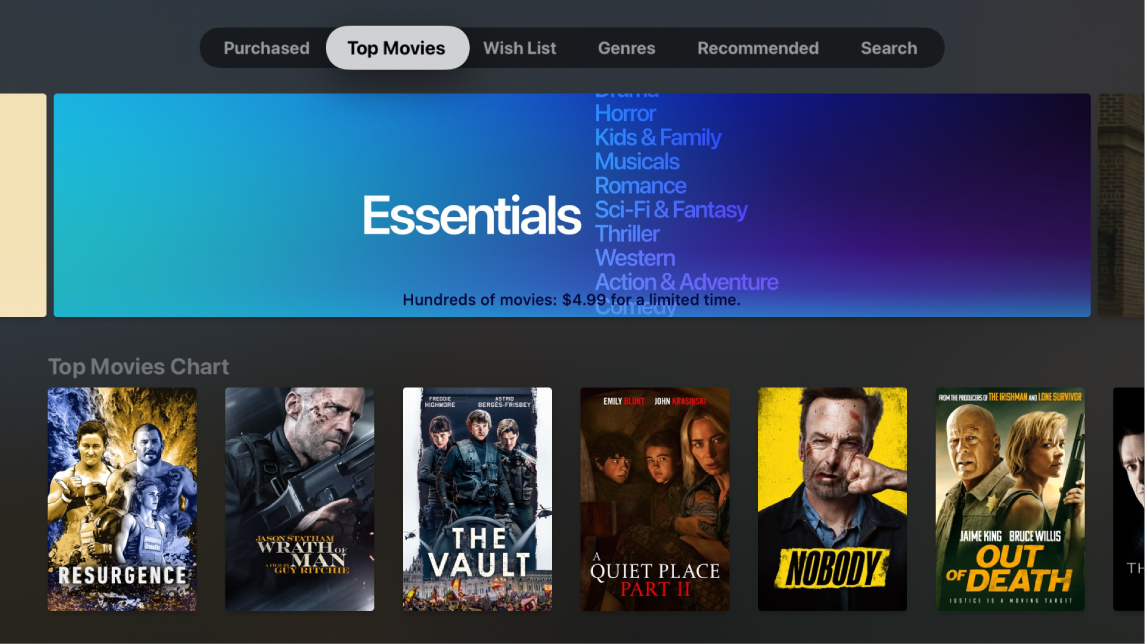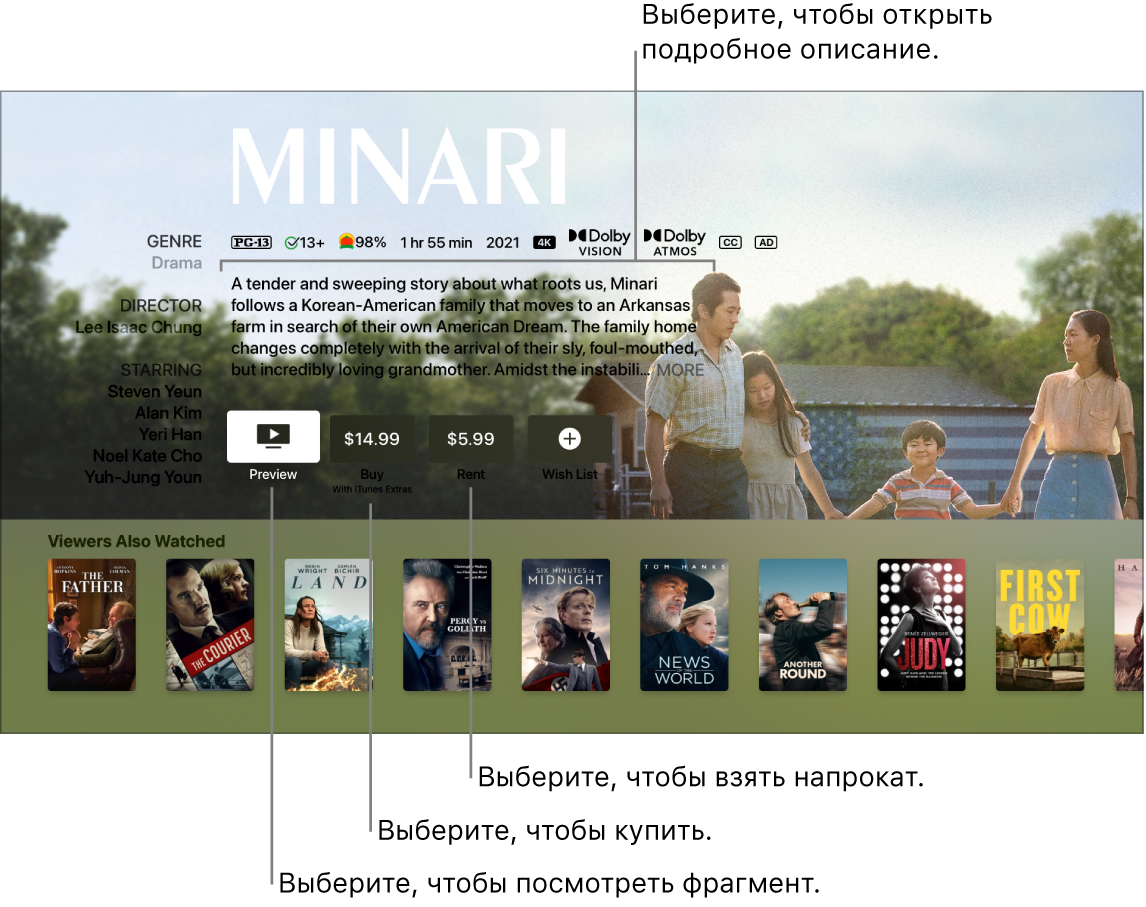- Импорт медиафайлов с использованием Домашней коллекции в iTunes на ПК
- Включение Домашней коллекции
- Импорт объектов из других медиатек с помощью Домашней коллекции
- Автоматический импорт новых покупок в iTunes Store с другого компьютера
- Выключение Домашней коллекции
- Просмотр фильмов и телешоу из iTunes на Apple TV
- Поиск и просмотр фильмов и телешоу из iTunes
- Доступ к покупкам членов семьи
- Потоковая передача контента на Apple TV с использованием Домашней коллекции в iTunes на ПК
- Настройка функции «Домашняя коллекция» на компьютере
- Потоковая передача фильмов или телешоу из медиатеки iTunes на Apple TV
- Потоковая передача фотографий с компьютера на Apple TV
- Как настроить и использовать Домашнюю коллекцию на Apple TV
- Как настроить Домашнюю коллекцию на Mac
- Как настроить Домашнюю коллекцию на macOS Catalina
- Как настроить Домашнюю коллекцию на Apple TV
- Как найти контент с вашего Mac на Apple TV с помощью Home Sharing
- Что-нибудь еще?
Импорт медиафайлов с использованием Домашней коллекции в iTunes на ПК
С помощью функции «Домашняя коллекция» можно импортировать объекты из пяти медиатек iTunes, расположенных на других компьютерах. Для использования домашней коллекции необходима учетная запись Apple ID.
Любой объект, загруженный из Apple Music или iTunes Store на компьютер в сети Вашей Домашней коллекции, может быть также автоматически загружен на другие компьютеры в сети.
Включение Домашней коллекции
Выполните следующие действия на каждом компьютере, который хотите добавить в сеть Домашней коллекции.
В приложении iTunes 
Введите имя и пароль своего Apple ID, затем нажмите «Включить Домашнюю коллекцию».
Если у Вас нет Apple ID, нажмите «Создать новый Apple ID» и следуйте инструкциям на экране.
Импорт объектов из других медиатек с помощью Домашней коллекции
На компьютере, с которого Вы хотите импортировать объекты, включите Домашнюю коллекцию и откройте приложение iTunes 
Убедитесь, что на компьютере, на который Вы хотите импортировать объекты, включена Домашняя коллекция, откройте приложение iTunes 
Нажмите всплывающее меню «Показать» в нижней части окна iTunes, затем выберите «Объекты, не входящие в мою медиатеку».
Выберите объекты для импорта и нажмите кнопку «Импорт».
Автоматический импорт новых покупок в iTunes Store с другого компьютера
В приложении iTunes 
Нажмите «Настройки» в нижней части окна.
Выберите типы материалов, которые нужно импортировать автоматически, затем нажмите «OK».
Выключение Домашней коллекции
В приложении iTunes 
Повторите эти действия на каждом компьютере.
Если компьютер с общим доступом не появляется, когда Домашняя коллекция включена, выключите ее, затем включите снова.
Подробные сведения о добавлении другого контента в iTunes приведены в разделе Способы добавления объектов.
Источник
Просмотр фильмов и телешоу из iTunes на Apple TV
В разделах «Фильмы iTunes» 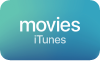
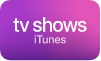
Совет. Вы можете также напрямую получить доступ ко всем фильмам и телешоу в iTunes в приложении Apple TV 
Поиск и просмотр фильмов и телешоу из iTunes
Откройте раздел «Фильмы iTunes» 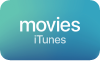
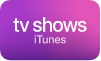
В строке меню перейдите к одной из следующих категорий:
Покупки. Просматривайте фильмы, которые Вы приобрели в iTunes Store, в том числе покупки с других устройств iOS или iPadOS и покупки членов семьи, которые используют Семейный доступ.
Топ- фильмы или Топ-телешоу. Ознакомьтесь с самыми популярными материалами в iTunes Store.
Список желаний/Избранное. Быстро находите материалы, которые Вы добавили в свой список желаний (в случае фильмов) или избранное (в случае телешоу), но которые пока не успели купить или взять напрокат.
Жанры. Ищите материалы по жанрам.
Рекомендовано. Получите рекомендации, подготовленные с учетом Ваших предыдущих покупок.
Функция «Поиск»: Введите поисковый запрос для поиска фильмов или телешоу.
Выберите объект, чтобы посмотреть рейтинг, описания и информацию о покупках или аренде.
Выполните одно из следующих действий.
Бесплатный предварительный просмотр. Выберите «Предпросмотр».
Покупка материалов. Выберите «Купить» и подтвердите, что хотите приобрести контент. В случае с телешоу можно купить целый сезон или отдельные эпизоды.
Прокат фильмов. В некоторых регионах можно брать фильмы напрокат. Выберите «Прокат» и подтвердите, что хотите взять контент напрокат.
Вам дается 30 дней для начала просмотра взятого напрокат фильма. После начала просмотра фильм можно воспроизводить неограниченное количество раз в течение 48 часов. Во время проката можно загружать взятый напрокат фильм на одно устройство за раз и производить потоковую трансляцию на другое устройство. Например, можно начать просмотр фильма, загруженного на iPhone, и закончить просмотр на Apple TV . По истечении этого временного ограничения фильм становится недоступен.
Добавление объекта в список желаний. Найдя материалы, которые, возможно, Вы захотите купить или взять напрокат позже, выберите «Список желаний» 
Удаление объекта из списка желаний. Перейдите к пункту «Список желаний» в строке меню, затем выберите объект. Выберите «Удалить» 
Когда Вы приобретаете или берете напрокат фильм в iTunes Store, он автоматически воспроизводится в формате с самым высоким качеством, доступным для Apple TV , включая форматы HD и 4K. Такие видео также поддерживают HDR (расширенный динамический диапазон) в форматах HDR10 или Dolby Vision и Dolby Atmos. Дополнительную информацию см. в статье службы поддержки Apple Поиск фильмов в форматах 4K, HDR, Dolby Vision или Dolby Atmos в приложении Apple TV.
Доступ к покупкам членов семьи
Если включить функцию «Семейный доступ», можно просматривать фильмы и телешоу, приобретенные другими членами семьи.
В разделе «Фильмы iTunes» 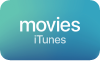
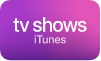
Примечание. Чтобы настроить Семейный доступ или изменить настройки, необходимо использовать компьютер Mac либо устройство iOS или iPadOS, например iPhone или iPad.
Если в Apple TV используется учетная запись iTunes пользователя, для которого настроена функция «Запрос на покупку», глава семьи получает запрос на одобрение покупки перед ее совершением. Возрастные ограничения для функции «Запрос на покупку» могут различаться в зависимости от региона. Используя iTunes на компьютере, члены семьи могут скрывать от родных некоторые свои покупки, чтобы никто не мог их просмотреть. Подробную информацию см. в разделе Семейный доступ на Apple TV .
Источник
Потоковая передача контента на Apple TV с использованием Домашней коллекции в iTunes на ПК
С помощью Apple TV можно воспроизводить медиатеку iTunes на домашнем кинотеатре. С помощью Apple TV (2-го поколения или новее) можно выполнять потоковую передачу материалов на домашний кинотеатр из любой медиатеки iTunes в Вашей Домашней коллекции. Точно так же можно передавать фотографии с жесткого диска Вашего компьютера.
Для потоковой передачи на Apple TV необходимо настроить Домашнюю коллекцию в iTunes и на Apple TV.
Настройка функции «Домашняя коллекция» на компьютере
В приложении iTunes 
Введите имя и пароль своего Apple ID, затем нажмите «Включить Домашнюю коллекцию».
Повторите эти действия на каждом компьютере, с которого Вы хотите выполнять потоковую передачу на Apple TV. При настройке используйте один и тот же Apple ID и пароль.
Потоковая передача фильмов или телешоу из медиатеки iTunes на Apple TV
Убедитесь, что на ПК открыто приложение iTunes 
На Apple TV выполните одно из следующих действий.
Потоковая передача фильма. Выберите «Фильмы», затем в верхнем меню выберите «Покупки».
Фильмы, которые были приобретены или взяты напрокат, отобразятся на Apple TV. Чтобы воспроизвести объект, выберите его.
Потоковая передача телешоу. Выберите «Телешоу», затем в верхнем меню выберите «Покупки».
Телешоу, которые были приобретены, отобразятся на Apple TV. Чтобы воспроизвести объект, выберите его.
Потоковая передача фотографий с компьютера на Apple TV
После настройки функции «Домашняя коллекция» на компьютере и на Apple TV можно использовать iTunes для потоковой передачи фотографий на домашний кинотеатр.
В приложении iTunes 
В появившемся окне нажмите «Поделиться фотографиями из», затем выберите источник во всплывающем меню.
Выполните одно из следующих действий.
Выберите «Все фотографии и альбомы».
Выберите «Выбранные альбомы», затем выберите объекты, которые хотите передавать в потоковом режиме.
Нажмите кнопку «Применить».
На Apple TV выберите «Компьютеры», чтобы просмотреть медиатеки на общих устройствах, контент с которых Вы хотите просматривать или воспроизводить.
Источник
Как настроить и использовать Домашнюю коллекцию на Apple TV
Домашний доступ — это простой способ подключения контента между компьютерами Mac и Apple TV. Вы можете получать доступ к музыке, фильмам, аудиокнигам и многому другому из библиотеки iTunes на своем настольном компьютере или ноутбуке без необходимости подключения к iCloud. Вот как.
Как настроить Домашнюю коллекцию на Mac
Прежде чем вы сможете делиться контентом на Apple TV, вам сначала нужно включить Домашнюю коллекцию на вашем компьютере Mac.
- Открыть iTunes на ваше Mac.
- Выбирать Файл в строке меню в верхнем левом углу экрана вашего компьютера.
Источник: iMore
Источник: iMore
Теперь вы можете делиться контентом со своего Mac на любом другом Mac или Apple TV, на котором включен Домашний доступ и выполнен вход с тем же Apple ID.
Как настроить Домашнюю коллекцию на macOS Catalina
Благодаря разделению iTunes на новые приложения «Музыка», «Телевидение» и «Подкасты» в macOS Catalina включение Домашней коллекции работает по-другому.
- Открыть Системные настройки.
- Нажмите Совместное использование.
Источник: iMore
Источник: iMore
Теперь ваш Apple TV сможет видеть библиотеки приложений «Музыка» и Apple TV. Имейте в виду, что Apple TV будет видеть только те вещи, которые вы загрузили непосредственно на свой Mac.
Как настроить Домашнюю коллекцию на Apple TV
Убедитесь, что Apple ID, который вы используете для входа в Домашнюю коллекцию на Apple TV, совпадает с тем, который вы используете на своем Mac.
- Открой Приложение настроек на ваше Apple TV.
- Выбирать учетные записи.
Источник: iMore
Источник: iMore
Как найти контент с вашего Mac на Apple TV с помощью Home Sharing
Как только ваш компьютер будет подключен к Apple TV, вы сможете получить доступ к контенту напрямую через приложение «Компьютеры».
- Открой Приложение для компьютеров на ваше Apple TV.
- Выберите категория контента, например «Фильмы», «Музыка» или «Фотографии».
- Выберите файл играть или просматривать.
Что-нибудь еще?
Есть ли что-нибудь о Домашней коллекции на Apple TV, о чем вы хотели бы узнать больше? Дайте нам знать об этом в комментариях.
Обновлено в марте 2020 г .: Добавлена информация об активации Домашней коллекции в macOS Catalina.
Мы можем получать комиссию за покупки, используя наши ссылки. Узнать больше.
Источник