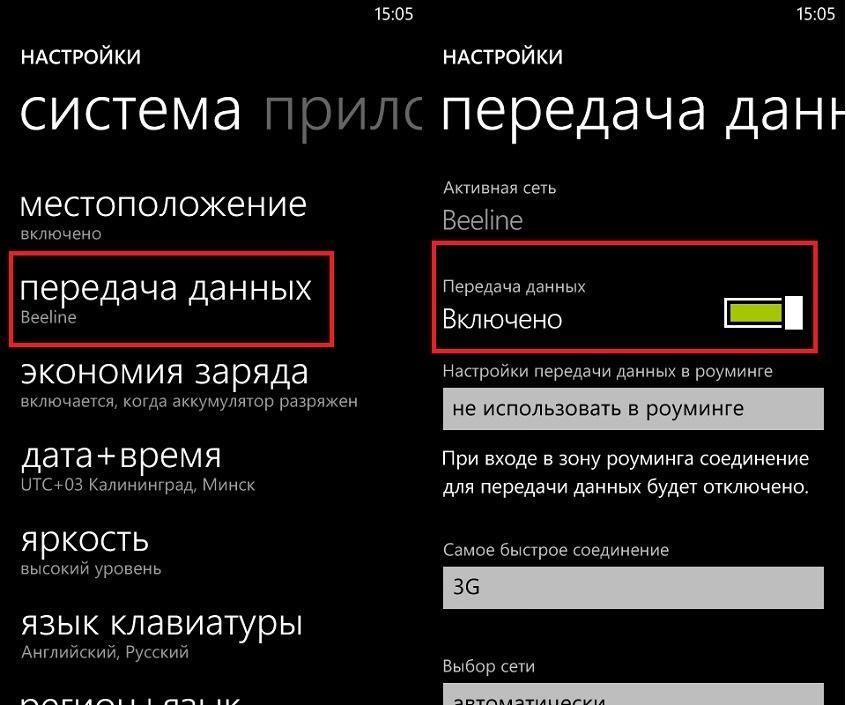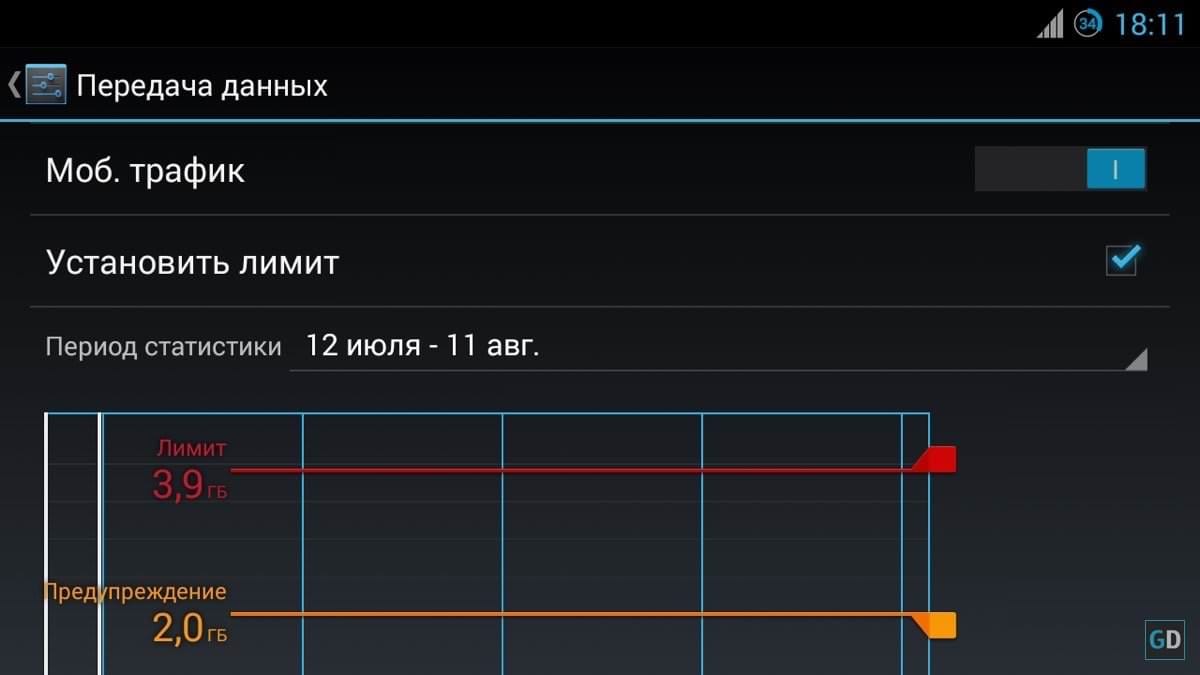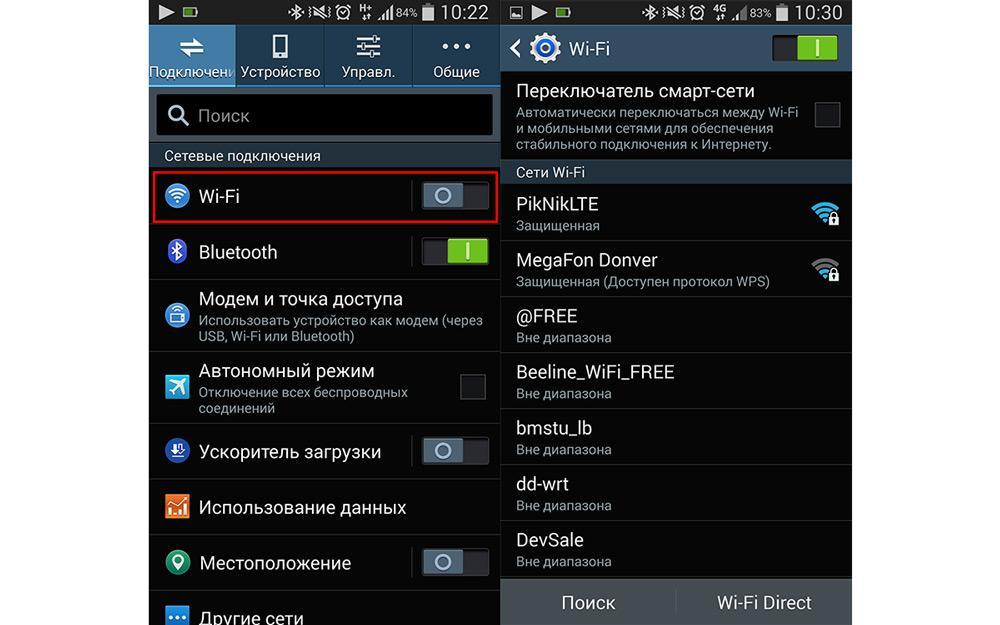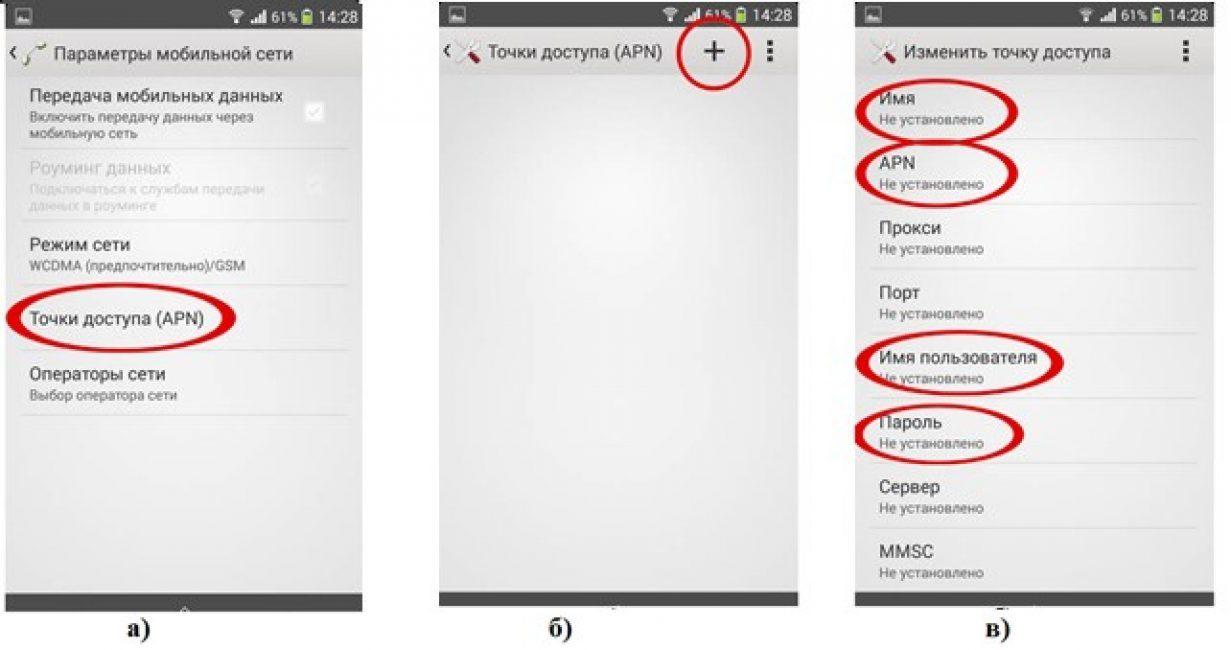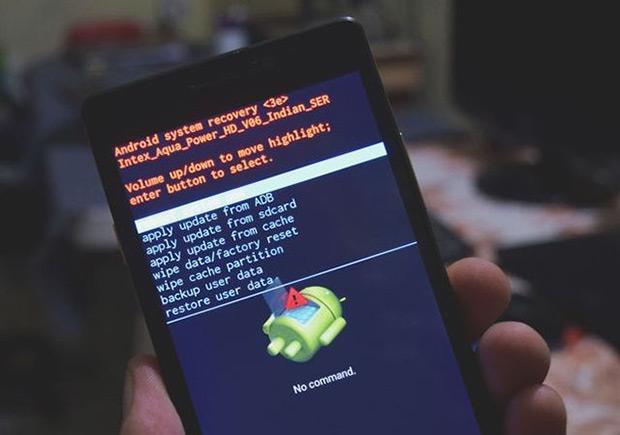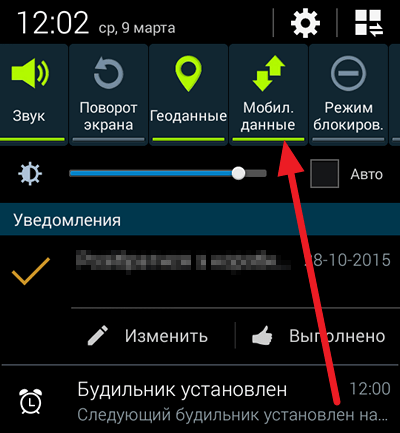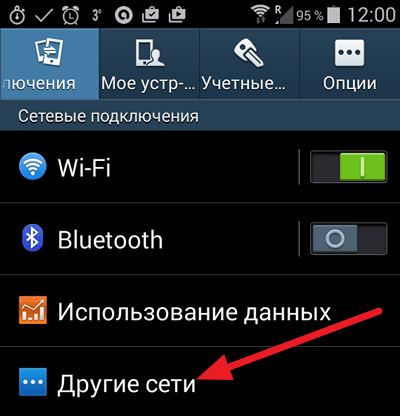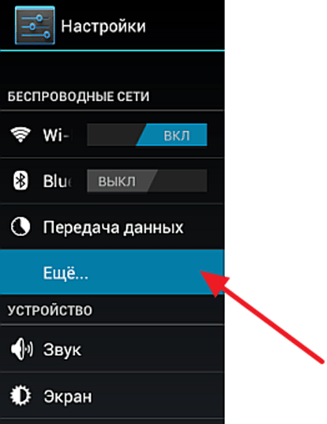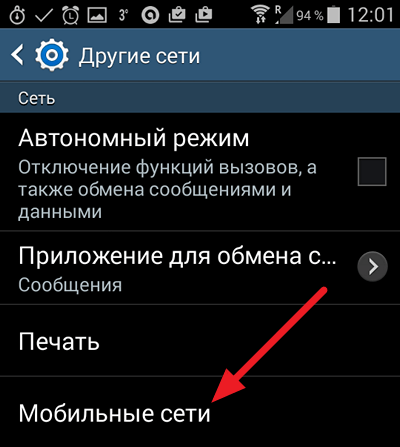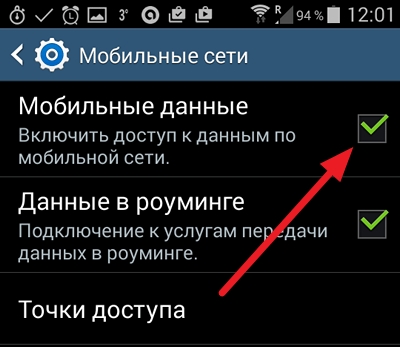- Как включить передачу данных на Андроиде — пошаговая инструкция
- Что такое передача данных на Андроиде, для чего нужна.
- Включение и отключение передачи данных на Android
- Настройка лимита на передачу данных на Android.
- Как запретить приложениям на Android использовать передачу данных только по Wi-Fi.
- Что делать, если нет подключения к сети на телефоне Андроид
- Почему пропал мобильный интернет
- Не включается передача данных
- Как включить передачу данных на Android
- Не работает мобильный интернет
- Почему на Андроиде мобильный интернет не работает
- Проверяем баланс
- Отключены частоты в инженерном меню
- Не включаются мобильные данные Самсунг
- Почему не работает мобильный интернет Мегафон
- Отключена функция передачи мобильных данных
- Устранение проблемы
- Перезагрузка устройств
- Повышение уровня сигнала
- Установка корректной даты
- Замена канала вещания
- Имеется ли веб-авторизации
- Деактивация автоматической подборки IP
- Установка другого DNS сервера
- Основные причины нестабильного интернета на телефоне
- Отрицательный баланс
- Вне зоны сети
- Выключен интернет на телефоне
- Проблемы на стороне оператора
- Как включить мобильный Интернет на Андроиде
- Драйверы и настройки
- Некорректное соединение через VPN
- Не включается передача данных на Андроиде как исправить
- Важные нюансы
- Перезагрузка мобильного устройства
- Переподключение к сети
- Установка правильной даты
- Проверка силы сигнала
- Проверка веб-авторизации
- Изменение статического IP-адреса
- Включение интернета на Android
- Способ 1: Панель уведомлений
- Способ 2: Настройки телефона
Как включить передачу данных на Андроиде — пошаговая инструкция
Если рядом имеется доступный к подключению вай-фай роутер, выход в интернет сложности не представляет. Если же возникает необходимость интернета при отсутствии точки доступа, можно воспользоваться мобильной передачей данных. То есть выходить в интернет при помощи СИМ-карты. Подключение к сети таким способом всегда доступно на Android гаджетах.
Что такое передача данных на Андроиде, для чего нужна.
Передача данных на Андроиде ни что иное, как мобильный интернет. Доступ к нему обозначен специальной кнопкой в меню быстрого доступа. Простым нажатием на него можно активировать мобильный интернет. Конечно, это произойдет только тогда, когда тарифный план поддерживает эту опцию.
Передача данных на Андроиде
Второй вариант подключения доступа к сети – меню смартфона.
- Войти в «Настройки».
- Выбрать пункт «Еще».
- Нажать на пункт «Мобильная сеть».
Активация этой позиции даст возможность пользоваться передачей данных, когда нужно. При этом наверху слева появится значок 3G или 4G. Так что ответ на вопрос, мобильные данные, что это значит на Андроиде, имеет два ответа.
Нужно помнить! Разные бренды могут называть этот пункт «Передача данных» или «Интернет».
Включение и отключение передачи данных на Android
Для включения услуги передачи данных на смартфоне нужно включить ее сначала у сотового оператора. Ничего сложного при этом нет. Для начала стоит убедиться в доступности корректных настроек. Чтобы облегчить задачу, можно обратиться в службу поддержки оператора сотовой связи. Можно уточнить вопрос устно или запросить конфигурацию настроек. Если вышлют инструкцию, будет достаточно активировать услугу нажав кнопку «Применить».
Многим пользователям нравится пользоваться двухсимочными аппаратами. Тогда стоит выяснить, на какой из номеров подключен интернет.
Чтобы узнать это, нужно:
- Войти в «Настройки».
- Открыть «SIM-карты и мобильные сети».
- Выбрать нужную SIM-карту.
- Активировать ее перемещением ползунка.
В пункте «Настройки по умолчанию» можно убедиться, что требуемая СИМ-карта активирована. Этот раздел находится внизу экрана.
Частенько бывает так, что конфигурация передачи данных автоматически не настраивается. Настроить опцию придется вручную. Для ввода требуется:
- Войти в раздел «Настройки SIM-карт».
- Тапнуть пункт «Интернет в роуминге».
- Включить/выключить передачу данных.
Эта функция особенно актуальна при дальних поездках.
Нужно знать! При постоянно включенной функции передачи данных, этот модуль активирован независимо от использования сети интернет. Зарядка аккумулятора тратится очень быстро. Для ее экономии мобильный интернет лучше отключать, когда он не нужен.
Это очень полезно для пользователей старых моделей смартфонов. На новых имеется предустановленная функция учета трафика.
Достойно внимания подсоединение смартфона Андроид через USB к ПК (как флешки). Так тоже удобно организовать передачу данных.
Настройка лимита на передачу данных на Android.
Работа в сети интернет по вай-фай, как правило, не ограничена в трафике. Совсем другое дело при использовании интернета СИМ-карты. Интернет-трафик при этом ограничен тарифом сотовой сети. Каждая переданная информация съедает определенное количество мегабайтов. При постоянно включенной опции, трафик используется быстро. Особенно при работе в фоновом режиме некоторых приложений. Поэтому, при доступном вай-фай, интернет сотовой сети лучше отключать.
Интересно! Если мобильный интернет не отключен, то при запуске телефон автоматический подключается к сети. С первой секунды идет расход трафика на все последующие операции.
Кроме полного отключения интернета, трафик сторонних программ можно ограничивать.
Для этого следует:
- Войти в «Диспетчер приложений».
- Нажать на «Настройки».
- Выбрать «Использование данных».
Все это актуально при использовании лимитированного интернета. При безлимитном про ограничения можно не думать. Просто нужно убрать галочку в «Ограничениях мобильных».
Ограничения бывают двух видов:
- запрет Wi-Fi;
- ограничение по СИМ-карте.
Раздел «Ограничение мобильных» будет включать оба эти варианта. Нужно выбрать требуемое.
Активация пункта «Ограничение передачи данных» позволит следить за расходом трафика. Когда он будет выбран, интернет отключится автоматический.
Как запретить приложениям на Android использовать передачу данных только по Wi-Fi.
При необходимости можно установить запрет выхода в сеть по 3G/4G сетям. Для пользования интернетом потребуется наличие активного вай-фай роутера. Остается решить вопрос, как отключить передачу данных на Андроиде. Полное отключение производится в «Настройках», при выборе вкладки «Синхронизация».
Вай-фай на Андроиде
Совет! В настройках Play Market потребуется выставить отметку «Никогда» для автообновления.
Хорошо изучив оболочку смартфона, можно выставлять ограничения выборочно. Такая функция доступна не на всех моделях. Например, в аппаратах брендов Xiaomi c Miui имеется раздел «Безопасность». Там нужно войти во вкладку «Приложение», выбрать нужные программы, открыть пункт «Свойство» и задать ограничения.
Запретить можно также блокировкой приложений. Это особенно актуально при необходимости защиты данных. Не секрет, что бесконтактные платежи делают смартфон очень уязвимым. Приходится защищать и аппарат, и программы. С этой целью используются предустановленные программы и утилиты.
Еще один способ — выход из учетной записи. Он отключает синхронизацию. При этом обеспечивается запрет обновлений некоторых приложений (Chrome, ВКонтакте, Facebook).
У Гугл Плей есть возможность запрещать автоматические обновления. Например, при помощи блокировщика Avast. Когда ограничен тарифный план, часто пользуются приложением DroidWall — Android Firewall. В настройках следует выбрать позиции «Только через Wi-Fi» или «Никогда».
Что делать, если нет подключения к сети на телефоне Андроид
Нередко случается, что интернет почему-то перестает работать. При этом все операции проведены правильно, по инструкции. Как быть, если нет подключения к сети на телефоне Андроид?
Почему пропал мобильный интернет
Причина, по которой пропал интернет на телефоне Андроид, чаще всего в том, что недостаточно денег на счету. Его пополнение решает проблему.
- Ошибка активации точки доступа в настройках SIM-карты.
- Недоработка оператора мобильной связи. Потребуется обращение в службу сопровождения.
Не включается передача данных
Одна из причин – сбой в программном обеспечении смартфона или его поломка, в том числе из-за вирусного заражения. С первым поможет перезагрузка, а с поломкой придется обратиться к ремонтникам.
Другая проблема – выход из строя SIM-карты. Часто помогает ее переустановка. Иначе симку придется заменить.
Часто интернет на Андроиде не включается из-за ошибки в настройках инженерного меню. При этом отключаются частоты для передачи данных.
- смене сотового оператора;
- слабом сигнале;
- сключении режима полета;
- изначальном отключении функции передачи данных;
- сбое работы браузера;
- некорректной работе VPN и APN.
Если не получается решить проблему самостоятельно и интернет на Андроиде не работает, нужно обратиться к оператору сотовой связи. Они обязаны предоставить настройки.
Для ручного настроя следует воспользоваться базовыми данными на официальном сайте оператора. После настройки должно прийти подтверждение обновления настроек.
- Войти в пункт «Еще».
- Выбрать кнопку «Мобильная сеть».
- Из открывшегося меню выбрать пункт «Точка доступа APN».
- Нажать на значок «+», чтобы добавить новое подключение.
- Заполнить нужные поля («Имя», «APN», «Имя пользователя», «Пароль»).
Важно! О внесении дополнительных данных нужно узнавать у оператора.
Для активации изменений смартфон следует перезагрузить.
Иногда не работает интернет на Андроиде по причине слабости сигнала, так как может быть недостаточное покрытие сети. Выйти в сеть получится, только, достигнув зоны действия сети. Отсутствие сети можно отслеживать по индикатору на мобильнике. При слабой сети интернет не всегда пропадает полностью. Иногда он просто очень замедляется.
Проблема с покрытием сети может получиться из-за ошибок в настройках. Например, в них активирован режим LTE/4G, а пользователь находится только в зоне 3G. Подключения к интернету не будет. Для исправления положения следует:
- Войти в настройки телефона.
- Открыть пункт «Подключения».
- Выбрать позицию «Параметры мобильной сети».
- Открыть «Режим сети»
- Выставить автоматическое переключение между LTE, 3G и 2G
При отсутствии интернета придется выбирать значение конкретно.
Пользоваться интернетом невозможно при включенном режиме полёта. Он называется:
- «Режим полёта».
- «Режим самолёта».
- «Автономный режим».
Активация функции обозначается значком самолета вместо обозначения сети. На некоторых моделях аппаратов, режим полета позволяет оставаться активными Wi-Fi и Bluetooth.
Проверить активность режима можно так:
- Разблокировать экран телефона.
- Опустив шторку уведомлений, открыть панель настроек.
- Выбрать значок сети. Если это самолетик, то, чтобы войти в обычный режим, надо на него нажать.
Иногда такой кнопки не бывает. Значит переключение режимов (выключение) требуется в стандартных настройках:
- Войти в настройки Андроида.
- Нажать на «Сеть и соединение».
- Открыть «Дополнительные настройки».
- Ползунком выключить режим полета.
Когда испробованы все способы, а выйти в сеть не получается, можно попробовать самый последний вариант. Бывает и он срабатывает. Для этого нужно Вытащить аккумулятор у включенного смартфона. Полминуты удерживать кнопку питания, затем вернуть аккумулятор на место и включить аппарат.
В совсем безвыходной ситуации помогает сброс настроек до заводских.
Войти в сеть интернет через сотового оператора иногда единственная возможность. Но не всегда удается воспользоваться ею. Причины бывают всякие, от программных, финансовых и до выхода из строя аппарата. Во всех случаях, кроме последнего, можно самостоятельно решить проблему. Только нужно знать, как включить передачу данных на Андроиде или обратиться к оператору связи.
Источник
Как включить передачу данных на Android
Сейчас цены на мобильный Интернет постоянно снижаются. А значит, все больше пользователей интересуется тем, как включить передачу мобильных данных на своем Андроид устройстве.
Способ № 1. Включаем передачу данных через верхнюю шторку.
Во многих случаях, если открыть верхнюю шторку на Андроид устройстве, то среди ряда кнопок можно найти кнопку под названием «Мобильные данные». С помощью этой кнопки можно быстро отключить и включать передачу данных на Андроид устройстве. Если же у вас нет такой кнопки, то вы можете включить передачу данных через настройки.
Способ № 2. Включаем передачу данных через настройки Андроид.
При необходимости вы можете включить передачу данных через настройки Андроида. Для этого вам нужно открыть настройки и перейти в раздел «Другие сети».
Если у вас нет такого раздела настроек, то, скорее всего, у вас он называется по-другому. Например, он может называться «Еще» или «Дополнительно».
После того, как вы открыли раздел «Другие сети», вам нужно перейти в раздел «Мобильные сети».
В разделе «Мобильные сети» вы сможете включить или выключить две функции: «Мобильные данные» и «Данные в роуминге».
Функция «Мобильные данные» отвечает за передачу данных во всех случаях, а функция «Данные в роуминге» отвечает за передачу данных в роуминге.
Если вы хотите включить передачу данных только для вашего родного мобильного оператора, то включите функцию «Мобильные данные» и отключите «Данные в роуминге». Если же вы хотите чтобы передача данных работала даже тогда, когда вы находитесь в роуминге, то включите обе эти функции.
Источник
Не работает мобильный интернет
Почему на Андроиде мобильный интернет не работает
Первое, что нужно сделать, если на Андроид не включается мобильный интернет, — убедиться в том, что в настройках включена передача данных.
- Откройте настройки, перейдите в раздел «Подключения» или «Сетевые подключения».
- Зайдите в меню «Использование данных».
- Включите мобильный трафик.
Так же включить мобильный интернет на Андроиде можно при помощи быстрого меню. Проведите двумя пальцами от верхнего края экрана вниз и откроется полное меню с кнопками быстрого включения функций смартфона.
Следующий шаг — проверка баланса лицевого счета. Если в телефоне установлено две SIM-карты, необходимо в настройках посмотреть, какая используется для подключения к мобильному интернету, и убедиться, что на ней подключен подходящий пакет услуг.
Еще одной причиной того, мобильный интернет не работает, может быть некорректная регистрация телефона в сети. Чтобы устранить сбой, достаточно перезагрузить устройство. Если это не помогло, то проверьте данные точки APN, сравнив их с информацией с официального сайта оператора. Обычно данные APN приходят в конфигурационном сообщении при первой установке SIM-карты, но бывает, что пользователь их не сохраняет, или в процессе использования системы они сбиваются.
- Зайдите на сайт оператора — МТС, Tele2, Билайн, Мегафон или своей региональной сети.
- Найдите в разделе помощи настройки интернета для Android.
- Откройте настройки телефона. Вам нужен раздел «Мобильные сети».
- Зайдите в подраздел «Точки доступа».
- Измените текущую точку или создайте новую, используя данные с сайта оператора.
- Перезагрузите устройство.
Ручная настройка APN также помогает в случае, когда интернет не работает в некоторых приложениях. Если это не помогло, можно посоветовать выполнить сброс параметров сети — в последних версиях Android есть такая функция.
Еще одна возможная причина полного отсутствия мобильного интернета — отсутствие покрытия сети. Если в настройках Андроида выбран режим «LTE/4G», а устройство находится в зоне покрытия только сети 3G, то вы не сможете выйти в интернет. Что делать в такой ситуации:
- Откройте настройки, перейдите в раздел «Подключения».
- Зайдите в параметры мобильной сети.
- Откройте «Режим сети» и установите автоматическое переключение между LTE, 3G и 2G.
Если в таком режиме интернет всё равно не работает, выберите конкретное значение — 3G или 2G. Если вы находитесь в местности, где оператор вообще не имеет покрытия, то никакое изменение режима не поможет. Такое часто случается в дороге между городами — работать перестает не только интернет, но и звонки с SMS.
Есть небольшая вероятность, что проблемы с выходом в интернет связаны с профилактическими работами или сбоем на стороне оператора. Чтобы исключить эту возможность, позвоните провайдеру и уточните, почему у вас не работает мобильный интернет.
Проверяем баланс
Другой распространенной причиной пропадания мобильного интернета бывает недостаток средств на вашем счете. Или же полное израсходование интернет-пакета в тарифном плане, который у вас подключен. Проверить баланс телефона можно, отправив USSD-запрос с телефона своему оператору. У основной четверки это:
| оператор | билайн | мегафон | мтс | теле-2 |
| код запроса | *102# | *100# | *100# | *105# |
Для проверки израсходованного трафика зайдите в «Настройки», найдите «Мобильные данные» или похожий по смыслу пункт. Там вы можете посмотреть, сколько гигабайт вам положено и сколько вы уже потратили.
Если денег на счете нет или вы «ушли в минус», то единственный выход — пополнить баланс любым возможным способом.
Если в соответствии со своим тарифным планом вы потратили все гига-мега-байты, то у всех операторов есть возможность купить дополнителный пакет.
Отключены частоты в инженерном меню
В различных инструкциях о том, как продлить время автономной работы смартфона, встречаются советы об отключении неиспользуемых частот в инженерном меню. В этом есть смысл, но с очень большими оговорками.
Мобильные телефоны работают в двух частотных диапазонах: 900/1800 МГц и 850/1900 МГц. Устройство постоянно сканирует эфир, чтобы находить оптимальную частоту для связи. Но на территории конкретной страны обычно используется один диапазон. Например, в Европе, Азии, Африке и Австралии это 900/1800 МГц. Поиск по другому диапазону — пустая трата времени и ресурсов телефона. Поэтому его отключение действительно приведёт к экономии заряда батареи.
Выключить неиспользуемые частоты можно только через инженерное меню — среду для разработчиков, которая позволяет управлять Android на аппаратном уровне. Открывать её без специальных знаний не рекомендуется. Но если мобильная связь не работает, то будет нелишним посмотреть, в каком состоянии находятся частоты.
Попасть в инженерное меню можно через специальные утилиты или с помощью кода, который вводится в приложении «Телефон», где вы набираете номера и команды для USSD-запросов:
- Для устройств с процессором MediaTek действует код *#*#3646633#*#* или *#*#54298#*#*.
- На телефонах Samsung можно попробовать *#*#4636#*#* или *#*#8255#*#*.
- Телефоны Sony — *#*#7378423#*#*.
- HUAWEI — *#*#2846579#*#* или *#*#2846579159#*#*.
- Xiaomi — *#*#6484#*#*, *#*#3646633#*#* или *#*#4636#*#*.
Есть и другие варианты. Самый простой способ их узнать — набрать в поисковике запрос типа «модель телефона вход в инженерное меню».
В инженерном меню нужно перейти в режим BandMode, а затем выбрать SIM-карту, которую вы хотите настроить. В окне отобразятся все поддерживаемые частоты. Например, в России используются EGSM900 и DCS1800 — они и должны быть активны.
Для сохранения конфигурации следует нажать на кнопку «SET» внизу экрана, после чего можно выйти из меню.
Не включаются мобильные данные Самсунг

Есть несколько подходов по подключению мобильных данных:
- прошивка мобильного телефона;
- использование сторонних программ для доступа к скрытым операциям;
- сброс телефона до заводских настроек (будьте внимательны, есть шанс потерять личные данные из памяти телефона).
В зависимости от сложности проблемы и марки телефона выбирается и способ из вышеперечисленных. От идеи самостоятельно проводить ремонт лучше воздержаться, поскольку при допущении ошибки могут быть серьезные неполадки в работе аппарата.
Настоятельно рекомендуем воспользоваться услугами специалиста и обратиться в контакт-центр или бюро ремонта.
Почему не работает мобильный интернет Мегафон

Главными причинами являются:
- неправильная настройка используемого гаджета;
- отсутствие связи вне зоны доступа сети;
- отсутствие платежа за действующий тарифный план.
Для поддержки своих клиентов круглосуточно работает телефонная линия Мегафона, где проинструктируют в решении проблемы.
Для самостоятельного ремонта настоятельно рекомендуем ознакомиться как с рекомендациями по эксплуатации самого гаджета, так и с инструкциями и справками Мегафона по подключению интернета.
Отключена функция передачи мобильных данных
Передача мобильных данных работает только при включении одноименной функции, чтобы трафик не расходовался без вашего ведома. Визуально контролировать ее состояние можно с помощью тех самых значков возле индикатора сигнала сети. Если вы видите иконку 4G, 3G или даже E, то это значит, что передача данных включена. А если значков нет, значит, отключена.
Управлять передачей данных также можно двумя способами: через шторку уведомлений и настройки беспроводной сети. Традиционно первый вариант намного быстрее.
- Разблокируйте экран смартфона.
- Проведите пальцем по экрану сверху вниз, чтобы опустить шторку уведомлений.
- Нажмите на пункт «Мобильные данные», чтобы активировать функцию.
Опция может называться иначе — например, «Передача данных» или «Мобильный трафик». После её включения возле индикатора сети появится значок, который показывает скорость соединения.
То же самое можно сделать через стандартное приложение «Настройки».
- Откройте настройки смартфона.
- В разделе «Сеть и соединение» найдите пункт «Передача данных».
- Зайдите и включите опцию «Мобильные данные».
“Мобильные данные“ — очень информативный раздел. В нём можно отслеживать, сколько трафика вы потратили, когда будет следующее списание платы за тариф, а также контролировать, какие приложения больше всего используют Интернет.
Устранение проблемы
Если неизвестно, из-за чего именно не работает сеть, то используйте все инструкции по очереди. Они расположены по возрастанию сложности: от самой лёгкого и быстрого метода до сложных вариантов, встречающихся крайне редко.
Перезагрузка устройств
В первую очередь перезагрузите сам роутер, проверьте, заработает ли после этого сеть на устройстве. После этого перезагрузите само устройства и снова попробуйте подключиться. Эти действия перезапустят все процессы, возможно, это поможет им работать правильно.
Выключаем и снова включаем роутер
Повышение уровня сигнала
Сеть не будет работать, если устройство находится далеко от роутера. Поскольку сигнал слабеет с каждым метром, может возникнуть такая ситуация, что уровня сигнала в вашем местоположении хватает на то, чтобы подключиться к сети, но скорость будет настолько ужасна мала, практически незаметна. Перенесите устройство ближе к роутеру или, наоборот, роутер ближе к устройству.
Установка корректной даты
Из-за нестыковки дат на устройстве и сервере, обрабатывающем интернет-запросы, могут возникнуть неполадки. Поэтому необходимо установить правильную дату и время:
Замена канала вещания
Если в помещении расположено много устройств, то каждое из них будет раздавать какой-нибудь сигнал на определённом канале. Пересечение каналов создаст помехи, которые приведут к проблемам с Wi-Fi сетью.
Возможно, в целях безопасности разработчики вашей версии Android запретили подключение к сетям, использующим устаревший тип шифрования. Необходимо установить самый современный вид шифрования AES. Чтобы это сделать, снова войдите в интерфейс управления роутером и перейдите к настройке пароля и защиты. Выберите значение WPA2-PSK и автоматический тип шифрования. Перезагрузите роутер и попробуйте подключиться с устройства к сети.
Выбираем значение WPA2-PSK
Имеется ли веб-авторизации
Если проблема возникает только с общественными сетями (например, на вокзале или в кафе), то стоит проверить, не используется ли веб-авторизация. В некоторых случаях для запрета на доступ к сети используется не пароль, а метод, при котором подключиться к сети могут все, а вот скачать через неё что-либо могут только зарегистрированные пользователи. Чтобы проверить наличие веб-авторизации, откройте любую вкладку в любом браузере. Если на экране появится страница, требующая ввода логина, почты или пароля, то вам придётся авторизоваться, чтобы получить доступ к интернету. Иногда регистрация платная или связана ещё с какими-нибудь условиями.
Деактивация автоматической подборки IP
По умолчанию IP адрес подбирается автоматически и меняется статически. Может быть, с вашей сетью ему лучше быть чётко определённым. Чтобы установить IP, выполните следующие действия:
Установка другого DNS сервера
От DNS сервера зависит работа сети. Возможно, ваше устройство не может работать с определёнными серверами, поэтому мы заменим используемый по умолчанию сервер на публичные сервера Google, они бесплатны. Находясь в дополнительных настройках сети (как в них попасть, описано в предыдущем пункте), установите статический подбор IP адреса, а для основного и запасного DNS сервера установите значения 8.8.4.4 и 8.8.8.8 соответственно. Сохраните изменения и попробуйте снова подключиться к сети.
Прописываем значение 8.8.4.4 и 8.8.8.8
Основные причины нестабильного интернета на телефоне
Отрицательный баланс
Начать поиск неполадок стоит с проверки баланса. Отсутствие денег на счету – одна из наиболее распространённых причин отсутствия интернета в 2019 году. Для получения нужной информации достаточно отправить USSD-запрос и дождаться получения ответного сообщения с указанием точной суммы денежного остатка или позвонить в контактный центр и уточнить баланс у консультанта. В последнем случае могут понадобиться паспортные данные для идентификации звонящего человека.
Вне зоны сети
Если недоступны все услуги мобильной связи и звонок в контактный центр, стоит обратить внимание на значок наличия сети. Если связь слабая или отсутствует вовсе, маленькая скорость интернета на телефоне легко объяснима
В подобных ситуациях абоненту следует вспомнить, где последний раз был чёткий, надёжный сигнал, и вернуться в эту точку. Если вернуться невозможно (например, во время поездки в поезде), остаётся ждать попадания в зону действия сети. Других способов решить проблему не получится.
Выключен интернет на телефоне
Иногда для подключения к сети достаточно проверить факт включения интернета на смартфоне. Обычно данная функция находится в настройках.
Чтобы восстановить соединение, нужно:
- открыть настройки;
- найти пункт, упоминающий подключение интернета;
- перевести бегунок в положение включено;
- проверить, достигнут ли желаемый результат.
Проблемы на стороне оператора
Иногда у пользователя падает скорость интернета на телефоне из-за сбоя в работе провайдера. Узнать о подобных неполадках заранее невозможно, а уточнить причину нестабильного соединения удастся лишь из сообщений на форумах и новостных порталах.
Обычно сложности с выходом в сеть возникают:
- по вечерам, когда большинство абонентов пользуются связью;
- в праздничные дни.
В каждом упомянутом случае существует лишь одно решение – ждать.
Как включить мобильный Интернет на Андроиде
Для того чтобы включить мобильный интернет на Андроиде необходимо выполнить несколько простых действий. Во-первых, вам нужно включить функцию «Мобильные данные». Для этого откройте настройки Андроида и перейдите в раздел «Передача данных».
В данном разделе нужно найти функцию «Мобильные данные» и включить ее. Также в данном разделе есть функция «Экономия трафика». Ее лучше отключить, иначе в фоновом режиме она может блокировать доступ в Интернет для некоторых приложений.
После этого вам нужно вернуться на главный экран с настройками и перейти к дополнительным настройкам Интернета. Для этого нужно открыть раздел «Еще».
Дальше нужно перейти в подраздел «Мобильные сети».
Для включения Интернета здесь нужно выбрать тип сети: 2G, 3G или 4G LTE. Сейчас, сеть 3G работает практически у всех операторов и во всех странах. Но, если ваш мобильный оператор поддерживает 4G LTE, то лучше выбрать именно этот тип сети. Поскольку 4G LTE обеспечивает максимальную скорость доступа к Интернету. Также в подразделе «Мобильные сети» есть функция «Интернет-роуминг». Если вы хотите включить Интернет в роуминге, то данную функцию также нужно активировать.
В большинстве случаев, вышеописанных действий достаточно для того чтобы включить Интернет на Андроид смартфоне. Но, если у вас все равно не работает Интернет, то, скорее всего, у вас не настроены точки доступа (APN). Для того чтобы их настроить вам нужно открыть настройки и перейти в раздел «Еще – Мобильные сети – Точки доступа (APN)».
Здесь можно выбрать одну из точек доступа к Интернету и изменить ее настройки. Также здесь можно добавить точку доступа. Для этого есть кнопка со знаком «Плюс». Если не знаете, какие настройки указывать обратитесь в техническую поддержку вашего Интернет провайдера.
Драйверы и настройки
В принципе, с телефоном и планшетом мы разобрались. Если у «МТС» не работает интернет на данных гаджетах, паниковать не стоит. Просто переберите поочередно все приведенные выше способы решения. А вот если речь идет о домашнем интернете, то здесь придется постараться. Ведь подключение происходит через компьютер.
И поэтому довольно часто у пользователей не работает домашний интернет («МТС» или любого другого оператора) из-за отсутствия драйверов, а также сброшенных настроек оборудования. Исправляется положение легко и просто — установкой программного обеспечения для модема. Все настройки при этом выставятся автоматически.
Где взять драйверы? Или с официального сайта «МТС», или непосредственно из комплекта с модемом. Несколько минут ожиданий — и все проблемы решены. Следите, чтобы весь процесс протекал без сбоев. Иначе никакого результата от драйверов не окажется. Кроме того, для подключения интернета «МТС» у вас должен быть установлен контент под названием «МТС-коннект». Обычно он ставится вместе с драйверами. При его отсутствии отыщите программу для вашей операционной системы на официальном сайте «МТС».
Некорректное соединение через VPN
На телефонах, как и на ПК, можно подключаться к сети через виртуальную частную сеть (VPN) — защищённое соединение, в котором весь трафик шифруется. Но если вы неправильно его настроите, то не сможете получить доступ в Интернет. Проверить эту версию просто: если при включенном VPN мобильные данные не работают, а при выключенном — всё отлично, то искать причину нужно в параметрах виртуальной частной сети.
В Google Play есть огромное количество бесплатных и платных приложений для подключения к Интернету через VPN. Пользоваться ими просто: запустил, выбрал страну или сервер и установил соединение. Ошибок в таких программах обычно не возникает, а если и появляется какой-то сбой, то приложение всегда можно поменять на другое. Иное дело, если VPN настроен без сторонних приложений прямо в параметрах системы
Здесь важно сделать всё правильно, иначе подключение не будет работать
- Выберите VPN-сервис, который вас устраивает.
- Найдите данные для подключения: адрес и тип сервера, имя пользователя и пароль. Эту информацию вы получите после оплаты тарифа VPN. А если сервис бесплатный, то в его описании.
- Откройте приложение «Настройки» на Android.
- В разделе «Сеть и соединение» выберите «Дополнительные настройки».
- Перейдите в подменю VPN.
- Нажмите «Добавить VPN».
- Введите любое название для вашей защищенной сети.
- Укажите тип сервера, его адрес и другие данные, которые получили от VPN-провайдера.
- Сохраните соединение и попробуйте ещё раз подключиться к Интернету.
В зависимости от типа сервера могут потребоваться разные данные. Например, на PPTP дополнительно иногда нужно указывать DNS-серверы, домены для поиска DNS и маршруты пересылки. Эту информацию также должен предоставить VPN-провайдер.
При правильной настройке VPN доступ в Интернет будет и через Wi-Fi, и через мобильный трафик.
Не включается передача данных на Андроиде как исправить

Алгоритм для настройки соединения следующий:
- открыть вкладку «Настройки»;
- в контекстном меню выбрать функцию «Сеть»;
- проверить наименование точки доступа;
- проверить подключение мобильного оператора;
- проверить доступ от имени администратора.
Отсутствие нареканий в любом из пунктов устранит проблему подключения к Интернету.
Возьмите на заметку: для лучшего эффекта рекомендуется провести диагностику передачи данных. Это позволит контролировать скорость подключения.
Важные нюансы
Перед тем как начать искать проблему в своем телефоне, настоятельно рекомендуем выполнить некоторые действия; при этом, возможно, выяснится, что проблема не в вашем девайсе, а в роутере или даже у провайдера.
- Убедитесь в том, что ваша услуга доступа к интернету оплачена оператору.
- Проверьте, работает ли интернет на вашем компьютере, который подключен через кабель.
- Попробуйте подключить к маршрутизатору любое другое устройство через Wi-Fi и зайти через него в интернет.
Если на каком-то из этапов у вас возникли трудности, скорее всего, неисправность не в вашем Android. Если все прошло успешно, тогда переходим к настройке Android.
Перезагрузка мобильного устройства
Ситуация, описанная для роутера, применима и к вашему планшету или телефону: могут появиться сбои в программном обеспечении. Для устранения мелких неисправностей проще всего выполнить перезагрузку, после которой они устраняются системой автоматически.
Переподключение к сети
Имеется в виду не просто отключить модуль сети, а потом снова включить и дождаться переподключения, а выполнить это через настройки: «Забыть сеть», а потом вновь подключиться, введя пароль (если он есть).
На Android 6.0.1 делается это следующим способом:
Заходите в настройки.
Выбираете пункт «Wi-Fi».
Находите название вашей сети и зажимаете ее до появления списка действий.
Выбираете пункт «Удалить эту сеть»
Далее тапаете на эту же сеть и выбираете «Подключиться», введя предварительно пароль (если он был установлен).
Установка правильной даты
Не соответствующая реальной дата в вашем смартфоне также может быть причиной ситуации, когда не работает вай-фай на телефоне: Wi-Fi подключен, а интернета на Android нет. Проверьте – если дата действительно неверна, изменить ее можно следующим образом:
В настройках выбрать «Дата и время».
Активировать галочки напротив пунктов «Использовать время сети» и «Использовать часовой пояс сети», хотя второй пункт не столь обязателен.
После этого ваше реальное время будет запрошено из сети вашего оператора и станет соответствовать действительности.
Если в помещении находятся другие беспроводные гаджеты, то своим сигналом они могут создавать помехи для вашего смартфона или планшета. Рекомендуем сменить канал в настройках роутера.
В связи с большим разнообразием фирм – производителей маршрутизаторов универсальную инструкцию по смене канала привести не сможем: для этого обратитесь к руководству пользователя своей модели.
В нашем случае использовался TP-Link: нужно было зайти в административном меню в «Wireless»> «Wireless Settings» и сменить канал на любой другой, после этого нажав на «Save», как показано на рисунке.
В настройках роутера нужно выбрать защиту WPA2-PSK и шифрование AES в режимах «Automatic». Такой режим гарантированно обеспечит успешное подключение большинства устройств.
Проверка силы сигнала
Если вы со своим девайсом находитесь недостаточно близко к точке доступа и значок Wi-Fi показывает, что сигнал несильный, в редких случаях это может послужить появлению проблемы с работой интернета. Попробуйте подойти ближе к источнику вещания и проследить, изменится ли ситуация в лучшую сторону.
Проверка веб-авторизации
Если вы используете не свой домашний интернет, а подключились просто к незапароленной точке, то, скорее всего, это интернет какой-то компании, которая использует защиту не установкой пароля на подключение, а посредством веб-авторизации. То есть вы спокойно можете подключиться к точке доступа, но ни одна программа не будет показывать, что вы online. Чтобы это проверить, просто откройте браузер и перейдите на какую-нибудь страницу. Если веб-авторизация действительно есть, то вас автоматически перенаправит на окно авторизации.
Изменение статического IP-адреса
И последний этап решения проблемы – попробовать сменить адрес, который выдает маршрутизатор, на свою версию. Делается это следующим образом:
В настройках Вай-Фай зажмите на имени нужной сети.
Тапните по «Изменить сеть».
Включение интернета на Android
Эта статья в первую очередь предназначена для тех случаев, в которых уже настроено интернет-подключение и отсутствуют какие-либо неисправности на фоне отсутствия настроек сети в соответствии с оператором сотовой связи. Если же вам необходимо узнать больше о параметрах, обязательно ознакомьтесь с другой статьей на нашем сайте. В противном случае мы не можем гарантировать правильной работы интернета.
Подробнее: Как настроить интернет на Android
Способ 1: Панель уведомлений
Панель уведомлений на Андроид, которую также принято называть шторкой, позволяет получить быстрый доступ к основным функциям смартфона, включая передачу данных и Wi-Fi. За счет этого можно подключиться к интернету, буквально не выходя за пределы рабочего стола или вообще не выводя телефон из режима блокировки.
Мы рассмотрели все функции, связанные с интернетом и доступные через панель уведомлений на смартфоне. При этом учитывайте, что помимо представленных вариантов существует масса фирменных оболочек, несколько видоизменяющих шторку, значки и многие другие аспекты.
Способ 2: Настройки телефона
В сравнении с панелью уведомлений, раздел с настройками предоставляет несколько больше инструментов для управления интернет-соединением, рассматривать которые, однако, мы не будем. При этом некоторые действия могут сильно отличаться в зависимости от производителя девайса и установленной оболочки. Если вы входите в число владельцев таких смартфонов, найти нужные пункты можно интуитивно, полагаясь на названия.
- Для активации Wi-Fi перейдите в раздел «Настройки» и в блоке «Беспроводные сети» тапните по строке «Wi-Fi». На открывшейся странице воспользуйтесь ползунком на верхней панели.
В результате после проделанных действий должен будет появиться список доступных сетей. Нажмите по подходящему варианту, по необходимости введите пароль и дождитесь появления подписи «Подключено».
Процедура полностью аналогична на чистом Android любой версии, но отличается на устройствах с фирменной оболочкой. К примеру, на Samsung Galaxy S8 нужно сначала перейти к разделу «Подключения», открыть страницу «Wi-Fi» и только после этого воспользоваться ползунком.
- Активация мобильной передачи данных, как и Wi-Fi, происходит одинаково для любой версии операционной системы. Для этого надо открыть системные параметры и выбрать пункт «Передача данных» в блоке «Беспроводные сети».
На следующей странице тапните по ползунку «Мобильный трафик» или «Мобильные данные». Об успешном включении можно будет узнать за счет появления элементов для управления лимитом трафика.
Данные в роуминге
- Если вы иногда покидаете регион или страну, в которой зарегистрирован ваш номер, Android-устройство по умолчанию будет деактивировать мобильную передачу данных. Эту функцию можно выключить в параметрах, нажав по строке «Еще» в блоке «Беспроводные сети».
На следующей странице точно так же перейдите в раздел «Мобильные сети» и воспользуйтесь ползунком «Интернет-роуминг», подтвердив включение мобильной передачи данных. Учтите, что на разных версиях наименование и расположение пункта может меняться.
Завершив описанные действия, интернет будет активирован. Для проверки можете воспользоваться любым удобным браузером или просмотрев расход трафика в разделе «Передача данных».
Источник