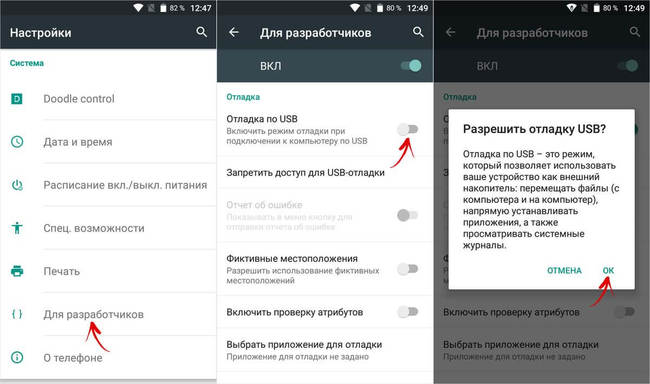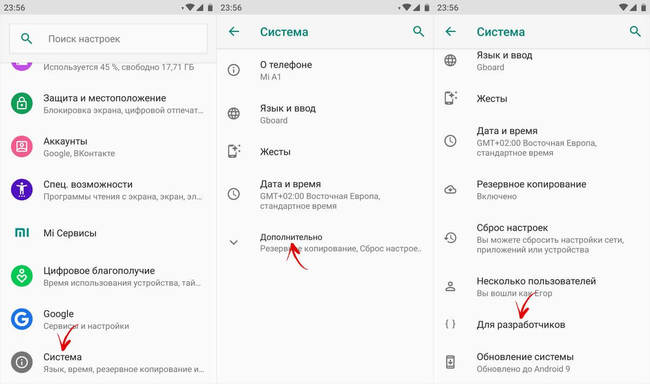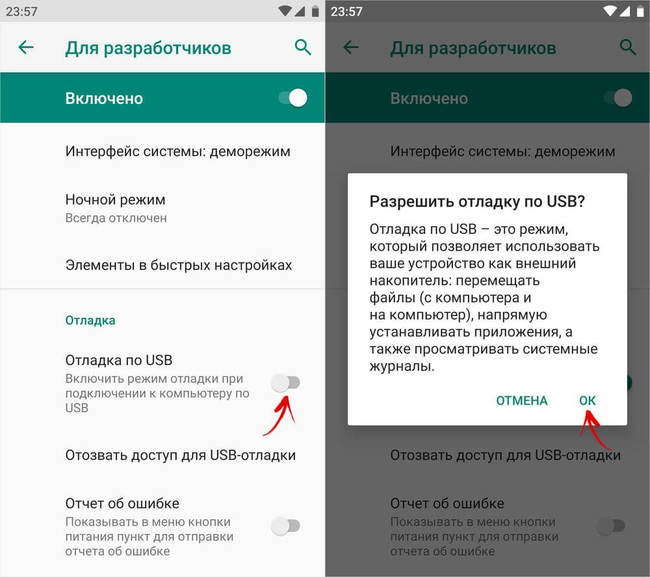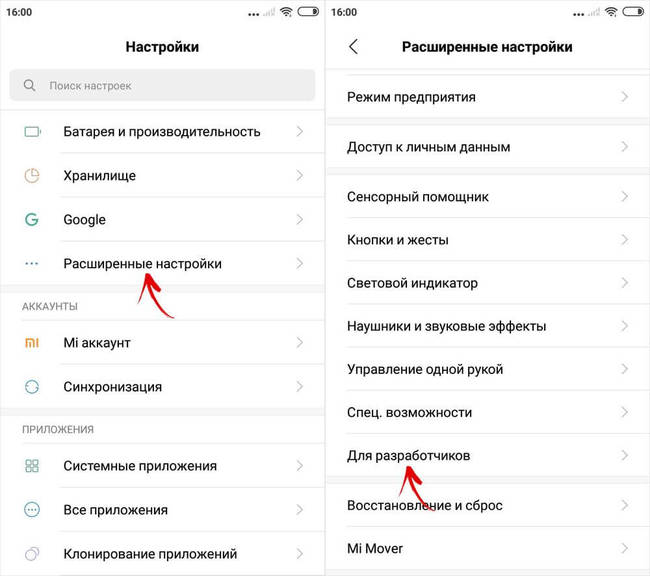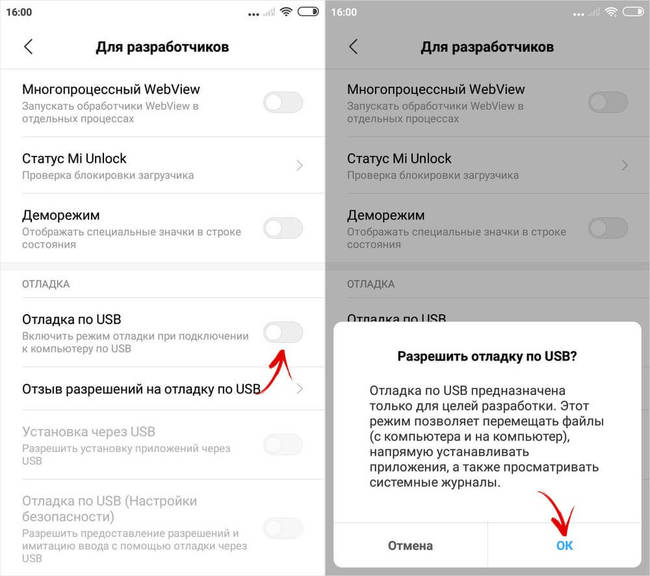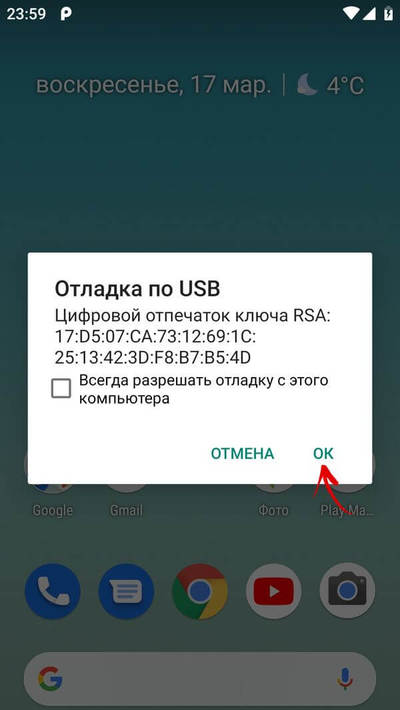- Как включить отладку по USB на Android
- Включение отладки по USB на Android телефоне или планшете
- Видео инструкция
- Режим отладки по USB на Android
- Режим отладки по USB на Android
- Как включить отладку по USB на смартфоне
- Как активировать отладку по USB в Android 8 и новее
- Как включить отладку по USB в MIUI на Xiaomi
- Как разрешить отладку с компьютера
- Включение отладки по USB на устройстве Android с разбитым экраном
- 1. Предупреждение
- 2. Принцип включения отладки по USB через компьютер
- 3. Подготовка
- 3.1. Установка кастомного рекавери
- 3.2. Подготовка компьютера
- 3.2.1. Установка Android SDK Tools
- 3.2.2. Установка Notepad++
- 3.2.3. Установка SQLite3 (для Android 4.0, 4.2, 4.4)
- 3.2.4. Создание рабочей папки на компьютере
- 3.3. Загрузка в кастомное рекавери
- 4. Собственно включение отладки по USB с компьютера
- 4.1. Удаление предустановленных параметров
- 4.2. Редактирование основного конфигурационного файла
- 4.3. Редактирование базы данных (для Android 4.0, 4.2, 4.4)
- 4.4. Проверка включения отладки по USB
- 5. Откат к резервным копиям
Как включить отладку по USB на Android
Включенная отладка по USB на Android устройстве может потребоваться для самых разных целей: прежде всего, для выполнения команд в adb shell (прошивка, кастомный рекавери, запись экрана), но не только: например, включенная функция может пригодиться и для восстановления данных на Android.
В этой пошаговой инструкции подробно о том, как включить отладку по USB на Android 5-7 (в общем-то, то же самое будет и на версиях 4.0-4.4), в видео показано включение отладки на Android 9 Pie и на смартфонах Samsung Galaxy.
Скриншоты и пункты меню в руководстве соответствуют почти чистой ОС Android 6 на телефоне Moto (то же самое будет на Nexus и Pixel), но принципиальной разницы в действиях на других устройствах, таких как Samsung, LG, Lenovo, Meizu, Xiaomi или Huawei не будет, все действия практически те же самые, также в статье присутствуют текстовые пути для настроек на других версиях Android и марках телефонов.
Включение отладки по USB на Android телефоне или планшете
Для того, чтобы появилась возможность включить отладку по USB, сначала необходимо включить режим разработчика Android, сделать это можно следующим образом.
- Зайдите в Настройки и нажмите пункт «О телефоне» или «О планшете», на Samsung — «Сведения о телефоне» — «Сведения о ПО». На чистом Android 9.0 зайдите в пункт «Система» — «О телефоне».
- Найдите пункт «Номер сборки» (на телефонах Xiaomi и некоторых других — пункт «Версия MIUI») и несколько раз нажимайте по нему, пока не увидите сообщение о том, что вы стали разработчиком.
Теперь в меню «Настройки» вашего телефона появится новый пункт «Для разработчиков» и можно переходить к следующему этапу (может быть полезно: Как включить и отключить режим разработчика на Android).
Процесс включения отладки по USB также состоит из нескольких очень простых шагов:
- Зайдите в «Настройки» — «Для разработчиков». На Android 9, например, на Nokia — в Настройки — Система — Дополнительно — Для разработчиков. На некоторых китайских телефонах, например, на Xiaomi — в Настройки — Дополнительно — Для разработчиков или Настройки — Расширенные настройки — Для разработчиков. Если вверху страницы есть переключатель, который установлен в положение «Выкл», переключите его в «Вкл».
- В разделе «Отладка» включите пункт «Отладка по USB», чтобы включить режим отладки по USB.
- Подтвердите включение отладки в окне «Разрешить отладку по USB», внимательно прочитав предупреждение.
На этом всё готово — отладка по USB на вашем Android телефоне включена и ее можно использовать с нужными вам целями.
Видео инструкция
В дальнейшем, вы можете отключить отладку в том же разделе меню, а при необходимости — отключить и убрать из меню Настроек пункт «Для разработчиков» (ссылка на инструкцию с необходимыми действиями была приведена выше).
А вдруг и это будет интересно:
17.07.2021 в 22:27
Здравствуйте! С помощью «Для разработчиков» и «Отладки USB» я удалял проблему связи, через кабель компьютер видел и изображения, и видео, и я оперировал ими. И это прекрасно!
Но есть пару но.
1. На всё время данной связи связи с интернетом не было (пока я работал с файлами через кабель, файлы, направляемые ко мне как и всегда через вай-фай, отсутствовали. И как только восстановил через Google связь, файлы гурьбой прилетели).
2. Второе но — после восстановления интернета связь через кабель с компьютером опять отсутствует. Как и ранее.
Есть ли вариант разовой настройки на связи одновременно и с интернетом, и компьютером по USB навсегда, кто знает?
28.09.2021 в 17:24
13.10.2021 в 18:30
Спасибо, никак не мог разобраться с просмотром файлов с телефона Redmi 4 на ПК, очень помогли.
Источник
Режим отладки по USB на Android
Отладка по USB на смартфонах с Android – специальный служебный режим, расширяющий доступ к функциям операционной системы. Он нужен для отладки и регулирования тех параметров устройства, которые не предусмотрены штатными инструментами настроек. Таковыми являются использование ADB , установка альтернативного меню Рекавери ( TWRP либо CWM ), получение прав Суперпользователя , перепрошивка с помощью ПК и другие функции.
Режим отладки по USB на Android
Содержание — Режим отладки по USB на Android:
Как включить отладку по USB на смартфоне
Отладка по USB активируется в разделе «Для разработчиков». Он скрыт в настройках и сначала его нужно включить. Как это сделать – читайте нашу инструкцию . На смартфонах с Android версии ниже 8, пункт «Для разработчиков» появится в главном меню настроек. В некоторых прошивках он называется «Параметры разработчика».
Перейдите в раздел «Для разработчиков» и найдите подраздел «Отладка», в котором первым расположен переключатель «Отладка по USB». Активировав тумблер и подтвердив кнопкой «OK», вы включите режим.
Как активировать отладку по USB в Android 8 и новее
В версиях Android 8 и новее отладка по USB включается почти аналогично. Отличие заключается в местонахождении пункта меню, который расположен в разделе «Система», в конце настроек. Зайдя в него, если потребуется, нажмите «Дополнительно», и откройте пункт «Для разработчиков».
В нем установите в активное положение ползунок «Отладка по USB» и подтвердите активацию режима, выбрав «OK» во всплывающем окне.
Как включить отладку по USB в MIUI на Xiaomi
В MIUI параметры разработчика расположены в разделе «Расширенные настройки» главного меню настроек. В нем (третий пункт снизу) вы и найдете меню «Для разработчиков».
Перейдите туда, найдите подраздел «Отладка», параметр «Отладка по USB», активируйте ее, и при появлении запроса «Разрешить отладку по USB?», нажмите «OK».
Как разрешить отладку с компьютера
При первом подключении телефона или планшета к компьютеру с включенной отладкой, во время получения root прав , установки прошивки или при выполнении ADB-команды (например, для удаления графического ключа ), на Android появится запрос на разрешение отладки с компьютера. Нажмите «OK», а чтобы не подтверждать доступ при каждом подключении смартфона – установите галочку «Всегда разрешать отладку с этого компьютера».
Если не поставить галочку, при последующих подключениях смартфона к ПК, придется повторно разрешать отладку с компьютера.
Источник
Включение отладки по USB на устройстве Android с разбитым экраном
Как включить меню для разработчиков и отладку по USB на телефоне или планшете Android традиционным способом, мы уже рассказывали в статье Включение и выключение меню «Для разработчиков» на Android.
В данной статье речь пойдет о включении отладки по USB на устройстве Android с разбитым экраном, которая может понадобиться для того, чтобы получить доступ к телефону/планшету через компьютер по USB-кабелю.
1. Предупреждение
Данный способ требует навыков программирования/системного администрирования ОС Windows и Linux или хотя бы большой внимательности, так как допущение ошибок при наборе команд ниже может привести к полной неработоспособности телефона/планшета.
Данная инструкция в первую очередь подойдет для устройств на Android 4.0 (Ice Cream Sandwich), Android 4.2 (Jelly Bean), Android 4.4 (Kit Kat), а также Android 6.0 (Marshmallow), так как тестировалась именно на них. В других версиях Android возможны изменения в системных файлах, поэтому даже точное выполнение нижеперечисленных команд может не привести к желаемому результату. В таком случае откатитесь обратно к резервным копиям, как написано в последнем разделе «5. Откат к резервным копиям» данной статьи.
2. Принцип включения отладки по USB через компьютер
Идея включения отладки по USB через компьютер заключается в непосредственном редактировании системных файлов по интерфейсу ADB (Android Debug Bridge) через кастомное recovery (CVM/TWRP) до непосредственной загрузки системы Android, а это значит, что предварительно на телефон нужно установить кастомное рекавери и ROOT-права. Следует отметить, что на некоторых китайских телефонах (например, UMI, iconBIT) ROOT уже установлен производителем и нижеперечисленные команды будут работать даже с родным (заводским) рекавери.
3. Подготовка
3.1. Установка кастомного рекавери
К сожалению, не существует универсального способа установки кастомного recovery и ROOT-прав, подходящего под любое устройство Android. Нужно искать инструкцию конкретно под Ваш девайс, но есть и приятная новость, установку кастомного рекавери можно выполнить на телефон/планшет практически без участия его экрана (No-Touch версия recovery) с помощью загрузчика устройства fastboot (загрузчик должен быть разблокирован). Поэтому гуглите установку кастомного рекавери на Ваше конкретное устройство с ключевыми словами: , No-Touch CVM/TWRP, ROOT, recovery, fastboot, bootloader, flash tool и т.п.
Как ориентир может быть полезной статья об установке кастомного рекавери и ROOT на телефон Xiaomi. Правда, например, чтобы установить TWRP и ROOT на телефоны Xiaomi, где сначала нужно выполнить разблокировку загрузчика и Вы ранее для этого не регистрировались и не выполняли вход в MI аккаунт на устройстве, вряд ли Вам удастся разблокировать загрузчик без экрана. Поэтому рекомендуем не тратить время, а сразу сдавать такой телефон в сервис на замену экрана.
3.2. Подготовка компьютера
В данной инструкции мы расскажем, как включить отладку по USB с помощью компьютера под управлением Windows 10. Необходимое программное обеспечение можно найти и для других операционных систем. Перечисленные ниже команды также справедливы для других ОС (MacOS и Linux), но их синтаксис должен быть изменен в соответствии с синтаксисом интерпретаторов команд в данных операционных системах.
3.2.1. Установка Android SDK Tools
Инструменты ADB входят в пакет разработки Android SDK Tools от Google. Но мы не будем использовать весь пакет разработки, а только инструменты командной строки, установка которых подробно расписана в статье «Установка platform-tools (adb и fastboot)».
3.2.2. Установка Notepad++
Как правило, конфигурационные системные файлы Android являют собой обычные текстовые файлы. Несмотря на то, что их можно открыть и редактировать встроенным в Windows Блокнотом, мы рекомендуем использовать бесплатный редактор кода для Windows — Notepad++, так как он автоматически распознает перенос строк в файле. В нем также можно включить отображение управляющих символов (Вид > Отображение символов > Отображать все символы).
3.2.3. Установка SQLite3 (для Android 4.0, 4.2, 4.4)
Если на Вашем телефоне/планшете установлен Android 4.0, 4.2 или 4.4, нужно будет еще подредактировать базу данных с настройками устройства. Для этого мы будем использовать консольный редактор базы данных для Windows — SQLite3, который можно скачать с официального сайта.
3.2.4. Создание рабочей папки на компьютере
Создайте папку «android-config» в корне диска C, распакуйте архив с SQLite3 в эту папку (для Android 4.0, 4.2 или 4.4). Также создайте в папке «android-config» папку «backup» для хранения всех резервных копий системных файлов Android-устройства, которые мы будем редактировать.
3.3. Загрузка в кастомное рекавери
Перезагрузите Ваше Android-устройство в кастомное рекавери. Здесь также все зависит от устройства, но обычно на выключенном телефоне/планшете нужно нажать вместе и удерживать клавиши уменьшения или увеличения громкости и включения на несколько секунд. Возможна также вариация с зажатием обоих кнопок (увеличение и уменьшение громкости) и включения телефона/планшета. Еще реже, но встречается способ с зажатием только клавиш громкости и подключением зарядки к выключенному устройству. В общем, комбинацию клавиш для Вашего устройства уточняйте в Google.
4. Собственно включение отладки по USB с компьютера
Откройте папку «platform-tools», зажмите клавишу «Shift», нажмите правой кнопкой мыши в свободной области окна проводника Windows и выберите пункт контекстного меню «Открыть окно команд».
Подключите телефон/планшет к компьютеру, наберите в окне командной строки команду:
и нажмите клавишу «Enter».
Если отобразится идентификатор устройства и рядом слово «device» или «recovery», значит Вы успешно подключились к телефону/планшету с помощью ADB.
4.1. Удаление предустановленных параметров
Выполните следующие команды, чтобы удалить предустановленные параметры (если в результате выполнения будут вылетать ошибки, ничего страшного, значит данные параметры уже отсутствуют в системе):
4.2. Редактирование основного конфигурационного файла
Далее выполняем редактирование основного конфигурационного файла:
Открываем файл «c:\android-config\build.prop» в редакторе Notepad++ и ищем в нем следующие параметры:
Если параметры существуют, но их свойства отличаются, отредактируйте в соответствии с значениями выше, если же такие параметры вообще отсутствуют, добавьте их в конец файла. Если Ваше устройство раньше определялось компьютером не как флешка, а как медиаустройство, последняя опция должна быть:
Сохраните файл и выполните команду:
Если получите ошибку копирования » adb: error: failed to copy ‘c:\android-config\build.prop’ to ‘/system/build.prop’: remote Read-only file system» выполните команду:
и повторите предыдущую команду. Далее выставляем правильного владельца/группу и права доступа к файлу:
4.3. Редактирование базы данных (для Android 4.0, 4.2, 4.4)
Следующий шаг: Вам необходимо отредактировать базу данных с настройками Android (для Android 4.0, 4.2, 4.4). Скачиваем базу данных на компьютер:
Открываем папку «c:\android-config» с рабочей копией базы данных и запускаем там новое окно командной строки (см. выше), но предыдущее не закрываем! Нас интересуют настройки «adb_enabled» и «development_settings_enabled». Они могут находиться в таблице «secure» или «global». Выполняем следующие SQL запросы, чтобы найти наши настройки:
В нашем случае искомые опции были найдены в таблице «global» и их значения равны «0».
Нам нужно присвоить им новые значения — «1».
Переходим в предыдущее окно командной строки и выполняем команды:
4.4. Проверка включения отладки по USB
Когда устройство загрузится, выполните команду:
Если вместо «device» или «recovery» отображается «offline», выполните команду:
Если ничего не изменилось, скорее всего на телефоне нет публичного ключа доступа. По той же причине «adb devices» может показывать «unauthorized». Зайдите в папку «.android», расположенную в домашнем каталоге Вашей учетной записи Windows, скопируйте файл «adbkey.pub» в каталог «platform-tools» и выполните команду:
Повторите команду «adb devices», чтобы убедиться, что соединение настроено.
Все! Если Вы успешно дошли до этого места, поздравляем! Теперь можно запустить на компьютере androidscreencast, MyPhoneExplorer, Droid@Screen или другое подобное программное обеспечение, чтобы управлять экраном Android-устройства.
5. Откат к резервным копиям
Если ничего не получилось, и данная инструкция не помогла, возвращаем ранее сохраненные резервные копии системных файлов конфигурации обратно в Android-устройство. Для этого заново перезагружаем устройство в кастомное рекавери и возвращаем оригинальные файлы. Например, для основного конфигурационного файла «build.prop» команды будут следующими:
Для остальных файлов действия аналогичны, только загружаем в соответствующие каталоги на Android-устройстве и выставляем соответствующих владельцев/группы и права:
Источник