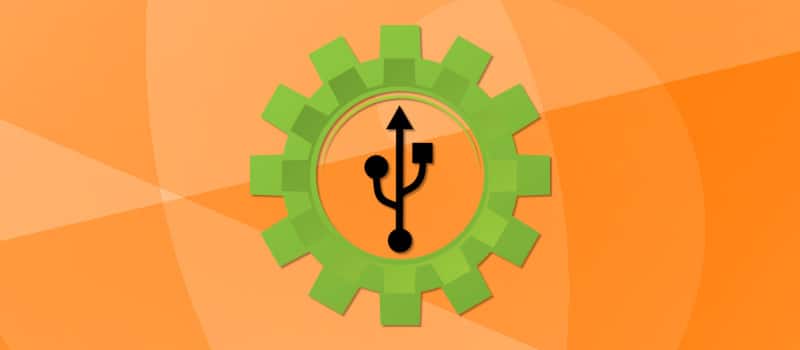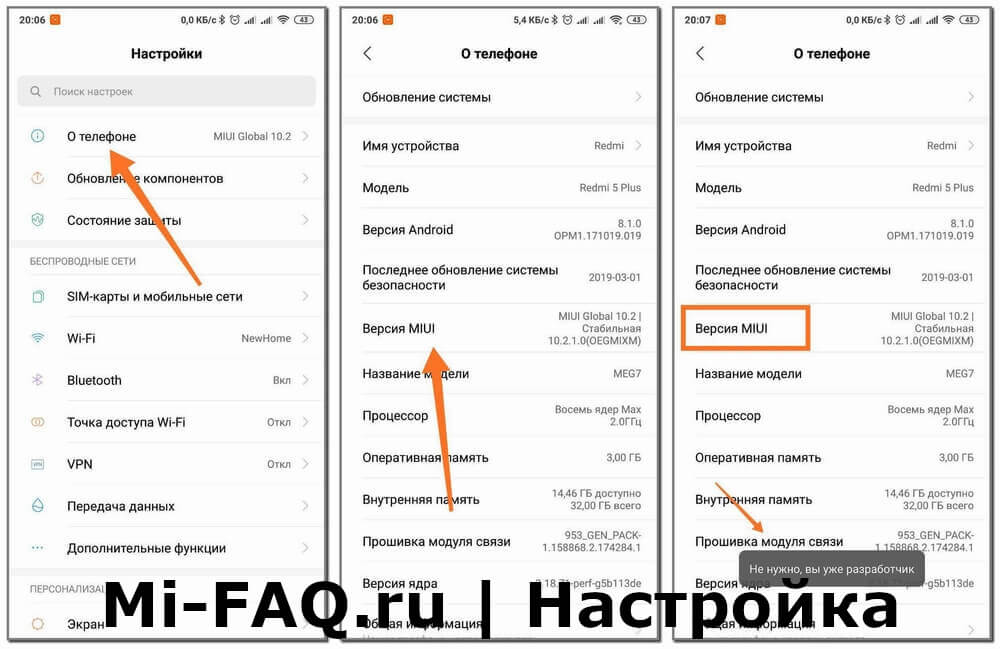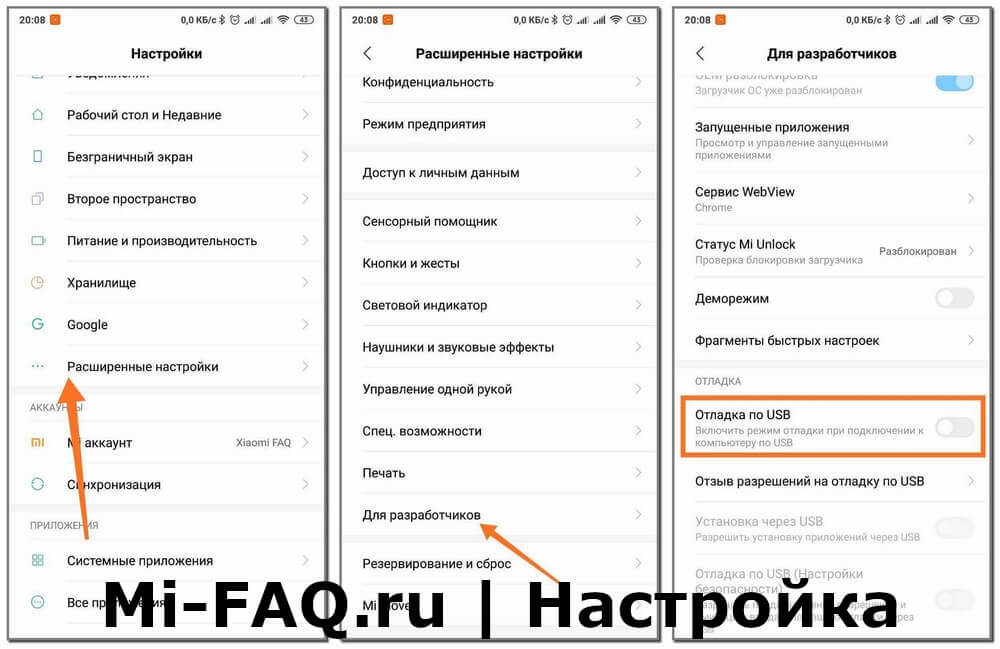- Отладка по usb на Xiaomi
- Режим отладки по USB на Xiaomi
- Как включить USB отладку: пошаговая инструкция
- Смартфон не определяется компьютером
- Как включить отладку по USB на Xiaomi
- Что такое отладка по USB
- Как включить режим отладки по USB на смартфоне Xiaomi
- Активация режима разработчика
- Включение отладки
- Видео-инструкция
- Ответы на популярные вопросы
- Активация режима «Отладка по USB» на смартфонах Xiaomi
- Отладка по USB: как включить на Xiaomi
- Включение на смартфонах Xiaomi возможности отладки приложений по USB
Отладка по usb на Xiaomi
В инструкциях по установке прошивок, получения рута и других улучшений часто встречается команда «Включить в настройках отладку по USB». Но пользователь не может этого сделать, так как в меню настроек пункта с таким названием нет. Эта статья расскажет о том, как отладка по USB включается на смартфонах Xiaomi и зачем она нужна.
Режим отладки по USB на Xiaomi
Эта функция предназначена для исправления ошибок в работе смартфона и связана со службой Android Debug Bridge (ADB).
Так как она дает пользователю право работать с любыми файлами во встроенной памяти, то ее можно использовать для следующих операций:
- получение root прав с помощью программ, использующих уязвимости в системе (KingoRoot);
- проверка состояния аппаратной части смартфона;
- копирование личной информации (контакты, фото, видео) на жесткий диск компьютера;
- восстановление файлов из резервной копии;
- установка прошивок или кастомого рекавери.
Как включить USB отладку: пошаговая инструкция
На всех смартфонах от Сяоми она включается почти одинаково – в зависимости от версии Андроид и MIUI требуемые пункты могут находиться в разных подразделах меню «Настройки». В качестве примера будет использован Redmi Note 4.
Чтобы включить отладку по USB на устройстве от Xiaomi нужно:
- Зайти в «Настройки » и выбрать пункт «О телефоне».
- Нажимать на строчку с версией MIUI до появления сообщения: «Вы стали разработчиком!».
- Вернуться в главное меню настроек.
- Открыть появившийся подраздел «Для разработчиков».
- Установить галочку напротив строки «Отладка по USB».
- Изменить время работы экрана в разделе «Дисплей» главного меню настроек.
- Подключить смартфон к компьютеру.
- Согласиться с появившимся на экране Redmi Note сообщением о сопряжении с компьютером.
Смартфон не определяется компьютером
Иногда сообщение не появляется. Это происходит по 3 причинам:
- Телефон подключен к компьютеру через неподдерживаемый порт USB. ADB поддерживает только версию 0.
- Экран заблокирован.
- Не установлены драйвера. Их можно скачать тут .
Источник
Как включить отладку по USB на Xiaomi
Фирменная прошивка MIUI позволяет проводить глубокие системные действия на телефонах. Можно сменить версию оболочки, получить рут-права или разблокировать загрузчик. Но для большинства процедур требуется подключение к компьютеру, поэтому пользователи и интересуются, как включить отладку по USB на телефоне Xiaomi.
Что такое отладка по USB
Отладка по USB – это необходимая деталь для подключения смартфона к компьютеру. Активировав данную опцию, можно смело передавать различные материалы между устройствами, а также перепрошивать аппарат. ПК сможет успешно распознать устройство и без отладки, но вот разблокировать бутлоадер, например, не получится.
Казалось бы, все очень просто, но отладка напрямую связана с режимом разработчика (ADB). Не включив его, вы не активируете и передачу по ЮСБ. Что же представляет собой Android Debug Bridge?
Говоря простыми словами, это отладочный мост, который открывает доступ к ранее недоступным элементам Android. Например, можно сделать такие операции:
По умолчанию данная функция всегда скрыта. О том, как и где включить отладку, вы узнаете, прочитав эту инструкции.
Как включить режим отладки по USB на смартфоне Xiaomi
Процедура очень простая и быстрая, с которой справится любой новичок. Нам понадобится только доступ к смартфону. Условно операция делится на два этапа: активирование скрытого режима разработчика и включение самой отладки.
Активация режима разработчика
- Переходим в «Настройки».
- Кликаем по первой вкладке «О телефоне».
- Обращаем внимание на пункт «Версия MIUI» , по которому нажимаем 5 раз . Должно высветиться уведомление о том, что вы стали разработчиком.
Включение отладки
- Теперь возвращаемся в исходное меню настроек и переходим в «Расширенные настройки».
- Видим новую строку «Для разработчиков».
- Открывается появившееся меню, в котором активируем галочку напротив «Отладка по USB».
Отладка по USB включается аналогично на всех Андроид-устройствах. Интерфейс настроек может немного видоизменяться, как и расположение разделов. Но общая схема везде практически одинаковая.
Видео-инструкция
Ответы на популярные вопросы
Сегодня мы поговорили о простом способе активации отладки по USB на устройствах от Xiaomi. Как видим, делается это очень просто и быстро, а польза от такого режима более чем существенная.
Источник
Активация режима «Отладка по USB» на смартфонах Xiaomi
В целом можно говорить о том, что включение режима отладки через USB на мобильных девайсах Xiaomi осуществимо по универсальному для всех Android-устройств алгоритму, который уже описан на нашем сайте.
В следующей инструкции рассмотрим решение озвученной в заголовке статьи задачи с учётом особенностей интерфейса и функционирования управляющей большинством смартфонов Xiaomi операционной системы MIUI (в примере – 12-й версии).
- Первым шагом на пути к получению доступа к рассматриваемой опции является активация отображения раздела «Для разработчиков» в «Расширенных настройках» ОС MIUI – именно в этот перечень параметров входит «Отладка по USB»:
- Откройте «Настройки» смартфона, коснитесь первого по счёту в открывшемся перечне пункта – «О телефоне».
Быстрыми беспрерывными тапами (5 раз подряд) по демонстрирующей наименование и значение параметра «Версия MIUI» области на отобразившемся экране добейтесь появления на короткое время внизу экрана уведомления «Вы стали разработчиком!».
При желании проверьте результативность вышеописанной манипуляции, выполнив её ещё раз – в итоге получите сообщение «Не нужно, вы уже разработчик».

Вернитесь к основному перечню «Настроек» ОС, пролистайте его и перейдите в «Расширенные настройки».
Тапните по расположенному справа в области «Отладка по USB» переключателю. Далее подождите 5 секунд и подтвердите свои намерения, коснувшись кнопки «Принять» под отобразившейся на экране информацией.
«Отладка по USB (Настройки безопасности)».
Здесь потребуется подтвердить три запроса системы.
Выйдите из «Настроек» MIUI, соедините смартфон и компьютер либо ноутбук USB-кабелем.
При условии, что в Windows установлены ADB-драйверы, можно удостовериться в результативности подключения через «Диспетчер устройств» десктопной ОС – в его разделе «Android Phone» должен отображаться пункт «Android Composite ADB Interface».
При обращении к мобильному девайсу c ПК через Android Debug Bridge или другой, требующий для выполнения своих функций активированной на смартфоне «Отладки по USB» Windows-софт,
потребуется подтвердить поступивший из MIUI запрос. Чтобы необходимость предоставлять доступ не возникала каждый раз при организации соединения, прежде чем тапать «ОК» под запросом, установите галочку в чекбоксе «Всегда разрешать этому компьютеру».

Помимо этой статьи, на сайте еще 12473 инструкций.
Добавьте сайт Lumpics.ru в закладки (CTRL+D) и мы точно еще пригодимся вам.
Отблагодарите автора, поделитесь статьей в социальных сетях.
Источник
Отладка по USB: как включить на Xiaomi
Чтобы разблокировать загрузчик, перепрошить китайский Xiaomi на международную или кастомную прошивку, установить TWRP или Magisk, да и просто поставить другое ПО с компьютера, на нем надо включить функцию отладки по USB. Это требуется для того, чтобы смартфон разрешил компьютеру доступ к сервисным функциям.
Процесс предоставления разрешений не вызывает сложностей. Чтобы включить отладку по USB на Xiaomi, выполните следующие действия на смартфоне.
- Зайдите в главное меню настроек и откройте первый пункт «О телефоне».
- Несколько раз подряд быстро нажмите по строчке с названием «Версия MIUI».
- Вернитесь в главное меню настроек, найдите там подпункт «Расширенные настройки», перейдите в него.
- Выберите в самом низу появившийся параметр «Для разработчиков». Именно там включается отладка по USB на Xiaomi.
- Листая вниз список параметров, найдите группу «Отладка», и передвиньте ползунок «Отладка по USB» в активное положение.
- Подключите Xiaomi к компьютеру с помощью кабеля USB, предварительно установив драйверы для него.
- Запустив программу для работы со смартфоном (ADB, MiFlash и т. д.), вы увидите на смартфоне всплывающий запрос на подключение. Разрешите его, чтобы предоставить доступ к отладке.
Можно также установить галочку «Всегда разрешать», чтобы при последующих подключениях к ПК это окно не всплывало. Доступ по USB будет включен на этом компьютере до отзыва разрешения в настройках Xiaomi.
Источник
Включение на смартфонах Xiaomi возможности отладки приложений по USB
При разработке программ в Android Studio удобно пользоваться эмуляторами реальных смартфонов, которые можно добавить во встроенный AVD-Менеджер. Но иногда требуется проверить работу приложения, запустив его на реальном устройстве.
Для этого требуется подключить смартфон к компьютеру по USB и включить в нём специальный режим отладки по USB. Но включение этого режима, как правило, спрятано от обычного пользователя. Чтобы добраться до него, необходимо сделать видимым настройки «Для разработчиков».
Чтобы раздел «Для разработчиков» отобразить в настройках, открываем «Настройки → О телефоне» и 7 раз подряд касаемся строки «Версия MIUI».
Появляется сообщение, что вы стали разработчиком 🙂
Кстати, можете заодно побаловаться, и три раза быстро нажать на строку «Версия Android», после чего появится экран, на котором можно перетаскивать пальцем части надписи «android 10» 🙂
Итак, после того, как у вас появится сообщение о том, что вы стали разработчиком, выходите в основной экран настроек и выбираете пункт, которого раньше не было: «Настройки → Расширенные настройки → Для разработчиков».
Откроется длинная простыня настроек, в которой мы должны найти раздел «Отладка» и включить переключатель «Отладка по USB» . На прежних моих смартфонах HTC и Asus этого было достаточно. Но в Xiaomi более детальные настройки, и поэтому нам нужно включить ещё переключатель «Установка через USB».
Кстати, переключатель «Установка через USB» можно включить почему-то только имея Mi аккаунт. Если аккаунта нет, при попытке включения этой настройки система предложит его завести, что, наверное, и следует сделать.
Включив обе настройки, мы беспрепятственно сможем запускать из Android Studio программу на выполнение или на отладку прямо на реальном смартфоне!
На этом всё. Пишите в комментариях, ставьте лайки и подписывайтесь на мой канал! Удачи!
Источник