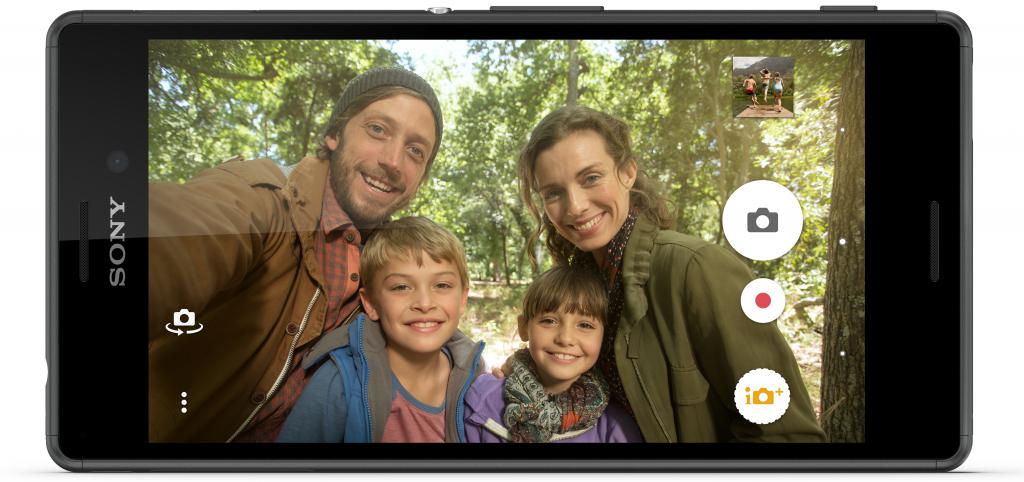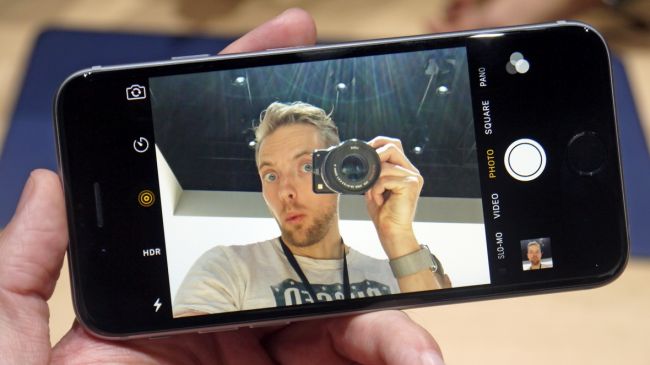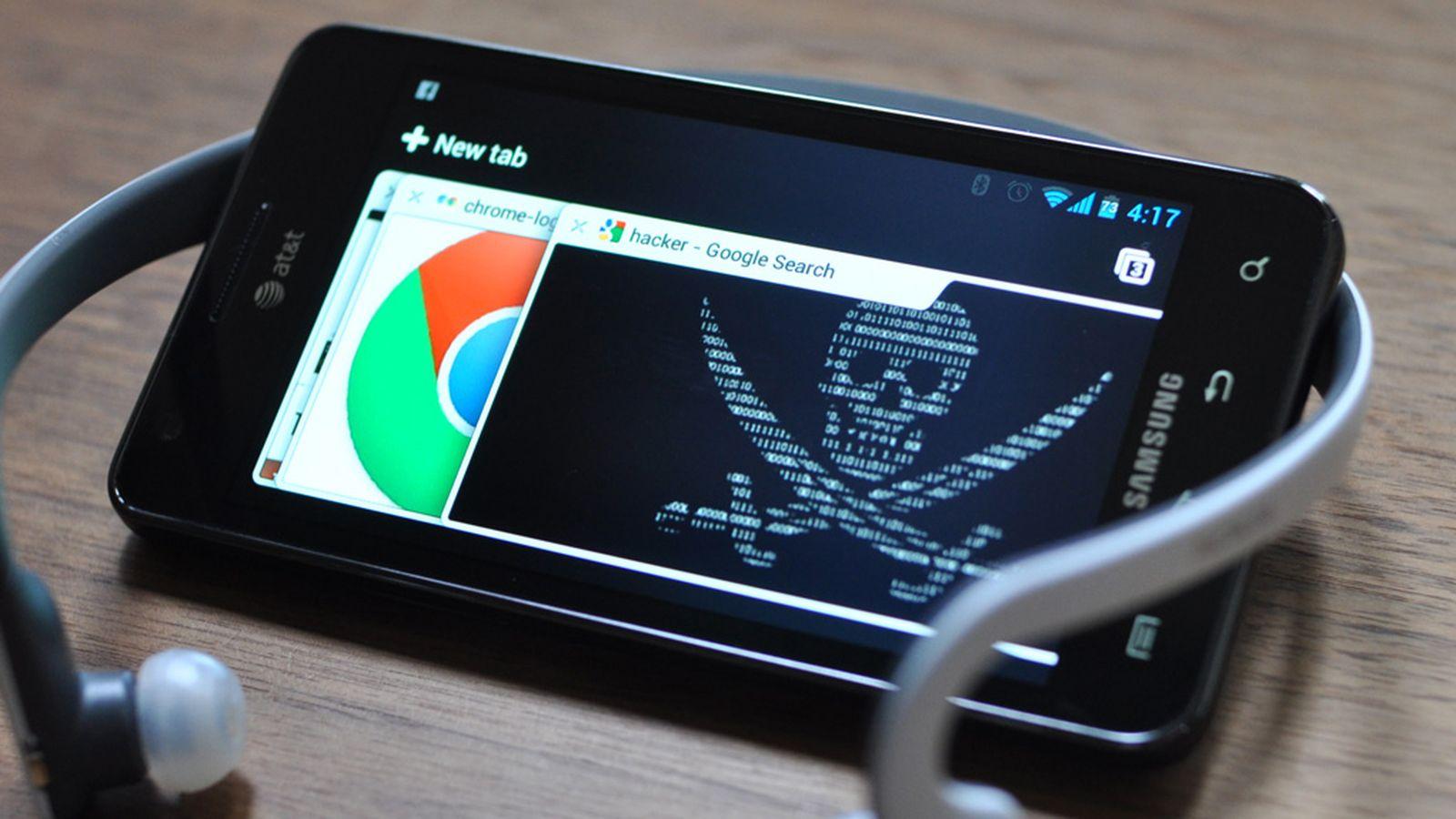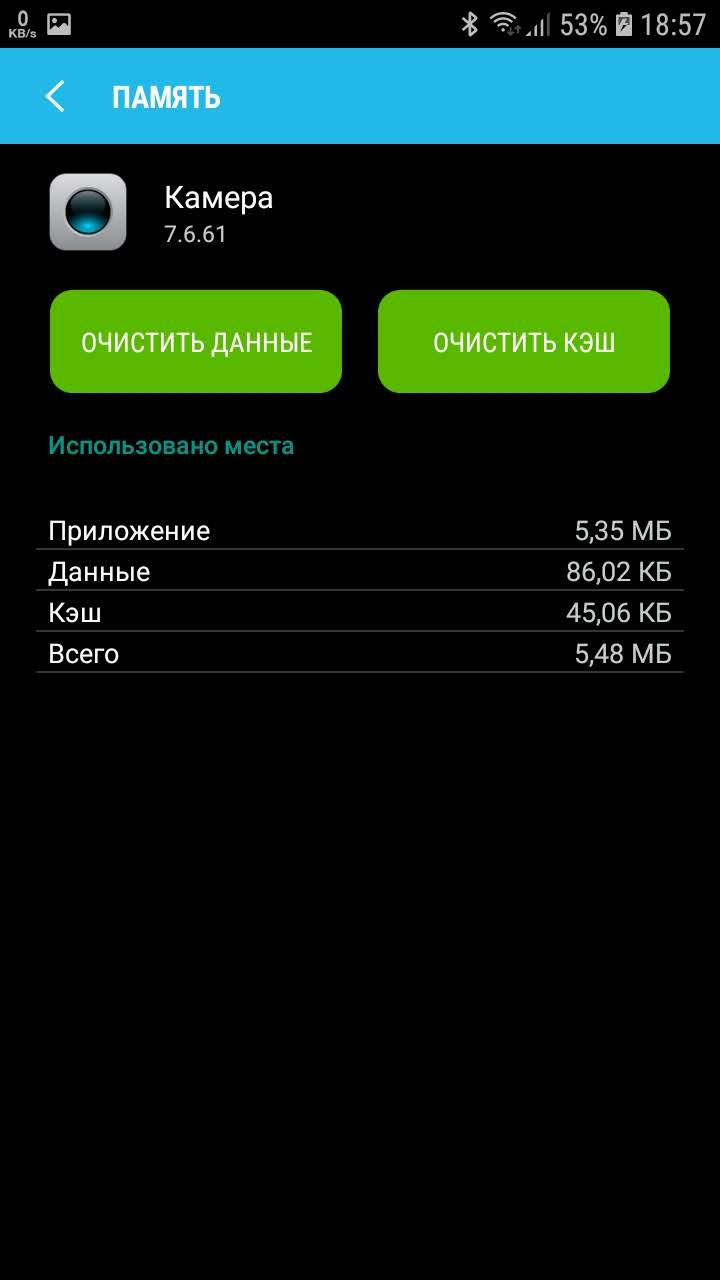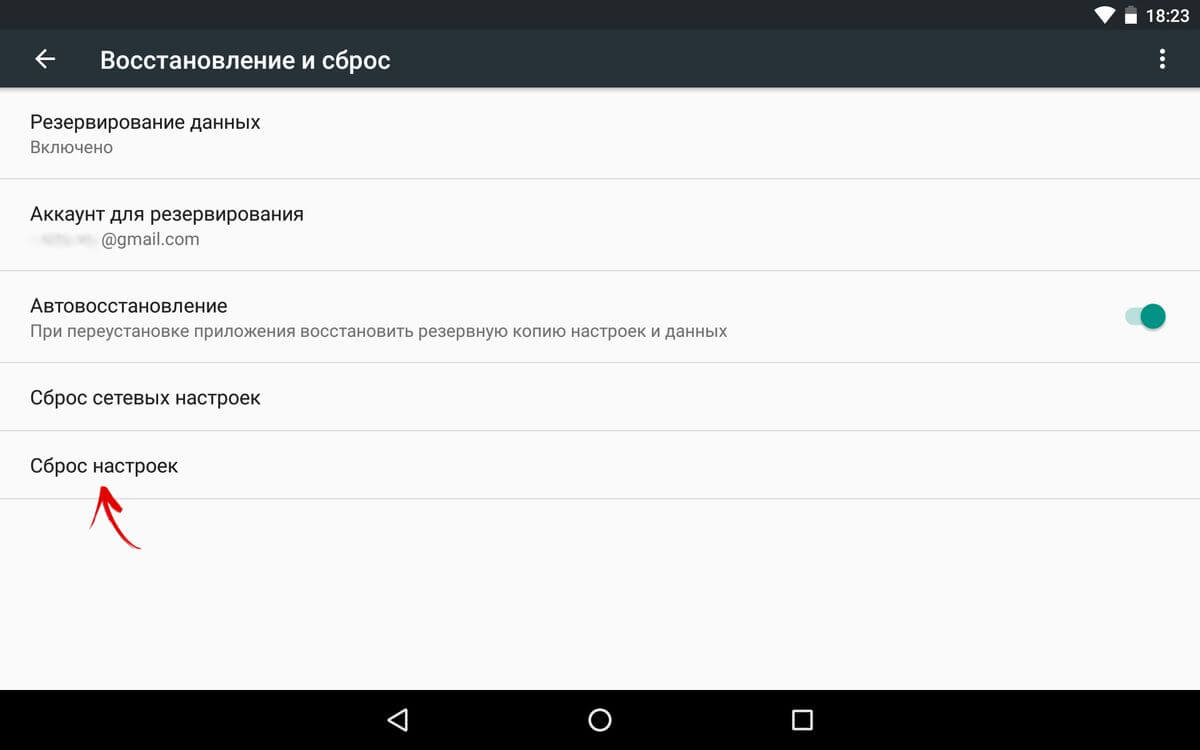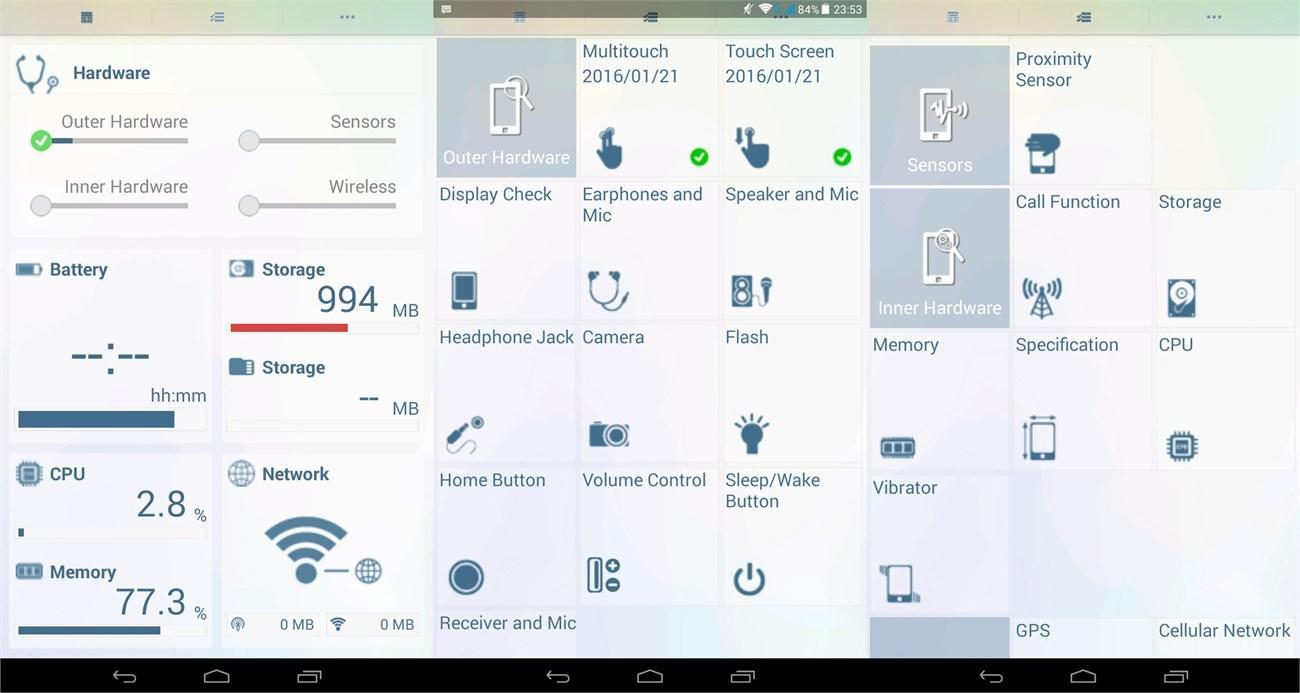- Как включить фронтальную камеру на «Андроид» и iOs гаджетах
- Что такое фронтальная камера и зачем она нужна?
- Как включить фронтальную камеру на телефоне?
- Как включить переднюю камеру на iPhone?
- Как на телефоне включить переднюю камеру
- Как включить переднюю камеру в приложениях Инстаграм и Тик Ток
- Как переключать заднюю камеру на переднюю: значки управления
- Не включается камера на андроиде — почему не работает
- Почему на андроиде не работает камера
- Как восстановить работоспособность камеры на андроиде
- Проверка целостности объектива
- Смена директории для сохранения снимков на SD-карту
- Очистка данных и сброс настроек камеры
- Перезагрузка смартфона
- Полный сброс настроек телефона
- Проверка смартфона на вирусы и очистка
- Установка новой прошивки на устройство с андроидом
- Сторонние приложения для камеры
- Проверка функций ОС андроид
- Обращение в сервисный центр
- Не работает основная или селфи камера
Как включить фронтальную камеру на «Андроид» и iOs гаджетах
Сейчас наличием фотокамеры никого не удивишь, ими оснащены все ноутбуки, планшеты и смартфоны. Некоторые способны делать фотографии, не уступающие по качеству профессиональным фотоаппаратам. В статье предоставлена информация о фронтальной камере, которая предназначена для съемки, используя переднюю панель гаджета.
Что такое фронтальная камера и зачем она нужна?
Существует два вида фотокамер: основная и фронтальная. Фронтальной называют камеру, которая расположена на передней панели гаджета. Обычно передняя камера немного уступает по качеству основной, допустим, если разрешение основной будет 8 Мп, то фронтальная, скорее всего, будет около 5 Мп.
Передняя камера предназначена для совершения видеозвонков, то есть во время общения через «Скайп», или подобных ему программ, собеседники видят друг друга при помощи этих камер. Поэтому перед тем, как включить фронтальную камеру, хорошо бы привести себя в порядок.
В последнее время стало очень популярно делать селфи. Для тех, кто не знает – это автопортрет, то есть после того как включили фронтальную камеру, делаются снимки себя любимого.
Как включить фронтальную камеру на телефоне?
Когда речь идет о видеосвязи, обычно передняя камера включается автоматически. Особенно это касается ноутбуков. Но иногда на планшетах и смартфонах все же приходится делать это вручную.
Допустим, вы общаетесь с другом по «Ватсап» или «Скайпу», но собеседник не видит вас или вместо вашего лица видит совсем другое изображение, то есть, включена основная камера. Как в таком случае включить фронтальную камеру? Необходимо найти иконку, обозначающую фотоаппарат и нажать на нее. Обычно после этого происходит смена камеры.
Если вы намереваетесь сфотографировать самого себя и задаетесь вопросом о том, как включить фронтальную камеру на «Андроид»-смартфоне, примерный порядок действий таков:
- активируйте (разблокируйте) экран смартфона;
- найдите на рабочем столе или в основном меню иконку с фотоаппаратом;
- по умолчанию на всех андроид гаджетах сначала включается основная камера. В режиме съемки на экране должна присутствовать иконка в виде камеры с двумя стрелками, которые ее огибают, нажмите на нее.
Вот и все, теперь вы знаете, как включить фронтальную камеру. Интерфейс смартфонов и планшетов на базе «Андроид» приблизительно одинаковый, поэтому данное руководство действительно для всех гаджетов.
Как включить переднюю камеру на iPhone?
Итак, руководство по работе со смартфонами и планшетами на базе iOs:
- Найдите в главном меню иконку серого цвета с камерой посередине и активируйте ее. Если вас интересует, как включить фронтальную камеру на айфоне быстро, советуем воспользоваться дополнительной функцией. В случаях, когда нужно срочно включить камеру, достаточно провести влево на блокировочном экране.
- В появившемся экране имеется значок с двумя стрелками (правый нижний угол), нажмите на нее, если хотите сделать селфи.
- В самом низу имеется круглая белая кнопка, а над ней горизонтальный список всех доступных режимов съемки. Для того чтобы сделать стандартное фото, установите режим photo и нажмите на круглую кнопку.
- Для видеосъемки установите режим video и вновь нажмите на белую кнопку.
Ну вот, собственно, все. При желании можно редактировать получившиеся фотографии на свое усмотрение во вкладке «Настройки».
Источник
Как на телефоне включить переднюю камеру

Прежде всего, удостоверьтесь, что ваш чехол на телефоне (если он у вас есть) не закрывает переднюю камеру. Иначе, даже если вы эту камеру включите, она вас просто не увидит. Бывает такое, что люди используют чехол для телефона не от своей модели телефона и это приводит к тому, что камеры или динамики перекрываются. Если всё в порядке, то идем дальше!
Шаг 1. Найдите в своем телефоне приложение камеры. На Андроид оно обычно выглядит, как на рисунке ниже:
Сейчас на примере работает задняя камера (обычная). Если вы тоже не видите себя на экране, держа смартфон в руках, то у вас тоже включена обычная задняя камера. Поэтому
Шаг 2. Найдите на экране значок фотоаппарата из двух стрелочек, как показывает стрелка на картинке ниже, и кликните по нему пальцем один раз:
Шаг 3. Получайте результат. Камера обернулась на нас. Чтобы включить снова заднюю камеру, кликните на этот значок пальцем еще раз:
Как включить переднюю камеру в приложениях Инстаграм и Тик Ток
Выше мы привели пример стандартного приложения камеры в Андроид. А если дело касается других приложений? Здесь всё просто и вы легко разберетесь!
Шаг 1. Если это приложение Инстаграм — заходит в него:
Шаг 2. Жмем на «+«, чтобы добавить фотку:
Шаг 3. Ищем на экране значок, который тоже состоит из двух стрелочек по кругу (это и есть кнопочка по смене задней камеры на переднюю и обратно):
Шаг 4. Результат — камера развернулась. Запомните, любого вида значок из двух стрелочек по кругу — это и есть смена камеры:
Нужно выложить фото в интернет? Узнайте, как подключить интернете на телефоне двумя способами. Вы узнаете, как подключиться к бесплатному Wi-Fi в общественном месте.
Как переключать заднюю камеру на переднюю: значки управления
Значок переключения задней камеры на переднюю и обратно в Инстаграм:
Значок переключения задней камеры на переднюю и обратно в Тик Ток:
Значок переключения задней камеры на переднюю и обратно в обычном приложении Камера на Андроид:
В разных приложениях и на разных телефонах принцип остается один: чтобы переключать камеры с задней на переднюю, нужно искать значок из двух стрелочек по кругу. Стрелочки по кругу разворачивают камеру (правильнее сказать, переключают заднюю и переднюю камеры).
Источник
Не включается камера на андроиде — почему не работает
Причин того, что не работает камера на телефоне андроид, масса, начиная от замусоренности системы, заканчивая сбоями в прошивке. Почти всегда проблема решаема, только порой требует терпения, денег и профессионального вмешательства.
Почему на андроиде не работает камера
Бывает, она вылетает, гаснет или не включается вообще. Неважно, передняя это камера или задняя, причины и порядок действий пользователя одинаковые.
- Камера повреждена. Если телефон роняли, мог пострадать шлейф или глазок камеры. Такие повреждения не всегда бросаются в глаза.
- В телефон попала пыль. Если производитель сэкономил и не обеспечил камеру надежной защитой от загрязнений, туда могут попадать частицы пыли, вызывая сбои. Особенно актуально, когда телефон носят в карманах или сумках без защитного чехла.
- Смартфон заражен вирусом. Вредоносные программы иногда проникают в устройства, даже если установлен антивирус. Попав в телефон, они нарушают работу системы, приложений.
Вирусным и хакерским атакам ежедневно подвергаются миллионы смартфонов
- Замусорился кэш. Если камера перестала запускаться, выкидывает на рабочий стол, возможно, переполнен кэш модуля.
- Баги в прошивке. Прошивка телефона новая, а он почему-то зависает, глючит, и приложения живут своей жизнью, даже фонарик. Это вовсе не экзотика, а частая проблема. Важно, чтобы прошивка соответствовала модели устройства, версии андроида и была лицензионной.
- Не хватает памяти. Если ресурсов недостаточно, приложение вылетает или запускается стабильно, но сделать фото, снять видео не дает.
- Мешают другие приложения. Если установить два или больше приложений камеры, сторонние фоторедакторы, другие программы, они начинают друг с другом конфликтовать.
- Проблема с картой памяти. Флеш-карта со временем изнашивается, может повредиться. Если снимки и видео идут на нее, то возникают ошибки, теряются или не сохраняются данные.
- Камера неправильно настроена. Бывает, что пользователь вручную менял настройки и ошибся, либо они сбились сами. Распространенная и легко решаемая проблема.
Как восстановить работоспособность камеры на андроиде
Большинство манипуляций с телефоном можно провести самостоятельно. В сложных случаях обращаются к мастеру.
Проверка целостности объектива
Если камера разбита, без помощи ее не починить, но иногда работе мешает обычная пленка, которую производители крепят на объектив. Также возможны проблемы после замены защитного стекла на устройстве.
Если повреждения механические, поможет только специалист
Нужно посмотреть, есть ли на камере посторонние покрытия, которые закрыли объектив. Если да, их снимают рукам или пинцетом. Если никаких покрытий нет, а камера цела, возможно, отпал шлейф или пострадал модуль. В этом случае единственный выход — профессиональный ремонт.
Важно! Разбирать телефон самостоятельно нельзя, если нет специальных знаний, иначе можно испортить плату или другие важные детали и потерять телефон полностью.
Смена директории для сохранения снимков на SD-карту
На смартфонах с андроидом фото и видео часто по умолчанию складываются в «Галерею» во внутреннюю память, которая быстро засоряется. Обычно изменить директорию сохранения можно в настройках камеры. Достаточно открыть их, найти пункт «Сохранять на карту памяти» и передвинуть ползунок в позицию «Включено».
Если не помогло или в версии ОС такой опции нет, заходят в настройки смартфона, находят вкладку «Устройство», затем «Память», открывают ее и активируют вариант, позволяющий использовать карту SD (внешнюю) как основную.
Обратите внимание! Если у пользователя уже настроено сохранение на флешку, то, возможно, она сломана. Простейший способ проверить это — вставить другую SD-карту и попробовать сделать фото.
Очистка данных и сброс настроек камеры
Нужно зайти в настройки смартфона, найти там пункт «Приложения», затем «Камера». В параметрах камеры выбирают «Память» и чистят кэш. После этого она, вероятно, перестанет сбоить.
Сначала выбирают опцию «Очистить кэш», а затем «Очистить данные»
Иногда изменение настроек приводит к нарушениям работы камеры или SD-карты. Если предыдущие варианты оказались бесполезны, может помочь восстановление изначальных настроек. Для этого нужно:
- Запустить приложение «Камера».
- Нажать на символ в виде шестеренок.
- В настройках выбрать пункт «Еще».
- Выбрать восстановление настроек по умолчанию.
- Подтвердить операцию.
Перезагрузка смартфона
Самая банальная причина, почему на телефоне андроид совсем не включается камера — нехватка оперативной памяти или накопившиеся сбои. К сожалению, эта ОС не чистит оперативку сама, специальные приложения тоже не всегда справляются. Поможет только перезагрузка устройства.
Обратите внимание! Чтобы перезагрузить телефон, нужно удерживать кнопку включения/выключения на корпусе, затем тапнуть по надписи «Перезагрузка» на экране. Другой вариант — нажать одновременно кнопки регулирования громкости и питания, смартфон перезагрузится автоматически.
Полный сброс настроек телефона
Когда все испробовано, а проблема осталась, последняя надежда — откат. Для этого нужно зайти в настройки телефона выбрать пункт «Архивация и восстановление» (либо «Восстановление и сброс»). Там надо нажать на «Сброс данных», подтвердить действие и ждать, когда смартфон перезагрузится.
Также можно воспользоваться Recovery Menu.
Важно! Эта операция сбрасывает настройки всех приложений, данные учетных записей, удаляет всю информацию, которая находится во внутренней памяти.
Чтобы данные при откате не пропали безвозвратно, делают бэкап (сохранение файлов на другом носителе).
Перед тем как сделать хард ресет, стоит попробовать удалить последние установленные приложения. Возможно, не включается камера на андроиде из-за них.
Сделать полный откат системы андроид легко, главное — заранее сохранить резервную копию данных
Проверка смартфона на вирусы и очистка
Сначала запускают сканирование системы антивирусом. Его нужно скачать и установить на телефон. Можно подключить девайс к компьютеру и проверить антивирусом как съемный носитель.
Обратите внимание! Почти всегда вредоносные программы удается обнаружить. Когда антивирус найдет опасный файл, останется только удалить его через опции.
Установка новой прошивки на устройство с андроидом
Проблемы с официальной прошивкой возникают редко и, как правило, быстро исправляются производителем. Исключение — дешевые китайские телефоны непопулярных марок. У них прошивка нередко встает криво. В кастомных прошивках (неофициальных, измененных) баги — дело обычное.
Если нужна новая прошивка, брать ее стоит только с официального сайта. Когда опыта самостоятельной перепрошивки смартфона нет, лучше предоставить это специалисту, иначе можно сделать хуже.
Сторонние приложения для камеры
Если не работает дефолтная камера на андроиде, можно скачать в «Яндекс.Маркете» или Google Play другое приложение. Самые популярные и проверенные:
- Camera MX;
- Open Camera;
- Camera Zoom FX и др.
Важно! По функциональности и стабильности они зачастую лучше приложения, стоящего по умолчанию.
Проверка функций ОС андроид
Диагностика не восстановит работу камеры, но позволит убедиться, что проблема в ней, а не в других частях системы. Используют специальные приложения:
- Phone Check;
- Phone Doctor for Android;
- Phone Doctor Plus;
- AIDA64;
- Device Checker SAM и др.
Они тестируют модули устройства, оценивают их работу и сообщают пользователю результат.
Так выглядит меню Phone Doctor Plus: если функция работает исправно, рядом появится зеленая галочка
Обращение в сервисный центр
Если ничего не помогло, то либо проблема аппаратная, либо настолько сложна, что без профессионала не обойтись. Перед обращением к специалисту рекомендуется прочитать отзывы и отдавать телефон только в проверенный центр или мастерскую.
Обратите внимание! Можно вызвать мастера домой, чтобы он делал работу при хозяине смартфона. Это убережет от подмены деталей и халатности.
Не работает основная или селфи камера
Если при запуске одной из камер появляется только черный экран, либо приложение само закрывается, не сохраняет фото, причины будут те же, что описаны выше, как и методы их решения. Не всегда при неполадках страдают фронтальная и камера для селфи одновременно. Поломка может быть и в одной.
Важно! Имея root-доступ, нельзя удалять приложение камеры, стоящее по умолчанию. Это приведет к нестабильной работе устройства или отказу системы.
В большинстве случаев проблема с камерой — результат невнимательности пользователя. Если вовремя чистить память смартфона, использовать антивирусы, чехлы и лицензионные прошивки, она будет работать стабильно.
Источник