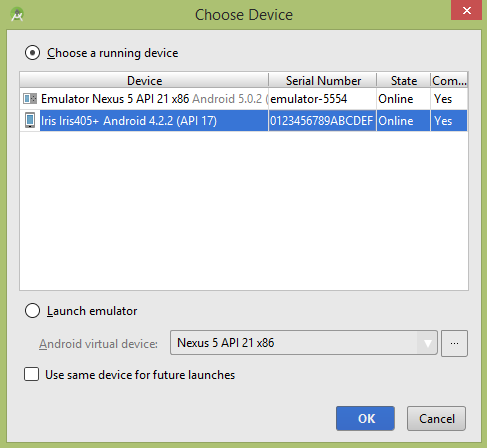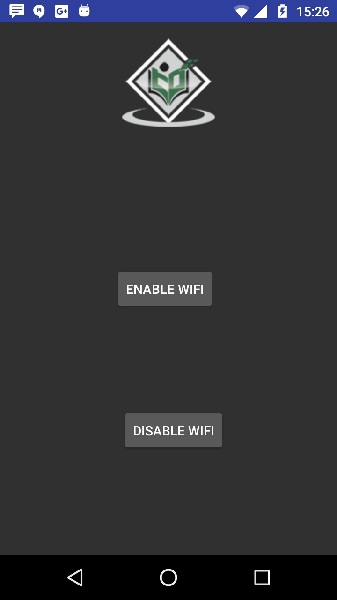- Connect Android Device with Wifi within Android Studio
- No More Cable Required.
- Step 1:
- Step 2 :
- Step 3:
- Adobe Photoshop CC Advanced for Photography — John Academy
- Learn the advanced functions of Adobe Photoshop CC to create and enhance your images, photos, artwork, and other…
- Define Resource Layout Id In the Constructor Activity/ Fragment — With AndroidX
- Reduce the number of methods from your activity/fragment
- Using Coil to Download Images on Android in Kotlin
- A new way to download images on Android in Kotlin
- Create an Instant App Using Android App Bundle
- Using App Bundle in place of the deprecated Instant App feature plugin
- Building UIs Using Android Jetpack Compose
- No need to write XML layouts-Jetpack Compose will do the magic
- Convert Your PNG & JPEG into WebP Images Android
- Reduce more assets size with webP images
- Android — Wi-Fi
- пример
- Как подключить ADB WIFI в Android Studio?
- 4 ответа 4
- Android programmers blog
- Поиск по этому блогу
- воскресенье, 4 мая 2014 г.
- Как подключиться к конкретной WiFi точке в Android
- Прикладное программирование с нуля.
- AVR, STM, Android, IoT. Встраиваемые системы.
- Выбор и подключение к сети Wi-Fi на Android. Шаг №88
- Выбор и подключение к сети Wi-Fi на Android. Шаг №88 : 2 комментария
Connect Android Device with Wifi within Android Studio
No More Cable Required.
May 31, 2018 · 3 min read
In Android Studio we have a lot of plugins available one of them is Android wifi ADB.
Every developer gets irritated when they used a cable to connect with the android device, the android cable itself irritating every time you need to plug the cable with your system this is so hectic isn’t?
So Android Studio comes up with the variety of plugins and Android wifi adb is one of them, so let’s started how you can set up this plugin in an android studio.
If you want to l earn through video then check the link below. Also, do subscribe to my channel for more Android-related videos.
Step 1:
Go to File -> Settings
Step 2 :
Go to Plugins and Browse the repository and Search Android Wifi ADB and install it.
Step 3:
Then restart your Android Studio and now you can see on the right-side panel the section of android wifi ADB, Now just plug your Android device and press the connect button after that the state will be “Connected”. Now you are able to do your testing through wifi.
That’s it you have done 🙂 now no more cable required every time.
If you want to become a Professional Photographer then check it out this below link.
Adobe Photoshop CC Advanced for Photography — John Academy
Learn the advanced functions of Adobe Photoshop CC to create and enhance your images, photos, artwork, and other…
I hope this article is helpful. If you think something is missing, have questions, or would like to give feedback, go ahead and leave a comment below. I’d appreciate the feedback.
I’ve written some other Android-related content, and if you liked what you read here, you’ll probably also enjoy this:
Define Resource Layout Id In the Constructor Activity/ Fragment — With AndroidX
Reduce the number of methods from your activity/fragment
Using Coil to Download Images on Android in Kotlin
A new way to download images on Android in Kotlin
Create an Instant App Using Android App Bundle
Using App Bundle in place of the deprecated Instant App feature plugin
Building UIs Using Android Jetpack Compose
No need to write XML layouts-Jetpack Compose will do the magic
Convert Your PNG & JPEG into WebP Images Android
Reduce more assets size with webP images
Sharing (knowledge) is caring 😊 Thanks for reading this article. Be sure to clap or recommend this article if you found it helpful. It means a lot to me.
Источник
Android — Wi-Fi
Android позволяет приложениям получать доступ для просмотра состояния доступа беспроводных соединений на очень низком уровне. Приложение может получить доступ практически ко всей информации о подключении Wi-Fi.
Информация, к которой приложение может получить доступ, включает скорость соединения в подключенной сети, IP-адрес, состояние согласования, другую информацию о сети. Приложения также могут сканировать, добавлять, сохранять, прерывать и инициировать соединения Wi-Fi.
Android предоставляет WifiManager API для управления всеми аспектами подключения WIFI. Мы можем создать экземпляр этого класса, вызвав метод getSystemService . Его синтаксис приведен ниже —
Для сканирования списка беспроводных сетей вам также необходимо зарегистрировать свой BroadcastReceiver. Он может быть зарегистрирован с помощью метода registerReceiver с аргументом вашего объекта класса получателя. Его синтаксис приведен ниже —
Сканирование wifi можно запустить, вызвав метод startScan класса WifiManager. Этот метод возвращает список объектов ScanResult. Вы можете получить доступ к любому объекту, вызвав метод get из списка. Его синтаксис приведен ниже —
Помимо простого сканирования, вы можете лучше контролировать свой WIFI с помощью методов, определенных в классе WifiManager. Они перечислены следующим образом —
addNetwork (конфигурация WifiConfiguration)
Этот метод добавляет новое описание сети в набор настроенных сетей.
createWifiLock (строковый тег)
Этот метод создает новый WifiLock.
Этот метод отсоединяется от текущей активной точки доступа.
enableNetwork (int netId, логическое значение disableOthers)
Этот метод позволяет связать ранее настроенную сеть.
Этот метод получает состояние Wi-Fi включен
Этот метод возвращает, включен ли Wi-Fi или нет.
setWifiEnabled (логическое значение включено)
Этот метод включает или отключает Wi-Fi.
updateNetwork (конфигурация WifiConfiguration)
Этот метод обновляет сетевое описание существующей настроенной сети.
addNetwork (конфигурация WifiConfiguration)
Этот метод добавляет новое описание сети в набор настроенных сетей.
createWifiLock (строковый тег)
Этот метод создает новый WifiLock.
Этот метод отсоединяется от текущей активной точки доступа.
enableNetwork (int netId, логическое значение disableOthers)
Этот метод позволяет связать ранее настроенную сеть.
Этот метод получает состояние Wi-Fi включен
Этот метод возвращает, включен ли Wi-Fi или нет.
setWifiEnabled (логическое значение включено)
Этот метод включает или отключает Wi-Fi.
updateNetwork (конфигурация WifiConfiguration)
Этот метод обновляет сетевое описание существующей настроенной сети.
пример
Вот пример, демонстрирующий использование WIFI. Это создает основное приложение, которое открывает ваш Wi-Fi и закрывает ваш Wi-Fi
Чтобы поэкспериментировать с этим примером, вам нужно запустить его на реальном устройстве, на котором включен Wi-Fi.
| меры | Описание |
|---|---|
| 1 | Вы будете использовать Android studio для создания приложения Android в пакете com.example.sairamkrishna.myapplication. |
| 2 | Измените файл src / MainActivity.java, чтобы добавить код WebView. |
| 3 | Измените res / layout / activity_main, чтобы добавить соответствующие компоненты XML |
| 4 | Измените AndroidManifest.xml, чтобы добавить необходимые разрешения |
| 5 | Запустите приложение и выберите работающее устройство Android, установите на него приложение и проверьте результаты. |
Ниже приводится содержимое измененного основного файла активности src / MainActivity.java .
Ниже приводится измененное содержимое файла xml res / layout / activity_main.xml .
Ниже приводится содержимое файла AndroidManifest.xml .
Давайте попробуем запустить ваше приложение. Я предполагаю, что вы подключили свое фактическое мобильное устройство Android к компьютеру. Чтобы запустить приложение из студии Android, откройте один из файлов деятельности вашего проекта и нажмите «Выполнить». 
Выберите ваше мобильное устройство в качестве опции, и оно покажет следующее изображение
Теперь нажмите на кнопку «отключить Wi-Fi». Пример вывода должен быть таким:
Источник
Как подключить ADB WIFI в Android Studio?
Скачал плагин ADB WIFI для запуска приложения через WIFI. При нажатии на Tools, ADB to WIFI ничего не происходит. Как его подключить?
4 ответа 4
Если не пользоваться плагинами, которые будут работать через раз то можно и руками всё сделать. Там всего пара действий и плагин тут не очень нужен.
- Подключаем девайс по USB
- Открываем терминал в папке с adb по пути ПУТЬ_ДО_SDK/sdk/platform-tools
- Убеждаемся что девайс и комп в одной Wi-Fi сети.
- Набираем adb tcpip 5555
- Набираем adb connect IP_ДЕВАЙСА
Далее, в 95% случаев достаточно выполнить лишь п5.
Если вы про этот плагин, то для того чтобы подключить устройство по wi-fi, его необходимо хотя бы раз подключить с помощью провода. Об этом сказано здесь.
Немного сейчас не так. Эта инструкция должна помочь.
Подключаем девайс по USB
- Девайс и компьютер должны быть в одной Wi-FI сети.
- Как найти путь к platform tools : Settings > вбиваем в поиск «android sdk» , копируем путь , у меня это C:\Users\mxsof\AppData\Local\Android\Sdk , добавляем к пути \platform-tools .
- Посмотреть ваш локальный ip-адрес можно в настройках в разделе о телефоне , или воспользовавшись любым онлайн сервисом.
Источник
Android programmers blog
Simply about difficult
Поиск по этому блогу
воскресенье, 4 мая 2014 г.
Как подключиться к конкретной WiFi точке в Android
Всем снова привет! Давно я ничего не писал и вот решил сегодня выдать новый перл (:
Недавно мне нужно было сделать проект в котором приложение подключается к конкретной сети и делает кое какие манипуляции, долго колупался и пытался подключиться по SSID к своей домашней сети но так и не вышло, на stack overflow куча ответов где говорят что это возможно но у меня не вышло, и тогда я попробовал подключиться к MAC своего компьютера и все получилось, девайс после нажатия на кнопку подключался к нужной сети.
Так вот собственно как я это сделал сегодня и хочу рассказать.
Так сложилось что что-бы подключиться к сети нужно сперва ее просканировать классом ScanResult который выведет вам полный список доступных Wifi точек. Потом нужно найти нужную сеть и достать ее BSSID — это по простому MAC адрес компьютеру к которому хотим подключиться. Сперва я приведу пример как это сделать без пароля, а потом просто добавлю строчку которая добавляет пароль к конкретной сети.
У нас будет всего лишь один класс который будет выполнять работу, еще будет подкласс рессивер который будет коннектиться к нужной нам сети.
Для начала давайте создадим разметку и добавим препишены для приложения в манифесте. И так сначала разметка. У нас будет всего два объекта, EditText и Bitton по нажатию на которую будет производиться подключение к имени нужной сети которое вы введете в EditText.
А так же нам нужно добавить кучу премишенов для того что бы можно было работать с вайфай, интернетом, регулировать состояние вайфая, доступ к вайфаю и так далее.
Вот так будет выглядеть Манифест после редактирования:
С настройками для работы мы закончили, так же скорей всего если у вас обновленный Eclipse вам понадобиться appcompat_v7 который Eclipse создает теперь после каждого создания нового проекта, это жутко бесить но без него работать наперекор всему отказывается, проект выдает кучи ошибок и все. Так что я его прикреплю к проекту как дополнительную библиотеку, и на гите он будет лежать вместе с проектом.
Теперь можем смело вставлять в MainActivity наш код который подключается к конкретной точке.
Думаю комментарии тут совершенно лишними не будут. Что мы тут делаем? В первую очередь мы создали кучу переменных для работы с Wifi, такие как конфигурации и менеджеры, они нам дают возможность полностью командовать нашим Wifi в телефоне \ планшете.
Далее мы все это инициализируем в методе init(). После чего в методе onCreate() мы сперва вызываем этот init(), а после обрабатываем нажатие на кнопку и после нажатия вызываем метод и делаем нашу булевую переменную активной которая запускает рессивер.
Все получается запутанно, а это только начало (: Думаю проследить в коде будет проще, там такие же комментарии.
Дальше переходим в сам рессивер. В нем мы сканируем все сети WiFi и получаем кокретные их имена
дальше при помощи ифа мы вытаскиваем нужное нам имя,
и подключаемся к той сети имя которой похоже на введенное из EditText
Остальные параметры важны но самое важное в принципе я описал.
Все это мы делаем в рессивере для того что бы выполнялось оно в отдельном потоке и не захламляло UI поток, да и без отдельного потока приложение просто падает с NullPointerExeption. Так что вот такие пироги.
В итоге вы должны после нажатия кнопку подключаться к нужной сети.
Источник
Прикладное программирование с нуля.
AVR, STM, Android, IoT. Встраиваемые системы.
Выбор и подключение к сети Wi-Fi на Android. Шаг №88
Всем привет. Давайте вспомним, что в прошлой статье мы с Вами остановились на поиске сетей Wi-Fi и переносе их SSID-ов в кликабельный список. В этой записи рассмотрим один из способов подключения к необходимой сети из нашего приложения SmartHouse. На самом деле задача оказалась довольно непростой, начиная с версии Android 5.
Для начала добавим проверку включения модуля wi-fi, если выключен — включаем.
Ниже скриншот, где видно что программа подключается непосредственно к модулю. Выводим всплывающее сообщение.
Перед следующим шагом необходимо оговорить защищенность сети. Методы защиты WPA, WEP пока не будем рассматривать. Для начала мы с Вами используем открытую сеть, без логина и пароля. Попробуем из конфигурации сетей Wi-Fi подключится к ESP8266. И здесь на скриншоте, ниже, мы видим сообщение «У доступі до мережі відмовлено».

Settings.Global.putInt (getContentResolver (), Settings.Global.CAPTIVE_PORTAL_DETECTION_ENABLED, 0); , где CAPTIVE_PORTAL_DETECTION_ENABLED должен быть глобальным параметром, который установкой в 0 избегает проверки (тестирование сервером google) wi-fi на интернет-доступ.
К сожалению в зависимости от версии Android Studio и ОС Android данная константа может быть скрыта и не поддерживаться. Из-за чего может потребоваться использовать напрямую строку «captive_portal_detection_enabled», а не константу:
Settings.Global.putInt (getContentResolver (), «captive_portal_detection_enabled», 0); Но это также может не помочь.
Есть возможность использовать adb (для изменения пользовательских настроек) , для чего необходимо иметь root-права . Этот способ я даже не пробовал использовать, т.к. нас интересует только программное решение. Так как у нас приложение должно будет вносить изменения, то нам необходимо получить разрешение WRITE_SETTINGS , что позволяет программе читать или записывать защищенные системные настройки. Данное разрешение было отменено из пользовательских приложений (как в не системных приложениях) в api23.
Итак чтобы использовать WRITE_SETTINGS необходимо:
— Прописать в манифесте
Может потребоваться также . Хотя если есть WRITE_SETTINGS то последнее не требуется. По состоянию на Android 6.0.1 CHANGE_NETWORK_STATE автоматически предоставляется при запросе в вашем файле манифеста. Вышеуказанные проверки WRITE_SETTINGS требуются только для 6.0 ;
— Вызовите Settings.System.canWrite () , чтобы узнать, имеете ли вы право на запись настроек.
— Если canWrite () возвращает false, запустите действие ACTION_MANAGE_WRITE_SETTINGS , чтобы пользователь мог согласиться, и ваше приложение действительно могло писать настройки. Это необходимо сделать один раз.
В файл активности добавим функцию проверки данного разрешения.
Начиная с android Marshmellow, нам необходимо использовать разрешения во время выполнения, которые направлены на повышение безопасности, или использовать когда это необходимо. Ниже скриншоты проверки и включения:
Разрешение для программы получили. Теперь для подключения к wi-fi используем следующую функцию:
Данный код, выше, будет соединять только сети с интернет-доступом. Здесь также имеем изменения. Ниже ссылка на статью ( Connecting your App to a Wi-Fi Device ) по этому поводу: https://android-developers.googleblog.com/2016/07/connecting-your-app-to-wi-fi-device.html
Кратенькая выдержка из статьи : But, on Lollipop and above, if that network doesn’t have internet connectivity network, requests will not be routed to it.
Routing network requests
To direct all the network requests from your app to an external Wi-Fi device, call ConnectivityManager#setProcessDefaultNetwork on Lollipop devices, and on Marshmallow call ConnectivityManager#bindProcessToNetwork instead, which is a direct API replacement. Note that these calls require android.permission.INTERNET; otherwise they will just return false.
где – bindProcessToNetwork — связывает текущий процесс с сетью. Здесь произошли изменения в сетевых технологиях и Wi-Fi. Раньше, если приложение форсировало подключение устройства к определённой Wi-Fi сети, используя enableNetwork () с настройкой disableAllOthers=true , устройство отключалось от других сетей, типа мобильной передачи данных. В этом релизе устройство больше не отключается от других сетей. Если в приложении для targetSdkVersion задано “20” или ниже, то оно привязывается к заданной Wi-Fi. Если же targetSdkVersion “21” или выше, используйте мультисетевые API (такие как openConnection (), bindSocket () и новый метод bindProcessToNetwork () ), чтобы быть уверенным, что трафик идёт через выбранную сеть. Теперь ваши приложения могут изменять состояние WifiConfiguration объектов только если они сами эти объекты создали. Вы не можете изменять или удалять WifiConfiguration объекты, созданные пользователем или другими приложениями.
Для подключения к беспроводной сети без интернет соединения во первых мы должны:
— добавить в манифест -что позволяет приложениям открывать сетевые сокеты;
— использовать ConnectivityManager#bindProcessToNetwork . Ниже функция где перед подключением к сокету, проверяем версию ОС.
Здесь мы создаем ConnectivityManager для запроса сети с высокой пропускной способностью Wi-Fi или сотовая сеть. Используем класс NetworkRequest.Builder для создания объекта NetworkRequest и указываем сетевые функции и тип передачи, в которых ваше приложение заинтересовано. Для сканирования подходящих сетей вызоваем requestNetwork () или registerNetworkCallback () и передаем объект NetworkRequest и реализацию ConnectivityManager.NetworkCallback . Используйте метод requestNetwork () , если вы хотите использовать подходящую сеть после ее обнаружения. Для получения только уведомлений найденных сетей без подключения, используйте вместо этого метод registerNetworkCallback () . Когда система обнаруживает подходящую сеть, она подключается к ней и вызывает обратный вызов onAvailable () вашего экземпляра NetworkCallback . Если подходящая сеть не найдена, метод onAvailable () не вызывается, поэтому вы должны вручную произвести запрос. Можно использовать объект network из обратного вызова для получения дополнительной информации или прямого трафика выбранной сети.
Ниже скриншот подсоединения телефона к модулю esp8266 и его свойства в конфигурации телефона.
Чтобы оптимизировать потребление батареи, сетевое соединение должно оставаться зарегистрированным только на время действия. Для чего следует рассмотреть вопрос о выпуске сети. Поэтому добавим кнопку в приложение которая будет освобождать сеть.
На по следок приведу ссылку на статью ( Programatically connecting to a WiFi network with Captive Portal on Marshmallow ) программного подключения к сетям где используется библиотека android-wificonnect , выложенная на github.com . ( https://www.intentfilter.com/ ). Я ее пока не использовал. Но по описанию она имеет включения/выключения выше описанных нюансов.
Подводим итог. В выше написанной статье мы рассмотрели включение модуля Wi-Fi. Получили необходимые разрешения для чтения и записи системных настроек. Рассмотрели изменения в политике безопасности подключения к сетям. Написали и разобрали функцию подключения без интернет доступа. Добавили кнопку освобождения сети. Хочется отметить, что данный код не всегда подключает модуль, например при отсутствии мобильного интернета, приложение не будет подсоединяться. На данном этапе для дальнейшего тестирования приложения и модуля остановимся на данном коде. В будущем рассмотрим стандарт Wi-Fi Direct (Wi-Fi Peer-to-Peer). В следующей статье научимся передавать данные через модуль ESP8266 в микроконтроллер STM32 и обратно. Добавим поле для вывода информации в приложение. На этом сегодня и остановимся. Всем пока.
Выбор и подключение к сети Wi-Fi на Android. Шаг №88 : 2 комментария
Здравствуйте! Если не требуется подключаться автоматически, отключите параметр «Автоподключение». Чтобы при следующем подключении к сети появился экран приветствия, отключите параметр «Автовход».
Источник