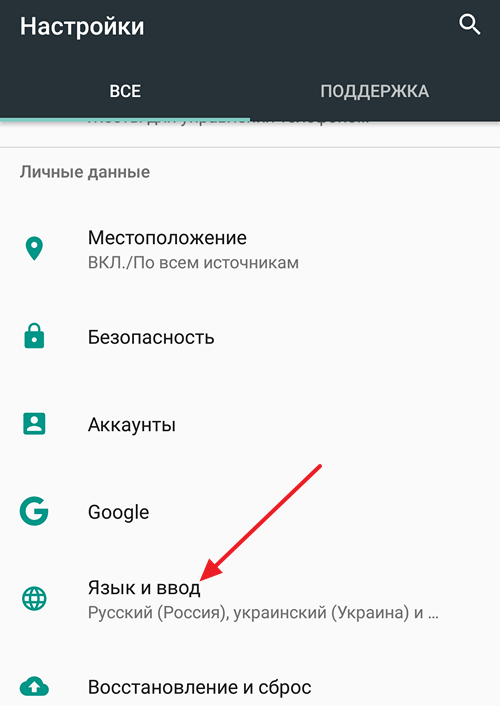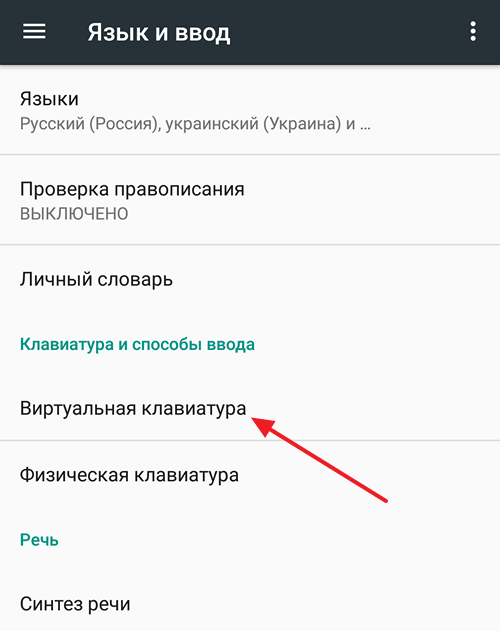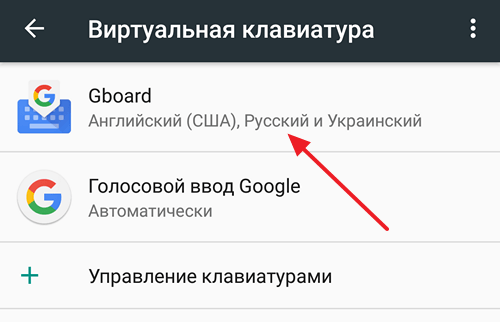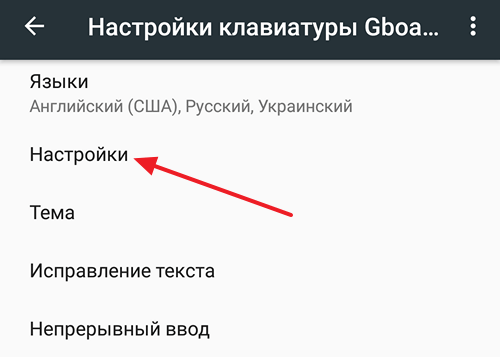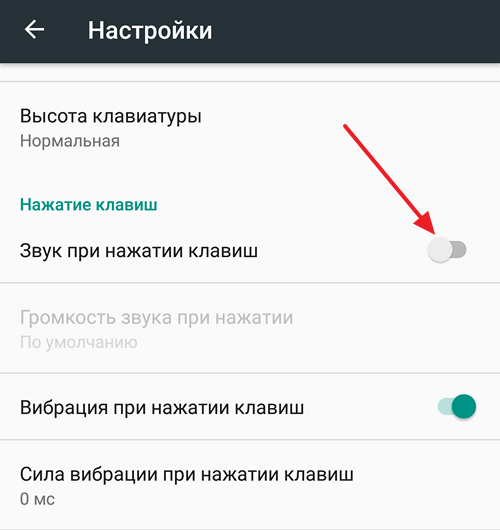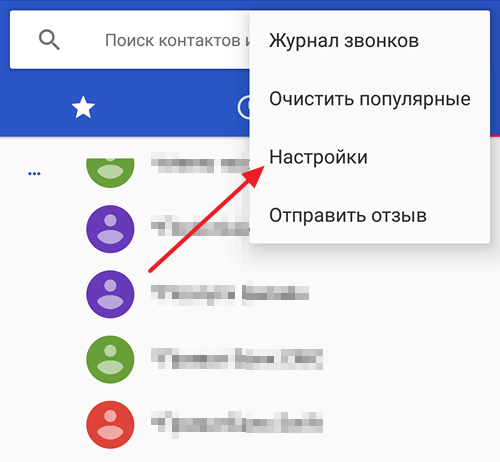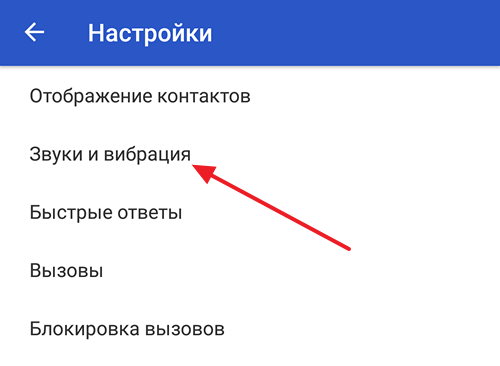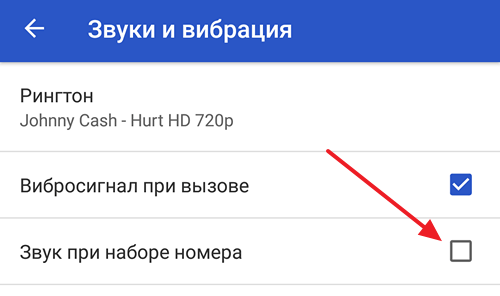- Звук и вибрация экрана и клавиатуры в Андроид
- Как отключить звук клавиатуры на Android
- Отключение звука при наборе номера
- Звук и вибрация экрана и клавиатуры в Андроид
- Как включить звук клавиатуры на планшете?
- Как включить звук клавиш на Huawei и Honor
- Где я могу найти настройки клавиатуры?
- Как настроить клавиатуру в гугле?
- Как обратно включить звук и вибрацию
- Как поменять звук щелчков клавиатуры на айфоне?
- Отключение звуковых уведомлений от приложений
- Отключение оповещений об СМС
- Как отключить клавиатуру для рукописного ввода на Android?
Звук и вибрация экрана и клавиатуры в Андроид
Автор: LifeDroid
Дата записи
Всем привет!
Эта статья для тех, кто на своем Андроид устройстве хочет включить, или наоборот, выключить звук и вибрацию при нажатии на экран и клавиатуру.
Действительно, для кого-то это очень удобно, получать обратную связь от своего гаджета. А для многих все это только лишний шум и жужжание 🙂
Приступим.
Начнем со звуков и вибрации при нажатии на экран.
Заходим в настройки, выбираем пункт “Звуки и уведомления”. У вас он может называться как-то по-другому, в зависимости от модели и версии Android.

В разделе “Система” вы можете отрегулировать громкость или выключить звук вообще.

Далее идем в меню “Интенсивность вибрации”. В моем телефоне нижний ползунок “Тактильная обратная связь” дает возможность настроить или совсем убрать вибрацию экрана.

Идем дальше — отключаем (или наоборот, включаем) звук и вибрацию клавиш.
Снова идем в настройки и находим тут меню “Язык и ввод”. Входим в него. Выбираем ту клавиатуру, которая у вас установлена по умолчанию в данный момент. В моем случае это клавиатура Google.

Заходим в ее настройки. Как вы видите, здесь есть возможность включить или отключить виброотклик и звук клавиш. Выбирайте то, что вам нужно и пользуйтесь дальше так, как вам удобно 🙂

Кстати, более подробно о возможностях настройки клавиатуры от Гугл вы можете прочитать в отдельной моей статье, этому вопросу посвященной.
Ваш ЛайфДроид
Источник
Как отключить звук клавиатуры на Android
Звуковой сигнал – отличный способ сообщить пользователю о том, что было выполнено какое-либо действие. Однако по умолчанию операционная система Android выдает слишком много звуковых сигналов. Это происходит не только при входящем вызове или СМС сообщении, но и при взаимодействии пользователя с устройством. Например, звук появляется при наборе текста или телефонного номера. Многим пользователям не нравится такой постоянно «пикающий» телефон, и они стремятся отключить звук клавиатуры.
Если вы хотите отключить звук при наборе текста на клавиатуре Андроид, то вам нужно открыть настройки Андроида и перейти в раздел «Язык и ввод», который находится в блоке настроек «Личные данные».
Дальше нужно перейти в раздел «Виртуальная клавиатура».
После этого перед вами появится список клавиатур, установленных на вашем Андроид устройстве. Выберите ту клавиатуру, которую вы используете для набора текста.
И перейдите в настройки выбранной клавиатуры.
В настройках клавиатуры вы сможете изменить массу различных параметров. Среди прочего здесь будут доступны опции для отключения вибрации и звука клавиатуры.
Для того чтобы отключить звук при наборе текста на клавиатуре переместите соответствующий переключатель в положение «Выключено» и выйдите из настроек Андроида. После этого откройте любое приложение и проверьте появляется ли звук при наборе текста.
Отключение звука при наборе номера
Нужно отметить, что описанная выше инструкция касается только клавиатуры для набора текста. Если вы хотите отключить звук, который появляется при наборе номера, то это можно сделать через приложение «Контакты». Откройте данное приложение и перейдите в настройки.
В настройках приложения откройте раздел «Звуки и вибрация».
И отключите звук клавиатуры при наборе телефонного номера.
После этого выйдите из настроек приложения «Контакты» и попробуйте набрать номер телефона. Если все было сделано правильно, то звук больше не появится.
Источник
Звук и вибрация экрана и клавиатуры в Андроид
Как включить звук клавиатуры на планшете?
Однако не стоит забывать, что иногда пользователя планшета может заботить обратный процесс: бывает необходимо, наоборот, включить звук клавиатуры на планшете. Вполне закономерное желание человека, надеющегося немного поразвлечься с помощью своего гаджета.
Выполнение такой задачи имеет ту же самую последовательность, что и при отключении аудиосопровождения: «Настройки» — «Личные данные» — «Язык и ввод» — «Клавиатура…» — «Звук клавиш». Выставление «галочки» в конечной опции приведет к тому, что звук клавиш на планшете при нажатии на них снова будет активирован.
Но помните! Аккумулятор Вашего гаджета начинает тратить ресурсы для звукового сопровождения каждого нажатия на виртуальную клавиатуру.
В настройках для включения/выключения вибрации предназначен подпункт «Вибрация при нажатии», а для регулирования громкости звука — «Звук при нажатии».
По умолчанию в OS Android включено вибро при вводе текста на клавиатуре, а также выставлен звук нажатия клавиш. Многих пользователей гаджетов, а особенно тех кто находится рядом с ними такая ситуация не устраивает, поэтому они предпочитают отключить обе функции.
Вибро при вводе текста и звук нажатия клавиш выключаются в одном подпункте меню. Для этого нужно перейти в Настройки, и найти пункт меню «Язык и ввод». После этого нужно открыть настройки используемой клавиатуры (обычно она указана в пункте «Текущая клавиатура» или «По умолчанию»).
В настройках для включения/выключения вибрации предназначен подпункт «Вибрация при нажатии», а для регулирования громкости звука — «Звук при нажатии».
Если вы не хотите отключать звук и вибро надолго, то можно поставить режим «Без звука», в котором останется только вибро, или режим «Не беспокоить», в котором все сигналы гаджета будут приглушены.
После того, как вы отпустите клавишу, появится всплывающее окно с двумя вариантами: Языки красной таблетки или Синей таблетки и настройки Google Keyboard. Нажмите последний.
На мой взгляд, тактильная обратная связь от клавиатуры с сенсорным экраном крайне важна, но мне не нравятся звуки, когда я нажимаю клавиши. Возможно, вы не похожи на меня — возможно, звуки — это ваша вещь, но вибрация раздражает. Или, может быть, вам не нравятся оба (вы бунтуете!). Хорошей новостью является то, что вы не только включаете или отключаете обе эти функции в клавиатуре Google, но также можете настраивать каждую из них. Вот как.
Как и во всем остальном, путешествие по параметрам звука и вибрации начинается в меню настроек клавиатуры. Это трудная задача, но если вы решите принять эту миссию, нажмите и удерживайте кнопку слева от пробела. Там нет пути назад сейчас.
После того, как вы отпустите клавишу, появится всплывающее окно с двумя вариантами: Языки красной таблетки или Синей таблетки и настройки Google Keyboard. Нажмите последний.
В меню «Настройки» все, на что вы когда-либо надеялись и о чем мечтали, можно найти в разделе «Настройки». И под «всем, на что вы когда-либо надеялись и мечтали», я имею в виду настройки вибрации и звука.
Варианты звука находятся примерно в трех четвертях пути вниз по меню. Он начинается с простого переключения — эта опция по умолчанию отключена, поэтому, если вы хотите звуки, переместите слайд.
После того, как «Звук при нажатии клавиш» будет включен, опция, расположенная ниже, позволит вам настроить громкость звука. Он установлен на «Системное значение по умолчанию», но вы можете использовать ползунок, чтобы настроить громкость до желаемого уровня.
Настройки вибрации работают по сути одинаково. «Вибрация при нажатии клавиш» включена по умолчанию, поэтому, если вам не нравится этот вид физической обратной связи, вы можете отключить его с помощью ползунка.
Здесь также есть несколько других небольших настроек: «Всплывающее окно при нажатии клавиш», которое показывает увеличенную версию клавиши по мере ее ввода — вы знаете, чтобы визуально определить свою точность; «Клавиша голосового ввода», где вы можете включить/отключить кнопку микрофона на клавиатуре; и «Задержка долгого нажатия», где вы можете лично определить, что для вас означает «длительное нажатие». Я никогда не менял эту функцию. Мне не нужно так много контролировать свою собственную жизнь.
Новейшая версия Google Keyboard заняла одну или две страницы из списка самых популярных клавиатур сторонних производителей, что делает эту клавиатуру еще лучше, чем раньше. Существует множество параметров настройки, так что вы можете набирать, как вы хотите печатать (даже это можно назвать «плохо»), что, на наш взгляд, довольно изящно.
Выше в инструкции мы рассмотрели, как пошагово убрать звук и вибрацию на клавиатуре Андроид. Теперь рассмотрим, как отключить звук и вибрацию сенсорных кнопок устройства – «Назад», «Домой» и др.
Как включить звук клавиш на Huawei и Honor
Последовательность практически идентична с другими гаджетами на платформе Андроид, все проходит в пункте «Настройки». Как сделать:
- переходим по пути — «Система» — персонализация уведомлений о прикосновениях;
- выбираем тип используемой KeyBoard, это может быть стандартная или установленная через дополнительную утилиту;
- раздел «Ввод» — раздел, который отвечает за сигналы;
- перемещая ползунок регулируем интенсивность.
Звук клавиш в смартфоне или планшете нравится далеко не всем, поскольку он банально раздражает и привлекает лишнее внимание окружающих. Меня хорошо поймут студенты, которые любят поклацать телефон на паре. Чтобы не привлекать лишний раз внимание, звук можно либо сделать тише, либо отключить его вообще, что будет ещё лучше.
Звук клавиш в смартфоне или планшете нравится далеко не всем, поскольку он банально раздражает и привлекает лишнее внимание окружающих. Меня хорошо поймут студенты, которые любят поклацать телефон на паре. Чтобы не привлекать лишний раз внимание, звук можно либо сделать тише, либо отключить его вообще, что будет ещё лучше.
Ничего сложного здесь действительно нет: вам ничего не придется удалять или скачивать, поскольку все осуществляется простой настройкой системы. Но при всей простоте, найти необходимые настройки без «наводки» довольно сложно. Именно поэтому я приготовил для вас подробную пошаговую инструкцию, которая поможет осуществить задуманное быстро и без проблем.
- Откройте «Настройки», в появившемся меню выберите «Все настройки» и пролистайте список почти в самый низ.
- Выберите пункт «Язык и ввод», а в нем нажмите на шестеренку напротив «Клавиатура Google».
- В открывшихся настройках стандартной клавиатуры вам необходимо убрать галочку с пункта «Звук клавиш».
- Звук отключен! Если вы вдруг соскучитесь по нему – просто верните эту галочку и все снова станет так, как было прежде.
Этот способ довольно простой, но требует времени. Если вам срочно нужно отключить звук нажатия клавиш на некоторое время – переведите устройство в режим «Без звука».
Отключить звук клавиатуры на планшете или смартфоне Леново можно буквально несколькими шагами. Однако неопытный пользователь может долго просматривать разделы настроек и не найти нужного пункта. Мы решили создать полезную инструкцию, которая поможет решить данный вопрос. Итак, необходимо:
Где я могу найти настройки клавиатуры?
Установить параметры клавиатуры
- На телефоне или планшете Android откройте любое приложение, в котором вы можете печатать, например Gmail или Keep.
- Нажмите, где вы можете ввести текст.
- В левом верхнем углу клавиатуры нажмите Открыть меню функций.
- Коснитесь «Еще настройки».
- Выберите, какие настройки следует включить, например, «Быстрый набор», «Коррекция текста» и «Голосовой набор».
Как настроить клавиатуру в гугле?
- На телефоне или планшете Android откройте любое приложение, в котором можно набирать текст, например Gmail или Google Keep.
- Нажмите на текстовое поле.
- В левом верхнем углу клавиатуры коснитесь значка «Открыть меню» .
- Выберите «Ещё» «Настройки» Языки.
- Укажите нужные языки.
- Выберите раскладку.
- Нажмите Готово.
Как обратно включить звук и вибрацию
Для того, чтобы вернуть все как было нужно выполнить следующее:
- В настройках клавиатуры ставим галочку напротив пункта «Звук при нажатии клавиш».
- В разделе «Вибрация при нажатии клавиш» переводим чек-поинт в активное положение.
Теперь вы изменили звук клавиатуры на заводской.
Как поменять звук щелчков клавиатуры на айфоне?
Выберите раздел настроек Звуки, тактильные сигналы (значок красного цвета). 3. Вы увидите множество настроек, регулирующих воспроизведение звука на смартфоне. Опуститесь в самый низ и деактивируйте зеленый переключатель напротив надписи Щелчки клавиатуры.
Отключение звуковых уведомлений от приложений
Как отключить Алису на Андроиде — подробная инструкция пользователю
У большинства приложений есть собственные опции, связанные с оповещениями. Нередко бывает, что пользователь отключил все сигналы на телефоне, но он по-прежнему вибрирует, когда приходит уведомление от приложения. Разобраться с этим — не проблема. Правда, придется вносить изменения в каждое приложение по отдельности. Интерфейс у них отличается, но принцип всегда один — для удобства массового пользователя.
- Сначала заходят в параметры приложения. Этот пункт может называться «Конфигурация», «Настройки».
- Теперь находят раздел, в котором контролируются обратная связь, уведомления, оповещения либо сигналы.
- Функцию сигнала деактивируют, передвинув ползунок, убрав галочку или нажав «Выключить».

Отключение оповещений об СМС
На телефонах с андроидом до 10.0 порядок такой:
- В разделе настроек «Приложения и уведомления» нужно найти вкладку «Показать все приложения».
- В этой вкладке выбирают «Сообщения», заходят в параметры.
- Теперь нужно выбрать функцию уведомлений и отключить вибрацию.
С версии 10.0 сигналы СМС отключаются там же, где и сигналы остальных приложений, причём выборочно убрать их нельзя, только выключить уведомления сразу от всех приложений. Заходят в «Специальные возможности», которые находятся в параметрах, в пункт «Сила вибрации». Если открыть его, появится несколько вариантов действий. Нужно отключить сигнал при уведомлении.
Обратите внимание! Неудобство очевидно — иногда нужно отключить сигнал от одних приложений и оставить другие, но в андроиде 10.0 это невозможно.
Как отключить клавиатуру для рукописного ввода на Android?
В настройках нажмите на вкладку «Управление». На странице «Язык и ввод» нажмите значок шестеренки (Настройки) рядом с клавиатурой Samsung. Отключите определение пера под клавиатурой Samsung. Вы успешно отключили обнаружение пера, чтобы ваша заметка не перешла в режим рукописного ввода.
Источник