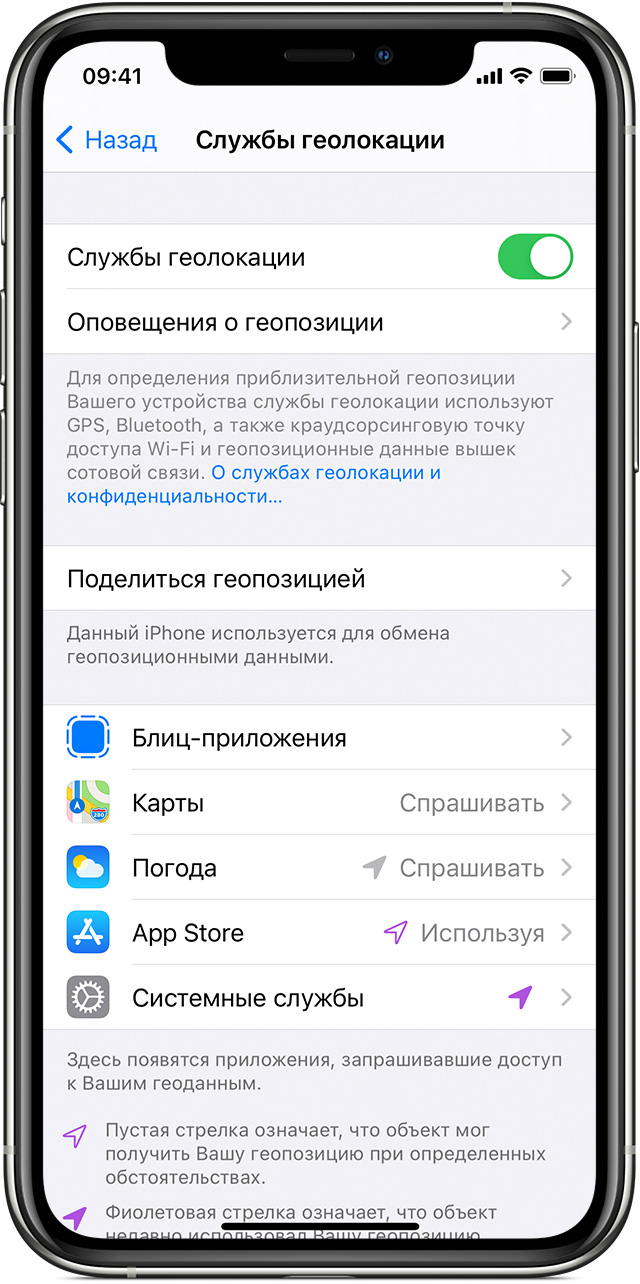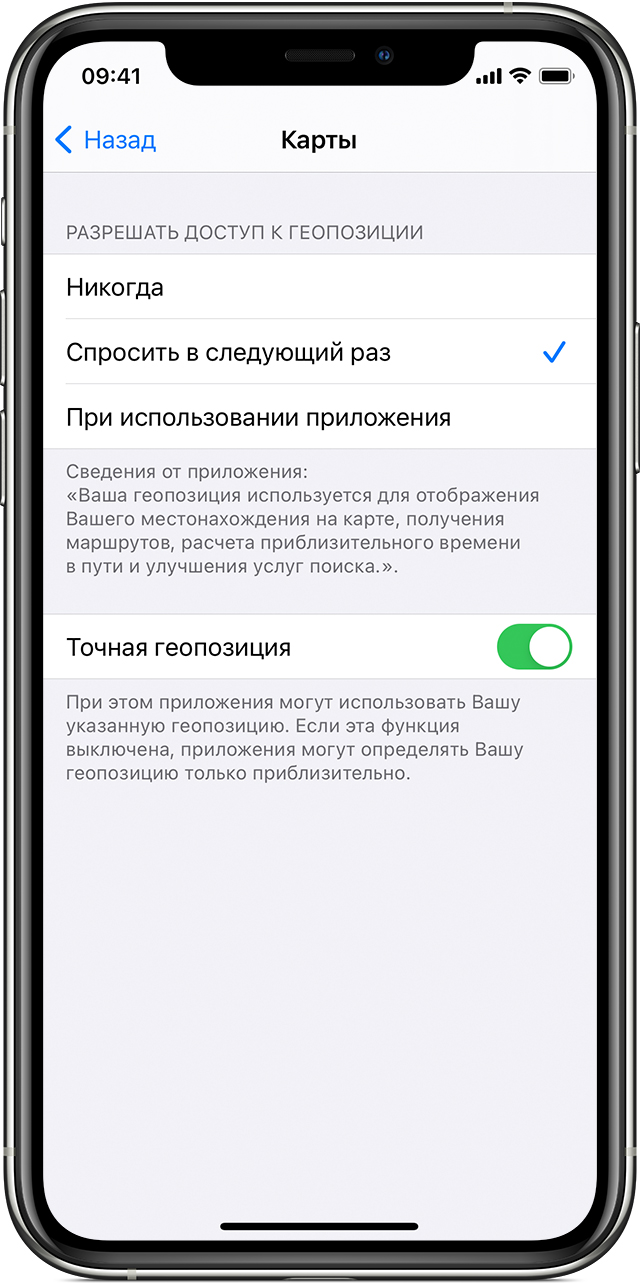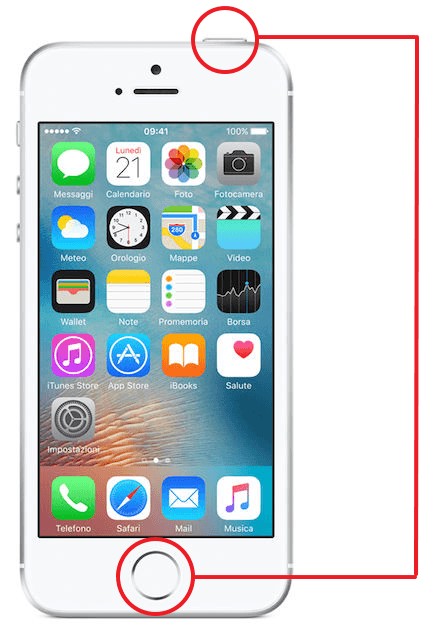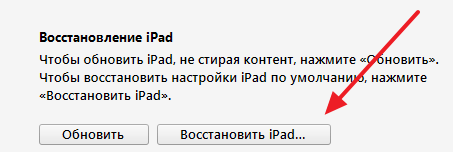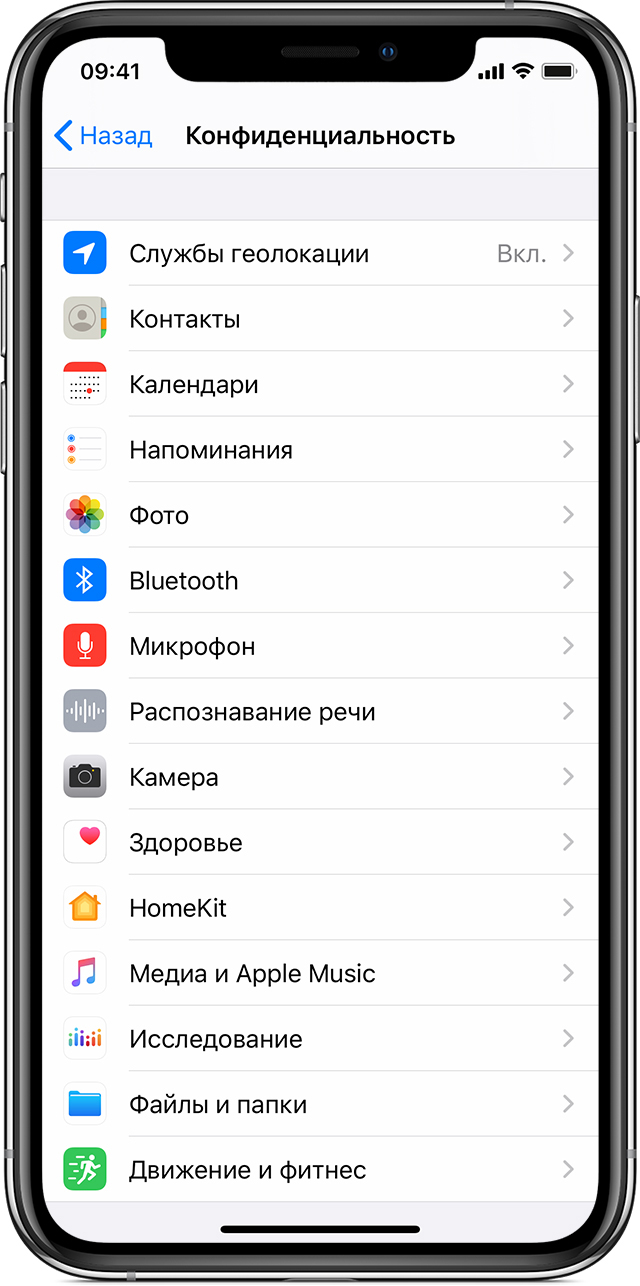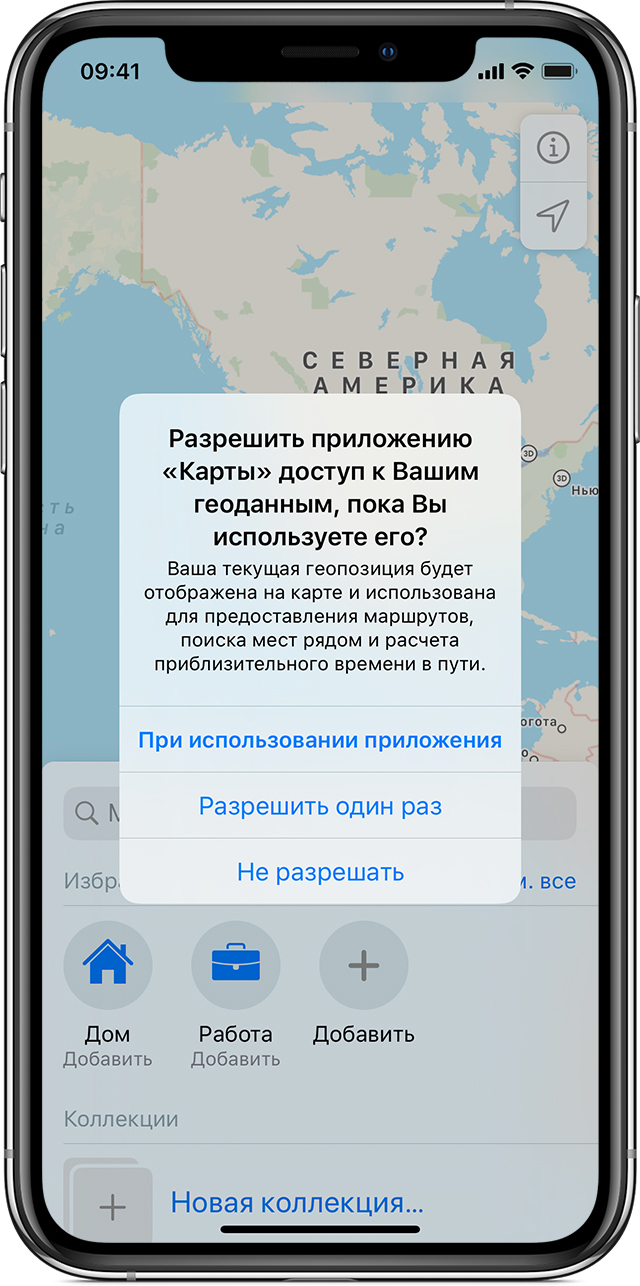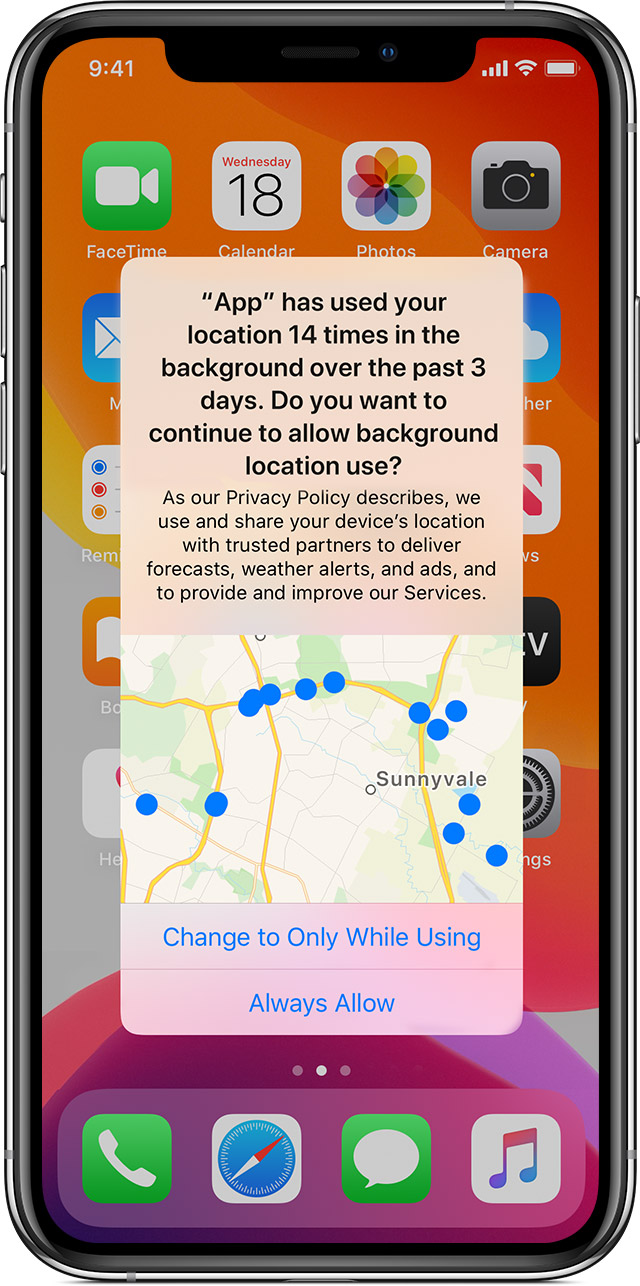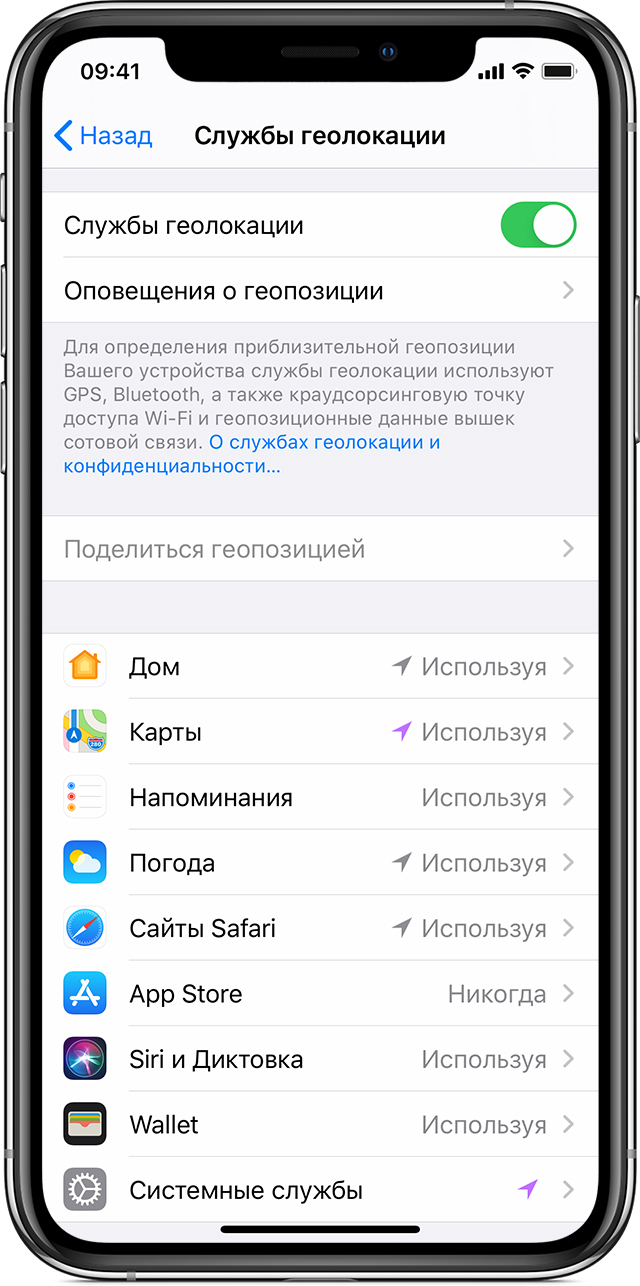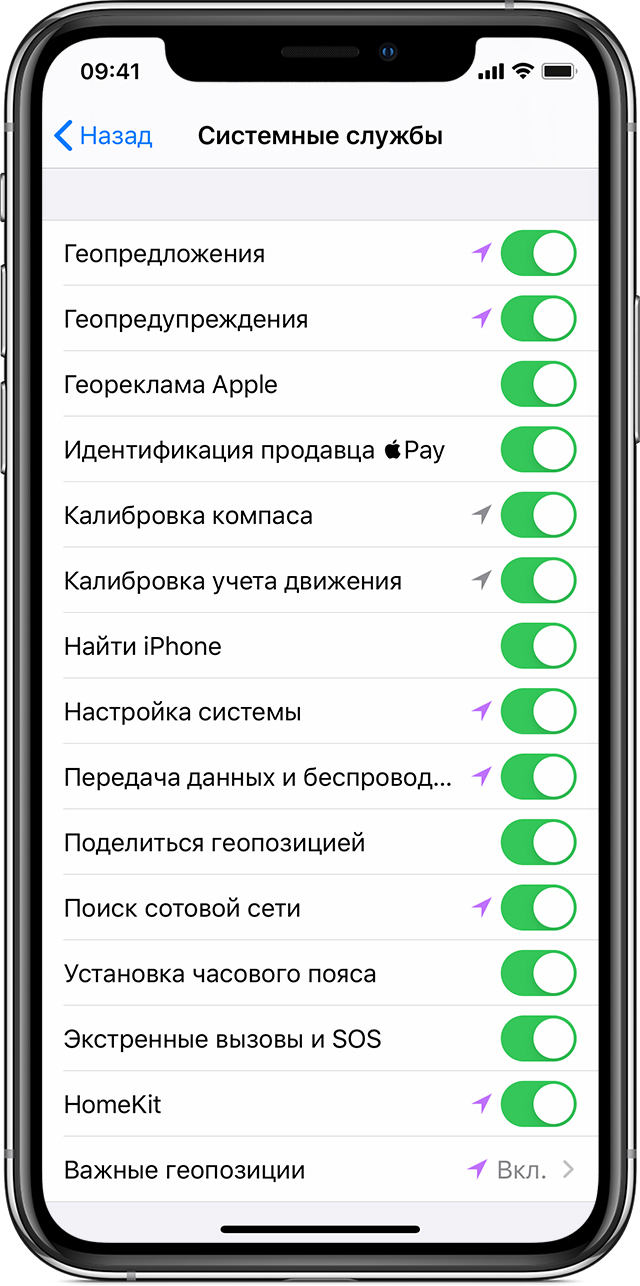- Включение и отключение служб геолокации и GPS на iPhone, iPad или iPod touch
- Предоставление разрешения на использование данных о вашей геопозиции
- Включение и отключение служб геолокации для конкретных приложений
- Как поделиться своей геопозицией
- Что делать если iPhone завис
- iPhone завис и не выключается и не перезагружается
- iPhone зависает при включении
- Конфиденциальность и службы геолокации в ОС iOS и iPadOS
- Настройки конфиденциальности
- Использование служб геолокации на устройствах
- Запрос разрешения на использование данных о вашем местоположении
Включение и отключение служб геолокации и GPS на iPhone, iPad или iPod touch
Узнайте, как включить или выключить службы геолокации и GPS в отдельных приложениях.
Предоставление разрешения на использование данных о вашей геопозиции
Некоторые приложения не работают без включенных служб геолокации. 1 Когда приложению в первый раз требуется доступ к информации служб геолокации, выводится запрос на получение разрешения. Выберите один из следующих вариантов.
- Нажмите «Разрешить», чтобы разрешить приложению использовать информацию служб геолокации по мере необходимости.
- Нажмите «Не разрешать», чтобы запретить доступ. 2 .
- Нажмите «Спросить в следующий раз» и выберите «При использовании приложения», «Разрешить один раз» или «Не разрешать».
На устройствах iOS и iPadOS для определения местоположения может использоваться интерфейс Wi-Fi и Bluetooth. Данные GPS и сотовой сети могут служить для определения местоположения на устройствах iPhone и моделях iPad (Wi-Fi + Cellular).
Включение и отключение служб геолокации для конкретных приложений
- Перейдите в раздел «Настройки» > «Конфиденциальность» > «Службы геолокации».
- Убедитесь, что службы геолокации включены.
- Прокрутите вниз до нужного приложения.
- Нажмите приложение и выберите один из следующих вариантов.
- «Никогда»: доступ к информации служб геолокации запрещен.
- «Спросить в следующий раз»: можно выбрать «При использовании приложения», «Разрешить один раз» или «Не разрешать».
- «При использовании приложения»: доступ к информации служб геолокации разрешен только во время отображения приложения или одной из его функций на экране. Если выбран вариант «При использовании приложения», строка состояния может становиться синей, когда какое-либо приложение активно использует данные о вашем местоположении.
- «Всегда»: доступ к информации о местоположении разрешен даже при работе приложения в фоновом режиме.
При этом могут отображаться пояснения о том, как именно приложения используют информацию о вашем местоположении. Некоторые приложения могу предлагать только два варианта.
Как поделиться своей геопозицией
В iOS 14 и iPadOS 14 некоторые приложения могут использовать функцию «Точная геопозиция» для определения местоположения. Чтобы передавать только ваше приблизительное местоположение (чего может быть достаточно для приложения, которому не требуются точные геоданные), отключите функцию «Точная геопозиция». Вот как использовать эту функцию:
- Выберите «Настройки» > «Конфиденциальность», а затем включите «Службы геолокации».
- Выберите приложение, затем включите или отключите параметр «Точная геопозиция».
Источник
Что делать если iPhone завис
Зависание — это проблема с которой сталкивается любая компьютерная техника. В какой-то момент одна из программ начинает вести себя не корректно или конфликтует с другой программой и в итоге все устройство оказывается в не рабочем состоянии. Именно такую ситуацию и называют зависанием.
iPhone также подвержен данной проблеме и он может время от времени зависать. Обычно при зависании iPhone отказывается выключаться или перезагружаться, чем ставит пользователя в тупик. Чаще всего зависают старые модели, такие как iPhone 4, 4s, 5, 5s и 6. Но, иногда с зависаниями сталкиваются даже пользователи iPhone 6s и 7.
Если вы попали в такую ситуацию, то этот материал должен вам помочь, здесь вы узнаете, что делать если ваш iPhone завис.
iPhone завис и не выключается и не перезагружается
Обычно в случае зависания Айфона пользователи пытаются его выключить или перезагрузить при помощи стандартной процедуры, а именно с помощью длительного нажатия на кнопку Включения/Блокировки. К сожалению, в большинстве случаев при зависании Айфона данный способ выключения не работает. Айфон продолжает работать и выполнять зависшие приложение вне зависимости от того, как долго пользователь нажимает на кнопку включения.
Но, у Айфона есть альтернативный способ выключения, который работает в обход операционной системы iOS. Благодаря этому данный способ выключения срабатывает даже на наглухо зависших устройствах. Способ заключается в одновременно нажатии кнопки «Домой» и кнопки Включения/Блокировки.
Кнопки Домой и Включение
Кнопки «Домой» и «Включение» нужно нажать одновременно и удерживать до тех пор, пока зависший Айфон не выключится. После выключения нужно подождать несколько секунд и сделать короткое однократное нажатие на кнопку включения. После этого Айфон включится и начнет работу в штатном режиме.
Нужно отметить, что комбинация клавиш «Домой + Включение» также отвечает за получение скриншота. Но, для получения скриншота на данные клавиши нужно нажимать буквально на 1 секунду, если удерживать клавиши дольше, то сработает защита от зависаний и Айфон перезагрузится.
Если же у вас iPhone X или более новая модель, то вам нужно использовать новый способ перезагрузки.
iPhone зависает при включении
Одновременное нажатие кнопок «Домой + Включение» позволяет выключить и включить устройство в любой ситуации. Однако данная процедура не гарантирует, что в процессе включения Айфоне не зависнет повторно.
Если ваш Айфон зависает еще до полной загрузки устройства, то вы можете воспользоваться режимом восстановления под названием «Recovery Mode». С его помощью можно восстановить исходное состояние Айфона и вернуть его к жизни. Но, нужно учитывать, что данная процедура равнозначна сбросу до заводских настроек и приводит к удалению всех пользовательских данных.
Для того чтобы войти в режим Recovery Mode на Айфоне и выполнить восстановление нужно сделать следующие:
- Выключите Айфон и подождите пару минут, чтобы все программы закончили свою работу. Если Айфон не выключается стандартным способом, то можно прибегнуть к описанной выше комбинации «Домой + Включение».
- Дальше нужно нажать на кнопку «Домой» и не отпуская ее подключить Айфон к компьютеру через Lightning кабель.
- После подключения продолжайте удерживать кнопку «Домой», пока на Айфоне не появится логотип iTunes и изображение кабеля.
- Теперь нужно отпустить кнопку «Домой» и запустить на компьютере программу iTunes.
- В программе iTunes нужно перейти к настройкам Айфона и нажать на кнопку «Восстановить iPhone».
Кнопка «Восстановить iPhone»
Таким образом можно решить проблему с зависаниями Айфона во время включения, но, как уже было сказано, для этого нужно будет пожертвовать всеми пользовательскими файлами. Более подробно о Recovery Mode можно почитать в нашей статье о сбросе Айпада до заводских настроек.
Также на устройствах от Apple есть так называемый режим DFU или Device Firmware Update. Если режим восстановления не помогает, то можно попробовать ввести Айфон в режим DFU и повторить попытку восстановления.
Источник
Конфиденциальность и службы геолокации в ОС iOS и iPadOS
Узнайте, как настройки конфиденциальности и службы геолокации помогают защитить ваши личные данные на устройствах iPhone, iPad и iPod touch.
Настройки конфиденциальности
Настройки конфиденциальности в iOS и iPadOS позволяют управлять доступом приложений к информации, хранящейся на устройстве. Например, можно разрешить приложению социальной сети использовать камеру, чтобы вы могли делать снимки и отправлять их с помощью этого приложения. Вы также можете разрешить доступ к своим контактам, при этом приложение для обмена сообщениями сможет находить друзей, уже использующих это приложение.
В меню «Настройки» > «Конфиденциальность» можно просмотреть список приложений, которым предоставлен доступ к информации определенного типа. Это же меню используется для предоставления или отзыва доступа в будущем. Это распространяется на доступ к следующим элементам:
- службы геолокации,
- контакты,
- календари,
- напоминания,
- фото,
- Bluetooth,
- микрофон,
- распознавание речи,
- камера
- здоровье,
- HomeKit,
- медиа и Apple Music,
- исследование,
- файлы и папки,
- движение и фитнес.
На своем устройстве в этом списке вы можете выбрать тип данных, чтобы узнать, какие приложения запрашивали разрешение на их использование. Приложение не появится в списке, пока оно не запросит разрешение на использование ваших данных. Вы можете добавить или удалить разрешение для любого приложения, которое запрашивало доступ к данным. Если вы предоставили приложению доступ к определенному типу данных, оно сможет получить доступ только к данным этого типа.
Если вы входите в iCloud, приложения по умолчанию получают доступ к iCloud Drive. Вы также можете просматривать список приложений, которым разрешено использовать iCloud, и управлять ими в меню «Настройки» > iCloud.
Если вы разрешаете приложениям или веб-сайтам сторонних разработчиков использовать ваши данные или текущие данные о вашей геопозиции, вы подпадаете под действие их условий использования, политик конфиденциальности и правил. Чтобы узнать, как определенные приложения и веб-сайты используют данные о геопозиции и другие сведения, ознакомьтесь с их условиями, политиками конфиденциальности и правилами. Сведения, собираемые компанией Apple, обрабатываются в соответствии с политикой конфиденциальности Apple.
Использование служб геолокации на устройствах
C вашего разрешения службы геолокации позволяют приложениям и веб-сайтам (включая приложения «Карты», «Камера», «Погода» и другие) использовать данные сотовой сети 1 , сетей Wi-Fi 2 , GPS 3 и Bluetooth 4 для примерного определения вашей геопозиции 5 .
В приложениях, которые используют эти данные, например «Карты», ваше текущее (приблизительное) местонахождение отмечается голубым маркером. Если в приложении «Карты» ваша геопозиция не может быть точно определена, то вы увидите голубой круг вокруг маркера. Радиус круга зависит от точности определения — чем он меньше, тем выше точность. Когда службы геолокации активированы, в строке состояния появится изображение чёрной или белой стрелки.
Доступность карт и маршрутов, а также корректность работы приложений, использующих данные о геопозиции, зависит от услуг передачи данных. Эти услуги могут быть изменены и доступны не во всех регионах. В связи с этим карты, маршруты или информация о местонахождении могут быть неточными, неполными либо вообще отсутствовать. Чтобы уточнить информацию, сравните данные, отображаемые на экране устройства, с окружающей вас обстановкой и ориентируйтесь по дорожным указателям.
Запрос разрешения на использование данных о вашем местоположении
При первой попытке получить данные о вашей геопозиции приложение запросит разрешение. Вы увидите сведения о приложении, которое запрашивает доступ к вашей геопозиции, а также о причине, по которой требуется такой доступ.
Некоторым приложениям доступ к геопозиции требуется только при их использовании. Приложение считается «используемым», если вы работаете с ним в активном режиме или если оно использует данные о геопозиции в фоновом режиме. Во втором случае в строке состояния будет отображаться синий индикатор.
Если вы предоставили приложению разрешение «Используя», оно может запросить разрешение на использование данных о вашей геопозиции при работе в фоновом режиме.
Если вы разрешаете приложению использовать данные о вашей геопозиции в фоновом режиме, ваше устройство будет время от времени напоминать вам о том, что приложение использует данные о вашей геопозиции, и отображать эти сведения на карте. Также появится запрос, следует ли по-прежнему разрешать приложению использовать данные о вашей геопозиции при работе в фоновом режиме.
В iOS 13 и iPadOS 13 можно нажать «Разрешить один раз», чтобы приложение получило доступ к данным о геопозиции только при одном сеансе работы (один раз). Если вы закроете приложение, а потом запустите его снова, и оно снова попытается получить доступ к данным о вашей геопозиции, запрос будет выведен ещё раз. Приложения не будут использовать данные о вашей геопозиции, пока не запросят (и не получат) ваше разрешение.
Вы можете передумать в любое время и обновить свои настройки в меню «Настройки» «Конфиденциальность» > «Службы геолокации». Службы геолокации можно включить при первоначальной настройке устройства в приложении «Ассистент настройки» или в любое время с помощью параметра «Службы геолокации». Доступ к данным служб геолокации можно настроить индивидуально для каждого приложения и системной службы. Если службы геолокации отключены, приложения не могут использовать данные о вашей геопозиции независимо от того, в каком режиме они работают: активном или фоновом. Это ограничит возможности многих приложений Apple и сторонних разработчиков.
Если вы хотите сбросить все настройки геолокации до заводских по умолчанию, перейдите в меню «Настройки» > «Основные» > «Сброс» и нажмите «Сбросить геонастройки». После сброса настроек геолокации и конфиденциальности приложения прекратят использовать данные о вашем местоположении, пока вы не дадите им на это разрешение.
«Настройки» > «Конфиденциальность» > «Службы геолокации».
«Настройки» > «Конфиденциальность» > «Службы геолокации» > «Системные службы».
Источник