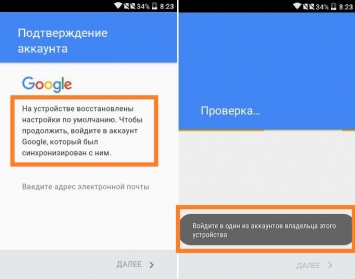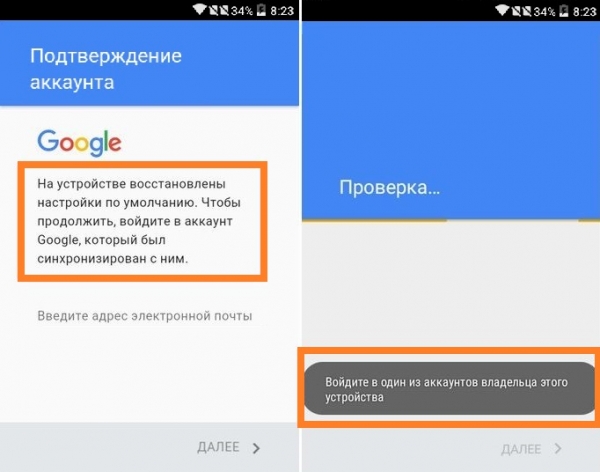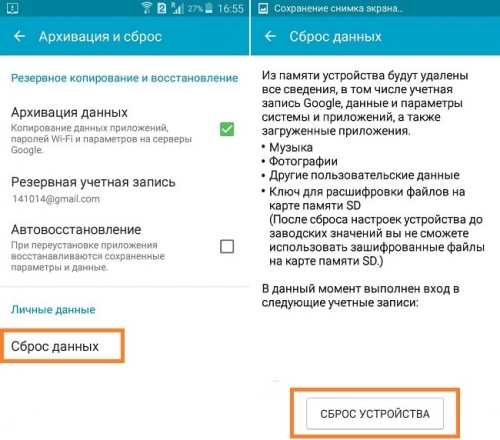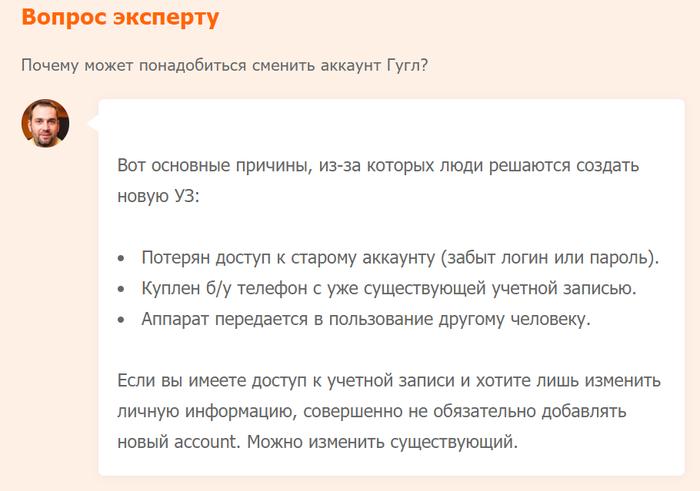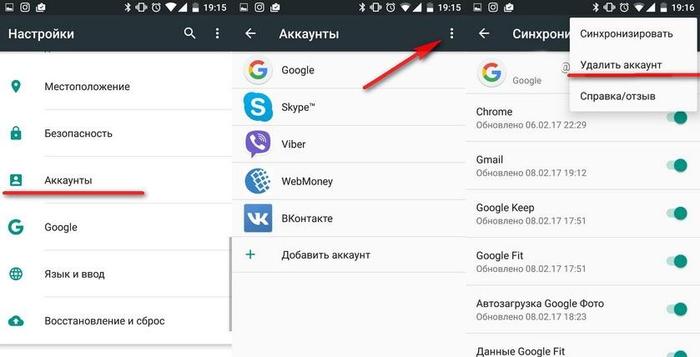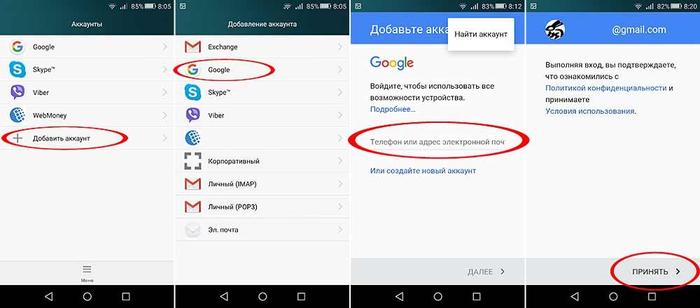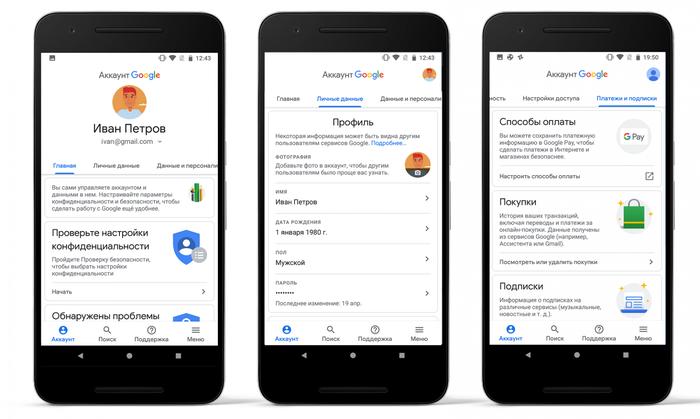- Как заполнить вкладку «Владелец устройства» на Android?
- Как ее заполнить?
- Телефон требует войти в аккаунт предыдущего владельца — что делать?
- Сбросить смартфон до заводских настроек с помощью настроек
- Как выполнить сброс настроек?
- Обойти проверку с помощью сторонних программ
- Войдите в один из аккаунтов владельца устройства
- Почему нельзя войти в Гугл аккаунт после сброса?
- Удаляем Google аккаунт (FRP) с телефона
- Заключение
- Как сменить аккаунт Гугл на смартфоне и зачем это нужно
- Немногие знают, как сменить аккаунт Гугл на смартфоне и зачем это нужно
- Зачем нужно менять Google-аккаунт
- Кстати, также прочитайте:
- Что такое аккаунт в телефоне и как его создать
- Как изменить аккаунт Гугл в телефоне
- Удаление старого аккаунта
- Создание нового аккаунта
- Как изменить личные данные в аккаунте Google
- Как сменить почту в аккаунте Гугл
Как заполнить вкладку «Владелец устройства» на Android?
Если бы вернуться лет на десять назад, то никто и подумать не мог, что слово «android» робот, с продвинутым человеческим интеллектом, так прочно войдет в нашу жизнь. Это одна из самых популярных платформ для мобильных устройств. Телефон можно забыть в кафе, болтая с подругой за чашкой кофе, или в парке на лавочке. Вариантов много, поэтому стоит заранее побеспокоиться о том, чтобы вас легко могли найти. Для этого существует вкладка «Владелец устройства», в которой хранится краткая информация о хозяине гаджета.
Владельцы устройств на ОС Android могут сделать свой гаджет более персонифицированным и удобным для себя. Вкладка «Владелец устройства» создана в меню гаджета с той целью, чтобы в случае потери мобильного гаджета, нашедшие его смогли связаться с Вами и вернуть его.
Как ее заполнить?
- Для начала необходимо зайти в основные настройки и нажать на вкладку «Пользователи».
- Если в устройстве уже создан профиль, то нажав на него, можно изменить имя и установить фото.
- Для того, чтобы создать еще одного необходимо нажать на «Добавить пользователя», а дальше все по инструкции.
P.S. У одного гаджета может быть сразу несколько пользователи это удобно и практично.
Вот и все, ничего сложного, теперь устройство в безопасности!
Эти и другие полезные эксперименты смотрите на канале YouTube Impression Electronics, в разделе «Лайф-хак от Impression»!
Источник
Телефон требует войти в аккаунт предыдущего владельца — что делать?
Что делать, если телефон требует войти в аккаунт прошлого владельца?
Некоторые люди, купившие б/у телефоны, сталкивались с такой проблемой — после сброса мобильного устройства до заводских настроек они не могут полноценно войти в аккаунт Google, так как система просит ввести данные прошлой учетной записи. Часто возможности связаться с прошлым владельцем и решить эту проблему нет. Как можно обойти проверку Google, если телефон просит войти в прошлый аккаунт?
Сбросить смартфон до заводских настроек с помощью настроек
Основная проблема этого способа заключается в том, что телефон так просто не позволит открыть настройки телефона. Чтобы это сделать, необходимо воспользоваться одним из обходных способов.
Способ 1
Нужно открыть окно, которое предлагает ввести данные Google-аккаунта. Далее следуйте инструкции:
- Подключиться к Wi-Fi.
- Ввести несколько любых знаков в поле ввода электронной почты.
- Выделить их и нажать на появившееся действие «Отправить».
- Выбрать «Отправить через SMS».
- В поле номера телефона ввести 112.
- SMS не доставится, о чем сразу же уведомит система. Затем пользователю необходимо будет нажать на значок вызова рядом с номером 112.
- На телефоне откроется окно для вызовов. Необходимо стереть номер 112 и ввести *#*#4636#*#*.
- Из появившихся действий нужно выбрать второй пункт. Его содержание связано со статистикой.
- Если все сделано правильно, откроется меню настроек.
Способ 2
Более простой способ связан с кнопкой «Домой». Для его выполнения нужно:
- Перезагрузить телефон.
- Выбрать язык.
- Удерживать кнопку «Домой». Если вверху появился поиск, значит способ работает.
- В поиске вбить «Настройки» и перейти в этот раздел.
Способ 3
Для этого способа необходимо иметь microSD, которая вставляется в отдельный слот, а не под аккумулятор. Если же слот для карты памяти находится под батареей телефона, подсоединить ее к мобильному устройству нужно через кард-ридер и OTG-кабель. Затем пользователю нужно:
- Дойти до стадии ввода данных аккаунта.
- Вставить или подключить microSD.
- Дождаться появления уведомления «Изменить память для записи по умолчанию» или похожее уведомление и подтвердить действие.
- Дождаться распознавания карты. Этот пункт может занять много времени.
- Выбрать раздел «Приложения и мультимедиа».
- Найти раздел «Настройки».
Как выполнить сброс настроек?
Если у пользователя получилось открыть раздел настройки, остается их сбросить. Для этого нужно:
- Найти раздел «Сброс и восстановление».
- Активировать действие «Сброс DRM-лицензий», если оно есть.
- Далее выбрать «Сброс к заводским настройкам» и подтвердить действие.
Обойти проверку с помощью сторонних программ
Войти в свой аккаунт можно с помощью утилит. Чтобы их скачать, необходимо подключить телефон к Wi-Fi-сети.
Обойти проверку с помощью QuickShortcutMaker
Для этого способа нужно также ввести несколько знаков в поле ввода почты, а затем выделить их. После этого пользователю нужно:
- Выбрать действие «Помощь».
- Выбрать «Нет, спасибо».
- В появившемся поиске вбить «Chrome».
- Скачать APK-файл программы QuickShortcutMaker через браузер на любом сайте.
- Открыть его через меню загрузок.
- Выбрать «Аккаунты Google».
- Выбрать «Type E-Mail and Password».
- Нажать на действие «Try».
- Нажать на троеточие в углу и выбрать «Через браузер».
- Войти в свой аккаунт, подтвердить вход и перезагрузить телефон.
Обойти проверку с помощью Test DPC
Для этого способа также понадобится открыть Chrome с помощью прошлой инструкции. Затем пользователю нужно:
- Скачать APK-файл программы Test DPC с любого сайта.
- Открыть ее и выбрать раздел «Set up device owner».
- Нажимать на «encrypt (зашифровать)», пока не произойдет перезагрузка.
- После включения телефона произвести вход (откроется меню настроек), а затем перейти в раздел «Сведения о телефоне».
- Нажимать на номер сборки пока не активируется режим разработчика.
- Открыть раздел «Меню разработчика» и выбрать «Разблокировка OEM».
- Вернуться в настройки, открыть раздел «Восстановление и сброс» и сбросить телефон до заводских настроек.
Некоторые пункты инструкций могут отличаться, так как на разных моделях и версиях Android вход и сами настройки телефона имеют различный вид. Поэтому рекомендуется пробовать и другие пункты, которые каким-либо образом могут перебросить пользователя к настройкам телефона.
Источник
Войдите в один из аккаунтов владельца устройства
Войдите в один из аккаунтов владельца устройства. После любого жесткого сброса к заводским, пользователь может поймать на Андроиде ошибку связанную с Google-аккаунтом — «На устройстве восстановлены настройки по умолчанию». Любая попытка ввести заведомо правильные логин-пароль предыдущего аккаунта заканчиваются предупреждением «Войдите в один из аккаунтов владельца этого устройства». У многих усложняется задача тем, что учетка никогда не была привязана к этому телефону, а ввод данных другого аккаунта невозможен изначально. Мы расскажем как можно быстро исправить этот баг.
Почему нельзя войти в Гугл аккаунт после сброса?
В последних версиях Андроид введено слишком много опций защиты. В частности, уведомление «Войдите в один из аккаунтов…» является первой ступенью защиты устройства от кражи. То есть, вор не сможет украсть, выполнить Hard Reset и спокойно пользоваться, ему даже не поможет обычная перепрошивка девайса . Особенно часто такое предупреждение появляется в линейке устройств от Samsung, Alcatel, Lenovo, ZTE, BQ, Huawei, Fly и др. Другим моментом требования ввода прошлой учетной записи является синхронизация всех данных (телефонная книга, журнал звонков, браузер и прочее).
Удаляем Google аккаунт (FRP) с телефона
Итак, для решения этой ситуации вам понадобится полностью удалить Гугл аккаунт с Android. Сделать это можно посредством банального сброса настроек, DRM-лицензий, либо применить стороннюю утилиту Dev.Settings. Сброс и стирание лицензий осуществляются в стандартной опции Настроек системы, поэтому для начала нужно обойти активацию и попасть к настройкам.
Через поисковик Google
- Включите устройство и следуйте к опции выбора языка.
- Выберите ваш язык, а после этого удерживайте кнопку «Домой».
- Это нажатие должно активировать поиск Гугл вверху.
- Туда вписываем «Настройки» и кликаем по выпавшему списку ниже. Если все сделано как надо — вы откроете эту опцию.
- Кстати, запустить панель можно и вначале, где имеется кнопка «Экстренного вызова»: жмем на неё и переходим в меню набора номера, после зажимаем «Home».
Через клавиатуру
- Дойдите до момента запроса почты, кликните в поле ввода, что вызовет клавиатуру (это будет стандартное приложение).
- На ней долгим нажатием кликаем на символ собачки «@» — это должно вызвать появление «Шестеренки».
- Переходим по ней и в меню жмем по «Клавиатура Андроид».
- Выходим на шаг назад, где появится опция «Диспетчер задач» — кликните на него.
- Это действие запустит панель «Поиск Google» вверху — дальше делаем все как в предыдущем методе.
Через флешку MicroSD
- Пока телефон запущен в состоянии «Подтверждение аккаунта», вставляем флешку в телефон.
- Важно (!) этот способ подходит тем, у кого не требуется снимание батареи. В противном случае понадобится OTG-кабель, через который можно подсоединить флеш накопитель к девайсу.
- После должна появится надпись «Изменить память для записи по умолчанию» и жмем ОК. Иногда распознавание может длиться до часа — ждите!
- После откроется просмотр хранилищ, там выбираем «Данные приложений и мультимедиа».
- В списке ищем те же «Настройки», открываем их — внизу выбираем «Запустить».
Как сделать само удаление аккаунта
После того, как вы пройдете в меню «Настроек», попробуйте там выполнить две опции, которые должны стереть данные об аккаунте:
- Входим в опцию «Восстановление и сброс». В каждой модели путь может несколько отличаться, например будет пункт «Резервное копирование и сброс».
- Первым делом проверьте, есть ли там опция «Сброс DRM-лицензий». Если таковая имеется — стираем все лицензии. Ничего страшного в этой ситуации нет, и опцию DRM вы сможете восстановить.
- Вернитесь назад и выполните непосредственно сам «Сброс к заводским». Если у вас есть возможность точечно выбрать стираемые опции, тогда выберите только «Удаление аккаунтов».
После телефон перезапустится, а сам запрос синхронизации с аккаунтом должен исчезнуть, либо он будет подтверждаться без проблем.
Использование программки Dev.Settings
Если ничего из вышесказанного вам не помогает, тогда можно опробовать работу приложения Development Settings . Эта программка выполняет выполняет прямой вход в настройки при запуске. От вас потребуется лишь закинуть на телефон её apk-файл и установить на телефоне. Для этого пригодится OTG-кабель либо MicroSD. Вот подробная инструкция по этому поводу.
Качаем архив , распаковываем с него Dev Settings.apk на обычную USB флешку. Загружаем телефон (ждём пока загрузиться хотя бы выбор языка), подключаем флешку через OTG (желательно использовать минимальной длинны провод, с длинным может не увидеть флешку) с Dev Settings.apk файлом на ней. Ждём. Автоматом через несколько секунд запустится файловый менеджер. В нём видим наш Dev Settings.apk, инсталим его (быстрее всего после Hard Reset при попытке установить apk, будет надпись «Установка заблокирована«, Жмём настроить и ставим галочку напротив «Неизвестные источники«). Устанавливаем APK и сразу же его запускаем. Выбираем внизу меню Архивация и сброс и жмём Сброс данных. После чего телефон уйдёт в ребут (перезагрузка), сотрёт всё и после перезагрузки ТРЕБОВАТЬ аккаунт Google НЕ БУДЕТ.
UPD. Если у вас не срабатывает определение OTG и не открывается файловый менеджер, не расстраивайтесь, так как данное решение считается багом прошивки. Есть вариант, что производители уже выпустили на него заплатку и оно у вас уже установлено. После какого-то обновления. Вам требуется: найти самую раннюю прошивку Android 5.1 на свой аппарат и установить ее. Сделайте сброс, а после сброса опять пробуйте подключить флешку, может быть сработает.
Заключение
Все эти варианты решений являются простейшими и помогают решить ошибку «Войдите в один из аккаунтов владельца этого устройства» в большинстве случаев. В особо тяжелых случаях, многие форумы советуют делать прошивку устройства через компьютер, посредством специальных утилит и драйверов. Доля логики в этом есть, но и доля риска тоже — при установке кастомной сборки, вы можете потерять гарантию на устройство. Поэтому лучше обратитесь к специалисту, если сами никогда не сталкивались с этим процессом, ведь превратить телефон в кирпич не очень хочется.
Источник
Как сменить аккаунт Гугл на смартфоне и зачем это нужно
Немногие знают, как сменить аккаунт Гугл на смартфоне и зачем это нужно
Каждый Андроид-смартфон продается с уже установленными сервисами от компании Google. Происходит это из-за того, что американская корпорация в один момент стала владельцем популярной операционной системы. В свою очередь, Гугл-аккаунт объединяет в себе все сервисы компании, позволяя владельцам смартфонов не мучиться постоянным вводом параметров учетной записи.
Зачем нужно менять Google-аккаунт
Создание аккаунта Google происходит сразу же после первого включения новенького смартфона. Это обязательный пункт, без которого невозможно представить дальнейшую эксплуатацию мобильного гаджета. Для регистрации УЗ требуется лишь указать номер телефона и заполнить поля с личной информацией. Далее пользователю присваивается адрес электронной почты, который и будет применяться для дальнейшего входа в аккаунт.
Как правило, учетная запись создается 1 раз и навсегда. Ответственные пользователи всегда записывают адреса своих электронных почт и пароли к ним. Потом, когда будет приобретен новый смартфон, нужно будет только нажать пару кнопок, чтобы произошла авторизация. Однако в отдельных случаях возникает потребность сменить account.
Таким образом, причин смены аккаунта может быть несколько. Возможно, именно ваша в данном списке не присутствует. Но это не помешает выполнить замену учетной записи по инструкции, с которой предлагаем ознакомиться далее.
Кстати, также прочитайте:
Что такое аккаунт в телефоне и как его создать
Как изменить аккаунт Гугл в телефоне
Смена учетной записи Google на смартфоне бывает двух видов:
► Создание нового аккаунта.
► Изменение параметров учетной записи.
Сначала рассмотрим первый вариант, предполагающей создание нового пользователя. Он применяется в случае, когда человек приобретает подержанный смартфон или теряет доступ к аккаунту. Чтобы продолжать пользоваться своими приложениями, придется завести личный account. Операция будет выполняться по простому алгоритму:
1. Удалить account.
2. Создать новый.
Ничего сложного в выполнении указанных действий нет. Однако далеко не каждый владелец Андроид-смартфона знает, через какой пункт меню производится операция. Поэтому следует подробно разобрать каждый имеющийся аспект удаления и создания новой учетной записи.
Удаление старого аккаунта
Данный этап нужно выполнять только в том случае, если на смартфоне уже есть УЗ. Если она еще не заведена, можете смело переходить к следующему пункту. Мы же разберемся, как удалить старый аккаунт Гугла.
Для удаления учетной записи потребуется:
1. Открыть настройки телефона.
2. Перейти в раздел «Аккаунты».
3. Нажать на учетную запись Гугл.
4. Кликнуть на «Удалить аккаунт».
5. Подтвердить действие.
Без Google-аккаунта вы не сможете скачивать приложения и пользоваться сервисами американской компании.
Поэтому сразу же после удаления учетной записи позаботьтесь о создании новой.
После выполнения всех пунктов алгоритма account будет удален. Но это не единственный способ избавления от ненужной учетной записи. Есть альтернативный вариант, предполагающий сброс до заводских настроек. Но после этого вы потеряете все файлы, которые хранятся в памяти устройства. Выполнять данную операцию следует в крайнем случае, когда, например, требуется перепродать смартфон. В такой ситуации необходимо открыть «Настройки», выбрать пункт «Восстановление и сброс» и подтвердить очистку данных.
Создание нового аккаунта
Как мы выяснили ранее, без учетной записи Гугл невозможно пользоваться смартфоном на базе операционной системы Андроид. Так что незамедлительно переходим к процессу создания нового аккаунта.
По умолчанию операция выполняется при первом включении смартфона. То есть, если вы приобрели новое устройство или на нем был выполнен сброс до заводских настроек, достаточно просто включить его и следовать указаниям, которые появятся на экране.
Если сброс не производился, создание нового аккаунта будет выполняться через приложение «Настройки». Открыв его, следует сделать несколько шагов:
1. Открыть раздел «Аккаунты».
2. Нажать кнопку в виде плюсика.
3. Среди предлагаемых типов учетной записи выбрать Google.
4. Указать адрес электронной почты.
5. Вписать пароль.
6. Подтвердить вход одноразовым кодом из ответного сообщения.
Представленный алгоритм работает только в том случае, если у вас уже есть электронная почта. Если ее нет, не составит труда создать новую. Рекомендуется воспользоваться приложением Gmail. Оно как раз предлагает пользователям сделать почтовый ящик Гугл. Когда программа откроется, следует выбрать пункт «Добавить почтовый ящик» и выполнить требования инструкции.
При создании новой электронной почты система потребует указать личные данные, придумать логин и пароль, а также привязать номер телефона для повышения уровня безопасности. Когда e-mail будет сделан, можно переходить к добавлению аккаунта Google. Операция выполняется по инструкции, которая представлена выше.
Как изменить личные данные в аккаунте Google
В жизни каждого человека что-то со временем меняется. Ничего удивительного, что в определенный момент владелец смартфона захочет поменять имя своей учетной записи, фотографию или номер для получения одноразового пароля. Все это можно сделать без удаления и создания нового аккаунта.
Операция по изменению параметров выполняется через приложение «Настройки» в разделе «Аккаунты», где выбирается Google. Далее для смены параметров необходимо:
1. Нажать на кнопку «Личные данные» в верхней части экрана.
2. При необходимости изменить имя пользователя, нажав на иконку в виде ручки напротив соответствующего пункта.
Точно так же меняется фотография, пароль и номер телефона. Все, что требуется, – нажать на значок в виде ручки, который отвечает за изменение параметров. После этого останется ввести новое значение и подтвердить выполнение операции кликом на «ОК».
Как сменить почту в аккаунте Гугл
Эта ситуация не такая уж редкая, как может показаться изначально. В действительности многим людям требуется менять адрес электронной почты в аккаунте Google. Происходит подобное ровно по тем же причинам, из-за которых полностью меняется УЗ. Например, когда человек забыл пароль от e-mail адреса.
1. Для изменения почты потребуется:
2. Открыть настройки мобильного устройства.
3. Перейти в раздел «Аккаунты». Выбрать Гугл.
4. Кликнуть на «Личные данные».
5. В разделе с контактной информацией выбрать адрес электронной почты.
6. Нажать на значок изменения параметров в виде серой ручки.
7. Ввести новый адрес и подтвердить сохранение настроек.
Адреса электронной почты с доменом @gmail по умолчанию заменить невозможно.
Если вы столкнулись с проблемой, что система не дает выставить новый e-mail, рекомендуется сначала в настройках account указать запасной адрес. Как правило, после этого можно удалить старый ящик и больше к нему не возвращаться.
Также особый порядок замены e-mail применяется в том случае, если аккаунт предоставлен учебным заведением или другой организацией. В подобной ситуации Google рекомендует обращаться к вашему руководителю, который сможет внести изменения в существующую учетную запись.
Источник