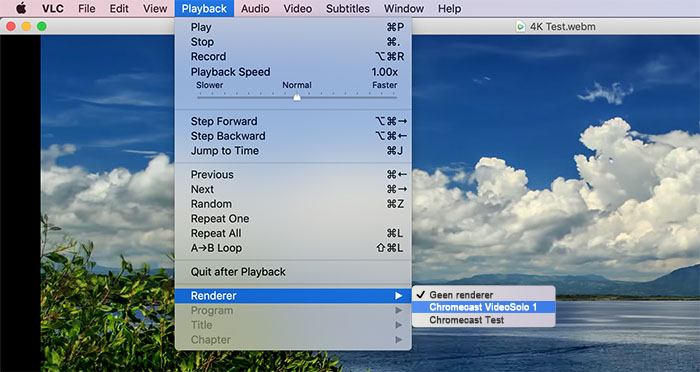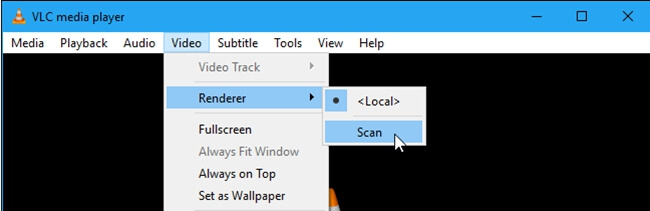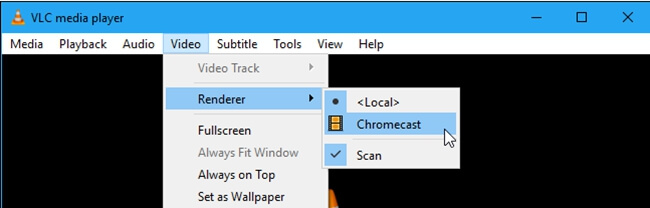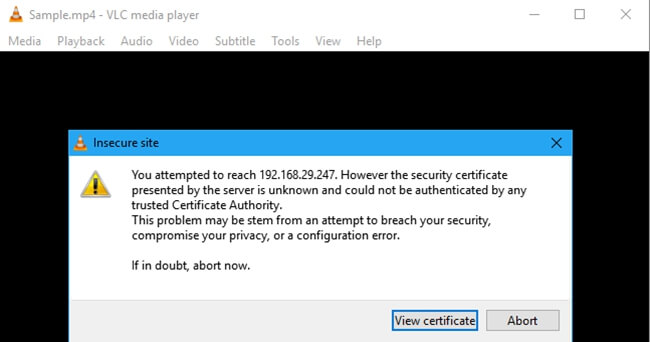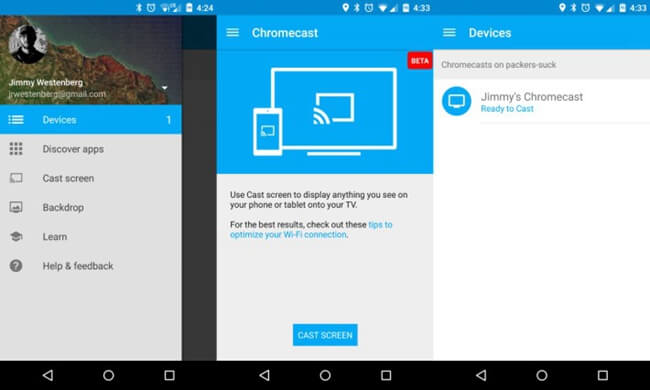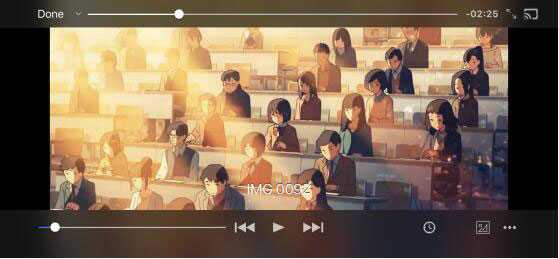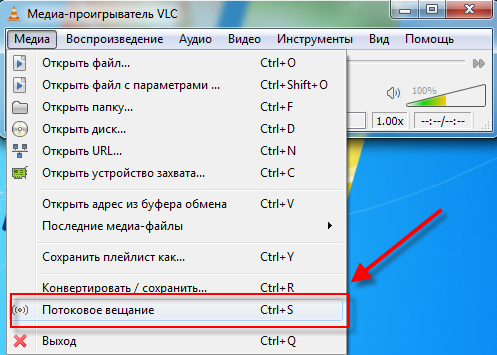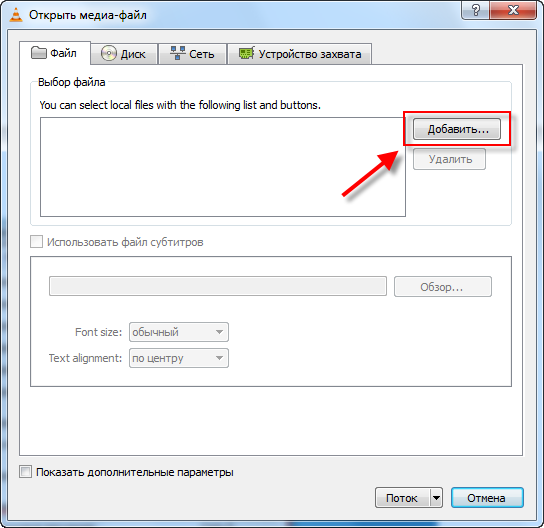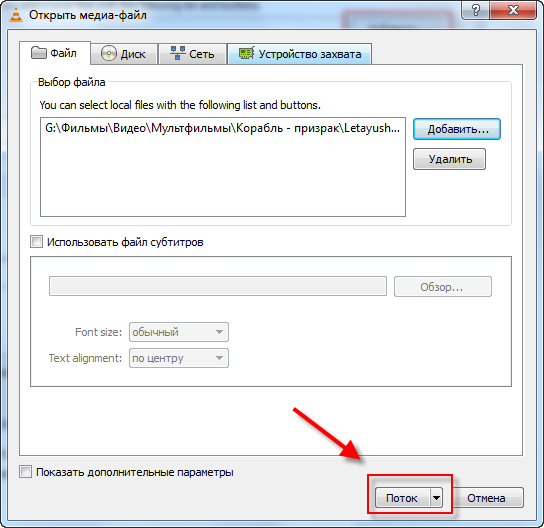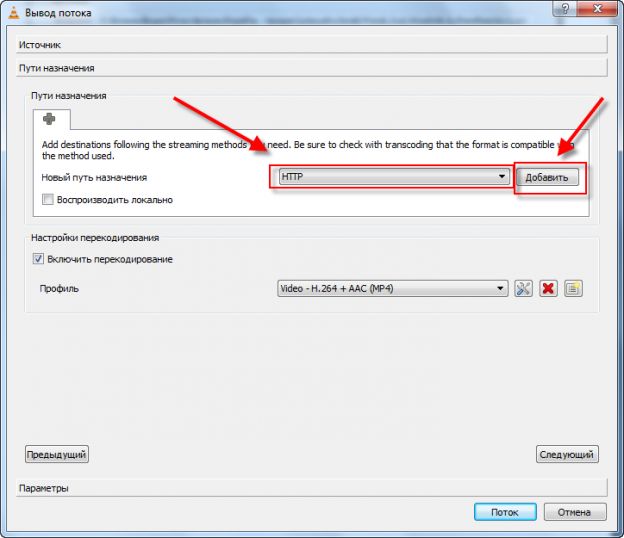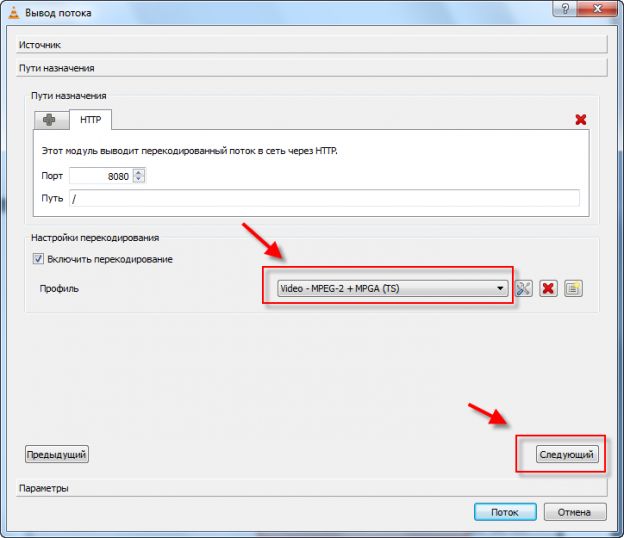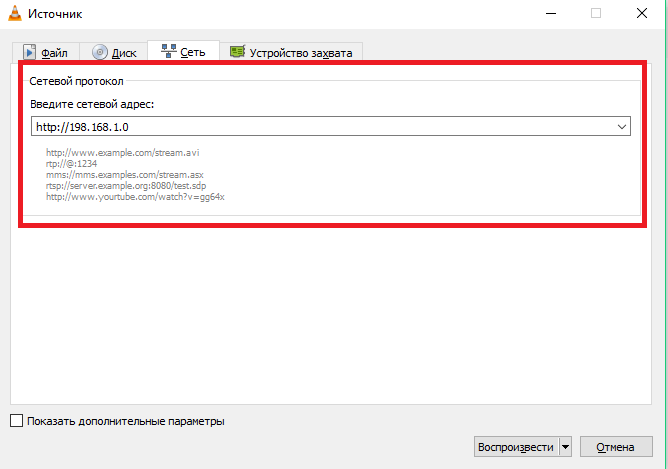- Как транслировать медиафайлы с VLC на Chromecast(на Mac, Windows, Android и iOS)
- VLC Chromecast Mac-потоковая передача видео на Chromecast на Mac
- Используйте VLC для трансляции видео из Windows в Chromecast
- Потоковая передача VLC на Chromecast на Android
- Поддержка VLC Chromecast для iOS доступна уже сейчас
- Как подключить телефон к VLC TV?
- Как транслировать VLC с телефона на телевизор?
- Как мне смотреть VLC на моем телевизоре?
- Можно ли транслировать VLC на Smart TV?
- Как транслировать VLC с Iphone на телевизор?
- Как транслировать компьютер на телевизор?
- Как транслировать с ПК на Smart TV?
- Как транслировать фильмы с компьютера на телевизор?
- Как подключить телефон к Smart TV?
- Как подключить телефон к телевизору без HDMI?
- Как подключить телефон к смарт-телевизору без Chromecast?
- Как транслировать контент с телефона на телевизор без Chromecast?
- Как настроить VLC Media Player для вещания в сеть
- Когда удобно использовать сеть?
- Создаём передачу данных
- Видео инструкция
- Стрим видео с Android устройства по UDP в JAVA приложение
- Инсталляция пакета VLCJ
- Надо разобраться
- Казалось бы победа?
Как транслировать медиафайлы с VLC на Chromecast(на Mac, Windows, Android и iOS)
Функция Chromecast to VLC наконец-то добавлена в стабильную версию 3.0 медиаплеера VLC.Более того, VLC 3.0 поддерживает трансляцию видео на Chromecast с VLC не только из Windows, но также с Mac и Android.Таким образом, вы можете напрямую транслировать свои видео на телевизор с VLC через Chromecast, вместо того, чтобы транслировать экран компьютера на телевизор.
Поддержка VLC Chromecast пока не совсем идеальна, хотя несколько раз тестировалась и запускалась в стабильной версии-3.0.Некоторые пользователи сообщали о таких проблемах, как невозможность найти опцию «рендеринг» на Mac, проблемы с преобразованием некоторых типов медиафайлов и т.Д.
Тем не менее, мы по-прежнему рекомендуем вам попробовать самостоятельно проверить, хорошо ли это работает с вами.Теперь следуйте инструкциям, чтобы узнать, как выполнять потоковую передачу с VLC на Chromecast, подключенный к вашему телевизору.
VLC Chromecast Mac-потоковая передача видео на Chromecast на Mac
Для трансляции вам необходимо установить VLC версии 3.0 или новее.Если у вас его нет на вашем Mac, просто скачайте последнюю версию VLC с официального сайта.
В отличие от других приложений, поддерживающих Chromecast, на медиаплеере VLC на Mac вы не можете увидеть значок «приведения».Вместо этого вам нужно найти «опцию» в настройках.Шаги следующие:
Откройте VLC> Воспроизведение меню> Renderer
Примечание. Несмотря на то, что VLC утверждает, что эта функция доступна на Mac, в проигрывателе VLC Media Player на Mac может не отображаться опция рендеринга.
- На Reddit некоторые пользователи обсуждают проблему, с которой они сталкиваются при передаче локального видео на Chromecast через VLC.Может быть, вы сможете получить больше информации оттуда.Или вы можете обратиться к другим вариантам, которые помогут вам транслировать видео на Smart TV.
Мне нравится Airflow , приложение для Mac, которое может помочь вам транслировать видео на Chromecast.Это приложение действительно простое в использовании.Просто перетащите или добавьте видео, выберите подходящий Chromecast и нажмите кнопку воспроизведения.Но теперь это не бесплатно, вам нужно заплатить 19 долларов, чтобы получить его.
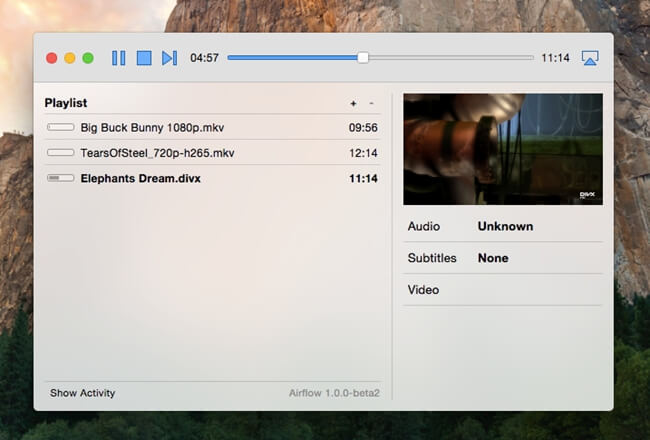
Используйте VLC для трансляции видео из Windows в Chromecast
После загрузки VLC Media Player 3.0 на свой компьютер выполните следующие действия, чтобы транслировать видео с VLC на Chromecast в Windows.
Шаг 1. Правильно подключите устройство Chromecast к телевизору.
Шаг 2. Теперь в проигрывателе VLC перейдите к пунктам меню верхней панели и нажмите на опции «Видео> Рендерер> Сканирование».Он начнет сканирование доступных устройств.
Шаг 3. Когда вы найдете параметр Chromecast в элементах подменю параметра «Визуализация», просто щелкните его.VLC подключится к вашему Chromecast.
Шаг 4. Сейчас откройте видео, которое хотите транслировать в Chromecast на проигрывателе VLC.При попытке воспроизвести видео появится сообщение «Небезопасный сайт».Вам необходимо выбрать вариант «Принять постоянно».
Шаг 5. Видеофайл должен воспроизводиться на телевизоре, подключенном к Chromecast.Вы можете использовать элементы управления в окне VLC для управления воспроизведением.
Потоковая передача VLC на Chromecast на Android
Здесь мы расскажем вам, как выполнять потоковую передачу с VLC-плеера на Chromecast на вашем телефоне Android.Вы можете легко транслировать любое видео с VLC на Chromecast с устройства Android.Ниже приведена полная процедура для этого.
Шаг 1. Установите последнюю версию приложения Chromecast на свое устройство Android.
Шаг 2. Теперь подключите ключ Chromecast к телевизору и соедините его с приложением Chromecast..
Шаг 3. Откройте VLC Player и запустите файл, который вы хотите транслировать.
Шаг 4. Откройте приложение Chromecast, которое вы скачали, и нажмите на меню кнопка.Оттуда просто выберите опцию «CAST SCREEN».Следуйте инструкциям на экране, чтобы транслировать экран вашего устройства на Chromecast.
Шаг 5.Вернитесь в VLC Player и во весь экран воспроизводите видео.Готово!
Поддержка VLC Chromecast для iOS доступна уже сейчас
Плеер VLC наконец-то дает пользователям iOS возможность передавать контент на свой Chromecast.Поддержка VLC Chromecast для iOS была впервые добавлена в версии 3.1.0.Версия 3.1.0 VLC для iOS также содержит несколько новых функций, включая поддержку Chromecast.
Более того, VLC не только может транслировать форматы, поддерживаемые Chromecast, но также может воспроизводить все видео и аудио файлы, воспроизводимые в VLC.Потому что VLC преобразует несовместимое видео в формат, поддерживаемый Chromecast во время воспроизведения.Звучит великолепно!
Добавление поддержки для Chromecast в VLC-это Огромный прогресс благодаря VLC-это такой популярный медиаплеер, который может воспроизводить почти все видео и даже DVD.Хотя поддержка Chromecast была оптимизирована в последней версии VLC, пользователи могут по-прежнему сталкиваться с некоторыми проблемами воспроизведения.
Если у вас есть медиафайлы, которые нельзя передать в Chromecast с помощью VLC, попробуйте преобразовать формат в формат, поддерживаемый Chromecast.VideoSolo Video Converter Ultimate-хороший выбор.
Он может предоставить вам универсальное решение для преобразования любых видео, несовместимых с VLC.Поддерживаемые форматы до 300+, а с помощью мощного встроенного редактора вы можете редактировать и улучшать свое видео для лучшего визуального восприятия при передаче видео на Chromecast.Попробуйте прямо сейчас!
Источник
Как подключить телефон к VLC TV?
Для начала откройте приложение VLC на любом устройстве под управлением Android, подключенном к телевизору. Оттуда откройте боковое меню навигации и выберите «Настройки», затем прокрутите вниз и выберите «Интерфейс». Наконец, установите флажок «Интерфейс Android TV».
Как транслировать VLC с телефона на телевизор?
Как транслировать VLC Player на Chromecast с Android
- Установите приложение Google Home (приложение Chromecast) на свое устройство Android и подключите к нему Chromecast.
- Откройте VLC Player и запустите файл, который хотите транслировать.
- Откройте приложение Chromecast, затем нажмите кнопку «Меню» и выберите «Трансляция экрана / звука. …
- Следуйте инструкциям на экране, чтобы транслировать изображение вашего устройства на Chromecast.
Как мне смотреть VLC на моем телевизоре?
Открыв VLC, выберите значок трансляции, расположенный справа от видео. Появится всплывающее окно со списком устройств с поддержкой Cast, которые в настоящее время есть в вашей сети. Выберите Chromecast (или любое другое устройство Google Cast), на которое вы хотите транслировать.
Можно ли транслировать VLC на Smart TV?
Выберите раскрывающееся меню рядом с «Транслировать в», затем измените источник с вкладки Chrome на «Трансляция рабочего стола». Затем выберите устройство Chromecast или Android TV. Как только Chromecast транслирует весь экран, просто откройте VLC и воспроизведите видео в полноэкранном режиме.
Как транслировать VLC с Iphone на телевизор?
Шаги Cast VLC Media Player с устройств Android / iOS
Теперь нажмите на значок трансляции, и вы увидите список устройств Chromecast, доступных для трансляции. Выберите устройство Chromecast, на котором вы хотите воспроизвести контент. После этого через несколько секунд на вашем телевизоре начнется трансляция.
Как транслировать компьютер на телевизор?
Теоретически это очень просто: просто транслируйте свой экран с устройства Android или Windows, и он появится на вашем телевизоре.
…
Google Cast
- Откройте приложение Google Home. …
- Откройте меню. …
- Выберите Трансляция экрана. …
- Смотрите видео как обычно.
Как транслировать с ПК на Smart TV?
Просто зайдите в настройки дисплея и нажмите «подключиться к беспроводному дисплею». Выберите свой смарт-телевизор из списка устройств, и экран вашего ПК может мгновенно отобразиться на экране телевизора.
Как транслировать фильмы с компьютера на телевизор?
Просто проложите кабель HDMI-HDMI между портами HDMI компьютера и телевизора, чтобы отобразить контент на обоих экранах. Используйте Mini HDMI to HDMI для подключения планшета к большому дисплею. Устройства iOS с выходом Thunderbolt будут использовать адаптер Mini DisplayPort для подключения к HDMI.
Как подключить телефон к Smart TV?
- Сеть Wi-Fi. Убедитесь, что ваш телефон и телевизор подключены к одной сети Wi-Fi.
- Настройки ТВ. Перейдите в меню ввода на телевизоре и включите «дублирование экрана».
- Настройки Android. …
- Выберите телевизор. …
- Установите соединение.
Как подключить телефон к телевизору без HDMI?
Большинство телефонов Android имеют один порт: micro-USB или Type-C, последний является стандартом для современных телефонов. Цель состоит в том, чтобы найти адаптер, который преобразует порт телефона в тот, который работает на вашем телевизоре. Самым простым решением было бы купить адаптер, который преобразует порт вашего телефона в порт HDMI.
Как подключить телефон к смарт-телевизору без Chromecast?
Узнайте, как зеркалировать Android на телевизор без Chromecast с помощью ApowerMirror.
- Для начала загрузите приложение и установите его на свой телевизор и телефон Android. …
- Подключите телевизор и телефон Android к одной беспроводной сети.
- Запустите приложение и нажмите кнопку «Зеркало» на телефоне.
Как транслировать контент с телефона на телевизор без Chromecast?
Транслируйте экран с Android на телевизор (без Chromecast)
- Chromecast — не единственный способ транслировать изображение с экрана телефона на телевизор.
- Получите доступ к функции быстрее, проверив панель быстрых настроек.
- Ищите Smart TV на ближайших совместимых устройствах.
- Транслируйте экран Android на телевизор с помощью потокового устройства Roku.
Источник
Как настроить VLC Media Player для вещания в сеть
В VLC-плеере есть возможность не просто работать с проигрыванием медиа-контента на профессиональном уровне. Пользователи могут просматривать онлайн-трансляции, телевизионные каналы и даже создавать свои собственные вещания в локальной сети.
Когда удобно использовать сеть?
Локальные сети используются на любом предприятии. Также, они есть в частных домах и квартирах. Удобство такой организации девайсов заключается в том, что между компонентами сетки можно легко передавать файлы, создавать режим общего доступа к информации и одновременно проигрывать один и тот же контент на нескольких устройствах.
Проигрыватель VLC создает трансляцию в сеть, с помощью которой можно включить фильм или песню на каждом компоненте сетки. Таким образом очень удобно смотреть фильмы или делиться графическими объектами, презентациями.
Создаём передачу данных
Для настройки локального эфира понадобятся как минимум два ПК, которые подключены к одному хосту (часто к одному роутеру). С помощью командной строчки узнайте маску подсети для каждого устройства. Используйте команду IPConfig.
Далее следуйте инструкции по настройке VLC для вещания в сеть:
- Откройте проигрыватель и в главном меню начните настройку вещания:
- Добавьте файл, который нужно раздать;
- После загрузки объекта кликните на кнопку «Поток»;
- Выберите протокол подключения. Рекомендуем использовать HTTP;
- Выберите профиль MP4 для воспроизведения видео;
Подтвердите создание потока. Теперь откройте VLC на другом компьютере и с помощью поля «Открыть URL» начните показ вещания. Адрес трансляции – это маска подсети первого компьютера.
Видео инструкция
| Рекомендуем! InstallPack | Стандартный установщик | Официальный дистрибутив Vlc Player | Тихая установка без диалоговых окон | Рекомендации по установке необходимых программ | Пакетная установка нескольких программ |
|---|
рекомендует InstallPack, с его помощью вы сможете быстро установить программы на компьютер, подробнее на сайте.
Источник
Стрим видео с Android устройства по UDP в JAVA приложение
Итак, выходим на финишную прямую. Стримить видео с андроида на VLC плеер мы уже научились, теперь осталось только интегрировать окошко с видео в JAVA приложение и начать рулить роботелегой.
В этом нам очень сильно поможет проект с открытым исходным кодом VLCJ CAPRICA.
The vlcj project provides a Java framework to allow an instance of a native VLC media player to be embedded in a Java application.
Идея у ребят простая, но гениальная (реально перцовая). Вместо мучений с библиотеками FFmpeg и прочим, надо сразу вызывать специалиста ядро нормального, функционального и профессионального медиаплеера VLC. И вызвать его прямо из JAVA приложения.
Кому интересно, просим под кат.
Поскольку, в этом вояже хватает подводных камней, то начнём, как водится, с очень простого и лишь затем перейдём к тривиальному.
Инсталляция пакета VLCJ
Первым делом проверьте установленную у вас версию медиапроигрывателя VLC. Свежая версия нам не нужна, там выпилено то, что требуется для udp стрима. Об этом уже говорилось в предыдущем посту. Поэтому качаем версию 2.2.6 Umbrella и заодно тщательно проверяем свой JAVA пакет. Они должны совпадать по разрядности. Если плеер использует 64-разрядную архитектуру, то и JDK обязан быть таким же. А то не взлетит.
После этого уже можно скачать сам пакет библиотек VLCJ
Обратите внимание, что нам нужен пакет vlcj-3.12.1 distribution (zip). Именно он работает с плеерами версий VLC 2.2.x. Разархивировать его можно куда угодно, главное, что не в папку самого VLC, ибо там по именам совпадают два файла. И если вы их перезапишите, кончится всё это полным провалом.
Далее, создаем проект в IDE IntelliJ IDEA (если у вас другое IDE, то ничем помочь не могу) и прописываем необходимые зависимости для интеграции библиотек VLCJ.
Делаем именно так для файлов:
Затем создаем единственный класс и пишем в нём следующую малюсенькую программку.
Да, пока мы пытаемся проигрывать просто файл (как видно из кода). С udp лучше не начинать — не заработает. А файл проигрывается вполне, если вы, конечно, не забыли его с соответствующим именем разместить заранее там, где надо. Думаю, что даже для самого начинающего джависта не составит труда разобраться в вышеприведенном коде.
и создание самого инстанса медиаплеера
А потом мы просто его добавляем в нужную графическую панель:
И всё, файл будет проигрываться именно в этом окошке.
А теперь попробуйте заменить
как мы спокойно делали в прошлом посте для стриминга видео через udp соединение.
Здесь такой номер не пройдёт. Окошко, конечно откроется, но покажет фигу, в смысле темный экран. Хотя никаких логов с ошибкой не будет. Просто не будет ничего.
Надо разобраться
Может быть не хватает кодека H264, который мы выбрали в настройках? Стоп, а как тогда только что проигрывался файл ttt.mp4? Он же не может проигрываться при такой настройке, он же — mp4.
Немедленно приходит понимание того, что библиотека VLCJ запускает только само ядро плеера. А какие там были предварительные настройки она не знает и знать не хочет. То есть, нам надо каким-то образом при запуске JAVA приложения, как-то передать VLC плееру, что мы хотим явно использовать кодек H264 или, допустим, хотим повернуть изображение или что-то ещё.
Оказывается, сделать это можно, используя класс MediaPlayerFactory. Только мы его запускали без аргументов, а можно даже с ними. На stackoverflow.com я тут же нашел простой пример, связанный с поворачиванием изображения:
То есть, чего-то там передаем строчным массивом в медиафабрику и оно там сохраняется для используемого медиаресурса.
Я попробовал этот способ для проигрывания файла и как водится, ничего не заработало. Оказывается, забыли две черточки добавить и разнесли по всему интернету. Пришлось догадываться, используя похожий метод transform.
Короче говоря, должно быть:
Теперь наш эталонный файл перекривило как надо!
Дальше будет уже совсем просто:
Для определения кодека, согласно командной строке VLC мы добавляем в строковый массив строку:
Снова пробуем udp канал
И в этот раз всё работает, обозначая победу человеческого разума. Теперь это окошко с видео или несколько таких окошек вы сможете беспрепятственно портировать в графический интерфейс вашего JAVA приложения.
Казалось бы победа?
Не совсем. Легкое недоумение у меня вызвали временные задержки или по научному, лаги. Сначала они более менее приёмлимые, но если у вас хватит терпения просмотреть видео до конца, то вы увидите, что лаг к концу первой минуты трансляции достигает аж пяти секунд. У меня терпения хватило на 10 минут съемки, но, как ни странно, задержка больше не увеличивалась, а так и осталась в тех же пределах.
Конечно, для просмотра видео с камеры такое сгодится, но для управления роботележкой едва ли. Даже луноход реагировал быстрее в два раза!
Подозрения сразу пали на процессы кэширования и они (подозрения )оказались верными.
Самым наглым оказался:
Он как раз и отжирает по умолчанию практически всё, если ему вовремя не дать по рукам.
Может устроить лаг и:
Поэтому во избежание многосекундных задержек рекомендуется добавить во всё тот же строковый массив через запятую следующие строчки:
Параметры там задаются в миллисекундах и поэтому каждый желающий может подобрать их под себя.
Ещё можно использовать ключ:
Тогда медиаплеер будет стараться оптимизировать джитер — подергивание экрана. Но там, чем больше установлено время, тем лучше оптимизируется и это понятно почему. Так что здесь остается лишь искать консенсус и видеть иногда в логах такое безобразие:
Вот хотел он, понимаешь, джиттер исправить, а ты временной промежуток слишком маленький поставил. Теперь сам виноват.
Теперь вроде бы все как надо. Задержку удалось сократить меньше, чем до одной секунды (правда, чуть-чуть меньше).
В итоге, получился совсем крохотный рабочий код
Теперь можно интегрировать видео трансляцию в мою программулину по управлению роботележкой, где раньше я передавал видео по кускам. И надо сказать код весьма упростился, а качество на порядок улучшилось. Плюс ко всему к видео потоку мы можем передать показания
акселерометров
гироскопов
уровня освещения
давления воздуха
показаний компаса
температуры
и даже влажности
При условии, конечно, что все эти сенсоры у вашего смартфона имеются.
И даже включить фару! Автоматически! Если уровень освещения упадёт.
Вряд ли кому особо интересно, но на случай ссылки на гитхаб:
Источник