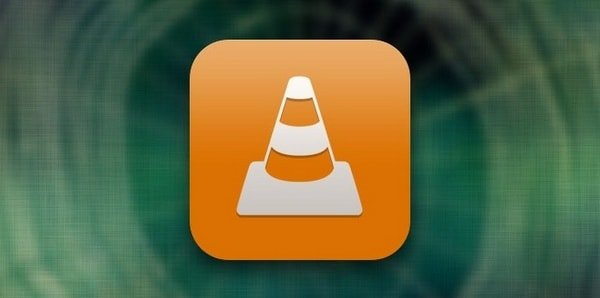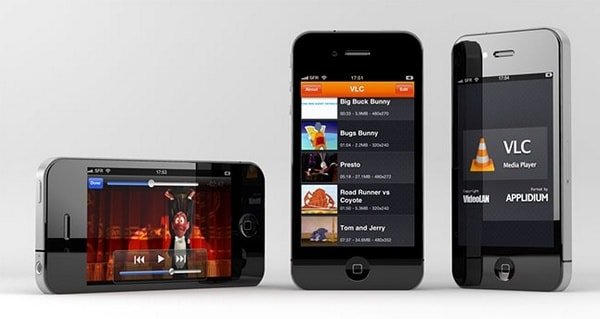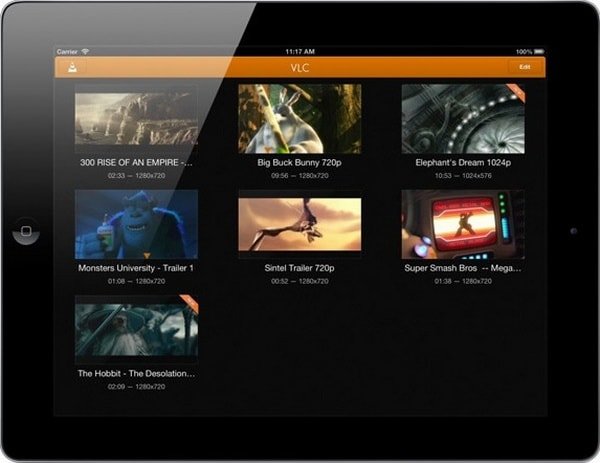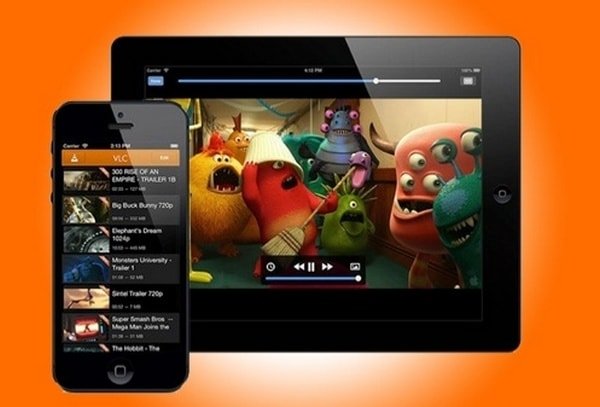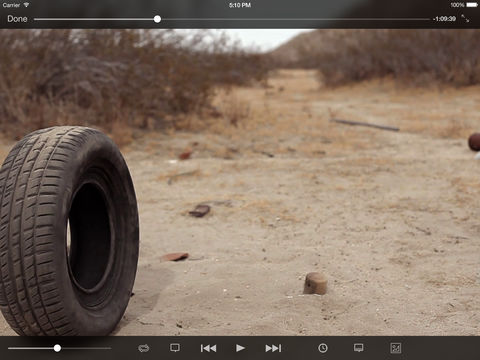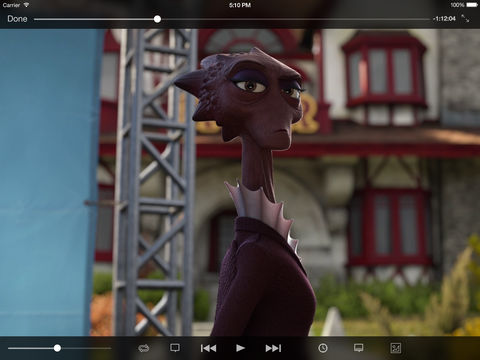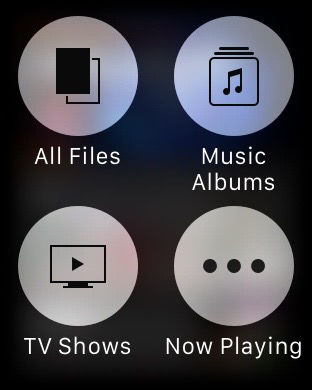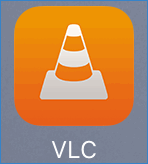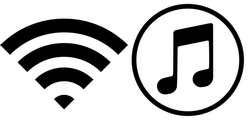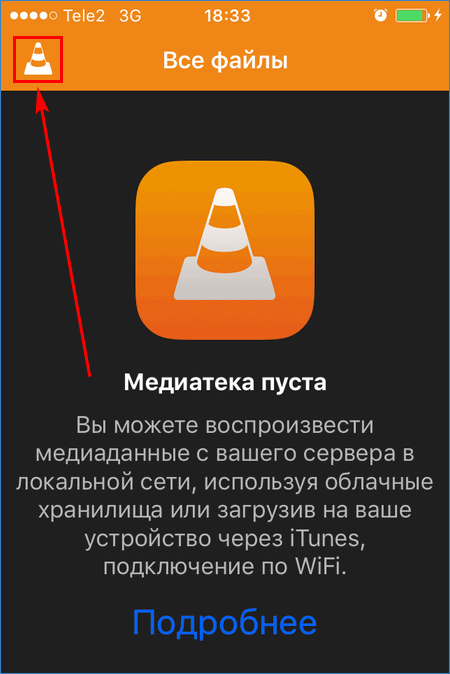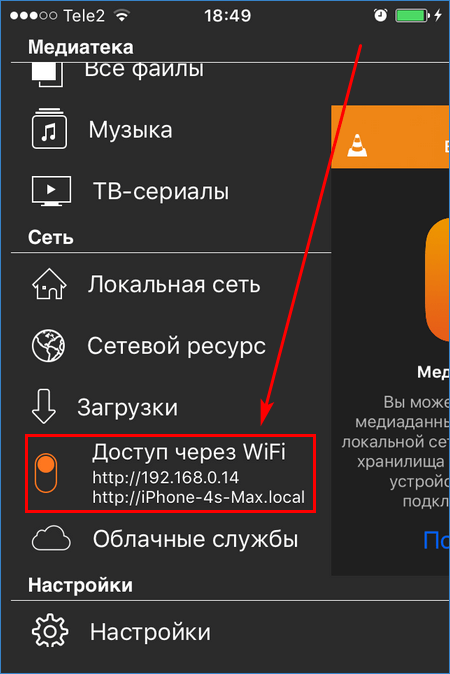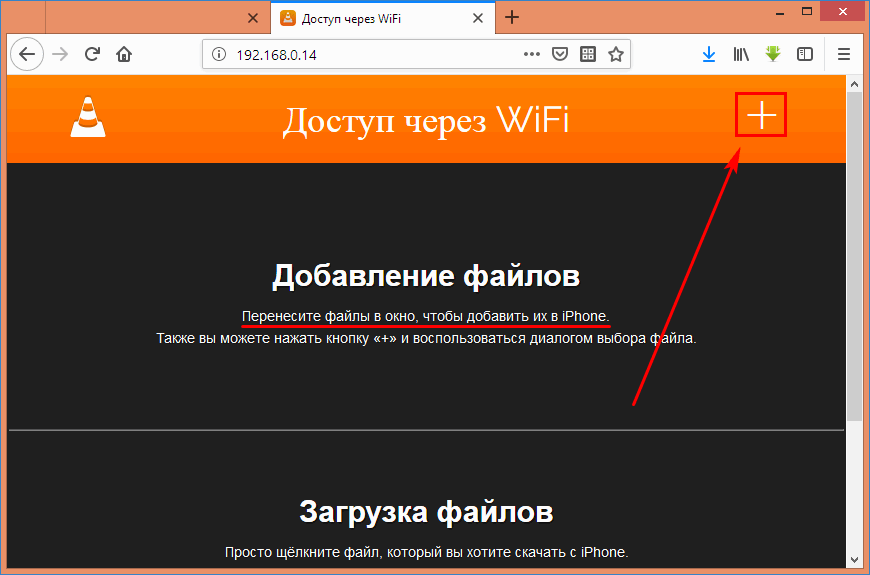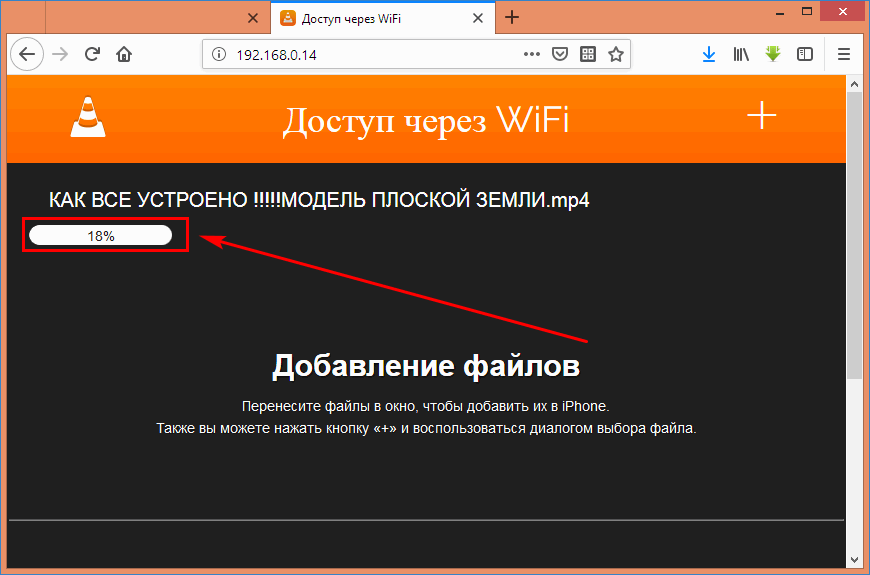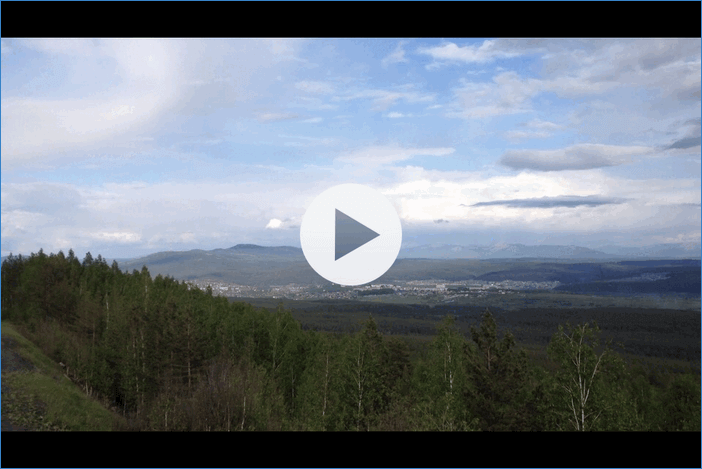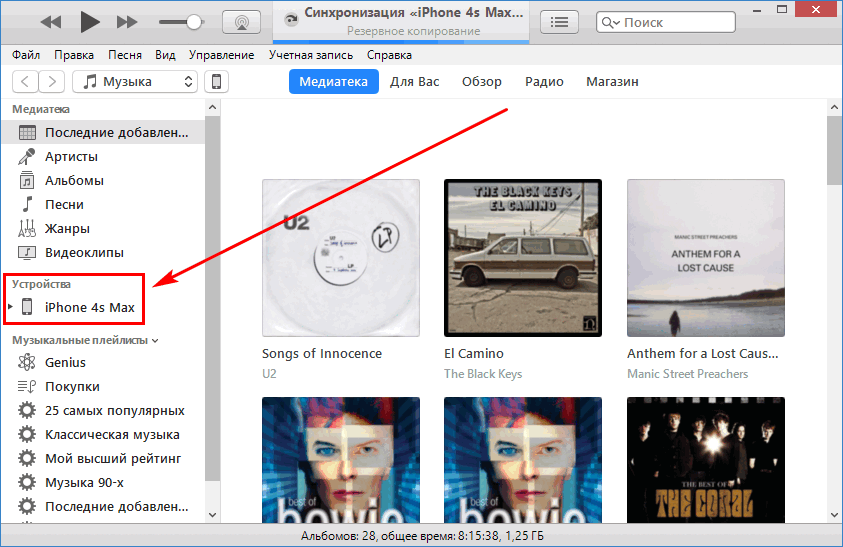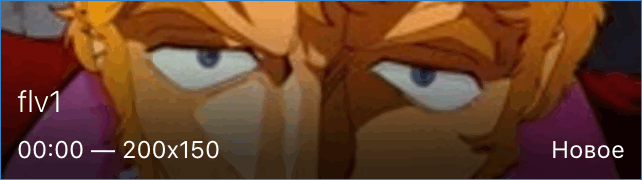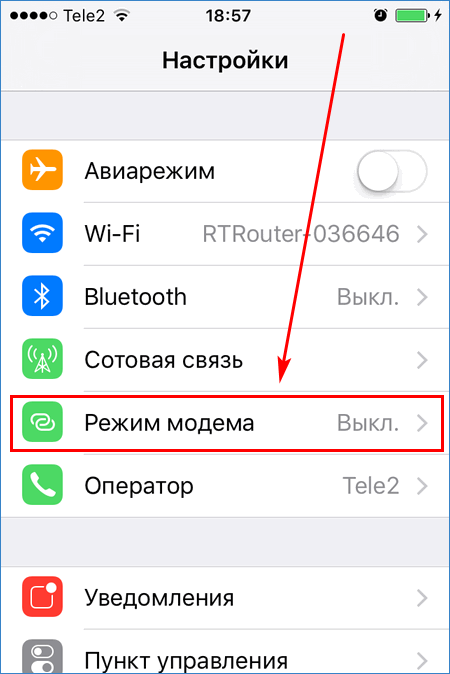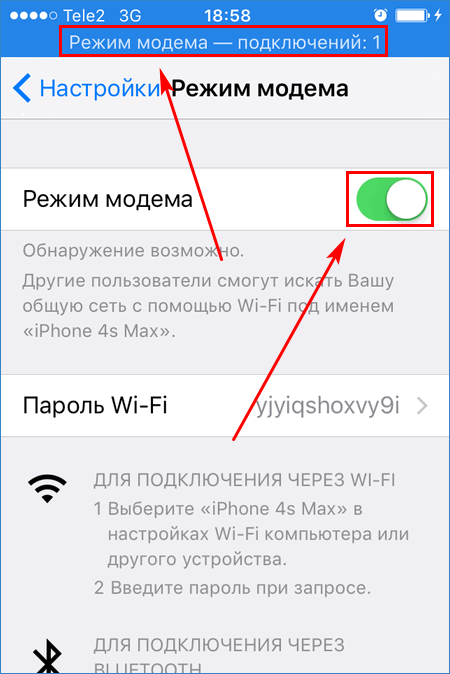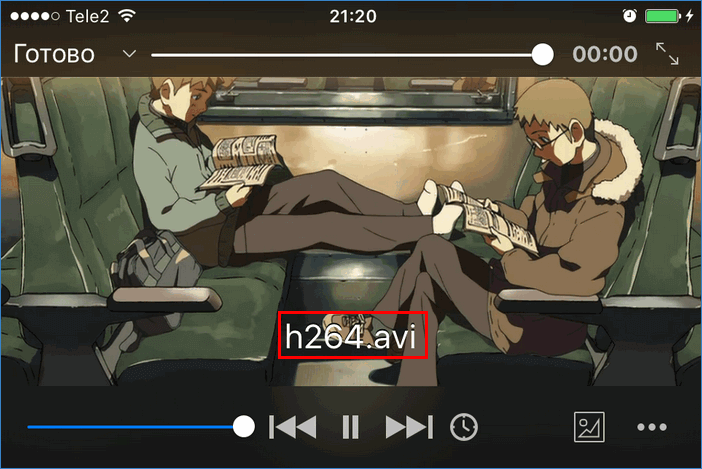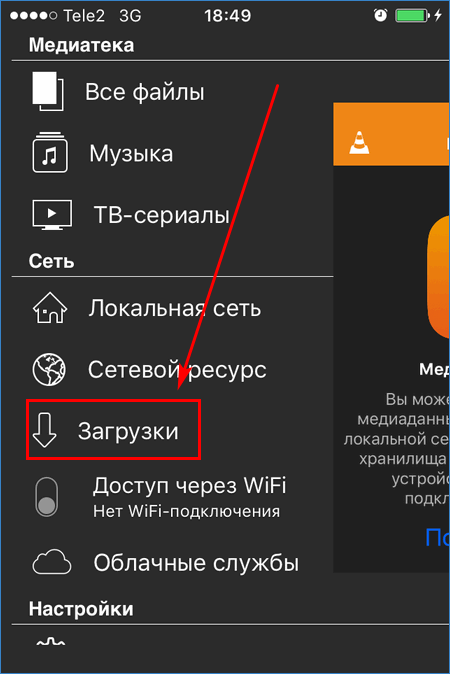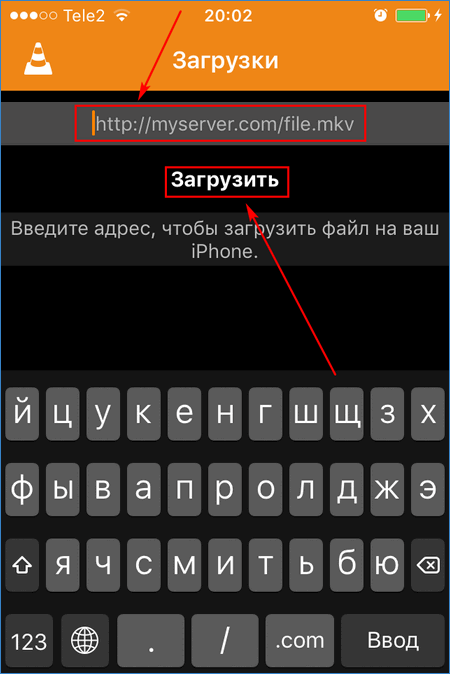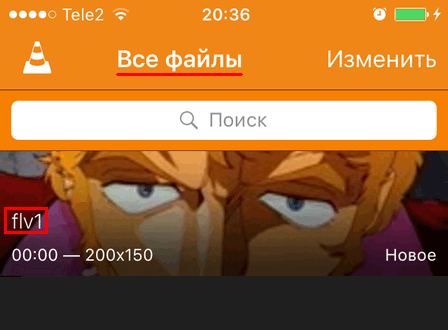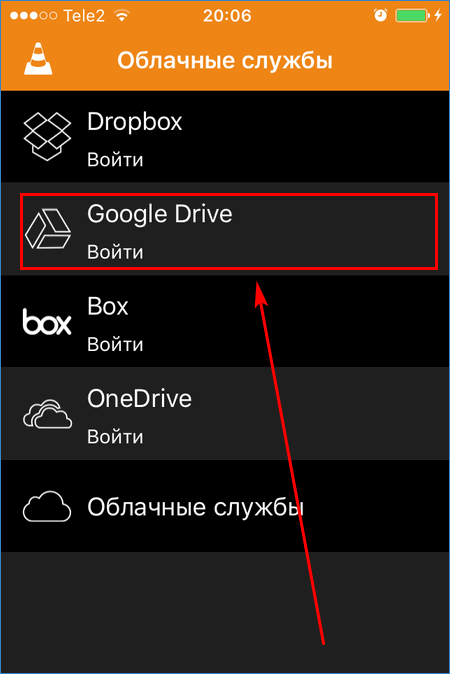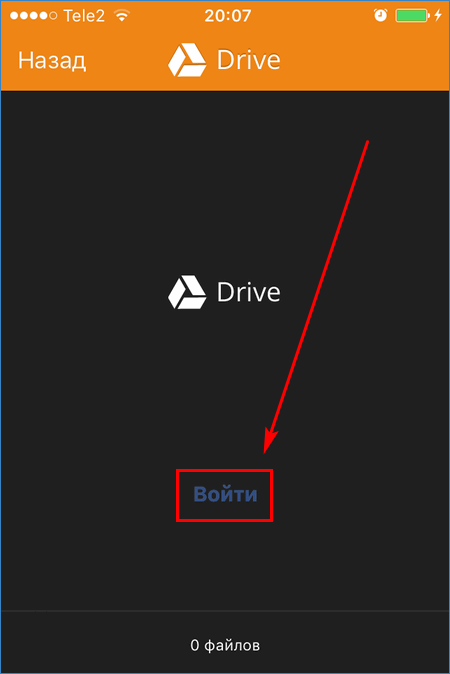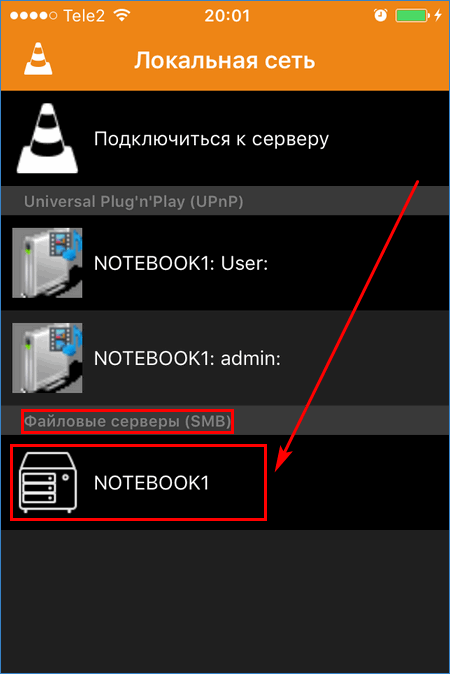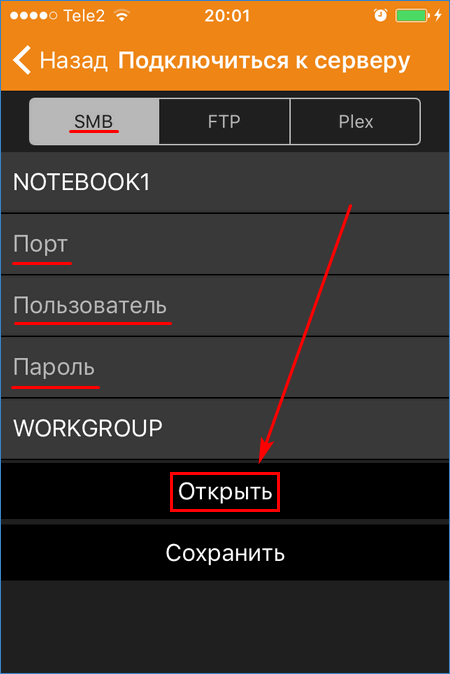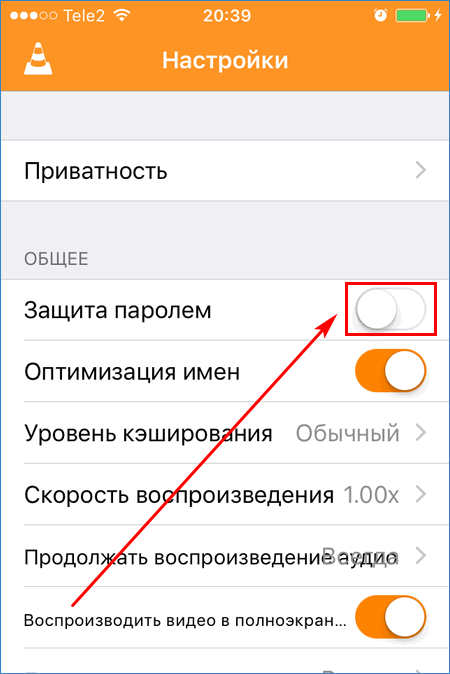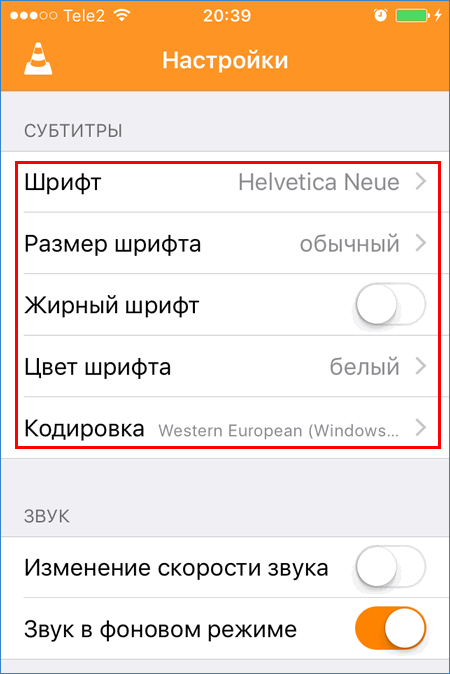- Приложения VLC на вашем iPhone и iPad
- Добавить файлы через iTunes
- Добавить файлы через HTTP-сервер
- Скачать файлы непосредственно из Интернета
- Защита паролем
- AirPlay
- Dropbox
- Субтитры
- Изменение звуковой дорожки
- Проигрывание аудио в фоне
- Регулировка скорости воспроизведения
- Просмотр локального потокового видео с помощью Plex или другого DLNA сервера
- VLC для iOS: Как загрузить видео внутрь программы
- Vlc для iphone как пользоваться
- Как скачать фильм на iPhone и iPad через VLC
- Как скачать фильм на iPhone и iPad через VLC
- Способ 1. Передача видео по Wi-Fi через VLC
- Способ 2. Копирование файла через iTunes
- Загрузка через iTunes без USB-кабеля
- Загрузка ролика из интернета на iPhone через VLC
- Копирование файла из «облака»
- Файлы в локальной сети
- Защита фильма паролем и другие функции
Приложения VLC на вашем iPhone и iPad
VLC для iOS является одним из самых популярных сторонних медиаплееров, скачиваемых с App Store, и способен воспроизводить практически любой формат загруженного и потокового видео. Вот некоторые советы и рекомендации, которые помогут вам получить больше возможностей от VLC для iOS и ознакомиться с полным набором функций.
Добавить файлы через iTunes
Одной из первых вещей, которые вы хотите сделать после установки VLC, это добавить видео-файлы в плейлист. Вы можете это сделать, используя несколько способов, одним из которых является получение видео с iTunes. Просто убедитесь, что ваш iPhone или iPad подключен к iTunes. Работая на ПК или Mac, выберите то устройство, которое может синхронизироваться с вашим стационарным компьютером или ноутбуком. Перейдите в раздел общего доступа, найдите VLC в списке приложений и перетащите файлы, которые вы хотите добавить в мобильное устройство.
Добавить файлы через HTTP-сервер
Если способ получения видео с iTunes кажется для вас слишком сложно, вы можете просто сказать VLC, чтобы он поднял свой собственный веб-сервер, и вы можете делать беспроводную загрузку файлов на устройство с помощью любого браузера, подключенного к той же сети. Для запуска сервера откройте боковое меню, нажав на иконку VLC на правом верхнем углу, а затем нажмите на Wi-Fi Upload. После того, как вы нажмете его, сервер должен запуститься и показать адрес, который вам нужно ввести на своем веб-браузере.
Скачать файлы непосредственно из Интернета
Если у вас нет видео, хранящегося на локальном ПК / Mac, вы можете даже скачать его прямо в VLC. Конечно, только в том случае, если у вас есть прямая ссылка (URL) на видео. Откройте боковое меню и нажмите на него. Вы должны увидеть поле для ввода URL, где можно напечатать или вставить из буфера ссылку на видеофайл, и VLC начнет загрузку его для вас в папку «Загрузки».
Защита паролем
Есть такие видео, которые вы бы не хотели, чтобы все видели? Вы можете защитить их с помощью пароля в приложении VLC. Чтобы установить пароль, нажмите на иконку VLC в верхнем левом углу и перейдите в меню «Настройки», и установите переключатель «Защита паролем» в положение Включено. Вам будет предложено ввести 4-значный код доступа.
AirPlay
VLC не имеет собственной поддержки AirPlay потокового видео, но вы все равно можете просматривать видео в VLC на вашем Apple TV с помощью AirPlay, с функцией зеркалирования в Control Center.
Dropbox
Есть много видео, хранящихся в вашем Dropbox? VLC может скачать их для вас или проигрывать их онлайн. Откройте панель меню, нажав на значок VLC в правом верхнем углу, нажмите на Dropbox, чтобы войти в аккаунт. Вы должны увидеть версию вашего ПО. В версии 2.2 разработчики планируют добавить кроме работы с Dropbox еще и интеграцию с Google Drive.
Субтитры
VLC также включает в себя поддержку субтитров. В некоторые из видео форматов встроена поддержка субтитров, в то время как для других вам нужен отдельный файл. Если вам нужно добавить отдельный файл субтитров, назовите его точно также как называется файл вашего видео и добавьте его в VLC с помощью любого из способов передачи файлов. VLC автоматически свяжет два файла и покажет вам субтитры.
Изменение звуковой дорожки
Некоторые видео форматы содержат несколько звуковых дорожек, в основном для различных языков. Вы можете переключаться между различными звуковыми дорожками, нажав кнопку Speech Bubble.
Проигрывание аудио в фоне
Знаете ли вы, что можно закрыть VLC и воспроизводить аудио файлы в фоновом режиме? Это очень удобно, когда вы хотите переключиться на другое приложение на пару минут, но не хотите, чтобы приостанавливалось воспроизведение.
Регулировка скорости воспроизведения
Вы также можете настроить скорость воспроизведения видео, если она слишком велика или мала, в зависимости от своего вкуса. Просто нажмите на значок часов на экране и отрегулируйте ползунок.
Просмотр локального потокового видео с помощью Plex или другого DLNA сервера
У вас есть сериалы, телевизионные шоу и другие видео на вашем жестком диске, которые не могут быть переданы на устройство iOS? Установите Plex Media Server на компьютере и смотрите свои видео с вашего Mac / PC по локальной сети с помощью VLC.
Источник
VLC для iOS: Как загрузить видео внутрь программы
Универсальный видеоплеер VLC для iOS радует своих поклонников не только «форматной всеядностью», но и широкими возможностями загрузки видеофайлов на ай-устройство. Для этого разработчики предусмотрели четыре способа, так сказать, на все случаи жизни.
1. Первый способ, конечно же, загрузка данных внутрь программы через программу iTunes. Опытные «яблочники» уже знают: нужно открыть свойства подключенного к «тунцу» гаджета Apple, перейти в раздел приложений и в нижней части окна, в списке слева, щелкнуть на пункте VLC. После этого остается только перетащить нужные видеофайлы в область справа от списка приложений — и подождать, пока процесс синхронизации закончится.
На заметку Стоит отметить, что большие объемы данных нередко целесообразнее копировать на ай-девайс, подключив его к компьютеру через USB-порт: Wi-Fi-соединение может не обеспечить приемлемую скорость передачи, и вам придется ждать дольше, чем хотелось бы.
2. Второй способ тоже касается копирования данных на ай-устройство, подключенное к USB, но минуя iTunes. Существует отдельный тип приложений, который позволяет напрямую читать содержимое накопителя iPad или iPhone, работая с ним словно через файловый менеджер. Одним из лучших в таком роде программ является iExplorer. Перед ее запуском подключите ай-девайс к своему компьютеру, а потом в разделе Apps выделите подраздел VLC. Справа вы увидите содержимое плеера: служебные папки и файлы. Открыв папку Documents (это и есть хранилище медиаданных VLC), перетащите туда все требуемые файлы и подождите, пока процесс копирования завершится.
На заметку Использование таких программ, как iExplorer, особенно оправданно, когда вы хотите загрузить видеофайлы на свое устройство, например, с компьютера своего друга. Правда, в этом случае iExplorer следует носить с собой на какой-нибудь флешке или хранить программу в доступном для вас онлайн-хранилище.
3. Третий способ — так называемая синхронизация с папкой Dropbox (разумеется, для этого вам понадобится учетная запись в этой веб-службе). На самом деле синхронизации никакой нет — VLC попросту позволяет подключаться к вашему файловому хранилищу через мобильный клиент Dropbox. Пройдя процедуру подключения, остается только найти папку со скопированными туда видеофайлами и указать поштучно, какие файлы вы хотите скопировать на свое устройство.
На заметку Опять-таки для обмена видеофайлами со своими друзьями, не забудьте открыть для папки с видео общий доступ с теми пользователями Dropbox, с которыми вы хотите поделиться своими данными или получить эти данные от них.
4. Наконец, четвертый способ самый удобный в том случае, когда вы хотите скопировать видео с чужого компьютера. Функция Wi-Fi Upload запускает на вашем девайсе веб-сервер, IP-адрес и сетевой порт которого указывается под тумблером включения указанной функции. Включив этот веб-сервер, введите в адресной строке браузера на компьютере адрес и порт и нажмите клавишу ввода. В ответ на это загрузится веб-интерфейс VLC для iOS, через который вы сможете загрузить нужные вам видеофайлы путем привычного перетаскивания из окна файлового менеджера или через кнопку Upload files.
На заметку Разумеется, для работы Wi-Fi Upload нужно убедиться, что компьютер с видеофайлами и ваше ай-устройство находится в пределах одной беспроводной сети. Ну и, конечно, скорость загрузки данных напрямую зависит от пропускной способности Wi-Fi-канала: не исключено, что загрузка большого файла потребует изрядного количества времени.
Источник
Vlc для iphone как пользоваться


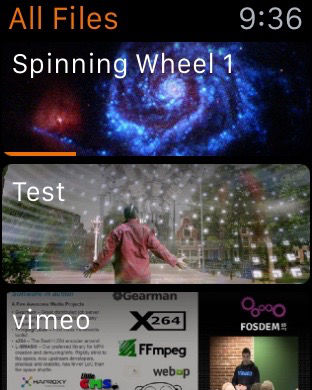
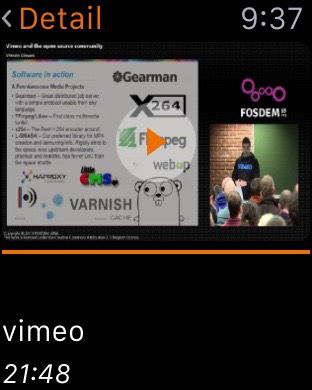
Краткое описание:
порт знаменитого бесплатного мультимедийного проигрывателя.
Описание:
VLC for Mobile это версия бесплатного медиаплеера VLC для iPad, iPhone и iPod touch.
VLC может воспроизводить все Ваши фильмы, сериалы и музыку во многих форматах без конвертирования.
Поддерживаются воспроизведение с Dropbox, GDrive, OneDrive, Box, iCloud Drive, iTunes, напрямую по ссылке, через WiFi Sharing, так же как и вещание с SMB, FTP, UPnP/DLNA медиасерверов и Интернет.
В VLC поддерживаются продвинутые форматы субтитров, включая SSA, выбор аудиодорожек и изменение скорости воспроизведения.
VLC for Mobile — полностью бесплатная и свободная программа с открытым исходным кодом.
Apple TV: Да
Apple Watch: Да
Языки: русский , Тамильская музыка, Упрощенный китайский, Японский, английский, арабский, африкаанс, белорусский, боснийский, венгерский, галисийский, голландский, греческий, датский, иврит, индонезийский, испанский, итальянский, камбоджийский, каталанский, корейский, литовский, малайский, маратхи, немецкий, норвежский (букмол), персидский, польский, португальский, румынский, сербский, сингальский, словацкий, словенский, тайский, традиционный китайский, турецкий, украинский, фарерский, финский, французский, чешский, шведский
Совместимость: Требуется iOS 9.0 или более поздняя версия. Совместимо с iPhone, iPad и iPod touch.
Домашняя страница: http://www.videolan.org/vlc/download-ios.html
App Store: https://apps.apple.com/ru/app/vlc-for-mobile/id650377962
Скачать: 
For iOS 10/11/12/13
Источник
Как скачать фильм на iPhone и iPad через VLC
Вопрос, как скачать фильм на iPhone через VLC, всегда актуален. Айфоны, айпады и другие устройства Apple не имеют файлового менеджера. Загрузить контент напрямую в телефон, как это работает на Android, не получится. Bluetooth также недоступен для приема файлов от другого гаджета. Чтобы скопировать файлы из интернета или мобильного устройства используются сторонние программы, такие как VLC for iOS.
Как скачать фильм на iPhone и iPad через VLC
Медиа-проигрыватель VLC от VideoLAN можно загрузить в iTunes или магазине AppStore. Стандартные форматы видео-файлов: MOV и MP4. ВЛС Медиа Плеер воспроизводит даже формат MKV, работает с MP4-кодеками, поддерживающими декодирование. Для передачи файлов потребуется только компьютер с видеороликом и смартфон или планшет. Есть два способа отправить видеоматериалы с ноутбука на смартфон:
В первом случае необходимо чтобы мобильное устройство и ноутбук (или ПК) были подключены к одной беспроводной сети Wi-Fi. Тогда их IP-адреса будут находиться в одной подсети. Это необходимо для обмена данными по единому протоколу. Во втором – достаточно подсоединить гаджет к компьютеру кабелем и запустить на ПК приложение iTunes. Для передачи видеоклипа с ПК на iPad или iPhone приложение VLC должно быть установлено в мобильном устройстве. Инструкция VLC iPhone как пользоваться переносом медиа-файлов разными способами приводится ниже.
Способ 1. Передача видео по Wi-Fi через VLC
Приведенная здесь инструкция отвечает на вопрос, как скачать фильмы на iPad через VLC Media Player. Используется ноутбук, беспроводная сеть Wi-Fi и устройство Apple iPhone.
- Загрузить, установить и запустить медиа проигрыватель VLC на Айфоне или Айпаде.
- Открыть основное меню по кнопке конуса в левом верхнем углу и активировать пункт «Доступ через WiFi».
- Под надписью пункта меню покажется IP-адрес, строчкой ниже – HTTP-адрес сервера для загрузки. Любой из вариантов нужно ввести в адресную строку любого браузера на ноутбуке, например, 192.168.0.14.
- Перейдя по указанной ссылке, веб-браузер откроет страницу загрузки контента через VLC. Можно просто перетащить нужные видеоролики в это окно или нажать по значку «+» справа, а затем выбрать файлы из списка.
- Подождать завершения процесса передачи файлов с компьютера на планшет (или смартфон). Некоторые веб-браузеры не показывают процент загрузки или строку прогресса, но передача данных также выполняется.
- Завершив копирование материалов, можно просмотреть видеоклип на мобильном устройстве iPad.
Замечание. Бывает, что проигрыватель не отображает закачанные видео-файлы в плей-листе, но клипы занимают место в памяти смартфона. Такое происходит, когда файл имеет слишком длинное название на русском языке или знаки препинания и другие символы. Рекомендуется давать загружаемым фильмам простые имена.
Способ 2. Копирование файла через iTunes
Используем iPhone, USB-провод от него для подключения к ПК, ноутбук с установленным на нем iTunes. Следующая инструкция покажет, как закачать фильм с компьютера на телефон по VLC.
- Подключить iPhone к персональному компьютеру или ноутбуку, открыть программу iTunes (обычно запускается автоматически).
- В меню слева выбрать Айфон, нажав на него.
- В разделе «Настройки» выбираем подменю «Приложения». Пролистать вниз и нажать «VLC for iOS».
- Переместить видео-файлы в раздел «Документы VLC» и нажать кнопку добавления фильмов, отметить нужные ролики.
- Ожидать завершения загрузки видеоклипов на смартфон.
- После копирования видео-, аудио-материалов, можно просмотреть или прослушать их в медиа-плеере на Айфоне.
Примечание. При загрузке через HTTP-сервер больших объемов данных рекомендуется использовать USB-провод для подключения телефона к компьютеру. Это повысит стабильность передачи файлов и увеличит скорость соединения и загрузки.
Загрузка через iTunes без USB-кабеля
Другим подобным способом закачивания фильма в iPhone будет соединение обоих устройств по Wi-Fi, без кабеля USB. Для этого надо «раздать интернет» с мобильного устройства. Чтобы включить режим передачи проделаем следующее.
- Открыть на главном экране Айфона «Настройки». Найти и выбрать пункт «Режим модема».
- Установить переключатель в активное положение. Если ранее компьютер подключался к интернету через этот iPhone, вверху экрана появится информация о подключении.
Дальнейшие действия по загрузке фильма с ноутбука на смартфон будут такими же, когда подключение выполняется через USB-кабель. В результате загружаемый видеоролик появится в разделе «Фото» смартфона. Открыв ролик, можно просмотреть его.
Есть и другие инструменты, способные передавать документы, картинки, фильмы на iOS-устройства. Они также доступны в интернет-маркете AppStore.
Примечание. С помощью ВЛС Media Player можно передавать не только видео-файлы, но и документы.
Загрузка ролика из интернета на iPhone через VLC
Это еще один способ загрузить видео на смартфон или планшет через VLC for iOS. Потребуется только знать полный адрес файла для скачивания – прямую ссылку.
- В плеере нажать кнопку меню, выбрать пункт «Загрузки».
- В поле сверху ввести ссылку – полный адрес видеоролика. Нажать по кнопке «Загрузить».
- После скачивания в пункте меню «Все файлы» появится загруженный видеоклип, картинка или другой документ.
Копирование файла из «облака»
Подключение медиа-плеера к одному из облачных хранилищ – OneDrive, Dropbox, Гугл Диск, Box. Подключение предполагает авторизацию в «облаке» по логину и паролю от учетной записи.
- В меню выбрать раздел «Облачные службы», указать сетевой диск, на котором есть аккаунт (здесь Google Drive).
- На странице сервиса нажать кнопку «Войти» и выполнить авторизацию в Гугл Диске.
- После входа в «облако», останется выбрать там нужный файл и скопировать его на iPad или iPhone.
Примечание. Если надо обменяться видеоклипом с другими пользователями, то потребуется открыть общий доступ к папке с файлом.
Файлы в локальной сети
При соединении смартфона и ПК по Wi-Fi можно подключиться к локальному серверу для просмотра и закачивания видео. Необходимо знать сетевые параметры сервера (ноутбука): IP-адрес или имя компьютера, номер порта, логин, пароль и имя рабочей группы (задается автоматически).
- В разделе меню «Сеть» выбрать пункт «Локальная сеть». Выбрать файловый сервер (имя ПК).
- Во вкладке «SMB» ввести учетные данные и нажать «Открыть».
- После соединения с файл-сервером по SMB можно будет скопировать любой медиа-файл с ПК на мобильное устройство.
Защита фильма паролем и другие функции
Если требуется ограничить просмотр видеороликов для конкретных лиц можно поставить пароль на видеоконтент. Для этого открываем пункт меню «Настройки» в VLC for iOS и ставим переключатель защиты в активное положение.
Затем останется указать 4-значный PIN-код для ограничения просмотра материала. В меню настроек есть и другие полезные опции для работы с видео, аудио, синхронизацией. Можно управлять воспроизведением, установить размер кэша или натсроить субтитры.
Мобильная версия медиа-плеера позволит решить проблему переноса медиа-контента на Apple-устройство из любого источника. С помощью одного приложения можно скопировать фильм на смартфон с помощью USB-кабеля или Wi-Fi.
Источник