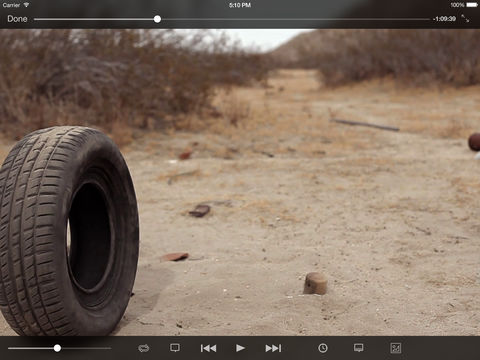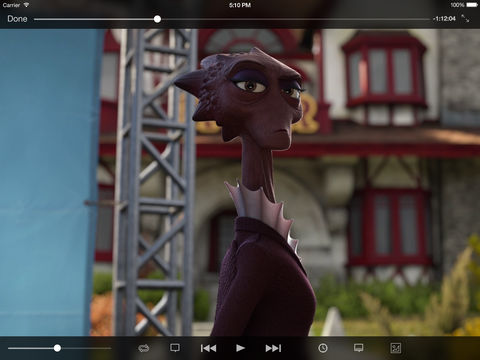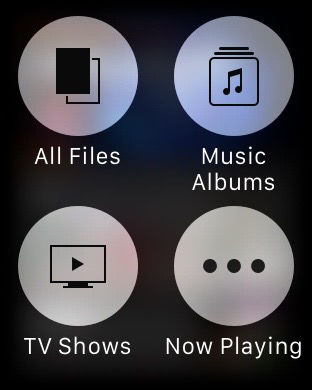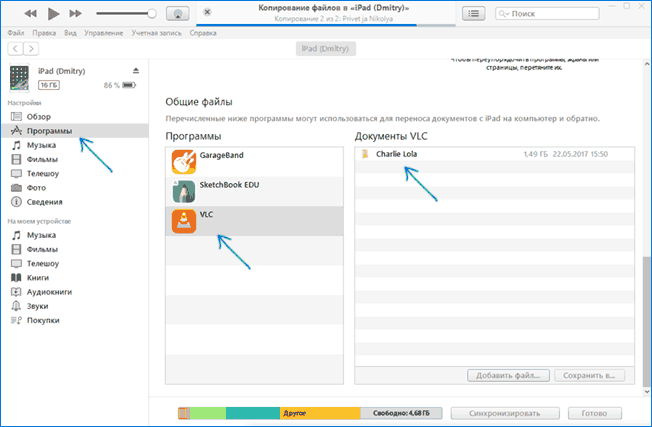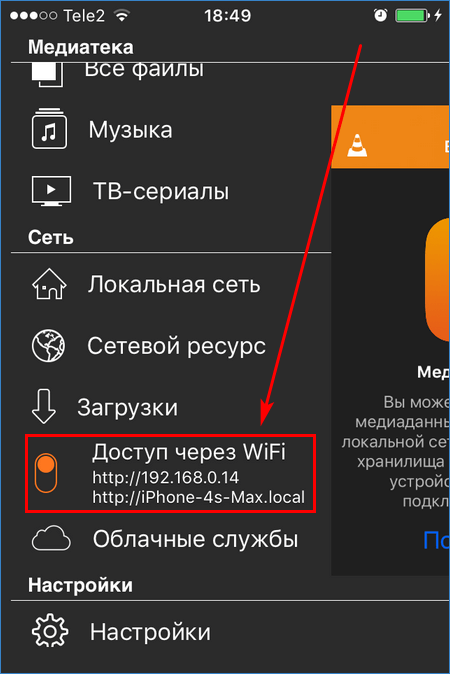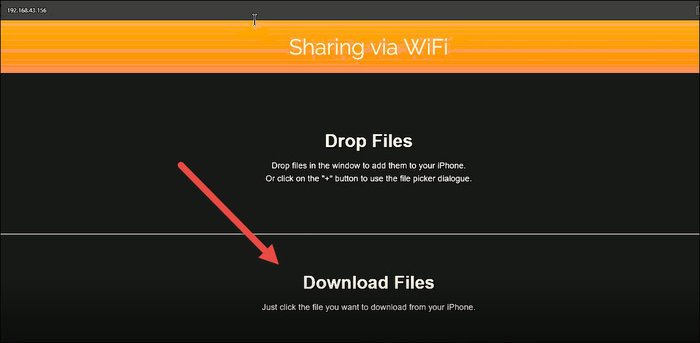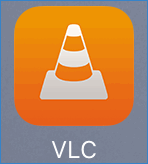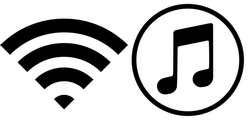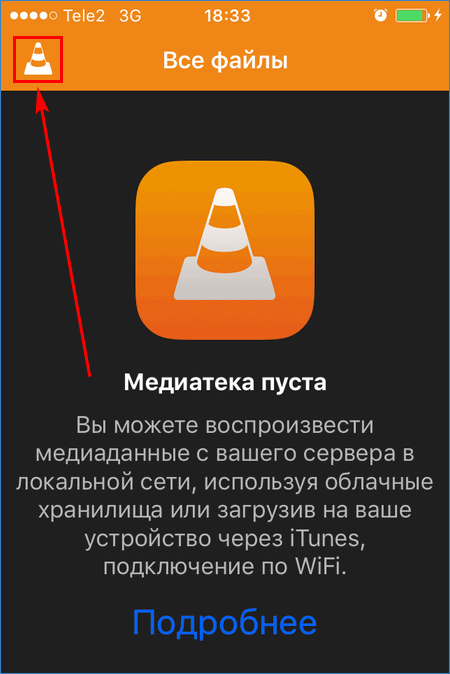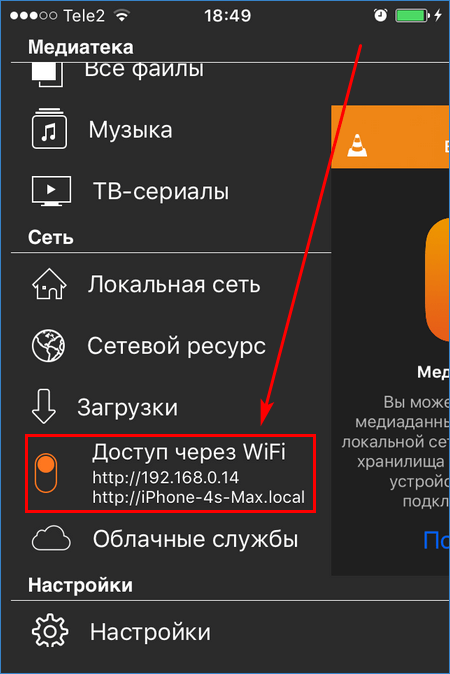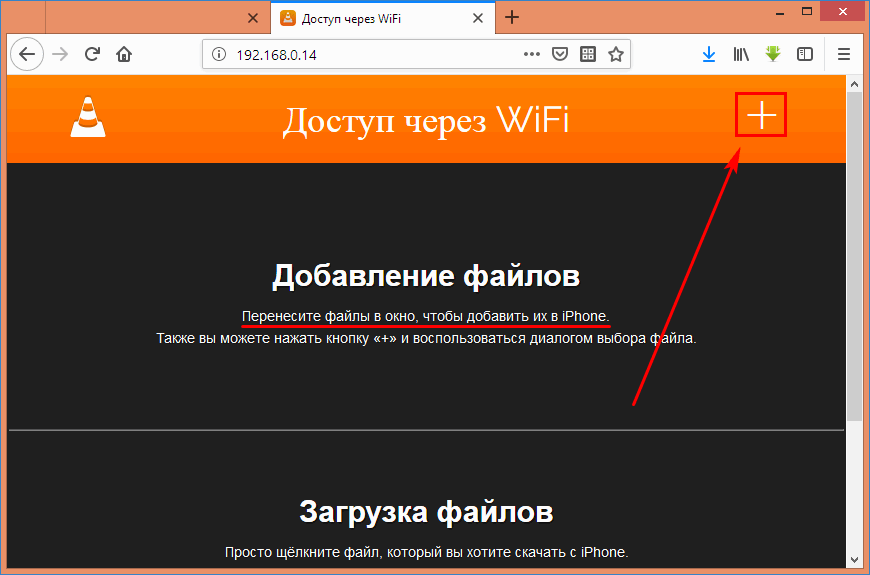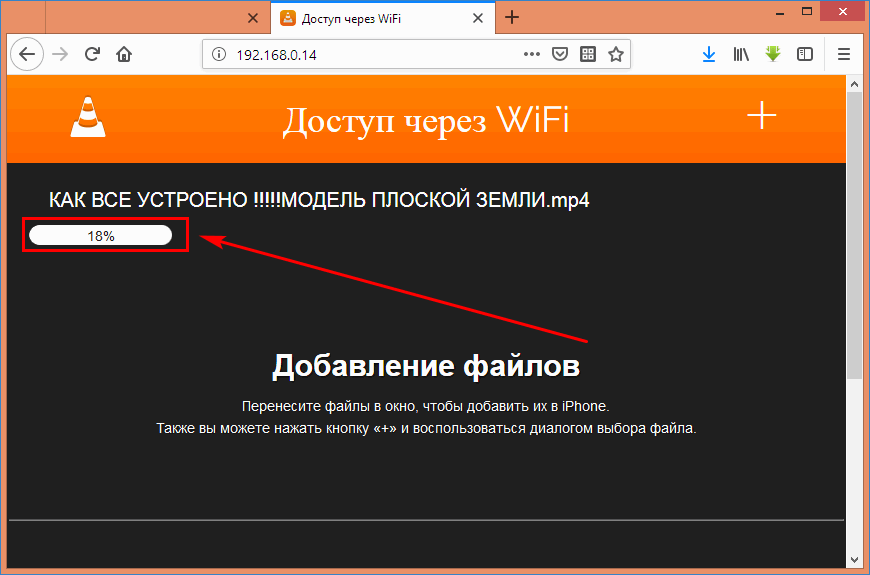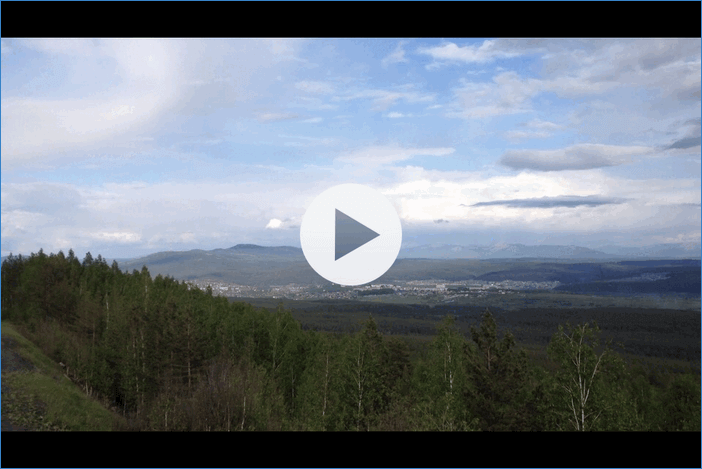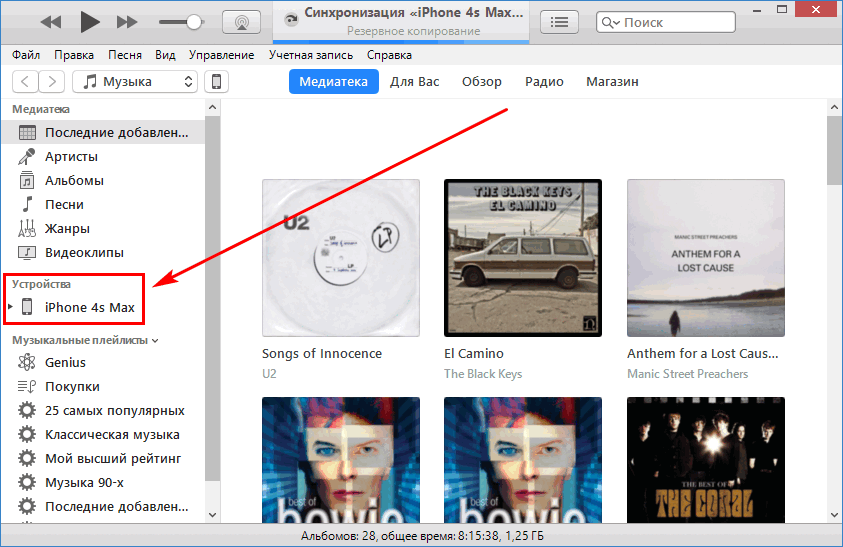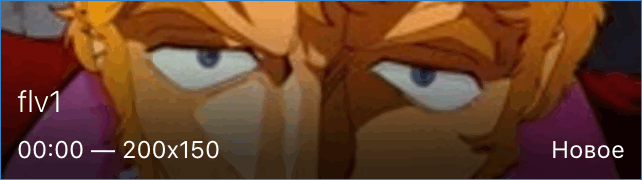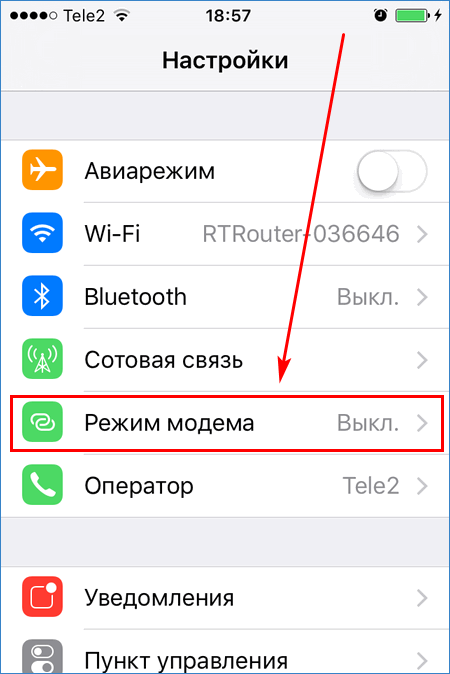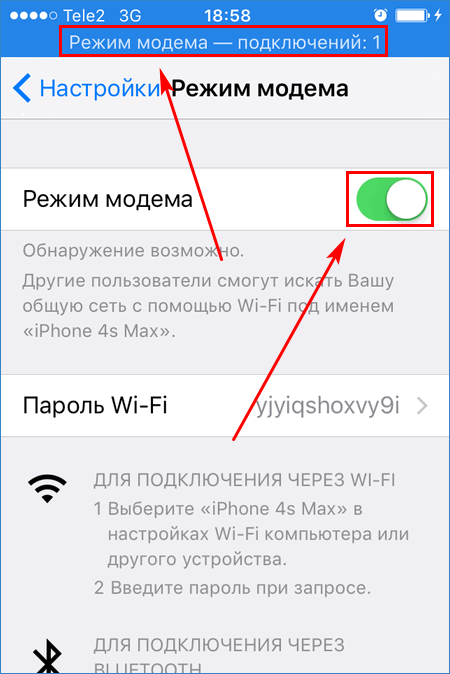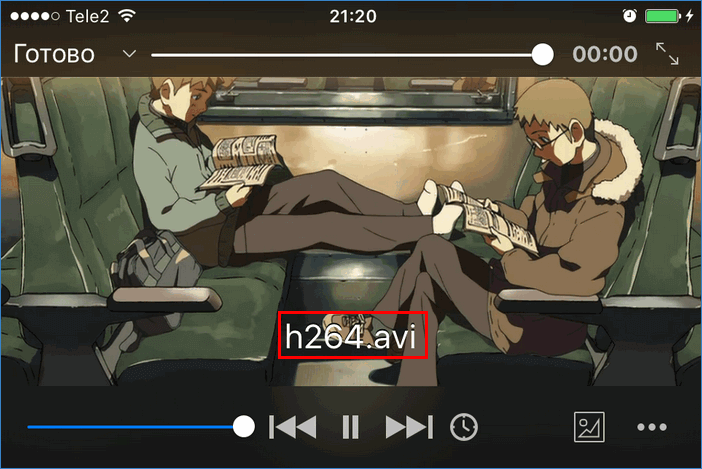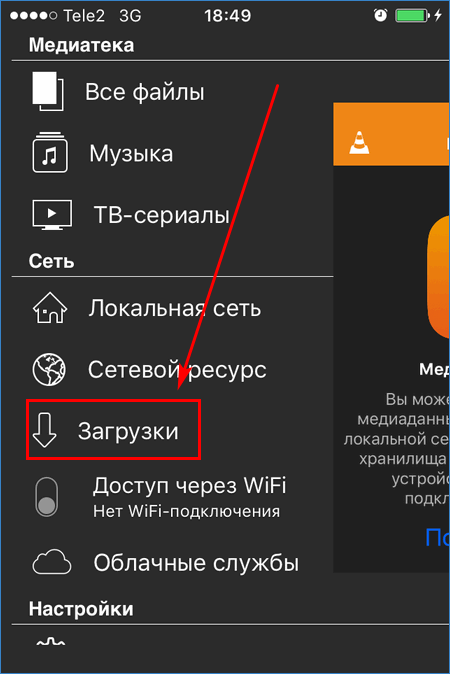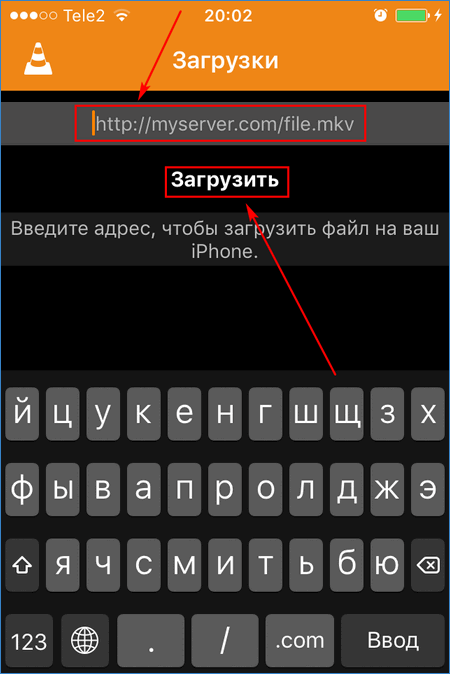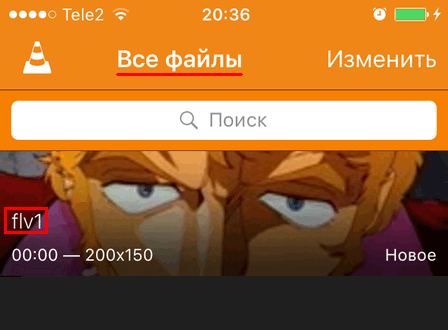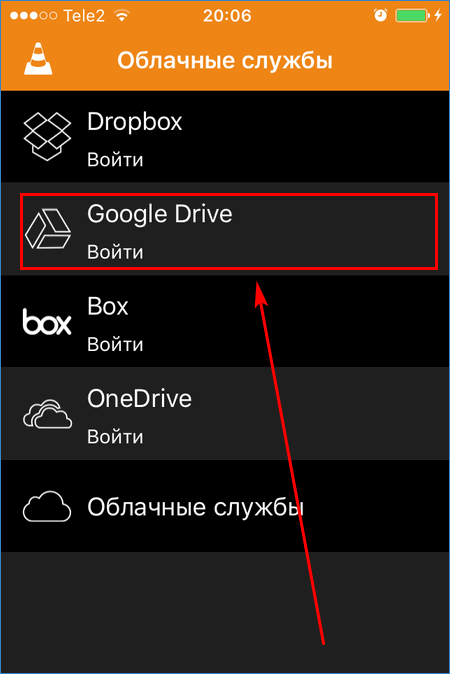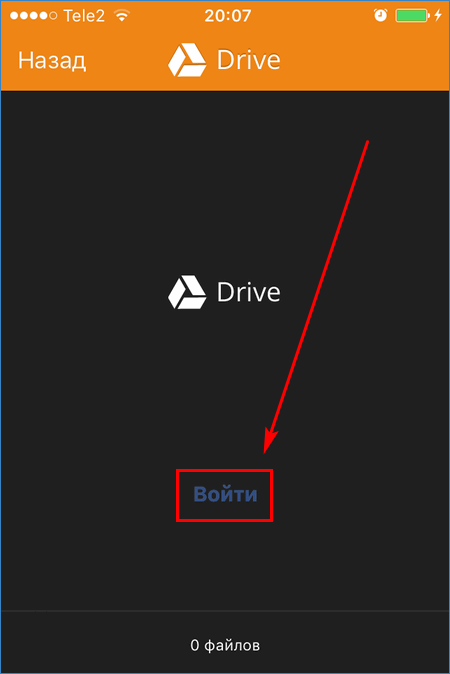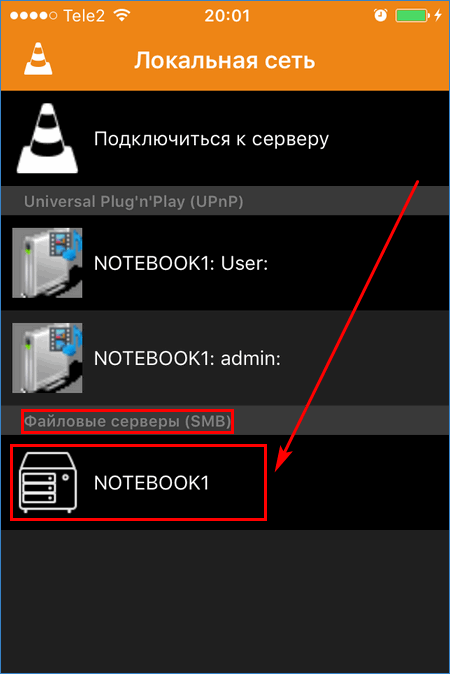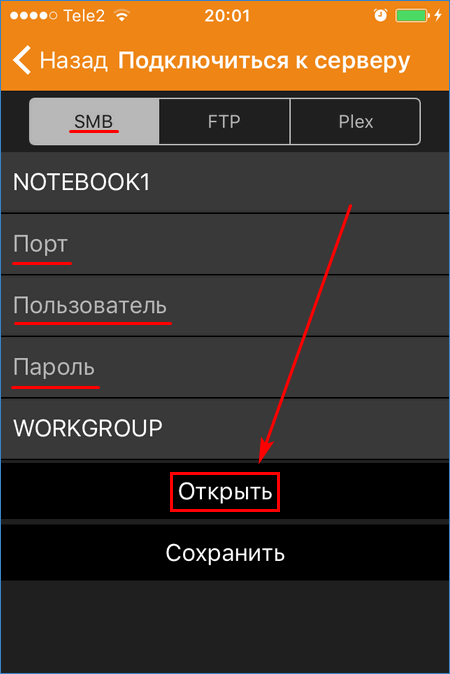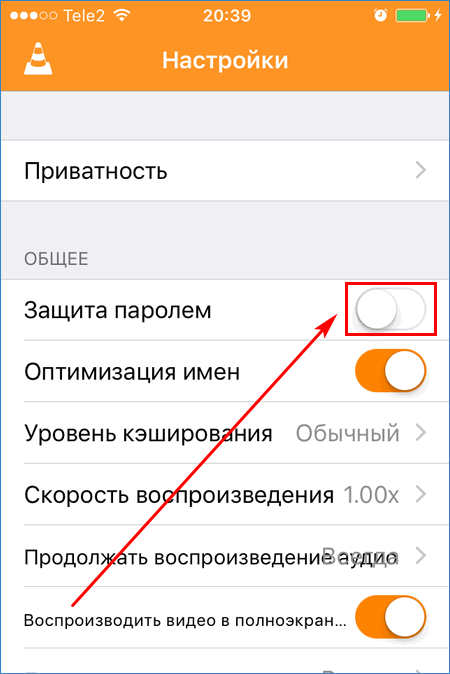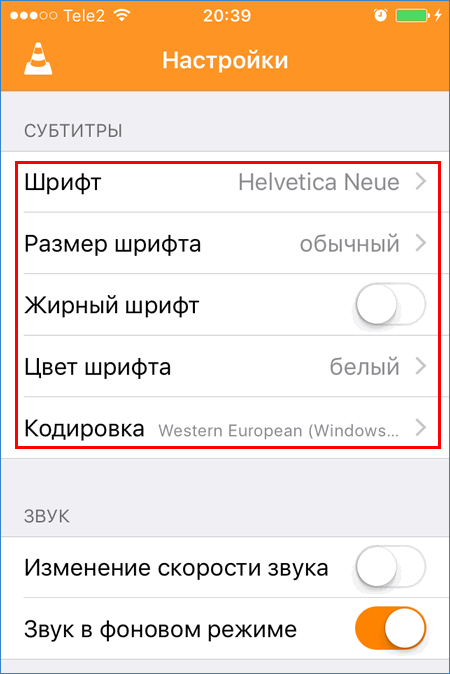- Как стримить видео с компьютера на iPhone и iPad
- Как стримить видео с компьютера на iPhone и iPad
- Способ 1. Используем VLC Streamer
- Способ 2. Используем Plex Media Server и VLC for Mobile
- Vlc синхронизация компьютера с iphone
- Как перенести видео с компьютера на iPhone при помощи VLC
- Как перенести видео на iPhone при помощи кабеля
- Как перенести видео на Айфон по Wi-Fi в VLC
- Как скачать фильм на iPhone и iPad через VLC
- Как скачать фильм на iPhone и iPad через VLC
- Способ 1. Передача видео по Wi-Fi через VLC
- Способ 2. Копирование файла через iTunes
- Загрузка через iTunes без USB-кабеля
- Загрузка ролика из интернета на iPhone через VLC
- Копирование файла из «облака»
- Файлы в локальной сети
- Защита фильма паролем и другие функции
Как стримить видео с компьютера на iPhone и iPad
Коллекция фильмов и видеороликов хранящаяся на вашем компьютере может быть доступна для просмотра на iPhone и iPad буквально несколькими нажатиями. В этой инструкции мы расскажем как и какими приложениями вам нужно воспользоваться для того чтобы стримить видео с PC и Mac на ваши мобильные устройства.
Представьте себе ситуацию: вы хотите посмотреть интересующий вас фильм или любимый сериал, который хранится на вашем компьютере, но делать это с экрана монитора нет никаких сил. Вам хочется в наиболее удобной позе растянуться в кресле или на диване и дать отдохнуть уставшей после рабочего дня спине. Именно здесь-то вам и пригодится возможность стриминга видео с компьютера на iPhone и iPad.
Кроме этого, стриминг решает одну из главных проблем, возникающих в тот момент, когда вы решаете посмотреть фильм со своего iPhone и iPad. Переносить медиафайлы на устройство целиком — долго, пытаться найти нужный фильм или сериал онлайн — муторно, небезопасно, да и предлагаемое бесплатными ресурсами качество вряд ли окажется высоким.
Как стримить видео с компьютера на iPhone и iPad
Способ 1. Используем VLC Streamer
Многих с приложением VLC Streamer знакомить не придется — средство это старое и зарекомендовавшее себя только с лучшей стороны. Единственный минус приложения заключается в его платности, отдать за VLC Streamer придется 229 рублей. Собственно, именно ввиду платности VLC Streamer мы и разделили инструкцию на два способа — во втором показано аналогичное бесплатное решение. 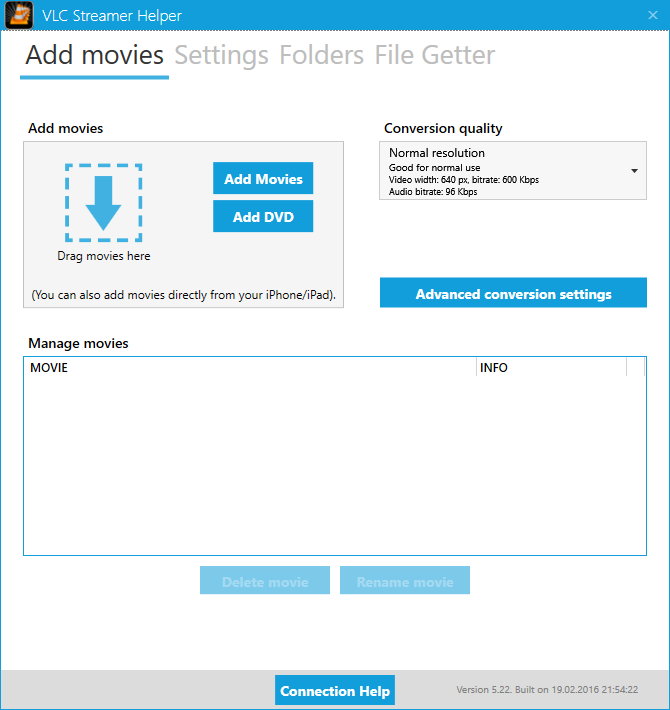
Далее, подключив свой iPhone или iPad к одной и той же беспроводной сети, что и компьютер, вы прямо со своего мобильного устройства сможете получить доступ к файловой системе компьютера. Останется только лишь найти фильм или видео, которое вы хотите посмотреть и выбрать его. Сбросить фильм для просмотра через VLC Streamer можно и через компьютер — файл нужно просто перенести в окно VLC Streamer Helper.
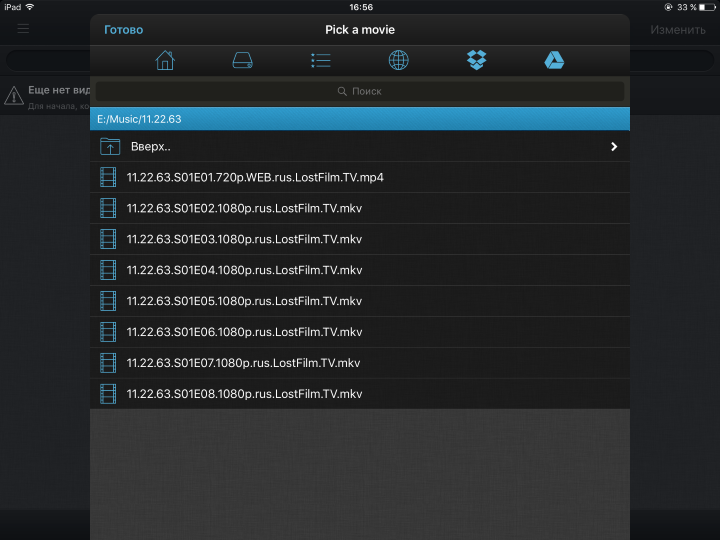
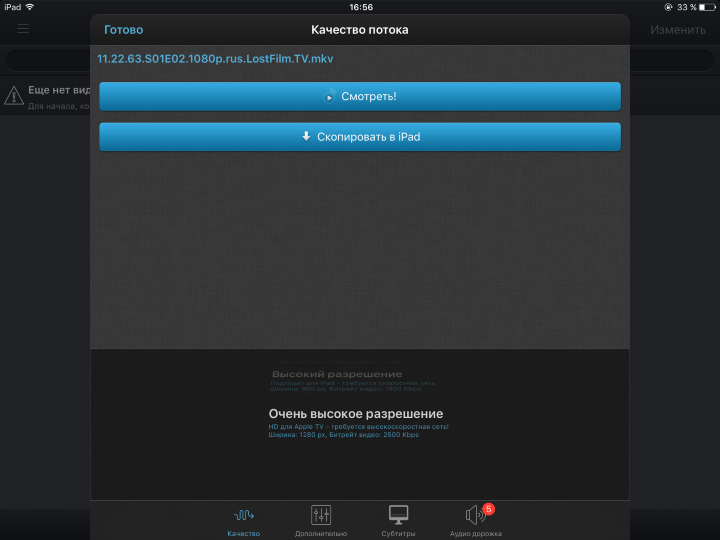
Способ 2. Используем Plex Media Server и VLC for Mobile
Честно вам скажем, с поиском бесплатного приложения, позволяющего стримить видео с компьютера на iPhone и iPad возникла настоящая проблема. Большое количество бесплатных средств оказались совершенно непригодными для работы — либо необходимая нам функция работала неправильно, либо реклама на половину экрана мешала наслаждаться просмотром, либо же средство и вовсе не работало. Однако в итоге нам все-таки удалось найти полностью рабочий, бесплатный и при этом весьма элегантный способ стриминга видео с компьютера на iPhone и iPad.
Шаг 1. Скачайте и установите Plex Media Server
Шаг 2. После окончания установки запустите программу. Интерфейс Plex Media Server откроется на вкладке браузера, установленного в вашей системе по умолчанию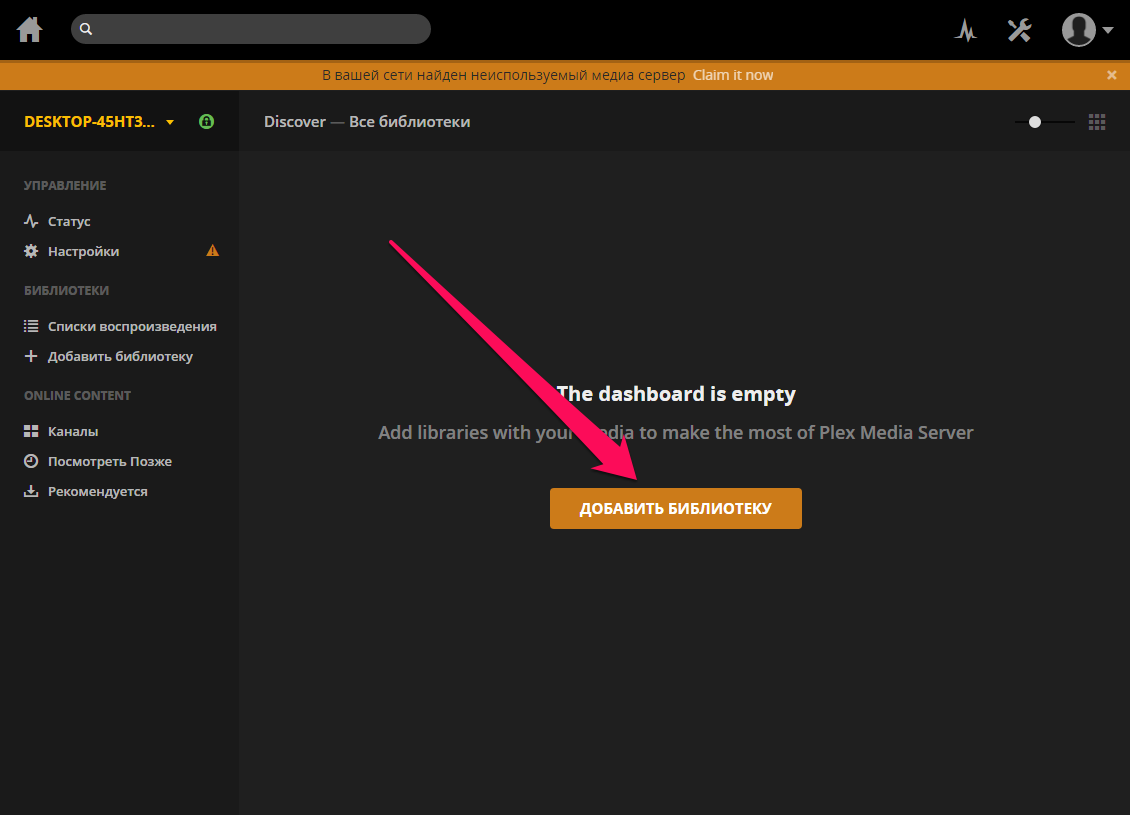
Примечание: будьте внимательны указывая тип библиотеки — он должен совпадать с типом контента, который вы добавляете в Plex
Шаг 4. Нажмите на «Поиск папки с медиа-файлами» и укажите папку на вашем компьютере, в которой хранятся фильмы или ролики, которые вы хотите стримить на свой iPhone или iPad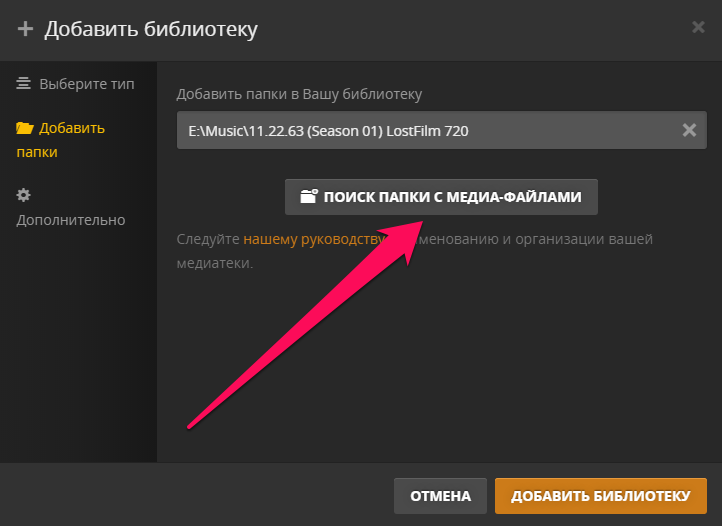
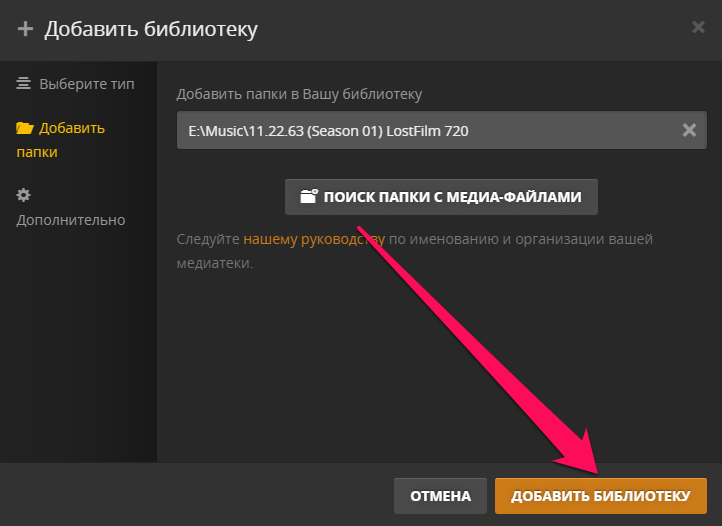
Шаг 7. Запустите его, перейдите в меню приложения и выберите пункт «Локальная сеть»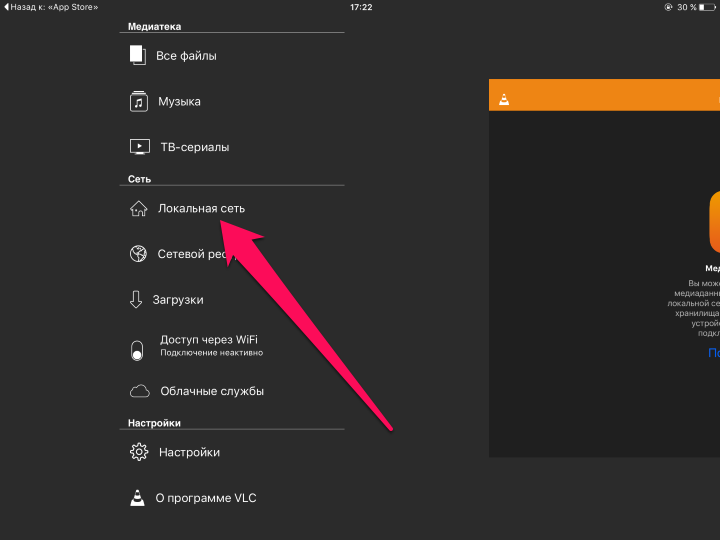
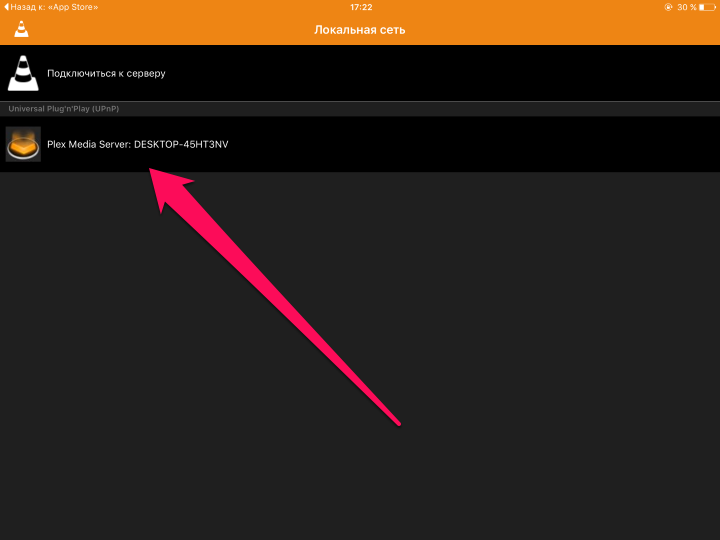
Источник
Vlc синхронизация компьютера с iphone


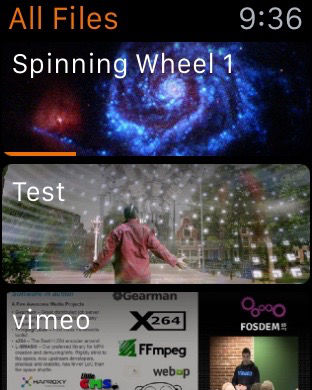
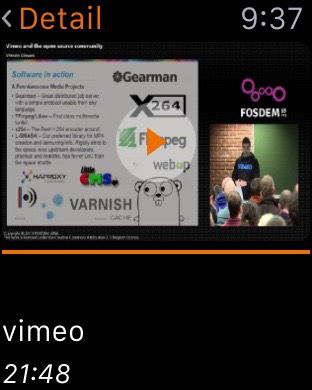
Краткое описание:
порт знаменитого бесплатного мультимедийного проигрывателя.
Описание:
VLC for Mobile это версия бесплатного медиаплеера VLC для iPad, iPhone и iPod touch.
VLC может воспроизводить все Ваши фильмы, сериалы и музыку во многих форматах без конвертирования.
Поддерживаются воспроизведение с Dropbox, GDrive, OneDrive, Box, iCloud Drive, iTunes, напрямую по ссылке, через WiFi Sharing, так же как и вещание с SMB, FTP, UPnP/DLNA медиасерверов и Интернет.
В VLC поддерживаются продвинутые форматы субтитров, включая SSA, выбор аудиодорожек и изменение скорости воспроизведения.
VLC for Mobile — полностью бесплатная и свободная программа с открытым исходным кодом.
Apple TV: Да
Apple Watch: Да
Языки: русский , Тамильская музыка, Упрощенный китайский, Японский, английский, арабский, африкаанс, белорусский, боснийский, венгерский, галисийский, голландский, греческий, датский, иврит, индонезийский, испанский, итальянский, камбоджийский, каталанский, корейский, литовский, малайский, маратхи, немецкий, норвежский (букмол), персидский, польский, португальский, румынский, сербский, сингальский, словацкий, словенский, тайский, традиционный китайский, турецкий, украинский, фарерский, финский, французский, чешский, шведский
Совместимость: Требуется iOS 9.0 или более поздняя версия. Совместимо с iPhone, iPad и iPod touch.
Домашняя страница: http://www.videolan.org/vlc/download-ios.html
App Store: https://apps.apple.com/ru/app/vlc-for-mobile/id650377962
Скачать: 
For iOS 10/11/12/13
Источник
Как перенести видео с компьютера на iPhone при помощи VLC
В битве за звание лучшей операционной системы против iOS всегда выдвигается аргумент, что она очень закрытая. Передача данных возможна только предусмотренными разработчиками способами. На самом деле эти ограничения можно обойти. Сегодня мы расскажем Вам, как перенести видео, фильмы и сериалы на ваш iPhone или iPad без использования iTunes.
VLC — известный видеоплеер, покоривший полмира благодаря своей доступности и широкой совместимости с различными видеоформатами. В iOS у него были свои плюсы и минусы, он появлялся и исчезал из мобильной операционной системе Apple.
А Вы знали, что одним из самых эффективных подходов в постановке задач считается, так называемый, SMART-подход. Подробнее читайте об этом в блоге Worksection.
При помощи VLC можно перенести файлы при помощи iTunes или при помощи технологии Wi-Fi. В обоих случаях самое первое, что Вам нужно будет сделать — загрузить программу VLC на ваш iPhone или iPad.
Как перенести видео на iPhone при помощи кабеля
Для этого способа Вам понадобится программа iTunes.
- Подключите при помощи кабеля ваше устройство к ПК.
- Откройте iTunes.
- В списке найдите ваше устройство.
- Слева нажмите на пункт «Программы».
- Теперь справа найдите VLC.
- Перетащите нужные Вам видео, сериалы и прочие файлы в поле «Документы VLC». Также Вы можете кликнуть по «Добавить файл…».
- Остается дождаться загрузки файлов.
Как перенести видео на Айфон по Wi-Fi в VLC
Кроме передачи видео в VLC при помощи iTunes, можно перебросить их по Wi-Fi, минуя прочие программы.
Для этого способа нужно выполнить некоторые условия:
- На компьютере должен быть установлен веб-браузер
- Ваш компьютер и iPhone или iPad нужно подключить к одной сети Wi-Fi
- Фильм, сериал, аудио, видео или другой файл должен быть сохранен на вашем компьютере
Далее следуйте этой инструкции:
- В приложении VLC для iOS выберите Сеть — Доступ через Wi-Fi».
- При этом появятся два адреса, один из которых будет «http://192.168.1.XX» и второй «http://НАЗВАНИЕ-ВАШЕГО-УСТРОЙСТВА.local/».
- Введите один из этих адресов в веб-браузер.
- Вы увидите веб-страницу, на которой будут показаны файлы уже загруженные на ваше устройство. А также большая кнопка для загрузки нового контента.
- Теперь перетащите нужные Вам файлы в окно или нажмите кнопку + и выберите файлы во всплывающем окне.
- Теперь файлы появятся на вашем устройстве.
VLC доступен бесплатно в App Store. Этот вариант переноса файлов хорош тем, что его можно осуществить с любого компьютера. Единственное, что необходимо — это наличие браузера и сети Wi-Fi. Теперь Вы знаете, что самый быстрый и простой способ переноса сериалов, фильмов и видео на iPhone или iPad без iTunes — это VLC.
Возможно, Вам будет интересно узнать о новых функциях iPhone 12.
Источник
Как скачать фильм на iPhone и iPad через VLC
Вопрос, как скачать фильм на iPhone через VLC, всегда актуален. Айфоны, айпады и другие устройства Apple не имеют файлового менеджера. Загрузить контент напрямую в телефон, как это работает на Android, не получится. Bluetooth также недоступен для приема файлов от другого гаджета. Чтобы скопировать файлы из интернета или мобильного устройства используются сторонние программы, такие как VLC for iOS.
Как скачать фильм на iPhone и iPad через VLC
Медиа-проигрыватель VLC от VideoLAN можно загрузить в iTunes или магазине AppStore. Стандартные форматы видео-файлов: MOV и MP4. ВЛС Медиа Плеер воспроизводит даже формат MKV, работает с MP4-кодеками, поддерживающими декодирование. Для передачи файлов потребуется только компьютер с видеороликом и смартфон или планшет. Есть два способа отправить видеоматериалы с ноутбука на смартфон:
В первом случае необходимо чтобы мобильное устройство и ноутбук (или ПК) были подключены к одной беспроводной сети Wi-Fi. Тогда их IP-адреса будут находиться в одной подсети. Это необходимо для обмена данными по единому протоколу. Во втором – достаточно подсоединить гаджет к компьютеру кабелем и запустить на ПК приложение iTunes. Для передачи видеоклипа с ПК на iPad или iPhone приложение VLC должно быть установлено в мобильном устройстве. Инструкция VLC iPhone как пользоваться переносом медиа-файлов разными способами приводится ниже.
Способ 1. Передача видео по Wi-Fi через VLC
Приведенная здесь инструкция отвечает на вопрос, как скачать фильмы на iPad через VLC Media Player. Используется ноутбук, беспроводная сеть Wi-Fi и устройство Apple iPhone.
- Загрузить, установить и запустить медиа проигрыватель VLC на Айфоне или Айпаде.
- Открыть основное меню по кнопке конуса в левом верхнем углу и активировать пункт «Доступ через WiFi».
- Под надписью пункта меню покажется IP-адрес, строчкой ниже – HTTP-адрес сервера для загрузки. Любой из вариантов нужно ввести в адресную строку любого браузера на ноутбуке, например, 192.168.0.14.
- Перейдя по указанной ссылке, веб-браузер откроет страницу загрузки контента через VLC. Можно просто перетащить нужные видеоролики в это окно или нажать по значку «+» справа, а затем выбрать файлы из списка.
- Подождать завершения процесса передачи файлов с компьютера на планшет (или смартфон). Некоторые веб-браузеры не показывают процент загрузки или строку прогресса, но передача данных также выполняется.
- Завершив копирование материалов, можно просмотреть видеоклип на мобильном устройстве iPad.
Замечание. Бывает, что проигрыватель не отображает закачанные видео-файлы в плей-листе, но клипы занимают место в памяти смартфона. Такое происходит, когда файл имеет слишком длинное название на русском языке или знаки препинания и другие символы. Рекомендуется давать загружаемым фильмам простые имена.
Способ 2. Копирование файла через iTunes
Используем iPhone, USB-провод от него для подключения к ПК, ноутбук с установленным на нем iTunes. Следующая инструкция покажет, как закачать фильм с компьютера на телефон по VLC.
- Подключить iPhone к персональному компьютеру или ноутбуку, открыть программу iTunes (обычно запускается автоматически).
- В меню слева выбрать Айфон, нажав на него.
- В разделе «Настройки» выбираем подменю «Приложения». Пролистать вниз и нажать «VLC for iOS».
- Переместить видео-файлы в раздел «Документы VLC» и нажать кнопку добавления фильмов, отметить нужные ролики.
- Ожидать завершения загрузки видеоклипов на смартфон.
- После копирования видео-, аудио-материалов, можно просмотреть или прослушать их в медиа-плеере на Айфоне.
Примечание. При загрузке через HTTP-сервер больших объемов данных рекомендуется использовать USB-провод для подключения телефона к компьютеру. Это повысит стабильность передачи файлов и увеличит скорость соединения и загрузки.
Загрузка через iTunes без USB-кабеля
Другим подобным способом закачивания фильма в iPhone будет соединение обоих устройств по Wi-Fi, без кабеля USB. Для этого надо «раздать интернет» с мобильного устройства. Чтобы включить режим передачи проделаем следующее.
- Открыть на главном экране Айфона «Настройки». Найти и выбрать пункт «Режим модема».
- Установить переключатель в активное положение. Если ранее компьютер подключался к интернету через этот iPhone, вверху экрана появится информация о подключении.
Дальнейшие действия по загрузке фильма с ноутбука на смартфон будут такими же, когда подключение выполняется через USB-кабель. В результате загружаемый видеоролик появится в разделе «Фото» смартфона. Открыв ролик, можно просмотреть его.
Есть и другие инструменты, способные передавать документы, картинки, фильмы на iOS-устройства. Они также доступны в интернет-маркете AppStore.
Примечание. С помощью ВЛС Media Player можно передавать не только видео-файлы, но и документы.
Загрузка ролика из интернета на iPhone через VLC
Это еще один способ загрузить видео на смартфон или планшет через VLC for iOS. Потребуется только знать полный адрес файла для скачивания – прямую ссылку.
- В плеере нажать кнопку меню, выбрать пункт «Загрузки».
- В поле сверху ввести ссылку – полный адрес видеоролика. Нажать по кнопке «Загрузить».
- После скачивания в пункте меню «Все файлы» появится загруженный видеоклип, картинка или другой документ.
Копирование файла из «облака»
Подключение медиа-плеера к одному из облачных хранилищ – OneDrive, Dropbox, Гугл Диск, Box. Подключение предполагает авторизацию в «облаке» по логину и паролю от учетной записи.
- В меню выбрать раздел «Облачные службы», указать сетевой диск, на котором есть аккаунт (здесь Google Drive).
- На странице сервиса нажать кнопку «Войти» и выполнить авторизацию в Гугл Диске.
- После входа в «облако», останется выбрать там нужный файл и скопировать его на iPad или iPhone.
Примечание. Если надо обменяться видеоклипом с другими пользователями, то потребуется открыть общий доступ к папке с файлом.
Файлы в локальной сети
При соединении смартфона и ПК по Wi-Fi можно подключиться к локальному серверу для просмотра и закачивания видео. Необходимо знать сетевые параметры сервера (ноутбука): IP-адрес или имя компьютера, номер порта, логин, пароль и имя рабочей группы (задается автоматически).
- В разделе меню «Сеть» выбрать пункт «Локальная сеть». Выбрать файловый сервер (имя ПК).
- Во вкладке «SMB» ввести учетные данные и нажать «Открыть».
- После соединения с файл-сервером по SMB можно будет скопировать любой медиа-файл с ПК на мобильное устройство.
Защита фильма паролем и другие функции
Если требуется ограничить просмотр видеороликов для конкретных лиц можно поставить пароль на видеоконтент. Для этого открываем пункт меню «Настройки» в VLC for iOS и ставим переключатель защиты в активное положение.
Затем останется указать 4-значный PIN-код для ограничения просмотра материала. В меню настроек есть и другие полезные опции для работы с видео, аудио, синхронизацией. Можно управлять воспроизведением, установить размер кэша или натсроить субтитры.
Мобильная версия медиа-плеера позволит решить проблему переноса медиа-контента на Apple-устройство из любого источника. С помощью одного приложения можно скопировать фильм на смартфон с помощью USB-кабеля или Wi-Fi.
Источник