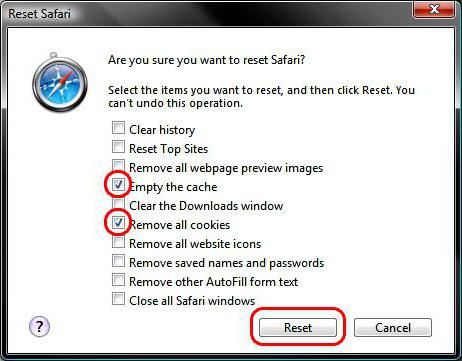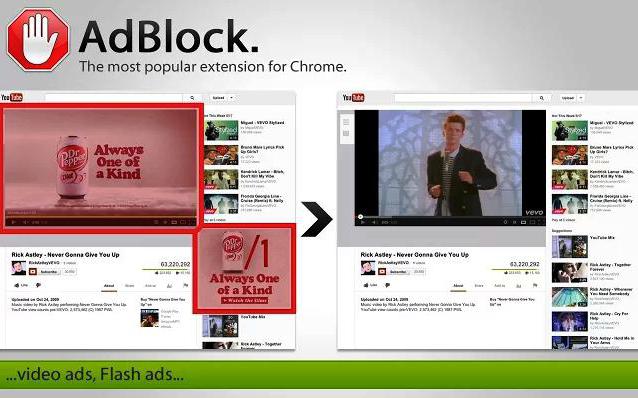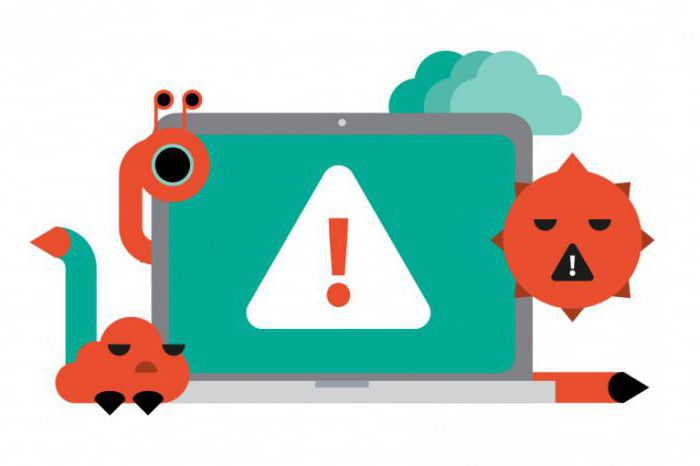- Почему в браузере не отображаются картинки и что делать?
- Причина #1: Переполненный кэш и cookie
- Причина #2: Режим «Турбо»
- Причина #3: Отображение изображений отключено
- Причина #4: Использование расширения AdBlock
- Причина #5: Настройки антивируса
- Причина #6: Вирусы
- Что делать, если ничего не помогло?
- Не отображаются фото / Серые квадраты, кирпичи – Google Фото
- Распространенные причины и их решение.
- Удаление фото при загрузке
- На смартфоне в Google Фото серые квадраты, но в браузере на ПК проблема не наблюдается.
- Если в браузере на ПК и в смартфоне проблема повторяется, и чистка кеша не помогает.
- Ошибка сети.
- Проблемы с синхронизацией аккаунта.
- Проблема битых фотографий с общедоступным доступом.
- Проблема с интернетом
- Почему не отображаются картинки в браузере
- Включение картинок в браузере
- Способ 1: очистка куки и кэша
- Способ 2: проверка разрешения на загрузку изображений
- Способ 3: проверка расширений
- Способ 4: включение JavaScript
Почему в браузере не отображаются картинки и что делать?
Если в браузере не отображаются картинки, а вместо них вы видите только пустые квадраты с крестиками — нужно разобраться с тем, что произошло. Попробуем выяснить, чем может быть вызвана данная проблема и что нужно сделать, чтобы её решить. На самом деле, возможных причин не так много, и большинство из них вполне безобидны.
Причина #1: Переполненный кэш и cookie
Как вы знаете, во время работы в интернете браузер записывает на ваш жёсткий диск сотни временных файлов. Это помогает ускорить загрузку сайтов и «запомнить», что вы делали на разных ресурсах. Однако если периодически не выполнять очистку памяти, со временем программа начинает тормозить и работать некорректно, что иногда приводит к тому, что в браузере не отображаются картинки.
Необходимо удалить файлы кэша и куки, накопившиеся за всё время. Для этого откройте историю посещённых страниц (через меню либо горячую комбинацию Ctrl+H), нажмите кнопку «Очистить» и выберите соответствующие пункты. В конце рекомендуется перезагрузить программу.
Причина #2: Режим «Турбо»
Практически во всех современных браузерах есть специальный режим, предназначенный для ускоренной загрузки страниц при низкой скорости интернета. В зависимости от настроек, он может включаться автоматически или требовать подтверждения. В этом режиме мультимедийный контент не подгружается вообще, в том числе содержимое слайдеров и видео, и иногда из-за этого в браузере не отображаются картинки.
В веб-обозревателях, поддерживающих данную функцию, в панели состояния или прямо возле адресной строки есть иконка «Турбо-режим» (к примеру, в «Яндекс.Браузере» это миниатюрный космический корабль). Если кнопка активна, кликните и отключите ускоренную загрузку страниц.
Причина #3: Отображение изображений отключено
Возможно также, что показ изображений заблокирован в настройках программы. В этом случае в браузере не отображаются картинки на всех сайтах.
Зайдите в расширенные (дополнительные) опции вашего веб-обозревателя и найдите пункт «Настройки контента» или «Настройки содержимого». Поставьте флажок возле пункта «Всегда показывать картинки», примените изменения и перезапустите программу.
Причина #4: Использование расширения AdBlock
Несмотря на то, что блокировщики рекламы значительно упрощают жизнь, иногда они приводят к тому, что содержимое сайтов отображается некорректно — например, не отображаются картинки в браузере. Почему так происходит? Дело в том, что подобные расширения скрывают фрагменты кода, типичные для рекламных блоков, ориентируясь на свои базы данных. Иногда, помимо различных объявлений, под удар попадают и обычные картинки.
Попробуйте отключить AdBlock и перезагрузить браузер. Если изображения появились, необходимо изменить настройки или скачать альтернативное расширение для блокировки рекламы.
Причина #5: Настройки антивируса
С чрезмерно «параноидальным» ПО, наверное, сталкивались все. Большинство современных антивирусов следят за работой браузера, чтобы своевременно отслеживать и блокировать потенциальные угрозы. Однако иногда из-за настроек кэширования интернет-трафика контент на сайтах частично перестаёт отображаться.
Зайдите в настройки вашего антивируса и установите меньшую степень защиты, либо отключите кэширование. После этого перезапустите браузер и посмотрите, появились ли картинки.
Причина #6: Вирусы
Хотя чаще всего вредоносное ПО «засоряет» компьютер навязчивой рекламой, иногда случается наоборот и из-за вирусов в браузере не отображаются картинки. Как правило, одновременно появляются ошибки и сбои в работе остальной системы, компьютер тормозит, не хочет открывать какие-то файлы и т. д.
Полное сканирование ПК с помощью антивирусных программ. Здесь есть свои тонкости. Во-первых, лучше всего производить проверку в «Безопасном режиме Windows» — так антивирус может найти больше опасных файлов. Во-вторых, помимо проверки стандартным антивирусом («Антивирус Касперского», Avast, NOD32 и т. п.), рекомендуется установить и использовать специальные программы-сканеры, такие как Dr.Web, McAfee и GridinSoft Anti-Malware.
Что делать, если ничего не помогло?
Здесь есть всего 2 возможных варианта. Первый — вы случайно изменили что-то в конфигурации браузера. Если в «Мозиле» не отображаются картинки по этой причине, нужно ввести в адресную строку «about:config» и вернуться к стандартной конфигурации (Кнопка «Сбросить»). Кроме того, можно попробовать переустановить браузер, предварительно стерев все данные о программе.
Однако это уже радикальные меры. Если с другими сайтами всё в порядке, то, скорее всего, проблема на стороне сервера, а потому стоит просто дождаться, когда владелец сайта примет меры.
Источник
Не отображаются фото / Серые квадраты, кирпичи – Google Фото
Иногда у пользователей Google Фото возникает проблема с фотографиями и видео, а именно: некоторые фотографии или видео не открываются, показывается ошибка, отображается серый квадрат.
Примеры ошибок:
- Серый квадрат в превью изображения / видео.
- Файл не загружен.
- Ошибка “Такого файла не существует.”
Распространенные причины и их решение.
Удаление фото при загрузке
Возникновение подобных ошибок может быть из-за нескольких причин.
Например, распространенная ошибка в том, что при автозагрузке фото или видео не до конца загрузилось в Google Фото, и при этом пользователь удалил исходный файл, например в Google Фото, стандартной Галерее, Проводнике, или нажал кнопку “Освободить место” в самом Google Фото.
В данном случае необходимо дождаться окончания загрузки, не торопясь удалять фото или видео.
Проверить загрузку можно через браузер: photos.google.com
На смартфоне в Google Фото серые квадраты, но в браузере на ПК проблема не наблюдается.
При появлении данной ошибки, необходимо перейти на сайт photos.google.com и проверить отображение фото или видео через браузер.
Если в браузере всё в порядке, тогда нужно очистить данные и кеш приложения.
Для этого в смартфоне перейдите в Настройки – Все приложения – Google Фото – нажмите Удалить данные.
Если в браузере на ПК и в смартфоне проблема повторяется, и чистка кеша не помогает.
Также признаки возникновения данной ошибки есть в ряде случаях после обновления приложения.
Для решения данной проблемы :
• Необходимо удалить и заново установить приложение.
• Оставить отзыв через обратную связь внутри приложения Google Фото : меню три линии вверху слева – Справка / отзыв – отправить отзыв.
• Написать подробно со скриншотами на форум сообщества Google Фото, описать действия, которые вы выполняли. Данная информация поможет разработчикам узнать о существовании проблемы, и в следующем обновлении они могут её исправить.
• Один из вариантов – вернуть старую версию приложения. Официально Google не поддерживает старые версии приложений, однако их можно скачать на других специализированных ресурсах, их можно найти через поиск.
! Но скачивание сторонних apk-файлов вы будете производить на свой срах и риск. Если после установки вы увидите какие-либо оповещения или проблемы – немедленно удалите такое приложение и очистите кэш.
Ошибка сети.
Нельзя исключать тот факт, что при блокировке определённых IP адресов файрволом страны, файлы на серверах, где хранятся ваши фото или видео, не будут вам показываться.
Для этого рекомендуется попробовать сменить сеть : с Wi-Fi на мобильный интернет или наоборот.
Также можно проверить через VPN.
Проблемы с синхронизацией аккаунта.
Подробнее об устранении ошибок синхронизации читайте в справке.
Проблемы с отображением фото и видео может создавать некорректная синхронизация / автозагрузка.
В некоторых случаях ошибка синхронизации подсвечивается значком . Данная проблема устраняется автоматически или ручным способом.
Для самостоятельного исправления ошибки:
- Откройте настройки телефона.
- Нажмите Аккаунты. Если этого пункта нет, нажмите Пользователи и аккаунты.
- Если у вас несколько аккаунтов, выберите нужный.
- Нажмите Синхронизация аккаунта.
- Коснитесь значка “Ещё” – Синхронизировать.
Убедитесь, что подключение стабильно, и работа интернета исправна, что включена синхронизация файлов, что выполнен вход в аккаунт, проверьте обновление приложения, проверьте обновления Android.
Дополнительно:
- Удалите данные и кеш
- Перезагрузите устройство,
- Выйдите из аккаунта и войдите заново.
Проблема битых фотографий с общедоступным доступом.
В ряде случаях проблема с отображением фото может возникнуть в результате создания общедоступных фотографий / видео.
Рекомендуемые действия для решения такой проблемы.
- Оставьте отзыв разработчикам через форму обратной связи в приложении Google Фото.
- Добавьте фотографии в альбом / общедоступный альбом
- Использовать фотографии можно путем открытия его через браузер в отдельной вкладке. Для этого откройте Google Фото – Выберите фотографию – Откройте – Нажмите правую клавишу мыши – Открыть в новом окне – Скопируйте адрес URL
Проблема с интернетом
- При низкой скорости интернета или его отсутствия могут появиться серые квадраты.
- Подключите интернет, проверьте качество связи.
При низкой скорости подождите до 2 минут. Данная проблема актуальна, если плохое качество соединения, а также в альбоме или в ленте, где находятся несколько тысяч фотографий, что вызывает увеличение трафика, так как происходит скачивание файлов для дальнейшего просмотра.
Источник
Почему не отображаются картинки в браузере
Порой у пользователей может возникать проблема, когда в веб-браузере перестали показываться изображения. То есть, на странице есть текст, но отсутствуют картинки. Далее мы рассмотрим, как включить изображения в обозревателе.
Включение картинок в браузере
Причин тому, что пропали картинки, много, например, это может быть связано с установленными расширениями, изменениями настроек в браузере, проблемами на самом сайте и т.д. Давайте узнаем, что можно сделать в данной ситуации.
Способ 1: очистка куки и кэша
Проблемы загрузки сайтов могут быть решены благодаря чистке куки и кэш-файлов. Следующие статьи помогут Вам очистить ненужный мусор.
Способ 2: проверка разрешения на загрузку изображений
Многие популярные обозреватели позволяют запретить загрузку изображений для сайтов, чтобы ускорить загрузку веб-страницы. Давайте посмотрим, как снова включить показ картинок.
- Открываем Mozilla Firefox на определённом сайте и слева от его адреса кликаем «Показать информацию» и жмём на стрелку.
Запустится окно, где нужно перейти во вкладку «Разрешения» и указать «Разрешить» в графе «Загружать изображения».
Похожие действия необходимо сделать в Google Chrome.
- Запускаем Гугл Хром на каком-либо сайте и возле его адреса жмём на значок «Сведения о сайте».
а в открывшейся вкладке ищем раздел «Картинки».
Указываем «Показывать все».
В веб-браузере Opera действия проводятся немного по-другому.
Переходим в раздел «Сайты» и в пункте «Изображения» отмечаем галочкой вариант – «Показывать».
В Яндекс.Браузере инструкция будет похожа на предыдущие.
- Открываем какой-либо сайт и возле его адреса жмём на значок «Соединение».
В появившейся рамке жмём «Подробнее».
Ищем пункт «Картинки» и выбираем вариант «По умолчанию (разрешить)».
Способ 3: проверка расширений
Расширение – программа, которая увеличивает функциональность обозревателя. Бывает, что в функции расширений входит блокировка некоторых элементов, нужных для нормальной работы сайтов. Вот несколько расширений, которые можно отключить: Adblock (Adblock Plus), NoScript и т.п. Если вышеприведённые плагины не активированы в обозревателе, но проблема всё равно есть, желательно отключить все дополнения и поочерёдно их включать, чтобы выявить, какой именно вызывает ошибку. Вы можете подробнее узнать о том, как удалить расширения в наиболее распространенных веб-обозревателях – Google Chrome, Яндекс.Браузере, Opera. А дальше рассмотрим инструкцию по удалению дополнений в Mozilla Firefox.
- Открываем обозреватель и жмём «Меню» — «Дополнения».
Возле установленного расширения есть кнопка «Удалить».
Способ 4: включение JavaScript
Чтобы многие функции в обозревателе работали правильно, нужно подключить JavaScript. Данный скриптовый язык делает интернет-страницы ещё функциональнее, но если он отключён, то содержание страниц будет ограничено. В следующем уроке подробно рассказано, как подключить JavaScript.
В Яндекс.Браузере, например, производятся следующие действия:
- На основной странице веб-браузера открываем «Дополнения», а далее «Настройки».
В конце страницы нажимаем на ссылку «Дополнительно».
В пункте «Личные данные» кликаем «Настройка».
В строке JavaScript отмечаем пункт «Разрешить». В конце нажимаем «Готово» и обновляем страницу, чтобы изменения вступили в силу.
Вот вы и узнали, что нужно делать, если изображения в веб-обозревателе не показываются.
Помимо этой статьи, на сайте еще 12476 инструкций.
Добавьте сайт Lumpics.ru в закладки (CTRL+D) и мы точно еще пригодимся вам.
Отблагодарите автора, поделитесь статьей в социальных сетях.
Источник