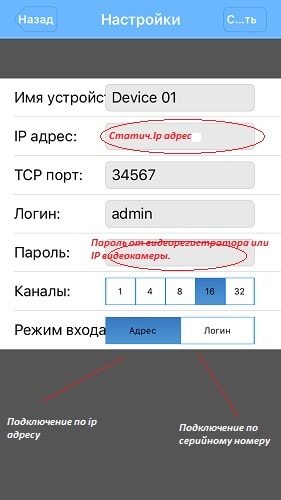- Информация по установке видеонаблюдения
- Добавление видеорегистратора в программу
- Просмотр видеокамер в реальном времени
- Просмотр видеозаписи
- Информация по установке видеонаблюдения
- Добавление видеорегистратора в программу
- Просмотр видеокамер в реальном времени
- Просмотр видеозаписи
- vMEyeSuper — программа для видеонаблюдения. Инструкция. Скачать
- vMEyeSuper — программа для видеонаблюдения. Инструкция. Скачать
- Настройка Vmeyesuper на iphone и android
- Настройка Vmeyesuper на русском языке. Инструкция.
- Почему не работает Vmeyesuper?
Информация по установке видеонаблюдения
Скачиваем программу vMeyeSuper для устройств платформы Android c Play Маркета и устройств платформы iOs в AppStore ( iPhone iPad)
Добавление видеорегистратора в программу
После запуска приложения появится его основное рабочее окно:
В данном окне отображаются подключенные камеры. Нижняя панель кнопок открывает, либо закрывает все окна отображения, делает скриншоты, включает выключает звук с устройства и производит прочие настройки. Нажав на кнопку (сверху справа) откроется дополнительное меню настроек.
Для того что бы добавить новое устройство нажмите (слева внизу)
Появится меню добавления устройств.
Здесь необходимо заполнить поля:
Имя устройства — может быть любым на Ваш вкус.
IP Адрес — это IP адрес подключаемого устройства в сети (или Внешний IP адрес, выданный провайдером)
TCP Порт — это основной TCP порт по которому транслируется видео поток (по умолчанию он 34567)
Логин — это логин учетной записи, подключаемого устройства.
Пароль — пароль учетной записи, подключаемого устройства.
Каналы – количество каналов видеорегистратора
Для сохранения нажмите кнопку сохранить (справа вверху). После сохранения введенное устройство появиться в окне устройства.
Затем Вы вернетесь в главное меню нажав 2а раза на кнопку назад (сверху слева)
Просмотр видеокамер в реальном времени
Для отображения видеокамер с устройства в реальном времени нажмите и затем выберите камеру из списка оборудования, указав номер камеры (например, Канал 1).
Чтобы развернуть камеру в полноэкранный режим нажмите два раза на видео изображении. Кнопками внизу экрана 1,2,3 … можно переключаться между камерами видеорегистратора.
Для настройки передаваемого изображения нажимаем на иконку шестеренки (справа внизу) и в появившемся окне меняем вкладку поток на основной (рекомендую!) и нажимаем сохранить. При основном потоке картинка становится более качественной
Просмотр видеозаписи
Для отображения видеозаписи с устройства выбираем вкладку поиск
В данном окне выбираем дату, время (начала-окончания видеозаписи), устройство, канал 1,2,3 … и нажимаем поиск
Источник
Информация по установке видеонаблюдения
Скачиваем программу vMeyeSuper для устройств платформы Android c Play Маркета и устройств платформы iOs в AppStore ( iPhone iPad)
Добавление видеорегистратора в программу
После запуска приложения появится его основное рабочее окно:
В данном окне отображаются подключенные камеры. Нижняя панель кнопок открывает, либо закрывает все окна отображения, делает скриншоты, включает выключает звук с устройства и производит прочие настройки. Нажав на кнопку (сверху справа) откроется дополнительное меню настроек.
Для того что бы добавить новое устройство нажмите (слева внизу)
Появится меню добавления устройств.
Здесь необходимо заполнить поля:
Имя устройства — может быть любым на Ваш вкус.
IP Адрес — это IP адрес подключаемого устройства в сети (или Внешний IP адрес, выданный провайдером)
TCP Порт — это основной TCP порт по которому транслируется видео поток (по умолчанию он 34567)
Логин — это логин учетной записи, подключаемого устройства.
Пароль — пароль учетной записи, подключаемого устройства.
Каналы – количество каналов видеорегистратора
Для сохранения нажмите кнопку сохранить (справа вверху). После сохранения введенное устройство появиться в окне устройства.
Затем Вы вернетесь в главное меню нажав 2а раза на кнопку назад (сверху слева)
Просмотр видеокамер в реальном времени
Для отображения видеокамер с устройства в реальном времени нажмите и затем выберите камеру из списка оборудования, указав номер камеры (например, Канал 1).
Чтобы развернуть камеру в полноэкранный режим нажмите два раза на видео изображении. Кнопками внизу экрана 1,2,3 … можно переключаться между камерами видеорегистратора.
Для настройки передаваемого изображения нажимаем на иконку шестеренки (справа внизу) и в появившемся окне меняем вкладку поток на основной (рекомендую!) и нажимаем сохранить. При основном потоке картинка становится более качественной
Просмотр видеозаписи
Для отображения видеозаписи с устройства выбираем вкладку поиск
В данном окне выбираем дату, время (начала-окончания видеозаписи), устройство, канал 1,2,3 … и нажимаем поиск
Источник
vMEyeSuper — программа для видеонаблюдения. Инструкция. Скачать
vMEyeSuper — программа для видеонаблюдения. Инструкция. Скачать
vMEyeSuper — программа для видеонаблюдения с помощью мобильных устройств с возможностью подключаться по локальной сети по внутреннему IP адресу, по статическому IP адресу извне, а так же выбор подключения через ID, используя Облако (не во всех версиях программы). Но основное предназначение данного ПО подключение по IP адресу.
Скачать программу Вы можете на Google Play здесь, на App Store здесь.
Неограниченное видео на сотовый и WiFi.
Поддержка многоканального видеокодера.
Поддержка аутентификации.
Поддержка управления Pan, Tilt, и Zoom.
Прямое подключение потока.
Возможность моментального снимка (во время просмотра видеопотока).
Возможность изменения IP-адрес и порта для внутренних и удаленных пользователей.
Поддержка просмотра истории при переключении различных IP-камер.
Поддержка видеорегистраторов или IP-камер различных производителей.
Поддержка сигнализации.
Возможность просмотра до 4-х каналов одновременно (требует мощного процессора мобильного устройства, оперативной памяти и хорошего интернета, приоритетно Wi-Fi сеть.)
Device name — произвольное имя.
Connection — выбор по адресу либо по облаку (не во всех версиях программы).
Address — IP адрес Вашего устройства.
TCP Port — оставляем 34567.
User name — имя под которым Вы заходите в Ваше устройство (по умолчанию admin)
Password — пароль под которым Вы заходите в Ваше устройство.
Max Chanel — кол-во каналов Вашего устройства (для камеры выбираем 1)
Важно: при попытках подключаться через 3G или 4G могут наблюдаться сбои в работе из за недостаточной скорости интернета и малой пропускной способности интернет канала. Не забывайте, что передача и обработка видео даже при работе со сжатием H.264, требует немалых затрат ресурсов мобильного устройства и сети Ethernet.
Возможность добавлять устройства в один список, для дальнейшей работы, и редактирования настроек подключения. Возможность воспроизведения записанных данных с имеющего списка устройств – задаются параметры поиска: дата, время, выбирается из списка устройство, выбирается канал, выбирается тип видео (может работать некорректно) и осуществляется поиск. Высветится список найденных записей, выбрав одну из них начнётся воспроизведение.

Нажав 
Сетевые настройки Вашего устройства, Wi-Fi (для тех моделей, работа которых заявлена данным образом).
Настройки видео потока по каждому из каналов, доступ к жёсткому диску, либо SD карте (с устройствами, которые поддерживают работу с SD картами), информации о свободном и занятом объёмах, с возможностью настройки записи/перезаписи и форматированием жёсткого диска/карты.
Настройка реакции устройства на тревожные события – детекции движения, заслонения экрана (потеря видео с канала), тревожных входов и выходов (у устройств у которых они есть на борту), настройки осуществления фотосъёмки и записи видео (запись видео возможна не для всех устройств), отправка тревожных сообщений и фото на электронную почту.
Во вкладке «System settings» можно просмотреть полную информацию о системной версии устройства, даты сборки прошивки, его серийный номер ID и параметрах NatStatus, возможно перезагрузить устройство удалённо, а так же сбросить все параметры по умолчанию.
Для лучшего качества изображения на главном экране выберите значок «Шестеренка». В открывшемся меню можно указать следующие полезные настройки:
- Автовоспроизведение. По умолчанию включено.(удобно когда в приложении добавлено только одно устройство)
- Настройки экрана. Выбор деления экрана на окна видеокамер.( для уменьшения нагрузки рекомендую оставить этот параметр без изменения)
- Видеопоток. Если у Вас хороший интернет можете перевести ползунок в положение «Реальное время» это улучшит качество передачи видео.
- Поток. Sub отвечает за полное сжатие потока( оставьте без изменения, если у Вас плохой интернет), основной — снимает сжатие.
- Preview alarm. Показывать тревожные сообщения, например если видеокамеры пишут по датчику движения(данная функция работает не всегда, все зависит от прошивки AHD или IP видеорегистратора).
- Тревога. Позволяет выводить тревожные оповещения при срабатывании.
- Аудиотрансляция. Воспроизведение звука, если к регистратору подключен микрофон.
- Масштабирование. Включение цифрового зума.(возможность приближать)
- Работа в сети WI-FI. Если перевести ползунок в активное состояние, то удаленный просмотр будет возможен только при wi-fi соединении.
Ниже вы можете просмотреть видео, как работать с программой.
Источник
Настройка Vmeyesuper на iphone и android

Чем то выделить данный сервис среди других вряд ли получится, все те же присущие основные функции необходимые для полноценного удаленного доступа, а именно:
- Просмотр видео в режиме онлайн.
- Просмотр записанного видеоматериала.
- Аудио трансляция.
- Цифровое увеличение(zoom)
- Возможность работы в основном и sub потоке
Настройка Vmeyesuper на русском языке. Инструкция.
Подключение к видеорегистратору или ip видеокамере через vmeyesuper возможно, указав белый статический ip адрес или по технологии p2p добавив уникальный ID номер устройства. Во втором случае необходимо хорошее интернет соединение, так как p2p сервис, работая в обход статического адреса, получает видеопоток с видеорегистратора на свой сервер и только потом передает его через клиент-приложение. При использовании статического адреса подключение происходит гораздо быстрее, так как видеопоток идет на прямую с видеорегистратора.
И так приступим. Запускаем приложение, кликаем на иконку «Домик» — это основное меню настроек.
В открывшемся меню следует выбрать вкладку «Устройства».
Нажимаем на + для добавления нового устройства. В открывшемся меню настроек устройства нам необходимо выбрать способ создания нашего подключения к сервису, для этого внизу экрана необходимо выбрать нужную вкладку в строке «Режим входа».
Режим адрес.
- Имя устройства. Необходимо ввести произвольное имя нашего устройства или оставить без изменений
- IP адрес. В данном поле необходимо прописать статический ip адрес вашего интернет соединения.
- TCP порт. Порт устройства можно не менять если он не занят другим устройством, но проброс портов на роутере все равно придется осуществить.
- Логин. Логин устройства оставляем без изменения.
- Пароль. Вводим пароль от видеорегистратора.
- Каналы. В зависимости от количества поддерживаемых каналов вашего видеорегистратора выставляем нужное значение.
Кликаем «сохранить» — устройство добавлено.
Режим логин.
- Имя устройства. Любое произвольное название.
- DVR ID. Серийный номер, который может состоять из цифр и латинских букв. Если ваш видеорегистратор имеет QR наклейки, можно совершить заполнение по скану.
- Логин. Не меняем.
- Пароль. Пароль вашего видеорегистратора.
- Каналы. Выбираем число каналов видеорегистратора.
Если все сделано верно, то на главном экране начнется загрузка видеоизображения.
Для лучшего качества изображения на главном экране выберите значок «Шестеренка». В открывшемся меню можно указать следующие полезные настройки:
- Автовоспроизведение. По умолчанию включено.(удобно когда в приложении добавлено только одно устройство)
- Настройки экрана. Выбор деления экрана на окна видеокамер.( для уменьшения нагрузки рекомендую оставить этот параметр без изменения)
- Видеопоток. Если у Вас хороший интернет можете перевести ползунок в положение «Реальное время» это улучшит качество передачи видео.
- Поток. Sub отвечает за полное сжатие потока( оставьте без изменения, если у Вас плохой интернет), основной — снимает сжатие.
- Preview alarm. Показывать тревожные сообщения, например если видеокамеры пишут по датчику движения(данная функция работает не всегда, все зависит от прошивки AHD или IP видеорегистратора).
- Тревога. Позволяет выводить тревожные оповещения при срабатывании.
- Аудиотрансляция. Воспроизведение звука, если к регистратору подключен микрофон.
- Масштабирование. Включение цифрового зума.(возможность приближать)
- Работа в сети WI-FI. Если перевести ползунок в активное состояние, то удаленный просмотр будет возможен только при wi-fi соединении.
Почему не работает Vmeyesuper?
Неработоспособность программы может быть вызвана следующим:
- Видеорегистратор и роутер находятся не в одной сети.
- Конфликт ip адреса видеорегистратора с другими устройствами в сети.
- Неправильный проброс портов в случае подключения по статическому ip адресу.
- Банально не оплачен интернет.
Любое приложение для удаленного видеонаблюдения работает гарантированно стабильно если, ваше устройство подключено по статическому ip адресу, зачастую это единственный выход добиться безотказности в работе.
Источник