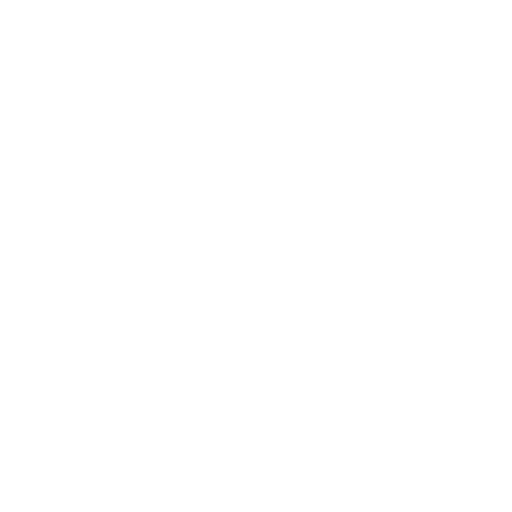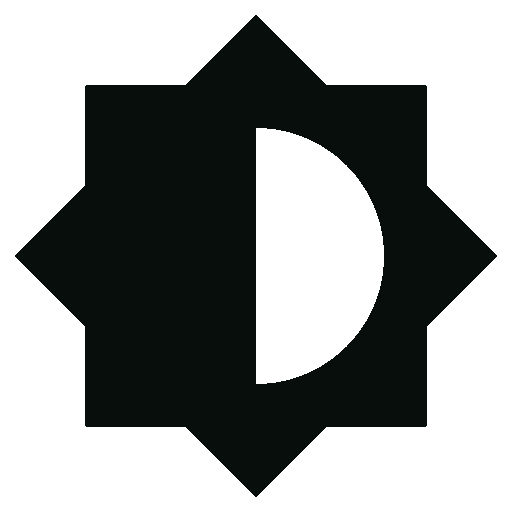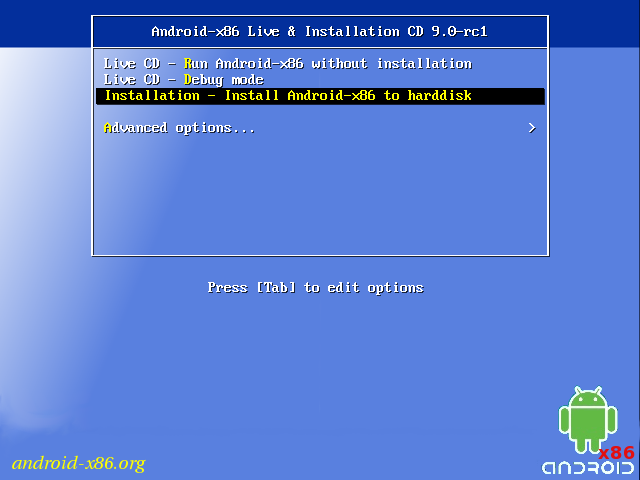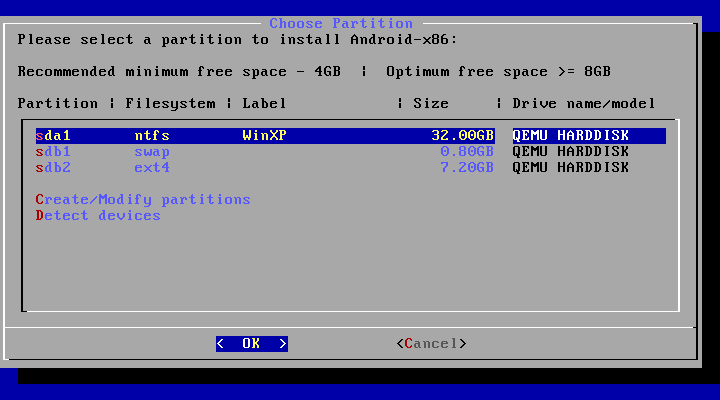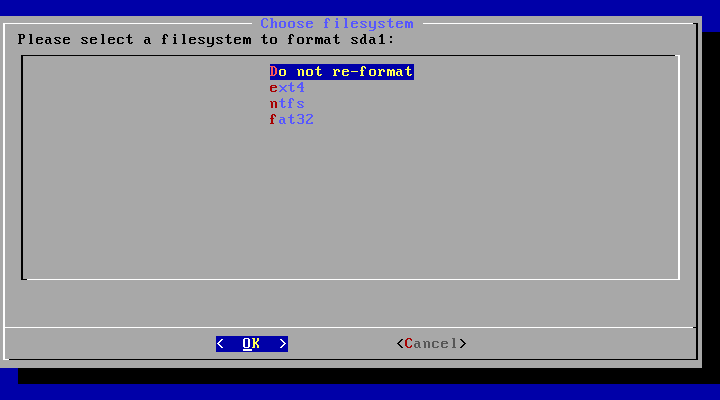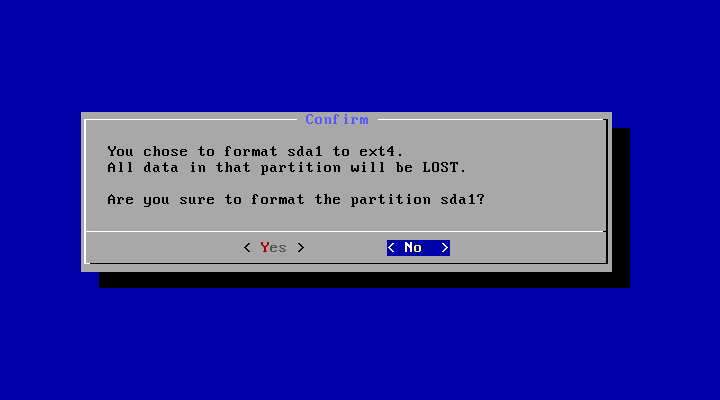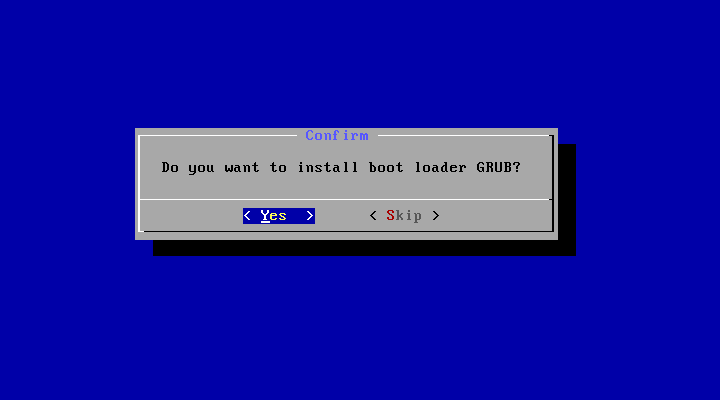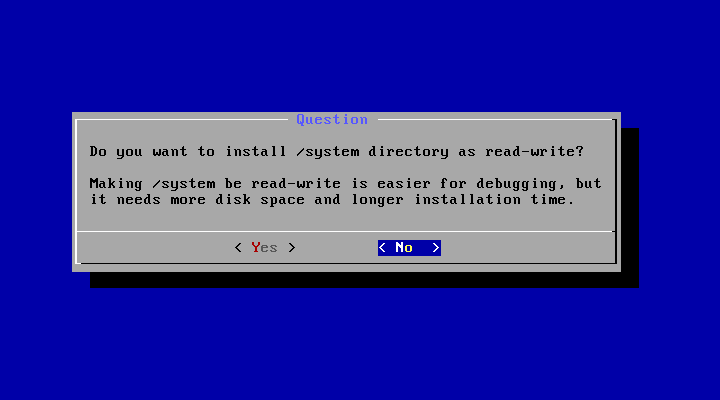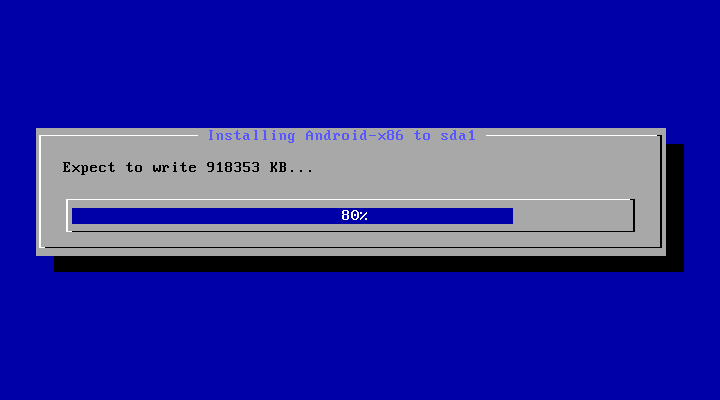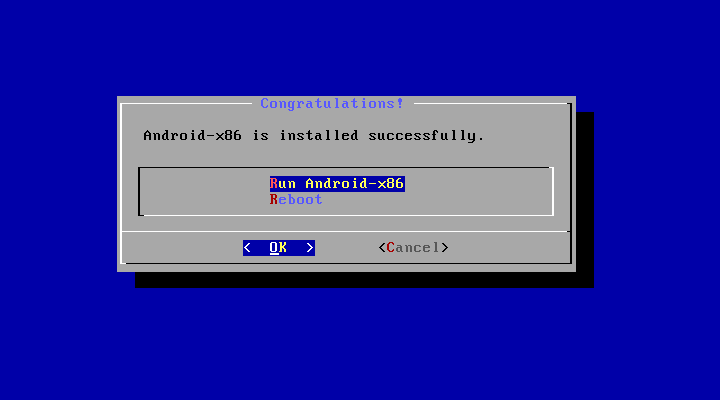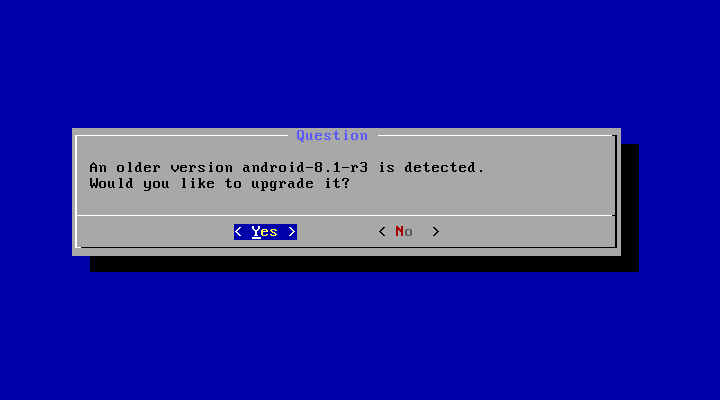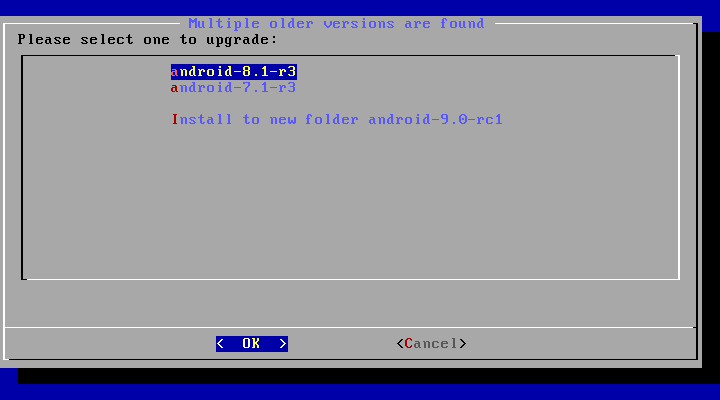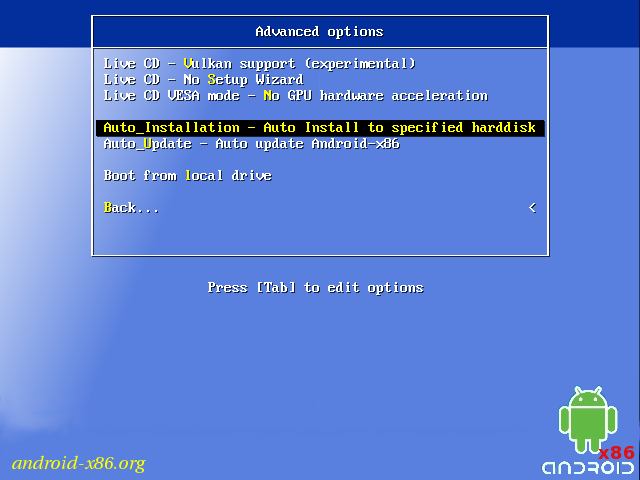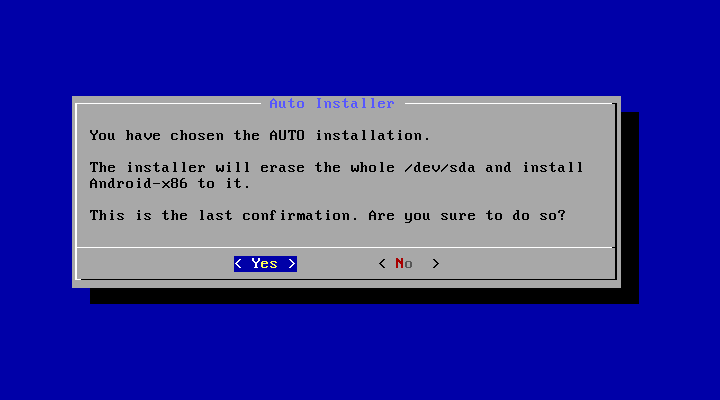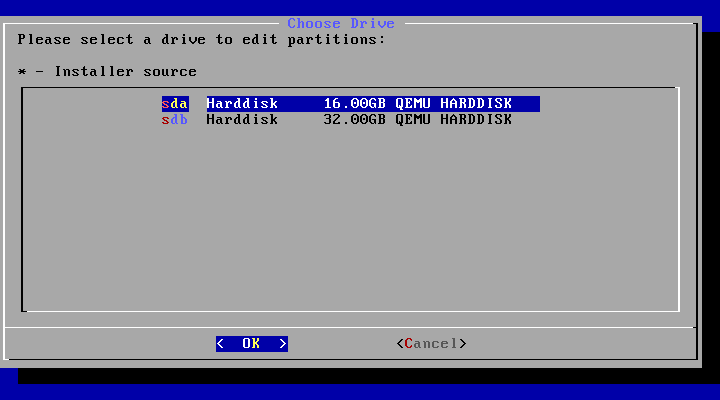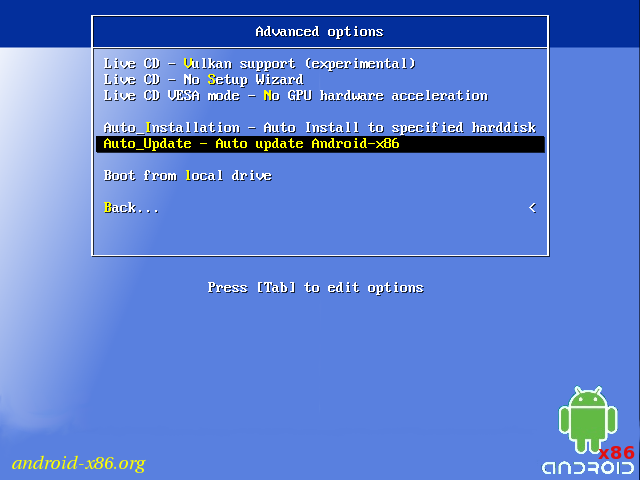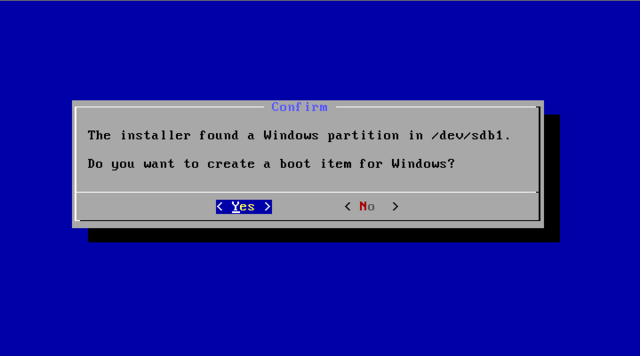Vmware tools android x86
Устанавливаем Android на ваш компьютер/ноутбук через виртуальную машину Oracle VM VirtualBox или VMWare Workstation.
Самая последняя и стабильная версия на данный момент: Android 8.1 Oreo с патчем безопасности 5 января 2019 (сборка образа: 17 января 2019)
Android 9.0 в виртуальных машинах работает очень плохо и в большинстве случаев не запускается, если есть информация о том, как заставить его стабильно запускать, пишите в ЛС, добавлю в шапку.
1. Сама виртуальная машина Oracle VM VirtualBox 5.22 (версия 6.0 на данный момент плохо дружит с Android-x86, пока пользуемся стабильной 5.2)
2. Образ Android. Его скачиваем с сайта Android-x86.org
3. Включение функции виртуализации у вашего процессора в биосе вашего хоста (у разных материнских плат и процессоров этот параметр в меню называется по разному, нужно искать, пример на моей материнской плате на картинке)
| 0.1. Скачиваем и устанавливаем программу. 1.1. Создаём виртуальную машину с любым названием, тип системы: Linux, версия: Ubuntu (разрядность не важна). 2.1. Запускаем машину. Теперь у вас есть уже рутированный Android с прошивкой для разработчиков. Как изменить разрешение экрана? Она определяет разрешение и количество памяти для цвета. VirtualBox 6.0 не хочет запускать Android Как включить полную поддержку программ, написанных для ARM в Android-x86? Что работает и что не работает в последней версии (Android 8.1)? Сообщение отредактировал Smit7564 — 28.04.20, 22:47 Спасибо, все понятно расписал, +++++++ тебе! Добавлено 31.01.2014, 18:38: Правда можно вместо Virtual box можно использовать ЛЮБОЙ эмулятор. Я лично пробовал через MS virtual pc Источник Vmware tools android x86Android OS на x86 В этой теме обсуждаются вопросы общие для всех Андроидов на платформе x86, конкретно проект портирования Android-х86, а также его братья, не имеющие отдельных тем обсуждения на нашем форуме. Вопросы, касающиеся только проектов Phoenix OS , Remix OS x86 и Bliss-x86 , обсуждаются в своих темах.
Раздел под Android рекомендуется форматировать в ext3 или ext4 (для версии 5.0 Lollipop и новее) чтобы иметь >4ГБ места под свои нужды и избежать проблем с SuperSU и другим софтом. Форматирование раздела лучше произвести до установки Android сторонним ПО (Acronis, GParted, др.): родной установщик не всегда справляется с этой задачей. title Android-x86 5.1-rc1 title Android-x86 5.1-rc1 (Debug mode) title Android-x86 5.1-rc1 (Debug nomodeset) title Windows Тут default указывает номер пункта, котоый будет выбран автоматически после истечения timeout секунд. root и rootnoverify указывают с какого диска, и с какого его раздела загружать выбраную операционную систему. Как и в случае с default, нумерация начинается с нуля. Параметры загрузки прописываются в конец строки, которая начинается со слова kernel. Такими параметрами можно повлиять на многие аспекты работы Андроида с железом. К примеру настроить работу с внешним монитором. GRUB 2 — следующая версия GRUB. Разработчики писали GRUB 2 «с нуля», чтобы добиться переносимости и модульности. set timeout=60 Источник Android-x86Run Android on your PC
InstallationIntroductionIn particular, you can install Android-x86 to an NTFS filesystem to co-exist with Windows. See the Advanced Section for more details. Step by Step
UpgradeYou may upgrade an older Android-x86 installation by the installer. Just select the partition containing the older installation. The installer will prompt if you’d like to upgrade it: If there are multiple older versions in the same partition, the installer will ask which version to upgrade: Auto InstallationIf you want to use Android-x86 as the only OS in your device, you may choose «Auto Installation» under the «Advanced options». The installer will prompt you to confirm: After you select ‘Yes’, the installer will erase the whole content of the hard disk, partition and install Android-x86 to it. If you have multiple hard drives, the installer will let you choose which one to use. Be careful to choose the correct one. Auto UpdateBy choosing «Auto Update» under the «Advanced options», the installer could update an older installation automatically. In this mode, the installer searches a partition named «Android-x86» or the first ext4 partition, and update the older installation in it automatically. If no such a partition is found, the auto update mode will be cancelled. Other boot options
The item means to boot Android-x86 directly. This is useful to check if your hardware is compatible with Android-x86 quickly. All data is stored in RAM (tmpfs) and will lose after poweroff. Live CD — Debug mode See the debug howto for more details. Live CD — Vulkan support (experimental) Enable the experimental Vulkan support. Not all GPUs support it. Live CD — No Setup Wizard Skip the Setup Wizard. It’s useful if you want to test some apps quickly in live mode. Live CD VESA mode — No GPU hardware acceleration Disable GPU hardware acceleration. If you encounter black screen after booting, you may try this mode to see if it’s bootable. AdvancedCreate a bootable USB stick for Android-x86There are several tools which could be used to create a bootable USB stick for Android-x86. The following tools are available for Windows users:
For Linux users, just use the standard dd command like: Multi-BootTo boot other operating systems, you have to add items for them to /grub/menu.lst. For example, to boot Windows, add the following: This assumes Windows is installed to the first partition of the first hard disk. Alternatively, you need to change rootnoverify to the appropriate value. See Grub Manual for details. Updated (2010)IssuesVMwareYou have to change your virtual disk type to be IDE because the default type in VMware is SCSI, and Android-x86 kernel is not configured to support SCSI. You can follow these steps:
Источник |