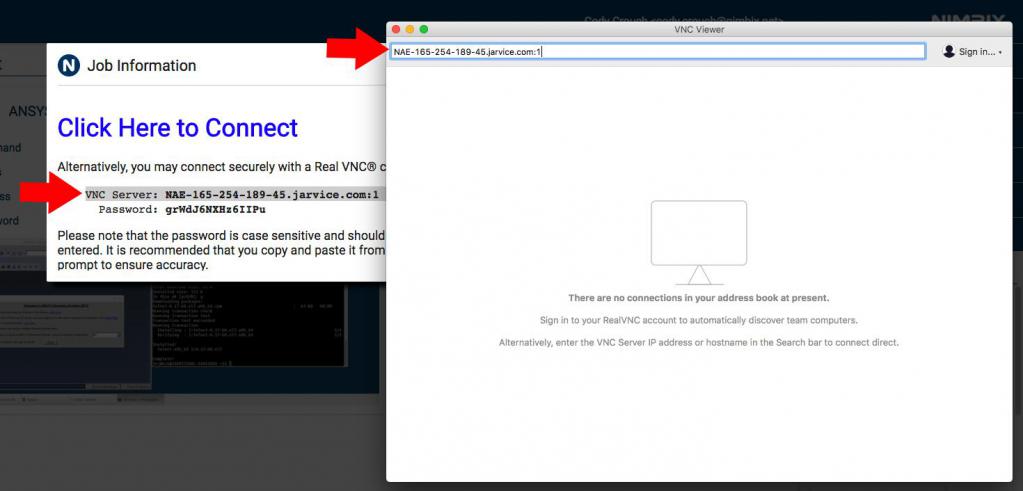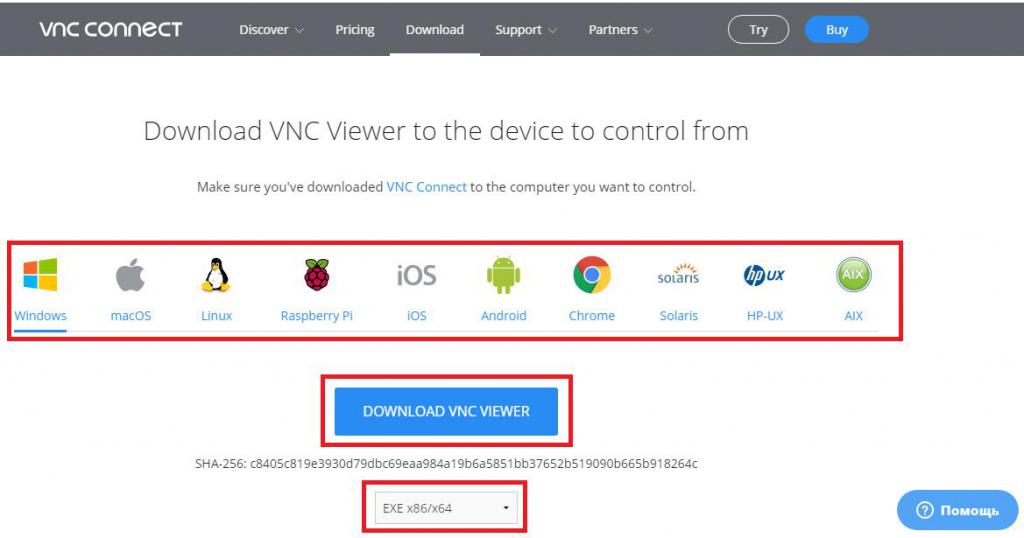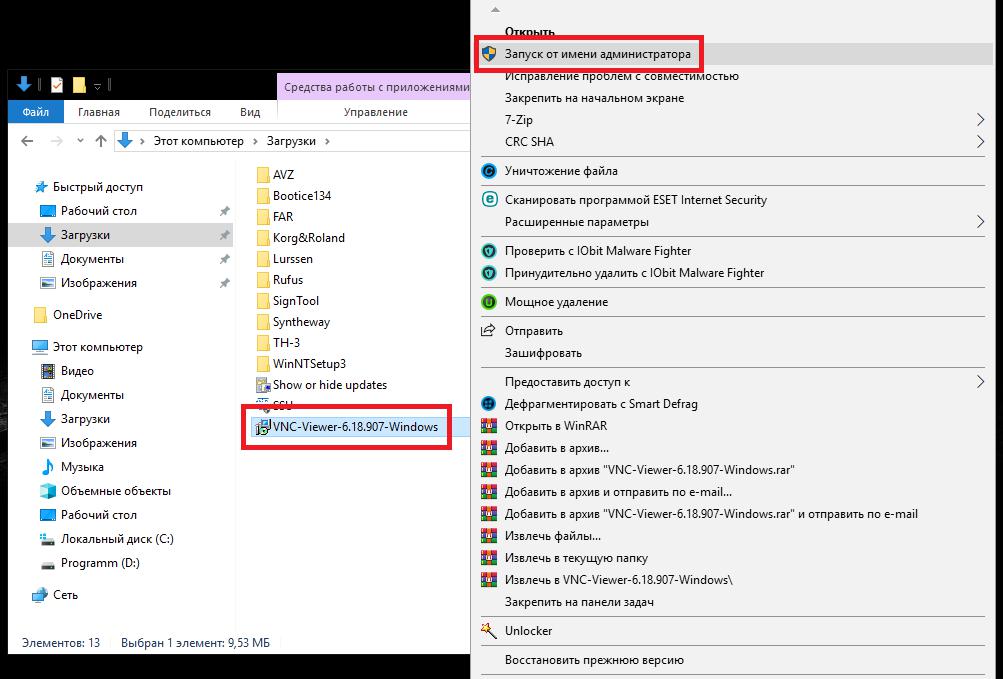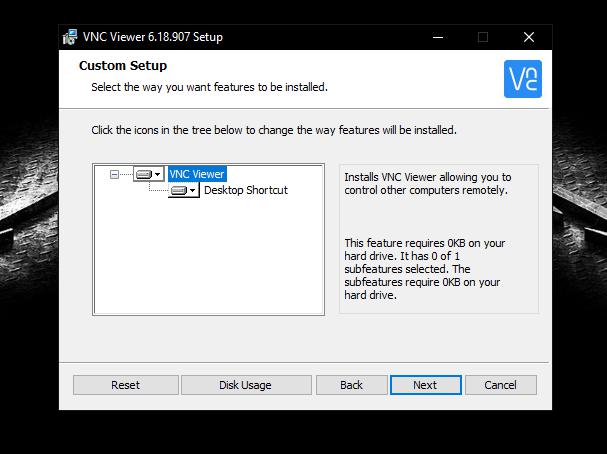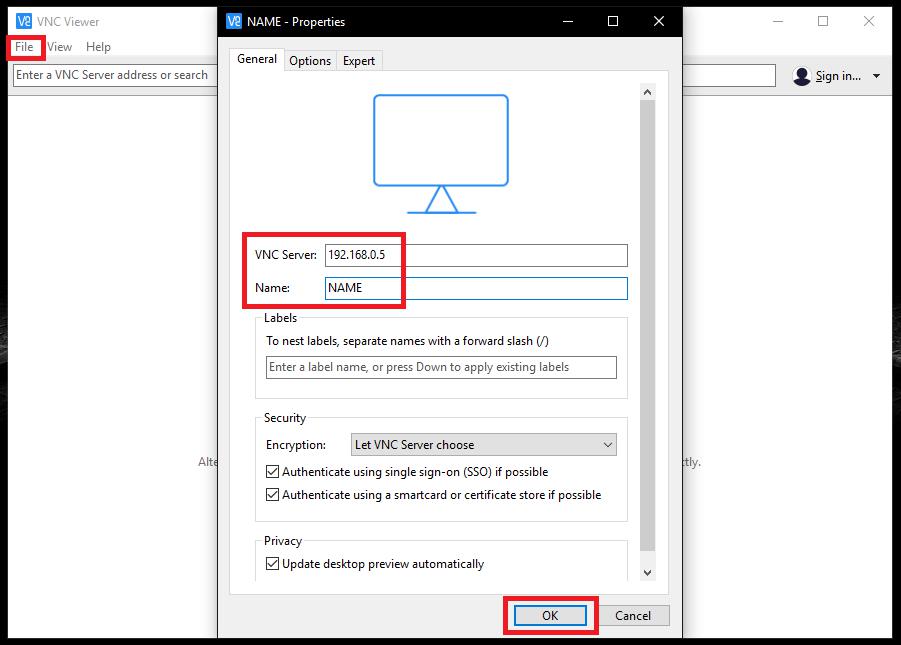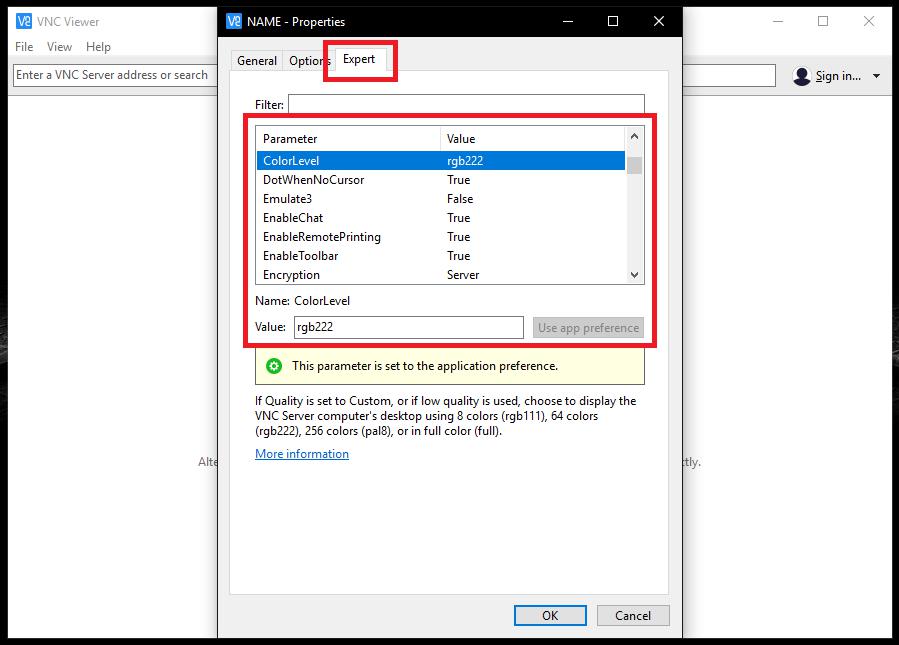- VNC Viewer: как пользоваться, установка и настройки
- Общие сведения о программе VNC Viewer
- Особенности выбора инсталляционного дистрибутива
- Установка VNC Viewer
- Первый запуск приложения
- Рекомендации по выбору оптимального режима работы
- Возможные сбои в работе программы
- Некоторые распространенные методы устранения проблем
- Итоги
- Подключение к удаленному компьютеру по VNC
- Как использовать VNC с iPad или iPhone на Mac для удобного удаленного доступа
- Как получить удаленный доступ к Mac с iPhone / iPad с помощью VNC
VNC Viewer: как пользоваться, установка и настройки
Исходя из названия приложения VNC Viewer, многие пользователи сразу могут догадаться, к какому классу программного обеспечения оно относится, например, проведя аналогию с известным пакетом TeamViewer. Однако рядовые пользователи могут столкнуться с такой утилитой впервые, поэтому стоит отдельно остановиться на некоторых вопросах, связанных с тем, как и какую модификацию программы лучше установить, как настроить приложение для оптимального режима работы, как пользоваться VNC Viewer, «выжав» из приложения максимум его возможностей.
Общие сведения о программе VNC Viewer
Для начала кратко остановимся на том, что представляет собой этот программный продукт, рассмотрим, для чего он предназначен. Исходя из выше приведенной аналогии, можно сказать, что VNC-клиент — это универсальное приложение, позволяющее в считаные минуты организовать доступ к удаленному компьютеру.
То есть данную программу можно отнести к классу RDP-приложений, предназначенных для подключения к удаленному «Рабочему столу». Однако только доступом к удаленным компьютерам дело не ограничивается, поскольку в самой программе имеется еще немало дополнительных возможностей:
- Полное управление настройками без ограничений в полноэкранном или оконном режиме.
- Трансфер файлов.
- Возможность отсылки сообщений через встроенный чат.
- Блокирование периферийных устройств, если это необходимо (мыши, клавиатуры и т. д.).
- Возможность доступа к подключенным ПК через браузер.
- Организация подключения с несколькими терминалами одновременно.
Сразу же стоит отметить, что технология Virtual Network Computing (VNC)имеет и еще одно неоспоримое преимущество, если сравнивать с аналогами. Дело в том, что в ней есть возможность установки серверной и клиентской части (в зависимости от того, какой именно тип подключения будет использоваться в дальнейшем), плюс, тонкая настройка ПО для каждого варианта установки с целью обеспечения максимальной производительности.
Особенности выбора инсталляционного дистрибутива
Прежде чем приступать к установке, необходимо определиться с выбором модификации VNC-клиента, который предполагается установить. Во-первых, сама программа является кроссплатформенной, может инсталлироваться практически во все известные стационарные и мобильные операционные системы. Во-вторых, для тех же ОС Windows можно найти версии программы RealVNC, TightVNC, UltraVNC и облегченную модификацию UltraVNC SC (все версии совместимы между собой, однако некоторые функции могут оказаться недоступными), для Mac OS X – Chicken и JollysFastVNC. В-третьих, следует определиться с типом устанавливаемого клиента (серверная часть используется для организации подключения с центральной машины к дочерним терминалам, а клиентская – для подключения с дочерних машин к центральному серверу).
В-четвертых, непосредственно на официальном ресурсе разработчика можно выбрать предпочитаемый формат файла установщика VNC Viewer для Windows (EXE, MSI) или загрузить дистрибутив в виде запакованного архива ZIP. Последний пункт – по желанию пользователя.
Установка VNC Viewer
Теперь перейдем непосредственно к инсталляции выбранного программного продукта. Заметим, что практически для всех модификаций процесс установки выглядит одинаково.
Для старта инсталляции в Windows версий 7 и выше файл установщика VNC-клиента запускается исключительно с администраторскими привилегиями (в меню ПКМ выбирается пункт запуска от имени администратора). В самом процессе инсталляции нет ничего необычного.
Пользователю нужно выбрать предпочитаемый язык, принять условия лицензионного соглашения, указать путь установки (его можно не менять), на одной из стадий добавить значок на «Рабочий стол», а затем просто нажать кнопку старта установки.
Первый запуск приложения
Предположим, что программа инсталлирована, а пользователь производит ее первый запуск. Изначально настройки VNC Viewer не очень сложные. При первом старте будет показано окно, в котором можно выбрать желаемое действие. Но будем исходить из того, что нам нужно осуществить подключение самостоятельно.
Как пользоваться VNC Viewer?
Сначала через файловое меню выбираете пункт нового подключения (New Connection), а затем в новом окне вводите IP-адрес удаленного терминала или полное название компьютера (адрес можно узнать на подключаемой машине, воспользовавшись свойствами интернет-соединения или командной строкой с вводом команды ipconfig, а имя компьютера можно просмотреть в свойствах системы). После этого появится окошко запроса пароля, в котором нужно ввести искомую комбинацию. При соответствии комбинации установленному на удаленном компьютере паролю появится удаленный «Рабочий стол».
Рекомендации по выбору оптимального режима работы
Как пользоваться VNC Viewer для создания подключения, мы разобрались. Теперь несколько слов по поводу предпочитаемых настроек.
Если внимательно посмотреть на окно создания соединения, в нем можно обнаружить вкладку для экспертов. Если в этих настройках выбрать, например, предпочитаемые алгоритмы сжатия передаваемых и принимаемых данных, то можно существенно снизить нагрузку на центральный процессор и оптимизировать применение технологии Virtual Network Computing даже для сетей с пропускной способностью на уровне 256 кбит/с. Для графики рекомендуется устанавливать высокий уровень компрессии (Compression Level) с минимальным качеством (JPEG Quality), а в качестве дополнительной оптимизации активировать уменьшение количества цветов (Restricted Colors или bgr233).
Кроме того, стоит обратить внимание, что на одном терминале может использоваться подключение к нескольким машинам на основе базового порта 5900 через параметр дисплея. По умолчанию основной дисплей имеет значение «0», а для всех остальных оно увеличивается («1», «2» и т. д.). Соответственно, изменятся порт (5901, 5902 и т. д.), который нужно будет указывать после адреса через двоеточие (например, 192.168.0.5:5901). В случае с динамическими (а не статическими) адресами, дополнительно можно воспользоваться получением динамического DNS, например, на основе DynDNS. Можно выставить такую настройку на маршрутизаторе или зарегистрироваться на портале сервиса в интернете. В этом случае служба будет передавать установленному клиенту все сведения, связанные с изменением IP подключаемого компьютера.
Возможные сбои в работе программы
В основном сбои могут быть связаны только с тем, что в данный момент на компьютере попросту отсутствует интернет-подключение или занят соответствующий порт, используемый программой по умолчанию. Иногда можно заметить блокировку со стороны антивирусов и файрволов. Но решаются эти проблемы достаточно просто.
Некоторые распространенные методы устранения проблем
Среди основных методов устранения возможных сбоев при попытке установки подключения можно порекомендовать следующие:
- Внесите установленную программу в список приложений, которым разрешено использовать интернет-соединение в брандмауэре Windows.
- Создайте новые правила для порта 5900 исходящего и входящего подключений.
- Если предыдущее решение не поможет, выполните проброс порта 5900 на маршрутизаторе.
- Внесите программу в список исключений антивируса.
- Проверьте правильность указания статического адреса и пароля доступа к удаленному терминалу.
Итоги
Вот кратко и все, что касается вопроса, как пользоваться VNC Viewer. Как видим, ничего особо сложного тут нет. В завершение стоит отметить, что в некоторых случаях целесообразно использовать не пароли, устанавливаемые непосредственно в операционных системах, а заранее выполнять вход в регистрационную запись в самом клиенте, предварительно создав ее на специальном ресурсе. В этом случае вы не будете зависеть от учетных записей на Windows.
Источник
Подключение к удаленному компьютеру по VNC
Работа с VNC-клиентом. Материал ориентирован на неопытного пользователя.
1. Установка VNC-клиента
2. Подключение VNC-клиента к удаленному компьютеру
3. Отключение VNC-клиента от удаленного компьютера
4. Тюнинг VNC-клиента
5. Частые проблемы
Для работы с удаленным компьютером по VNC на компьютере пользователя нужно запустить программу-клиент (VNC viewer, VNC client). Эта программа передает на удаленный компьютер данные о нажатиях на клавиши и о движениях мыши, сделанных пользователем, и показывает информацию, предназначенную к выводу на экран.
1. Установка VNC-клиента
Для ОС Windows можно бесплатно скачать и инсталлировать VNC-клиент UltraVNC и TightVNC.
Mac OS X начиная с версии 10.5 имеет поддержку VNC-клиента в RemoteDesktop. Для предыдущих версий можно использовать VNC-клиенты JollysFastVNC и Chicken.
Для Linux ветви Debian (Ubuntu) VNC-клиент устанавливается из репозитория командой:
apt-get install vncviewer
Для ветви RedHat (CentOS, Fedora) — командой:
yum install vnc
Для FreeBSD VNC-клиент (TightVNC) устанавливается из пакетов командой:
pkg_add -r tightvnc
2. Подключение VNC-клиента к удаленному компьютеру
Для подключения VNC-клиента к удаленному компьютеру требуется указать его IP-адрес или DNS-имя, и номер дисплея (по умолчанию, :0) или номер TCP-порта (по умолчанию, 5900). Если VNC-сервер требует авторизации, то при подключении к нему VNC-клиент запросит пароль. Обратите внимание, что пароль доступа к VNC-серверу не связан с каким-либо аккаунтом (учетной записью пользователя) на удаленном компьютере, а служит только для ограничения доступа к дисплею VNC-сервера.
После установки соединения и открытия экрана, в зависимости от настроек VNC-сервера может потребоваться авторизация пользователя на виртуальном сервере или может быть открыта уже запущенная рабочая сессия какого-либо пользователя.
Так как на компьютере одновременно могут работать несколько VNC-серверов, для их разделения используют параметр номер дисплея. Например, один VNC-сервер может быть запущен на дисплее :0, другой — на дисплее :1. Каждому номеру дисплея соответствует номер TCP-порта, на котором VNC-сервер принимает соединения. Номер порта для дисплея получается прибавлением номера дисплея к базовому номеру порта — 5900. Дисплею :0 соответствует TCP-порт 5900, дисплею :1 — порт 5901.
3. Отключение VNC-клиента от удаленного компьютера
При закрытии окна VNC-клиента или после выхода из окружения средствами рабочего стола, в зависимости от настроек VNC-сервера, рабочая сессия пользователя может закрыться с остановкой всех используемых программ, или продолжать работу и быть доступной снова при повторном подключении к VNC-серверу.
4. Тюнинг VNC-клиента
Большое количество передаваемой на экран информации влечет за собой повышенные требования к скорости канала — к его пропускной способности и времени передачи пакетов. Нахватка пропускной способности приводит к некомфортным задержкам при больших изменениях показывамой на экране информации — открытии новых окон, скроллинге и т.д. Особенно большие задержки будут возникать при показывании фотографий и других изображений или элементов интерфейса, имеющих большое количество цветов и сложные формы.
Главный параметр, который влияет на объем передаваемых данных — алгоритм кодирования передаваемой графики. Для уменьшения объема и, соответственно, ускорения работы, рекомендуется использовать алгоритмы Tight, ZLib, ZRLE — по сравнению с несжатыми данными (Raw), они обеспечивают сжатие в десятки раз, заметно нагружая процессор. Эти алгоритмы кодирования обеспечивают комфортную работу даже на каналах со скоростью 256-512 Кбит/сек.
Для сокращения объема передаваемой по сети информации также можно устанавливать высокий уровень сжатия (Compression Level, Compression Value), низкий уровень качества JPEG (JPEG Quality) и включать режим уменьшения количества цветов (-bgr233, Restricted colors). Самый большой эффект из них при заметном снижении качества изображения дает режим уменьшения количества цветов — объем передаваемой информации уменьшается в 1.5-3 раза, соответственно, в 1.5-3 раза ускоряется отображение на экране.
JPEG применяется алгоритмом кодирования Tight для сжатия участков экрана, содержащих фотографии и другие сложные изображения с большим числом цветов. Использование Tight+JPEG сокращает в 2-5 раз объем передаваемых при этом данных. Другие алгоритмы кодирования JPEG не поддерживают.

1. Выпадающего меню «Система -> Параметры»
Объем передаваемых данных и скорость отображения на канале 1 Мбит/сек при открытии выпадающего меню «Система -> Параметры» (на рисунке меню выделено зеленым пунктиром):
| Полноцветный режим | 256 цветов (BGR233) | |||
|---|---|---|---|---|
| Объем | Время | Объем | Время | |
| ZLib | 11 Кб | 0.09 сек | 7 Кб | 0.06 сек |
| HexTile | 208 Кб | 1.6 сек | 118 Кб | 0.95 сек |
| Raw | 248 Кб | 2 сек | 128 Кб | 1 сек |
5. Частые проблемы
Не удается подключиться к VNC-серверу
Медленная работа через достаточно быстрый канал
Если VNC-клиент не может согласовать с VNC-сервером использование алгоритм кодирования графики с компрессией данных, выбирается алгоритм по умолчанию — Raw, который передает данные без сжатия. Также кодирование без сжатия или с низким уровнем сжатия может автоматически выбираться VNC-клиентом при работе через быструю локальную сеть. Данную проблему можно исправить, принудительно указав в настройках VNC-клиента алгоритм кодирования с высоким уровнем сжатия — ZLib, ZRLE, Tight.
Однако, для некоторых сочетаний клиента и сервера такое решение может быть бесполезным из-за ошибок в согласовании алгоритма кодирования. Например, клиент TightVNC с сервером RealVNC часто могут работать только с кодировкой Raw. Решением в этом случае будет смена VNC-клиента или VNC-сервера.
Источник
Как использовать VNC с iPad или iPhone на Mac для удобного удаленного доступа
Продолжая тему совместного использования экрана в Mac OS X, которая позволяет удаленно управлять Mac с другого Mac, вы также можете удаленно получать доступ и управлять Mac с iPhone, iPad или iPod touch с помощью VNC.
Чтобы это заработало, требуется минимальная работа, и если вы уже настроили общий доступ к экрану, вы на полпути. Различные платные решения предлагают те же возможности, описанные здесь, но мы покажем вам, как сделать это совершенно бесплатно и заставить это работать всего через минуту или две.
Как получить удаленный доступ к Mac с iPhone / iPad с помощью VNC
- Перво-наперво, включите общий доступ к экрану на Mac, если вы еще не сделали этого, перейдя в меню Apple> Системные настройки> Общий доступ и установив флажок «Совместное использование экрана».
- Для iPhone, iPad или iPod touch вам понадобится клиент VNC, например VNC Viewer, или Мокко VNC Liteиз App Store (оба являются бесплатными клиентами VNC, мы используем Mocha для статьи здесь)
- Запустите клиентское приложение VNC в iOS и нажмите «Настроить».
- Найдите «Адрес VNC-сервера» и нажмите кнопку со стрелкой (>), чтобы найти локальный Mac, или введите IP-адрес Mac, к которому нужно подключиться.
- Найдите «ИД пользователя Mac OS X» и введите идентификатор входа, затем введите пароль в поле ниже.
Теперь вы подключены к Mac удаленно, прямо с iPhone или iPad.
Управлять Mac можно с помощью касания, касания, касания и удержания и других наиболее очевидных жестов.
Вызовите клавиатуру для работы на Mac, нажав значок клавиатуры в строке меню Mocha VNC.
Насколько удобно использовать удаленное совместное использование экрана, будет в значительной степени зависеть от скорости соединения, и любое соединение через LAN или высокоскоростной широкополосный доступ будет намного удобнее, чем соединение с iPhone или iPad через соединение 3G, пытающееся вернуться домой через VNC. Кроме того, Mac OS X — это ОС для настольных ПК и, очевидно, не предназначена для сенсорного управления, поэтому может быть немного неуклюже пытаться что-то слишком серьезное с элементами управления как есть.
Наконец, потенциальная проблема, если вы хотите получить удаленный доступ к Mac из внешнего мира, связана с межсетевыми экранами и маршрутизаторами, каждый из которых может блокировать порты VNC 5900 и 5800 от внешнего мира. Из-за большого разнообразия маршрутизаторов разрешение пересылки на эти порты выходит за рамки этого пошагового руководства, но вы сможете сделать это быстро сами. Проблема с переадресацией портов не повлияет на соединения, сделанные в локальной сети, и некоторые маршрутизаторы автоматически переадресовывают порт по умолчанию, что исключает проблему.
Используете ли вы VNC или удаленный рабочий стол для удаленного доступа к Mac с iPhone или iPad? Что вы думаете об этой функции? Есть ли альтернатива? Поделитесь с нами своим опытом и мыслями в комментариях.
Источник