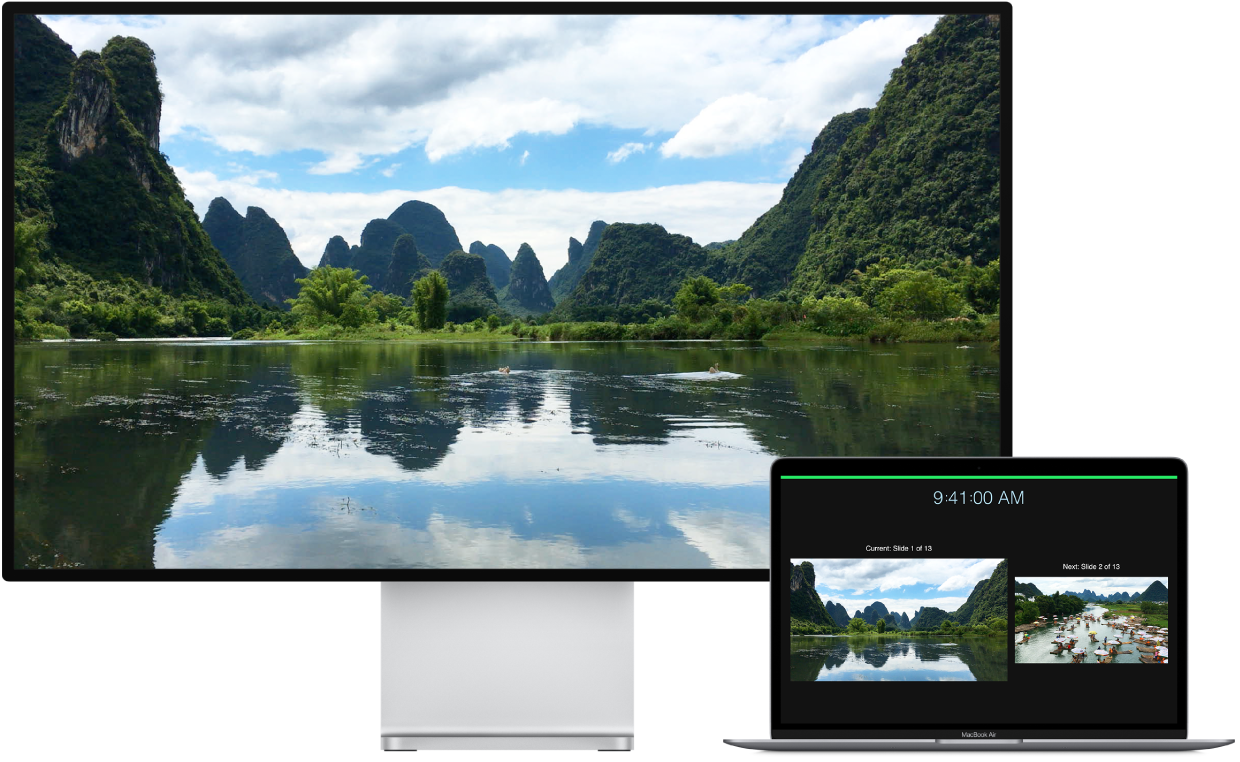- Использование внешнего монитора с MacBook Air
- Использование внешнего монитора с MacBook Air
- AirTag
- Сигнал ведёт к находке.
- Миллионы, миллионы друзей спешат вам на помощь.
- Как это работает?
- Режим пропажи. Находите вещи ещё проще.
- Ваши данные под защитой.
- Поразительно просто.
- Долговечная батарея.
- Вода не проблема.
- Личные знаки различия.
- Посмотрите со всех сторон в дополненной реальности.
- AirPods
- AirPods
- AirPods Pro
- AirPods Max
- AirPods Max
- AirPods
- Подключаются к устройствам с волшебной лёгкостью.
- Настройка одним касанием
- Настройка одним касанием
- Автоматическое переключение
- Автоматическое переключение
- Совместный доступ к аудио
- Совместный доступ к аудио
- Siri всегда рядом 3
- Siri всегда рядом
- Объявление уведомлений
- Объявление уведомлений
- Выберите свои AirPods.
- AirPods 2‑го поколения
- AirPods 3‑го поколения
- AirPods Pro
- AirPods Max
- Чтобы праздник принёс отличные подарки.
- Нижний колонтитул Apple
- Бесплатная доставка
- Добавьте индивидуальности
- Помощь при покупке
- Лучшие аксессуары для MacBook Air 2021 года
- 1. Satechi Aluminum Multimedia Adapter 9 в 1
- цена 3 199 грн
- Больше возможностей
- Плюсы
- Минусы
- 2. oneLounge Aluminum Alloy
- цена 999 грн
- Удобная подставка
- Плюсы
- Минусы
- 3. Mophie Powerstation USB-C XXL 19500mAh
- цена 3 999 грн
- Заряд вне дома
- Плюсы
- Минусы
- 4. Apple AirPods Pro (MWP22)
- цена 5 999 грн
- Беспроводные наушники
- Плюсы
- Минусы
- 5. Baseus GaN Charger 65W Fast Charger
- цена 1 199 грн
Использование внешнего монитора с MacBook Air
К MacBook Air можно подключить внешний монитор, проектор или HD-телевизор. Порты USB-C на MacBook Air поддерживают вывод видеосигнала.
Подключение монитора или проектора VGA. Подключите монитор или проектор к разъему Thunderbolt / USB 4 на MacBook Air, используя многопортовый адаптер USB‑C — VGA.
Подключение монитора HDMI или HD-телевизора. Подключите монитор HDMI или HD‑телевизор к разъему Thunderbolt / USB 4 на MacBook Air, используя цифровой многопортовый адаптер AV — USB‑C.
Подключение монитора USB-C. Подключите монитор к разъему Thunderbolt / USB 4 на MacBook Air.
Если разъем на кабеле монитора не подходит к порту компьютера, Вы можете использовать для подключения адаптер (они продаются отдельно). Чтобы получить дополнительную информацию или узнать о наличии продуктов в продаже, посетите сайт apple.com, ближайший магазин Apple Store или магазин другого реселлера. Во избежание ошибок при выборе продукта обратитесь к документации монитора или проконсультируйтесь у его изготовителя. См. статью Адаптеры для портов на компьютере Mac или устройстве iPad Pro.
Совет. Если к Apple TV подключен HD-телевизор, Вы можете использовать AirPlay для видеоповтора экрана MacBook Air на экране телевизора с разрешением до 1080p HD. Дополнительная информация приведена в разделе Использование AirPlay на Mac.
Настройка внешних мониторов. После подключения внешнего монитора или проектора Вы можете зайти в раздел «Мониторы» в Системных настройках и настроить порядок расположения мониторов, включить или выключить повтор экрана и отрегулировать другие параметры, например цвет, разрешение и так далее.
Устранение неполадок. Если Вы не знаете, сколько внешних мониторов можно подключить к Вашему MacBook Air, посмотрите сведения на вкладке «Ресурсы» в окне «Об этом Mac». Откройте меню Apple 
Источник
Использование внешнего монитора с MacBook Air
К MacBook Air можно подключить внешний монитор, проектор или HD-телевизор. Порты USB-C на MacBook Air поддерживают вывод видеосигнала.
Подключение монитора или проектора VGA. Подключите монитор или проектор к разъему Thunderbolt / USB 4 на MacBook Air, используя многопортовый адаптер USB‑C — VGA.
Подключение монитора HDMI или HD-телевизора. Подключите монитор HDMI или HD‑телевизор к разъему Thunderbolt / USB 4 на MacBook Air, используя цифровой многопортовый адаптер AV — USB‑C.
Подключение монитора USB-C. Подключите монитор к разъему Thunderbolt / USB 4 на MacBook Air.
Если разъем на кабеле монитора не подходит к порту компьютера, Вы можете использовать для подключения адаптер (они продаются отдельно). Чтобы получить дополнительную информацию или узнать о наличии продуктов в продаже, посетите сайт apple.com, ближайший магазин Apple Store или магазин другого реселлера. Во избежание ошибок при выборе продукта обратитесь к документации монитора или проконсультируйтесь у его изготовителя. См. статью Адаптеры для портов на компьютере Mac или устройстве iPad Pro.
Совет. Если к Apple TV подключен HD-телевизор, Вы можете использовать AirPlay для видеоповтора экрана MacBook Air на экране телевизора с разрешением до 1080p HD. Дополнительная информация приведена в разделе Использование AirPlay на Mac.
Настройка внешних мониторов. После подключения внешнего монитора или проектора Вы можете зайти в раздел «Мониторы» в Системных настройках и настроить порядок расположения мониторов, включить или выключить повтор экрана и отрегулировать другие параметры, например цвет, разрешение и так далее.
Устранение неполадок. Если Вы не знаете, сколько внешних мониторов можно подключить к Вашему MacBook Air, посмотрите сведения на вкладке «Ресурсы» в окне «Об этом Mac». Откройте меню Apple 
Источник
AirTag
AirTag — это суперлёгкий способ находить свои вещи. Прикрепите один трекер AirTag к ключам, а другой — к рюкзаку. И теперь их видно на карте в приложении «Локатор». Там же можно посмотреть, где находятся ваши устройства Apple, а также ваши друзья и семья.
Сигнал ведёт к находке.
Любая вещь может
оказаться не на своём месте и потеряться. Например, кошелёк. Но когда к нему прикреплён AirTag, всё очень просто. Его можно найти по звуку благодаря встроенному динамику. Откройте приложение «Локатор», перейдите на новую вкладку «Вещи» и включите на своём
трекере звуковой сигнал. Или скажите: «Привет, Siri, найди мой кошелёк». Если он где‑то рядом — под диваном или в соседней комнате — идите на звук и найдёте.
Миллионы, миллионы друзей спешат вам на помощь.
Если вы оставили вещь где-то далеко, например на пляже или в спортзале, функция «Сеть Локатора» подключит к поиску сотни миллионов iPhone, iPad и Mac по всему миру. И они помогут вам найти AirTag. При этом ваша конфиденциальность будет всегда
оставаться под защитой.
Как это работает?
Ваш трекер AirTag транслирует по Bluetooth защищённый сигнал, который умеют принимать ближайшие устройства с включённой функцией «Сеть Локатора». Они отправят геопозицию вашего AirTag в iCloud, и тогда вы можете увидеть свой трекер на карте в приложении «Локатор». Данные всегда передаются анонимно и шифруются для сохранения вашей конфиденциальности. Эта функция очень бережно расходует энергию и экономно передаёт данные — о заряде батареи и сетевом трафике можно не беспокоиться.
Режим пропажи. Находите вещи ещё проще.
Как и другие устройства Apple, свой AirTag можно перевести в режим пропажи. И если этот трекер будет обнаружен одним из устройств, подключенных к сети, вы получите автоматическое уведомление. А ещё AirTag можно настроить так, чтобы он передал вашу контактную информацию тому, кто его найдёт. Нашедшему нужно будет прикоснуться своим смартфоном с поддержкой NFC к вашему AirTag — это та самая технология, которая используется при оплате покупок телефоном.
Ваши данные под защитой.
Только вы можете увидеть, где на карте находится ваш AirTag. При этом информация о геопозиции и истории перемещений никогда не хранится на самом AirTag. Устройства, которые передают для вас местоположение вашего AirTag, делают это анонимно. Передаваемые ими данные шифруются на каждом этапе. Поэтому даже в Apple не знают, где находится ваш AirTag и какие устройства помогли вам его обнаружить.
AirTag умеет защищать от нежелательного отслеживания. Чужой AirTag может оказаться в ваших вещах. И если он начнёт перемещаться вместе с вами, ваш iPhone срочно сообщит вам об этом. А чуть позже, если вы всё ещё не заметили этот AirTag, на нём будет активирован звуковой сигнал для привлечения вашего внимания.
Конечно, если вы отправитесь куда‑то с другом, у которого тоже есть AirTag, или окажетесь в поезде, где много попутчиков с их личными AirTag, вам не стоит беспокоиться.
Все эти автоматические предупреждения срабатывают только тогда, когда рядом с AirTag нет его владельца.
Поразительно просто.
Настроить AirTag можно всего одним касанием — он мгновенно подключится к вашему iPhone или iPad. Вам останется выбрать для этого трекера название и прикрепить AirTag к нужной вещи. Теперь, если она потеряется, вы можете легко её найти. А хотите получать уведомления об AirTag ещё и на свои Apple Watch? И это можно.
Долговечная батарея.
AirTag способен работать более года на одной обычной батарейке, которую вы сами можете легко поменять. 1 А ваш iPhone подскажет, когда это лучше сделать.
Вода не проблема.
Предположим, вы повесили AirTag на ключи, а затем уронили их в лужу. Или их поглотил маленький потоп, который вы устроили. Не беда. AirTag защищён от воды. 2
Личные знаки различия.
При покупке AirTag на apple.com или в приложении Apple Store вы можете заказать гравировку. Нанесите инициалы. Эмодзи. Или всё вместе. Бесплатно, просто, прикольно.
Посмотрите
со всех сторон
в дополненной реальности.
Откройте эту страницу в Safari на iPhone или iPad.
Источник
AirPods
Получите 6 месяцев бесплатной подписки на Apple Music при покупке AirPods. *
Подробнее
AirPods
AirPods Pro
AirPods Max
AirPods Max
AirPods
Подключаются к устройствам с волшебной лёгкостью.
Настройка
одним касанием
Настройка
одним касанием
Настройка
одним касанием
Наушники мгновенно подключаются к вашему iPhone или iPad.
Автоматическое переключение
Автоматическое переключение
Если у вас несколько устройств Apple, наушники будут выбирать нужный источник звука, автоматически переключаясь между iPhone, Apple Watch, iPad, Mac и Apple TV. 1
Совместный
доступ к аудио
Подробнее об этом блоке
Совместный
доступ к аудио
Слушайте песни, подкасты и любое другое аудио вдвоём через две пары AirPods. 2
Siri
всегда рядом 3
Привет, Siri, включи мой плейлист для фитнеса
Подробнее о голосовой команде для вызова Siri
Siri всегда рядом
Просто скажите «Привет, Siri», чтобы вызвать своего любимого персонального ассистента. Включайте музыку, отвечайте на звонки, стройте маршруты, регулируйте громкость и другие параметры, даже не касаясь устройства.
Объявление уведомлений
Саша сообщает: «Иду в магазин. Тебе что‑нибудь взять?»
Подробнее о функции «Объявление уведомлений»
Объявление уведомлений
Когда вы получаете важные сообщения или уведомления, Siri может зачитывать их для вас, если только вы не говорите в это время по телефону и не слушаете музыку. Вы сможете даже отвечать на сообщения, не прикасаясь к устройству. 3
Выберите свои AirPods.
AirPods 2‑го поколения
Без пространственного аудио
Без активного шумоподавления и Прозрачного режима
Без защиты от пота и воды
Зарядка: разъём Lightning
До 5 часов прослушивания аудио без подзарядки 7 16 16 11 17 9 15 9 13
AirPods 3‑го поколения
Пространственное аудио и функция динамического отслеживания движений головы 4 13 13 1 1 1 1 2 1
Без активного шумоподавления и Прозрачного режима
Зарядка: разъём Lightning, беспроводные зарядные устройства,
устройства MagSafe 6 15 15 10 16 8 14 8 12
До 6 часов прослушивания аудио без подзарядки 7 16 16 11 17 9 15 9 13
AirPods Pro
Пространственное аудио и функция динамического отслеживания движений головы 4 13 13 1 1 1 1 2 1
Активное шумоподавление
и Прозрачный режим
Зарядка: разъём Lightning, беспроводные зарядные устройства,
устройства MagSafe 6 15 15 10 16 8 14 8 12
До 4,5 часа прослушивания аудио без подзарядки 7 16 16 11 17 9 15 9 13
AirPods Max
Пространственное аудио и функция динамического отслеживания движений головы 4 13 13 1 1 1 1 2 1
Активное шумоподавление
и Прозрачный режим
Без защиты от пота и воды
Зарядка: разъём Lightning
До 20 часов прослушивания аудио без подзарядки 7 16 16 11 17 9 15 9 13
Чтобы праздник
принёс отличные подарки.
Нижний колонтитул Apple
Бесплатная
доставка
И бесплатный возврат. Сроки доставки можно узнать на странице оформления заказа.
Добавьте
индивидуальности
Сделайте на AirPods гравировку со своими инициалами или любимыми эмодзи — это бесплатно. Только при покупке в Apple.
Помощь
при покупке
У вас есть вопросы? Пообщайтесь со специалистом по телефону 8‑800‑333‑51‑73 или в чате.
Источник
Лучшие аксессуары для MacBook Air 2021 года
Для того чтобы ощутить полный комфорт от работы с MacBook Air стоит приобрести несколько дополнительных аксессуаров. Раскалываем о наиболее полезных и интересных девайсах.

Чехлы для MacBook Air 13″ (2008-2017) в iLounge
1. Satechi Aluminum Multimedia Adapter 9 в 1
цена 3 199 грн
Satechi Aluminum Multimedia Adapter 9 в 1 значительное расширяет функциональный возможнсости вашего MacBook превращая один порт в девять! Satechi собрали в этом хабе все самые нужные интерфейсы, которые использует большинство пользователь каждый день. Порт HDMI позволит подключить к вашему Mac/iPad монитор и наслаждаться видео, вплоть до 4К при 30Гц. Порт Type-C с поддержкой Power Delivery (PD) позволит быстро заряжать iPhone или любые другие устройства (при приобретении нужного кабеля). Три порта USB 3.0 (до 5 Гбит/с), а также слоты для SD и MicroSD карт будут отличными помощниками для работы с внешними носителями. Также хаб Aluminum Type-C Multimedia Adapter оснащен портами Ethernet (10/100/1000 Мбит/с.) и Mini DisplayPort.
Больше возможностей
Плюсы
- Компактные размеры
- Алюминиевый корпус
- 9 в 1
- Идеальной сочетается с MacBook
Минусы
- Можно подключить только один монитор
2. oneLounge Aluminum Alloy
цена 999 грн
Алюминиевая подставка для MacBook oneLounge Aluminum Alloy разработана специально для удобного использования вашего ноутбука. Она имеет максимальной удобный угол наклона для работы — 18 градусов. Качественный изготовительный материл обеспечивает длительное использование без потери внешнего вида, а минималистичный дизайн идеально впишется в любой интерьер вашего дома или же офиса. Спереди подставка имеет силиконовую вставку по всей длине, которая препятствует соскальзыванию ноутбука с аксессуара. Эта вставка имеет небольшое углубление посередине для удобного открытия/закрытия ноутбука. Сзади подставки имеется отверстие для удобного использования кабеля, без загибания и расположения по всему столу, мешая работать.
Отзыв Спасибо подставка очень понравилась очень удобно и комфортно, и силикон для клавиатуры тоже очень хорошо подошла.
Удобная подставка
Плюсы
- Удобная падставка
- Минималистичный дизайн
- Доступная цена
- Вес 350 грамм
Минусы
3. Mophie Powerstation USB-C XXL 19500mAh
цена 3 999 грн
Power Bank емкостью 19.500 mAh позволяет зарядить ваш MacBook вне дома — в дороге, в кафе, на работе, в самолете. К сожалению не везде имеется зарядка и возможности наполнения энергии от сети. Mophie Powerstation может продлить автономность MacBook в среднем на 14 часов. К тому же, зарядка двух устройств одновременно дает возможность наполнить энергией и телефон и ноутбук, не ставив вас перед выбором более приоритетного гаджета.
Заряд вне дома
Плюсы
- Безопасная зарядка
- Возможность зарядки вне дома
- Зарядка двух устройств
Минусы
4. Apple AirPods Pro (MWP22)
цена 5 999 грн
Беспроводные наушники Apple AirPods Pro заслуживают отдельных од о любви от потребителей. Качественное звучание, длительное время автономной работы, функция активного шумоподавления, легкое управление и режим прозрачности и множество других полезных и интересных функций. Встроенный суперэффективный усилитель с высоким динамическим диапазоном производит чистый, невероятно качественный звук, а также продлевает срок службы батареи.
Если вы думаете что брать, двойку или прошку, то я настоятельно рекомендую взять прошку. В этой версии просто нереальная система шумоподавления. Для большинства пользователей может достаточно обычных Airpods, до тех пор пока они не поняли от чего отказываются. Спасибо за скорость доставки и приятную цену.
Беспроводные наушники
Плюсы
- Качественное звучание
- Компактные размеры
- Легкое управление
- Оригинальные Apple
- Отсутствие проводов
Минусы
5. Baseus GaN Charger 65W Fast Charger
цена 1 199 грн
Зарядный сетевой блок Baseus GaN Charger 65W разработан специально для ценителей безопасной, быстрой и эффективной зарядки техники. Зарядный сетевой блок Baseus GaN Charger 65W разработан специально для ценителей безопасной, быстрой и эффективной зарядки техники. На данный момент Apple стремиться стандартизировать способ зарядки всех своих устройств, что и привело к созданию быстрого зарядного устройства Baseus GaN Charger 65W Fast Charger. Устройство оснащено тремя выходами, двумя USB Type-C и обычным USB. В блоке реализована технология Power Delivery 3.0 для быстрой зарядки устройств Apple, а так же рядом технологий быстрой зарядки для других производителей электроники, что расширяет и без того богатый диапазон возможностей. Зарядное устройство предназначено для совместного использования с iPhone, MacBook и другими устройствами. Это позволяет носить один блок вместо нескольких.
Источник