- Портативные мониторы: какие они бывают. Подборка-путеводитель.
- Содержание
- Как использовать Android-смартфон или планшет в качестве второго монитора
- Spacedesk — Функциональность на высоте
- Splashtop Wired XDisplay — Самая быстрая программа
- iDisplay — Все отлично, но без недостатка
- Google Remote Desktop — Изящное решение от Google
- Легким движением руки планшет превращается в… дополнительный монитор
Портативные мониторы: какие они бывают. Подборка-путеводитель.
Всем привет! Сегодня у нас речь пойдёт о довольно редком классе устройств — о портативных мониторах.
Под портативными мониторами будем понимать не только маленькие мониторы (5-13 дюймов), но и довольно крупные (14-18 дюймов), если их конструкция легка и оптимизирована для частой транспортировки. Кроме того, портативные мониторы отличает низковольтное питание (5 и/или 12 Вольт).
Портативные мониторы для компьютерной и околокомпьютерной техники слабо представлены в российской рознице, и очень широко — на китайских интернет-площадках; в связи с этим в обзоре в основном будут ссылки на китайские модели.
В подборке пойдём от меньших размеров к большим.
Содержание
Портативные мониторы с диагональю экрана 7 — 11 дюймов
Мониторы с экраном диагональю 7 дюймов основаны, видимо, на матрицах для некогда широко распространённых 7-дюймовых планшетов. А они имели, в основном, невысокое разрешение (1024*600); и только изредка попадались планшеты с разрешением HD (1280*720 или 1280*800).
Эта ситуация перекочевала и в 7-дюймовые мониторы: их очень много с низким разрешением и очень мало — с разрешением HD.
Сначала рассмотрим «простой» 7-дюймовый монитор с разрешением 1024*600 компании Johnwill:

Монитор имеет вход HDMI и аналоговые входы (VGA и AV), а также аудиоканал с двумя динамиками на задней панели.
Матрица монитора — IPS (по крайней мере, так заявляет производитель).
Цена — $40 — $60 в зависимости от наличия сенсорной чувствительности, посмотреть.
В 10-дюймовых мониторах уже происходит переход количества в качество: в этих мониторах уже можно найти модели с разрешением на только Full HD, но и 2K (т.е. в 2 раза лучше).
Но, конечно же, модели попроще и подешевле тоже имеются.
Рассмотрим сначала монитор с разрешением HD (1280*800), модель Elecrow
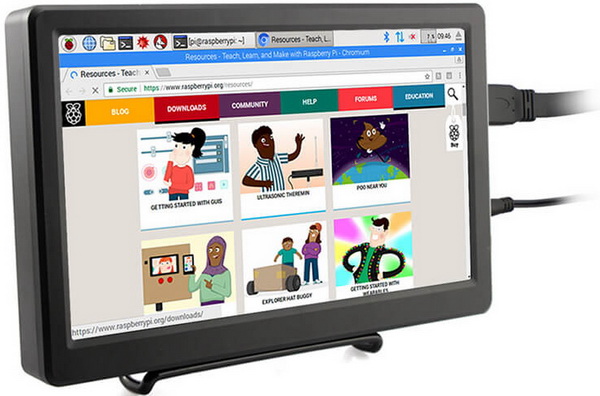
Размер его диагонали — 10.1 дюйма, разрешение — 1280*800; тип матрицы — IPS.
Этот монитор имеет разнообразные входы, включая HDMI, VGA и AV.
Мониторы с такими размерами и выше уже могут полнофункционально использоваться для подключения к компьютерам (т.е. изображение достаточно крупное); хотя более желательно их использование в качестве второго монитора, а не основного.
Другие области применения (видеонаблюдение, подключение к микрокомпьтерам и т.п.) тоже не исключается.
Правда, цена представляется несколько завышенной — $144, посмотреть.
Следующий 10-дюймовый монитор — более продвинутый, выпущен компанией Johnwill и имеет разрешение 2K+ (2560*1600):

Его размер экрана — тоже чуть больше 10 дюймов (10.1 дюйма), тип матрицы — IPS.
Он существует в двух вариантах — с «обычным» экраном и с сенсорным, последний — на $30 дороже.
Этот монитор имеет тонкую изящную конструкцию, но никакого разнообразия входов у него нет: у него есть только входы mini-HDMI, зато целых 2 штуки. Для подключения к другим источникам видеосигнала придётся использовать конвертеры-переходники.
Цена этого монитора — от $97 за модификацию с «обычным» экраном и $111 за модификацию с сенсорным экраном. Окончательно модификация выбирается при заказе на страничке монитора на Алиэкспресс посмотреть.
В качестве примера монитора с размером экрана 11.6 дюймов рассмотрим монитор компании Johnwill с разрешением Full HD (1920*1080):

Этот монитор во многом похож на предыдущую модель. Он тоже имеет тонкую изящную конструкцию. Тип видеовходов у него только один — mini-HDMI (VGA и др. отсутствуют). Для подключения к другим источникам видеосигнала придётся использовать конвертеры-переходники.
Монитор предлагается в двух вариантах комплектации. В первом варианте к нему прилагается простая металлическая подставка; а во втором — кожаный чехол-подставка (как на приведённом выше изображении). Этот вариант — немного дороже, но при частых транспортировках лучше выбрать именно его: монитор целее будет!
Цена этого монитора — от $99 для комплектации с металлической подставкой и от $105 за комплектацию с кожаным чехлом-подставкой. Окончательно модификация выбирается при заказе на страничке монитора на Алиэкспресс посмотреть.
Портативные мониторы с диагональю экрана 12.5 — 15.6 дюймов
Мониторы с диагональю от 12.5 встречаются редко, но найти можно.

Тип матрицы у этого монитора — IPS, разрешение — очень высокое: 4К (3840*2160).
Монитор имеет видеовходы HDMI, mini-DP и USB Type-C (последний может быть совместим не со всеми устройствами).
Цена составляет $217 посмотреть.
Мониторы с диагональю 15.6 дюймов наблюдаются уже и в российской рознице.
Среди 15-дюймовых мониторов следует привести в первую очередь модель от «гранда» мировой электроники – ASUS.
Модель именуется ASUS MB16AC и имеет диагональ 15.6 дюймов:

Модель имеет разрешение Full HD (1920*1080), тип матрицы – IPS.
Монитор имеет единственный разъём USB Type-C, предназначенный как для подачи видеосигнала, так и для питания монитора; что будет требовать усиленной проработки вопроса о совместимости с устройствами пользователя.
Более подробно с монитором можно ознакомиться на его страничке в ASUS; цена в российской рознице – около 20000 рублей посмотреть.
Портативные мониторы с диагональю экрана 17 — 18 дюймов
Конечно, трудно назвать 17-дюймовыми мониторы портативными; но в силу особенностей своей конструкции они относятся именно к таковым.
Первым из таких «полупортативных» мониторов рассмотрим аппарат компании POPROISE с диагональю 17.3 дюйма и разрешением Full HD (1920*1080):

Модель основана на матрице типа IPS.
У этого монитора есть два типа видеовходов: mini-HDMI (2 шт.) и USB Type-C (последний может быть совместим не со всеми устройствами).
Цена монитора — $206 посмотреть. Также в этой серии есть мониторы с диагональю 15.6 и 13.3 дюйма (цена — ниже).
Итоги, выводы, области применения
Итак, на китайских площадках имеется большой выбор портативных мониторов с самыми разными комбинациями параметров. В этой подборке была отражена лишь часть возможных вариантов.
Можно выбрать совсем разные мониторы по параметрам:
- размер экрана;
- его разрешение;
- его пропорции сторон;
- типы входов и выходов;
- наличие встроенного аккумулятора;
- наличие сенсорного экрана.
В зависимости от выбранных параметров и их комбинаций, могут быть и разные варианты применения портативных мониторов.
В первую очередь портативные мониторы могут быть полезны, когда у пользователя ограничено место; либо же когда монитор сам по себе должен быть достаточно компактным, чтобы можно взять его с собой куда-либо. Но возможны и самые разные варианты применения.
Примерный (но не окончательный, а «открытый») список применений может быть такой:
- дополнительный монитор к рабочему компьютеру (расширение рабочего стола);
- дублирование экрана с устройства с маленьким экраном (нетбук, планшет, смартфон) на более крупный экран портативного монитора;
- монитор для мини- и микрокомпьютеров (Raspberry Pi, Orange Pi и т.п.);
- мониторы для работы за двумя-тремя компьютерами одновременно;
- применение для небольших систем видеонаблюдения и для контроля производственных процессов;
- применение для совместной работы с фото- или видеокамерой (для съемки можно использовать накамерные («полевые») мониторы, а для контроля отснятого материала — и более крупные из портативных мониторов);
- применение в качестве элемента контрольно-кассовой техники;
- применение для наблюдения за изображением с камеры дрона или иного автономного движущегося устройства.
В ряде случаев необходимо особое внимание уделять совместимости монитора с тем устройством, к которому Вы собираетесь его подключить.
Особенно это касается при подключении через порт USB Type-C.
Порты на устройствах, механически совместимые с этим типом соединения, могут иметь самые разные функции, вплоть до простой подачи питания и никакой передачи мультимедиа при этом не осуществляющие.
Источник
Как использовать Android-смартфон или планшет в качестве второго монитора
Второй монитор — это очень полезная вещь для работы. Благодаря ему можно значительно увеличить рабочее пространство и тем самым уместить куда больше полезных элементов. Однако не у всех есть деньги на полноценный второй монитор. К тому же, что делать в том случае, если использование второго монитора — это «единовременная акция» и постоянно использовать его вам не нужно? В этом случае на помощь придет Android-смартфон или планшет, которые можно использовать в качестве дополнительного монитора.
Использовать Android-устройство в качестве второго монитора? Нет ничего проще!
Spacedesk — Функциональность на высоте
Spacedesk является довольно популярным приложением для «превращения» вашего Android-устройства во второй монитор для сопряжения с ПК с ОС Windows на борту. Spacedesk работает в локальной сети, поэтому вам не нужно активное подключение к интернету. Установка проста: вы можете подключить свой компьютер к Android посредством USB, Wi-Fi или LAN. Программа работает в довольно высоком разрешении, да и ко всему прочему поддерживается сенсорный ввод с экрана Android.
Чтобы начать работу, вам необходимо установить необходимые драйверы на ваш компьютер с Windows. Приложение доступно для Windows 7 и более свежих версий ОС. После открытия приложения, оно автоматически просканирует и отобразит все устройства в локальной сети, на которых установлено приложение Spacedesk. Запустите соответствующую программу на вашем Android-устройстве и подключайтесь.
Splashtop Wired XDisplay — Самая быстрая программа
Splashtop Wired XDisplay, как следует из названия, потребует от вас наличия под рукой USB-провода для сопряжения устройств. Кроме того, так как в отличие от Spacedesk, Wired XDisplay позволяет подключать телефон или планшет только через USB, вы получаете лучшее разрешение и частоту кадров. При этом XDisplay может быть установлен как на Mac, так и на ПК, что дает ему преимущество над предыдущей программой. Мобильные приложения доступны как для Android, так и для iOS. Также есть довольно интересная функция: если вы хотите сэкономить заряд батареи мобильного устройства, вы можете вручную уменьшить разрешение и частоту кадров.
iDisplay — Все отлично, но без недостатка
iDisplay изначально был программой исключительно для macOS и iOS. И она бы не попала в этот список, если бы она не получила поддержки Android и Windows. Благодаря этому iDisplay — это одно из лучших решений на рынке на сегодняшний день. Оно поддерживает работу в режиме сопряжения с частотой до 60 кадров в секунду и даже распознает мультитач-жесты. Единственный минус, который может оттолкнуть ряд пользователей, приложение не имеет бесплатной версии. А вы знали, что ваше устройство легко можно использовать как второй экран? Расскажите об этом в нашем Телеграм-чате.
Google Remote Desktop — Изящное решение от Google
Google Remote Desktop позволяет установить соединение между Android и ПК под управлением Windows. Другие операционные системы не поддерживаются. Увы. При этом Google Remote Desktop не просто позволяет сделать из вашего гаджета «второй экран», но и дает возможность управлять рабочим столом ПК со смартфона. Для работы вам лишь нужно иметь учетную запись Gmail. А платить за программу не придется вовсе.
Источник
Легким движением руки планшет превращается в… дополнительный монитор
Привет тебе, внимательный хабрачитатель.
После публикации топика с фотографиями рабочих мест хабровчан, я всё таки дождался реакции на «пасхальное яйцо» в фотографии моего захламленного рабочего места, а именно вопросов вида: «Что это за планшет с Windows и почему на нём такие мелкие иконки?»
Ответ подобен «смерти Кощеевой» — ведь планшет (обычный iPad 3Gen) в нашем случае выступает в роли дополнительного монитора, на котором в полноэкранном режиме запущена виртуальная машина с Windows 7, и работает всё это для полного счастья по Wi-Fi. Такой себе второй небольшой IPS-монитор с высоким разрешением.
О том, как быстро и просто научить ваш планшет/смартфон под управлением Android/iOS работать в качестве дополнительного беспроводного дисплея для Windows/Mac OS X можно прочесть далее.
Так как дома у меня часто появляются устройства под управлением самых разных мобильных операционных систем, то главным критерием выбора «программы для превращения планшета/смартфона во второй монитор» для меня стали:
- поддержка Android и iOS;
- поддержка как Windows так и Mac OS X;
- приемлемая скорость работы;
Приятным сюрпризом для меня стал тот факт, что выбранная в итоге программа iDisplay разрабатывается хорошо мне известной фирмой SHAPE, о продуктах которой на Хабрахабре я (по доброй воле и по собственной инициативе) уже писал и даже не раз.
Забегая наперед, отмечу, что уровень комфорта от использования программы я бы оценил как 80-85%, но альтернативные решения от широко известных AirDisplay и других производителей разочаровали меня куда больше.
Описание преимуществ программы с официального сайта достаточно лаконичное, единственное что способно вогнать «в ступор», это упоминание про возможность одновременного подключения 36 (!) устройств под управлением iOS в случае если используется Mac OS X версия iDisplay.
Других вариантов использования, кроме как для проведения флешмоба с отображением «длиннокотэ» на 36 айпадах размещенных в ряд, мне представить сложно. Ну или можно построить «плазму» из iPhone 🙂
Кстати в описании Windows-версии такой функционал не заявлен.
Как и на любом другом дополнительном мониторе, рабочая область может быть расширена на второй монитор или изображение может зеркалироватся. Есть поддержка выбора ориентации устройства — достаточно просто развернуть планшет или смартфон. Кроме прочего, возможен режим «удвоения» пикселей — т.е. экран 2048×1536 работает как 1024х768.
Прелестей такого решения я не ощутил — конечно изображение вчетверо больше, но чёткость теряется.
Для работы программа должна быть установлена как на планшете/смартфоне, так и на ноутбуке/десктопе. Ну и находится оба девайса должны в одной Wi-Fi сети.
В отличии от Windows-версии которая прячется в трее и кроме небольшого меню ничем не примечательна, Mac-версия более красива и удобна. В частности, есть отдельное окно с настройками производительности и даже иконкой устройства которое подключено в данный момент.
Все настройки запоминаются автоматически, есть автозагрузка при старте системы. Работает программа с Windows XP (только 32-битная версия), Windows Vista (32- и 64-битная), Windows 7 (32- и 64-битная) и даже Windows 8. Совместимость с Mac OS X — от версии 10.5 и выше. Язык программы по-умолчанию — английский, но в службе поддержки обещали добавить и русский перевод в новом релизе.
Что касается совместимости с устройствами — проверял работоспособность на Android 2.3 и 4.0, и на iOS 5 и 6й версии. Проблем не было, да и новые версии приложения выходили достаточно регулярно.
Производительности, конечно, не хватает, скажем, для просмотра видео (для этого есть другие приложения), но в качестве места куда можно «утащить» мессенджер, браузер с Хабрахабром или окно iTunes — работает замечательно.
Надеюсь мой опыт будет полезен всем владельцам планшетов — а с появлением в продаже Nexus 10 каждый сможет заполучить себе недорогой дополнительный экран со сверхвысоким разрешением. К слову Nexus 7 тоже весьма отлично работает в этом качестве. Ссылок на программу давать не буду — кто заинтересован без проблем найдёт её в App Store и Google Play.
Несмотря на описанные недостатки, считаю её наиболее удобной из опробованных лично. Если дочитали до этого места — спасибо, значит не зря старался.
UDP: Забыл упомянуть — конечно же тачскрин на планшете\смартфоне работает. Так что вы получаете не просто второй монитор, но и дополнительный монитор с тачскрином.
Источник










