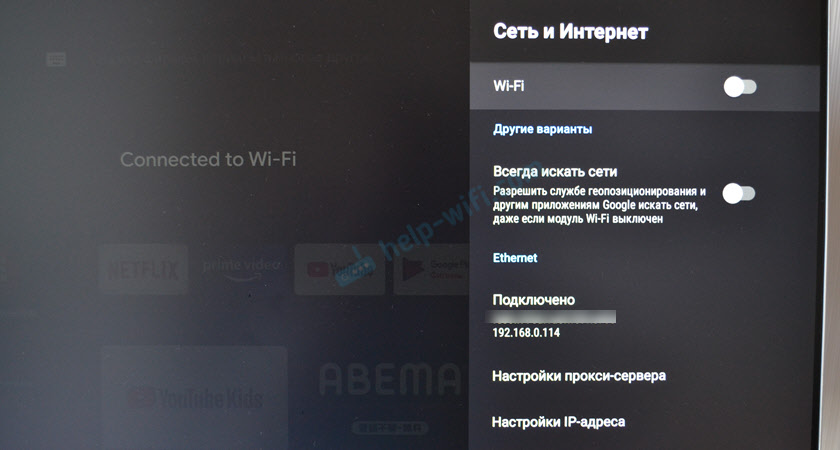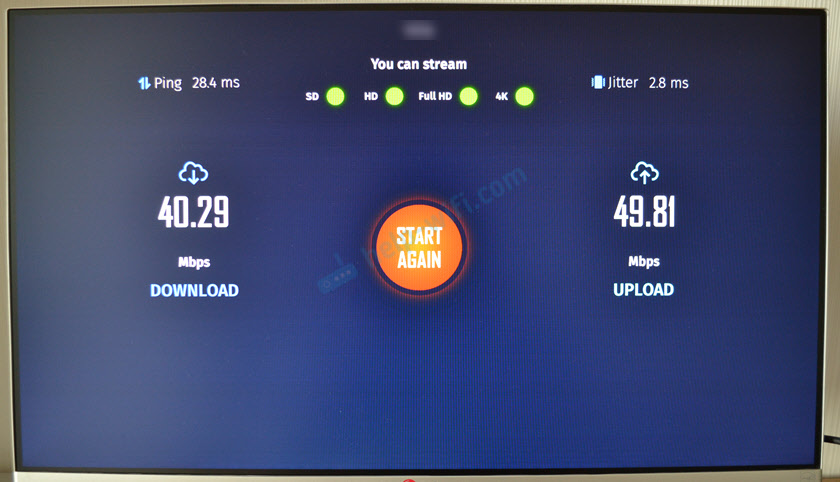- Внешний вай фай для андроид приставки
- Wi-Fi адаптер через OTG
- I. Старт
- II. Разгон
- III. Препятствия
- 1. Версии
- 2. ewma
- 3. Светодиод
- 4. Версия firmware
- IV. Финиш
- USB LAN адаптер для Xiaomi Mi Box S: подключаем Smart TV приставку к интернету через Ethernet кабель
- Какой Ethernet адаптер выбрать для приставки Xiaomi Mi Box S?
- Как подключить?
- Как работает USB-хаб?
- Сравнение скорости подключения по Wi-Fi и Ethernet кабелю на Android TV приставке
Внешний вай фай для андроид приставки
Приветствую, не знаю, куда написать, вот и решил сюда, думаю, что в этой ветке найдётся много знающих людей.
Как известно, существует способ взлома WiFi сети, использующей WPS авторизацию, через подбор WPS ключа. На компьютере под управлением Linux это весьма тривиальная задача и доходчиво описана в данной статье на хабре: Взломать Wi-Fi за 10 часов
Учитывая тот факт, что многие производители пихают в свои детища один и тот же пинкод, то и взлом однотипных роутеров с WPS становится совсем детской забавой, занимающей несколько секунд: Взломать Wi-Fi за… 3 секунды
Естественно пингвины — птицы ленивые, и уже состряпали для себя гуи с кнопкой «Сделать хорошо»: WPSCrackGUI
Вопрос из всего вышесказанного простой — есть ли реализация reaver, airmon-ng, airodump-ng под андроид?
Если нет, может, есть заинтересовавшиеся? Портировать это всё чудо, конечно же с целью проверки WiFi сетей на безопасность 🙂
Спасибо. С удовольствием почитаю мнения форумчан.
UPD:
Со временем в обсуждении появились ссылки на некоторые решения:
1. Тема с хабра об успешном запуске на телефоне SE Xperia Mini и Sony Xperia GO (возможно работает на всех телефонах Sony — надо проверять)
http://habrahabr.ru/post/190554/
2. Успешное использование aircrack-ng и reaver через установку Linux средствами Linux Deploy. На каком устройстве запущено неизвестно, возможно тот же Sony.
http://svedm.net/?p=426
UPD 2:
Существует утилита в виде готового apk файла, позволяющая переводить wifi модули фирмы Broadcom в режим монитора.
Сайт: http://bcmon.blogspot.ru/
Прямая ссылка на скачивание: https://bcmon.googlecode.com/files/bcmon.apk
Для работы программы требуется root и установленный BusyBox
UPD 3:
Появилась графическая оболочка Reaver-GUI for Android
Упростит задачу тем, у кого на устройстве работает bcmon (bcm4329/4330).
Краткое руководство по использованию от MaD_Mike_Nsk на русском здесь
UPD 4:
Пример использования внешнего usb wifi свистка, подключённого через OTG кабель к телефону. От sadykovildar читать здесь.
Сообщение отредактировал derak1129 — 11.11.20, 20:51
Источник
Wi-Fi адаптер через OTG
Идея перевести сетевую карту телефона в режим монитора разрушилась по причине собственной наивности и незнания элементарной информации о том, что подавляющее большинство мобильных сетевых карт этот самый режим монитора и не поддерживают.
Идея реализации задумки с помощью внешнего беспроводного Wi-Fi адаптера или «свистка», поддерживающего желанный режим монитора, рушилась десятки раз из-за новых и новых ошибок и потери веры в то, что это вообще возможно, но переросла в данную статью.
Итак, как подключить внешний Wi-Fi адаптер к устройству на Android или бег с препятствиями на дистанции «вставил — netcfg wlan0 up»:
Должно быть в наличии:
- Телефон на Android
- Поддержка OTG и сам OTG
- Terminal Emulator
- ROOT
- Исходники ядра
FAQ — структура выглядит так:

Мой случай:
- Samsung GT-P5100 Galaxy Tab 2 10.1, Андроид 4.2.2
- OTG «30-pin — USB»
- Terminal Emulator for Android
- ROOT
- Исходники стокового ядра 3.0.31-1919150 с сайта Самсунг
- Адаптер TP-LINK TL-WN722N на чипсете AR9271
- ath9k_htc/htc_9271.fw
- Дистрибутив Ubuntu 15.04 в VMware
- android-tools-adb
Начну. Но попрошу учесть, что далее все рассматривается для вышеперечисленного набора и алгоритм, скорее всего, не является универсальным, но отклонения незначительны.
I. Старт
Первым делом необходимо добыть фирмварь вашего адаптера. Вставляю адаптер в компьютер и выполняю команду dmesg . Нахожу:
Где слово правее слова driver — искомая информация. У меня это — ath9k_htc. Гуглю для него firmware. Качаю. Закидываю .fw-файл на телефон в /system/etc/firmware
Затем устанавливаю ADB:
apt-get install android-tools-adb
Третьим этапом качаю тулчейн (компилятор под ARM) отсюда. Там большой архив, мне нужна лишь папка android-platform_prebuilt-android-sdk-adt_r20-0-ga4062cc.zip\android-platform_prebuilt-a4062cc\linux-x86\toolchain\arm-eabi-4.4.3, которую я распаковываю в произвольное место.
II. Разгон
Для начала пишу терминале:
Затем перехожу в терминале в каталог с исходниками ядра, загруженными ранее, пишу
make help и получаю тучу информации, среди которой нужно найти нечто, заканчивающееся на _defconfig, у меня это:
И в завершении запускаю графическую конфигурацию ядра:
Появляется вот такое окно:

Продвигаюсь по маршрутам:
- Networking support → Wireless
Спускаюсь к Generic IEEE 802.11 Networking stack (mac80211) и нажимаю на пробел, наблюдая появление значка М перед этим пунктом
Device Drivers -> Network device support → Wireless LAN
Ставлю М у своего чипсета, в моем случае — Atheros Wireless Cards
Затем перехожу в сам этот раздел и внутри отмечаю все тем же пробелом и знаком M нужный мне пункт.
Сохраняю. Возвращаюсь в терминал, а если вы его закрыли, то в и каталог с исходниками тоже, и выполняю сначала make modules_prepare , а следом просто make . Результат потребует ожидания. Мой итоговый набор:
Потребуются модули (.ko-файлы), включающие слово ath и mac80211.ko. Переношу их на телефон.
Можно использовать adb, работая через компьютер, а можно не использовать и работать через терминал телефона, печатая команды пальцами по экрану. Я выбрал adb.
Напомню, как он работает. Подключаю телефон через USB (отладка, естественно, включена) и выполняю:
adb start-server
adb shell
su
Я в телефоне и под рутом.
Смотрю, какие модули уже есть командой lsmod и выгружаю их все, если это возможно, командой rmmod имямодуля
Затем перехожу в каталог с вышеперечисленными модулями:
cd /sdcard/ваш путь/
Можно убедиться в их наличии командой ls .
Загружаю их командой insmod имямодуля в такой и только такой последовательности (иначе просто не загрузится, выдавая ошибку):
ath.ko
ath9k_hw.ko
ath9k_common.ko
mac80211.ko
ath9k_htc.ko
III. Препятствия
В этом и вся соль, без которой статья была бы слишком простой.
1. Версии
Естественно, первая ошибка возникает на первом этапе.
Смотрю, что скажет об этом буфер сообщений ядра, выполнив команду dmesg :
Не совпадают версии. 3.0.31 не есть 3.0.31-1919150.
Открываю тот самый Makefile в исходниках ядра и в самом верху файла нахожу:
VERSION = 3
PATCHLEVEL = 0
SUBLEVEL = 31
EXTRAVERSION =
NAME = Sneaky Weasel
VERSION = 3
PATCHLEVEL = 0
SUBLEVEL = 31
EXTRAVERSION = -1919150
NAME = Sneaky Weasel
И сохраняю.
Заключительный этап пройдет в каталоге /include/config, где в файле kernel.release я поменяю 3.0.31 на 3.0.31-1919150
Снова make modules_prepare , make и далее по предыдущему пункту.
2. ewma
Загружая mac80211.ko снова имею ошибку, о которой dmesg скажет следующее:
Чудом прочитав на одном из англоязычных форумов опасное, но единственное в интернете, «решение», я перехожу в /net/mac80211/ и в файлах rx.c и sta_info.c и просто удаляю [либо комментирую (//)] строки ewma_add(&sta->avg_signal, -status->signal); и ewma_init(&sta->avg_signal, 1024, 8); соответственно.

Опять перекомпилирую модули и двигаюсь дальше.
3. Светодиод
При загрузке ath9k_htc.ko и mac80211.ko очередные ошибки, у mac80211.ko это:
А у ath9k_htc.ko это:
Если ieee80211_-ошибки от ath9k_htc.ko это потому что я пытаюсь его загрузить до mac80211.ko, то led_-ошибки от обоих модулей от того, что телефон не понимает, что делать со светодиодом на моем адаптере. Тут два варианта развития событий.
В первом просто убирается в графической конфигурации ядра значок [*] напротив
Networking support → Wireless → Enable LED triggers и Device Drivers → LED Support.
А во втором этот самый значок заморожен и снять его нельзя. Это значит, что при выборе моего адаптера, автоматически выбирается «поддержка» светодиода, убрать которую нельзя. Конечно же, это мой случай:
Кнопка помощи по Device Drivers → LED Support выводит следующую информацию по разделу:

…
config ATH9K_HTC
tristate «Atheros HTC based wireless cards support»
depends on USB && MAC80211
select ATH9K_HW
select MAC80211_LEDS
select LEDS_CLASS
select NEW_LEDS
select ATH9K_COMMON
.
…
config ATH9K_HTC
tristate «Atheros HTC based wireless cards support»
depends on USB && MAC80211
select ATH9K_HW
select ATH9K_COMMON
.
и сохраняю. Теперь можно снимать галочки:
Здесь и вовсе исчез пункт: 
Опять и снова перекомпиляция, новые модули и т.п.
Вуаля. Все модули загружены. Выключаю Wi-Fi на телефоне и подключаю адаптер. Но светодиод на нем, как вы уже догадались, работать не будет. Оно и не нужно.
4. Версия firmware
…
[ 7582.477874] C0 [ khubd] ath9k_htc 1-1:1.0: ath9k_htc: Please upgrade to FW version 1.3
.

Просто качаем другой фирмварь, но уже требуемой версии, и кладем его вместо прошлого.
IV. Финиш
Теперь никаких проблем быть не должно. Выключаю родной Wi-Fi, все модули загружены, фирмварь нужной версии. Вставляю адаптер и netcfg впервые приносит счастье. Устанавливаю для появившегося сетевого интерфейса режим монитора и поднимаю его. Успех!

Ну а как и зачем зачастую используется режим монитора, вы и так все знаете. Спасибо за внимание!
Источник
USB LAN адаптер для Xiaomi Mi Box S: подключаем Smart TV приставку к интернету через Ethernet кабель
Многие владельцы одной из самых популярных Smart TV приставок Xiaomi Mi Box S (она же Mi Box 4k) очень часто сталкиваются с медленным, или нестабильным подключением к интернету по Wi-Fi сети. Wi-Fi соединение на этой приставке может самостоятельно отключаться, возникают проблемы с подключим к роутеру, или очень низкая скорость соединения. Из-за чего при просмотре видео оно грузится в плохом качестве, периодически останавливается, зависает, или появляются ошибки подключения к интернету.
Особенно часто это случается при подключении приставки к Wi-Fi сети в диапазоне 2.4 ГГц. Мало того, что соединение в этом диапазоне медленнее по сравнению с Wi-Fi в диапазоне 5 ГГц (802.11ac) , так еще и у Ми Бокс 4 есть определенные проблемы со стабильностью соединения именно в диапазоне 2.4 ГГц. О решении этих проблем я уже рассказывал в отдельной статье: Xiaomi Mi Box S или Mi TV Stick не видит Wi-Fi, не подключается, не работает интернет, теряет сеть, отваливается Wi-Fi. По своему опыту могу сказать, что с сетью на частоте 5 ГГц приставка работает достаточно стабильно и быстро (особенно после последних обновлений) . Но здесь очень много нюансов. Нужен производительный роутер, должен быть хороший уровень сигнала и т. д.
В этой статье я расскажу о том, как подключить Xiaomi Mi Box S к интернету с помощью кабеля. Через обычный USB LAN адаптер. Так как на этой приставке есть USB-порт, то к ней можно подключить Ethernet-адаптер (внешнюю сетевую карту) . В который подключить сетевой кабель от роутера и Ми Бокс будет использовать быстрое и стабильное проводное подключение к интернету.
Какой Ethernet адаптер выбрать для приставки Xiaomi Mi Box S?
В продаже есть огромное количество разных USB LAN адаптеров, но эта приставка работает далеко не со всеми. В интернете можно найти много информации об адаптерах, которые поддерживает Xiaomi Mi Box S. Я составил небольшой список таких адаптеров:
- TP-Link UE330. Этот адаптер я проверил с Mi Box S лично и эту статью пишу на его примере. Работает отлично. Есть три дополнительных USB-порта (работает как USB хаб) . После выхода их режима сна не отваливается.
- TP-Link UE300 (без USB-портов) .
- Xiaomi Ethernet USB Network Adapter – оригинальный адаптер от Xiaomi.
- Rocketek USB 3.0 хаб RJ-45 Gigabit Ethernet адаптер.
- OFCCOM USB Ethernet USB 3.0 2.0 to RJ45 Hub 10/100/1000M Ethernet Adapter Network
- DEXP AT-UH004 + USB3.0 HUB 3-port
Буду обновлять и дополнять этот список. Если у вас есть информация о совместимости какого-то адаптера с Ми Бокс 4 – поделитесь в комментариях. Еще один важный момент: совместимость определяется не по модели адаптера, а по модели чипа, который установлен в самом адаптере. А так как производители могут менять чипы (и эта информация не всегда есть в характеристиках) , то есть возможность, что адаптер из списка рекомендованных не заработает на приставке. Но это маловероятно. Это просто чтобы вы знали, что такое тоже возможно.
Как я уже писал выше, у меня гигабитный адаптер TP-Link UE330 Ver: 2.0 со встроенным USB-разветвителем на три порта USB 3.0:
Все проверил, протестировал, работает отлично. В интернете выдел отзывы, что подобные адаптеры отваливаются после выхода Ми Бокс из режима сна. У себя такой проблемы не заметил.
Большой плюс таких адаптеров с дополнительными USB-портами в том, что заняв единственный USB-порт на Mi Box S самим адаптером, у нас остается три порта для подключения разных устройств. Я дополнительно подключил USB приемник от беспроводной клавиатуры и флешку. Все работает. Если вы не планируете подключать разные устройства по USB, то можете выбрать обычный USB LAN адаптер, без хаба. Например, тот же TP-Link UE300.
Я бы советовал покупать эти адаптеры в магазинах, куда в случае каких-то проблем с совместимостью можно будет без проблем вернуть адаптер. Просто при покупке на том же AliExpress вернуть адаптер будет сложновато.
Как подключить?
Нужно подключить USB LAN адаптер в USB-порт на Smart TV приставке. В сам адаптер подключить Ethernet кабель от роутера. Кабель можно купить нужной длинны, использовать кабель который идет в комплекте с роутером, или изготовить его самостоятельно по этой инструкции.
В настройках приставки, возле раздела «Сеть и Интернет» появится статус «Устройство подключено к Ethernet».
Если открыть раздел «Сеть и Интернет», то мы увидим, что там появился раздел «Ethernet», где отображается информация о текущем соединении (MAC-адрес и IP-адрес) . Там же можно сменить настройки прокси сервера, сменить IP, прописать вручную DNS.
При подключении к интернету по кабелю, Xiaomi Mi Box S автоматически начинает использовать именно проводное соединение, даже если приставка подключена к Wi-Fi. Но я рекомендую на всякий случай отключить Wi-Fi вручную.
Как работает USB-хаб?
Если у вас адаптер с USB-хабом, то можно подключить несколько USB устройств. Я подключил клавиатуру (через беспроводной адаптер) и обычную флешку.
Клавиатура сразу начала работать, а флешка определилась в системе. Никаких проблем не заметил. Но чтобы создать еще большую нагрузку, решил подключить внешний HDD накопитель (жесткий диск) .
Через файловый менеджер без проблем открыл флешку и внешний HDD. Посмотрел фото с диска. Запустил фильм. В начале все показывало отлично, но минут через 5 воспроизведение видео начало подтормаживать. Я сразу подумал, что это из-за одновременного подключения через USB-хаб. Но при подключении диска напрямую к приставке (без адаптера) проблема осталась. Значит проблема не в питании или нагрузке, а скорее всего в проигрывателе. Ничего не отвалилось. Жесткий диск, флешка, клавиатура и подключение по Ethernet продолжало работать. Скорость подключения к интернету не упала.
Сравнение скорости подключения по Wi-Fi и Ethernet кабелю на Android TV приставке
Сделал замеры скорости при подключении по кабелю (через адаптер TP-Link UE330) и по Wi-Fi в диапазоне 2.4 ГГц и 5 ГГц. Скорость замерял через приложение «Internet Speed Test — Fiber Test for Android Smart TV». Его можно без проблем установить на Xiaomi Mi Box S из Google Play Маркет.
Скорость по Wi-Fi в диапазоне 2.4 ГГц:
Скорость по Wi-Fi в диапазоне 5 ГГц:
Скорость по Ethernet кабелю через USB адаптер TP-Link UE330:
Как видите, разница между кабелем и Wi-Fi в диапазоне 5 ГГц не большая. Но это в моем случае, когда сигнал Wi-Fi идеальный, нет особых помех, преград и т. д. К тому же у меня стоит достаточно производительный роутер. Но даже это не защищает от возможных проблем со стабильностью соединения по Wi-Fi. Поэтому в некоторых случаях лучше использовать подключение по кабелю.
Оставляйте вопросы и делитесь своим опытом подключения Smart TV приставки Xiaomi Mi Box S к интернету с помощью кабеля.
Источник