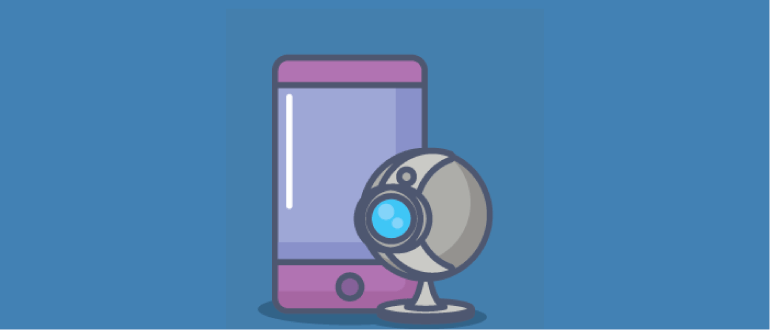- Как подключить USB камеру к Android смартфону
- Фирменные приложения для Web-камер
- Подключение камеры по USB
- CameraFi
- Подключение с помощью CameraFI
- Проблемы с подключением камеры по USB
- UsbWebカメラ
- Чтобы подключить внешнюю USB камеру через UsbWebカメラ следуйте инструкции:
- Другие приложения в Google Play Market для работы с USB камерами
- Итоги
- Как подключить USB-камеру к смартфону
- Условия и способ подключения
- Альтернативный способ подключения
- Стоит ли использовать оборудование со смартфоном
- Внешние камеры для мобильных телефонов в Москве
Как подключить USB камеру к Android смартфону
Сейчас существует огромное количество приложений для подключения USB камер. Не все они одинаково удобны и хорошо работают. Поэтому, я сделаю обзор нескольких наиболее достойных.
Перед началом важно отметить, что последние версии Android и прошивки новых веб-камер значительно упрощают нам жизнь. Разработчики научились договариваться про совместимость. В результате, для подключения новой камеры в 80% случаев достаточно сделать следующее:
- Подсоединить камеру к смартфону через USB или OTG кабель;
- Перезагрузить смартфон (возможно уже не потребуется);
- Использовать камеру через одно из приложений.
Фирменные приложения для Web-камер
Для более широкого функционала и использования возможностей камеры лучше всего выбрать приложения от производителей камер. Например, сейчас есть приложения от GoPro и Yi Action Camera. Такие приложения позволяют в разы упростить работу с камерами. Также они дают возможность использовать Wi-Fi беспроводное подключение.
Подключение камеры по USB
CameraFi
Наиболее удобным и надежным приложением для подключения является CameraFi. Сейчас оно имеет более миллиона скачиваний и в целом неплохую оценку для приложения такого рода.
К тому же, разработчики подошли к проекту основательно и сделали целый сайт посвященный ему. Сам сайт является англоязычным, но содержит все поясняющие материалы по приложению и камерам.
Подключение с помощью CameraFI
Для работы с WEB камерой через CameraFI, просто подключите камеру к смартфону или планшету и запустите приложение. В появившемся окне, разрешите доступ приложению к тем пунктам, о которых он будет запрашивать. После этого, вы уже можете использовать камеру. При этом, стоит учитывать, что при выставлении в настройках разрешения больше чем может выдать камера, изображение может пропадать.
Приложения CameraFi имеет четыре основных преимущества:
- Не нужно рутировать устройство
Некоторые приложения для подключения камер требуют Root-доступ, который снимает гарантию с телефона, а его неправильное использование может привести к критическим ошибкам операционной системы Android.
- Подключение как беспроводных так и USB камер
Приложение работает с широким спектром камер подключаемых посредством USB OTG кабеля. Также оно позволяет подключать камеры через другие разъемы есть имеется соответствующий переходник.
- Поддержка большого количества камер
CameraFI совместимо с огромным количеством разнообразных камер от практически любого производителя. Приложение работает с экшн-камерами, профессиональными фото и видеокамерами, WEB-камерами и камкодерами.
Приложение поддерживает высокую скорость передачи данных. Передача может осуществляться по беспроводной сети на скорость вплоть до 30 кадров в секунду при разрешении FullHD.
- Простой и понятный интерфейс
Также имеется русскоязычная версия. Само приложение постоянно обновляется для поддержки все более новых камер и записывающих устройств. Последние версии также хорошо работают с камерами на квадрокоптерах, медицинскими камерами и встроенными экшн-камерами.
Приложение CameraFi имеет как бесплатную так и платную CameraFi Pro версию.
Проблемы с подключением камеры по USB
Наиболее распространенной проблемой подключения является то, что смартфон просто не видит камеры или неверно её распознает. Для решения этой проблемы подходит приложение Stickmount. Оно позволяет системе правильно определить устройство и подключиться к нему. Само приложение для корректной работы требует наличия на смартфоне прав суперпользователя.
Stickmount анализирует подключаемое устройство и позволяет распознать его как USB-камеру. Помимо камеры, приложение позволяет работать с накопителями и другими устройствами подключенными через USB интерфейс.
UsbWebカメラ
Приложение UsbWebカメラ — является еще одним путем подключения внешней USB камеры к смартфону. Оно также имеет бесплатную и PRO версию. Скачать UsbWebカメラ можно в Google Play Store.
Само по себе приложение имеет простой интерфейс и не такой широкий функционал как CameraFi, но при этом имеет широкую совместимость с камерами разных производителей.
Приложение позволяет снимать фото и записывать видео в разном разрешении. Камера полностью настраивается через смартфон.
Чтобы подключить внешнюю USB камеру через UsbWebカメラ следуйте инструкции:
- Подключите камеру с смартфону или планшету через OTG кабель.
- Запустите приложение, перейдите в настройки и запустите диагностику подключения.
- По требования приложения, отключите камеру от смартфона и нажмите ОК.
- По требованию приложения, подключите камеру к смартфону и нажмите ОК.
- Далее камера будет подключаться к приложению, что займет до 20 секунд.
- После этого, приложение запросит у вас разрешение на передачу данных о камере на сервер. Тут лучше выбрать да, поскольку именно на основе таких данных формируется база видеокамер и методов соединения с нимим. Все это помогает улучшать приложение.
- После этого, вы можете использовать камеру. Если же приложение не определило его попробуйте снова.
- В случае проблем с подключением стоит в окне USB Host Diagnostics выбрать пункт Stock.
Другие приложения в Google Play Market для работы с USB камерами
Сейчас в Google Play Market есть за сотню приложений по подключению внешних камер по USB к смартфону или планшету. Но, проблема заключается в том, что существует огромное количество камер от разных производителей. Они имеют разные матрицы, чипы и прошивку, поэтому процедура подключения может быть совершенно разной.
Поэтому, даже лучшие приложения с миллионами скачиваний имеют низкий рейтинги из-за того, что кто-то нашел камеру от неизвестного производителя, которая просто не распознавалась.
Но, используя именно более популярные приложения вы повышаете шанс того, что камера будет работать. К тому же, современные камеры лучше оптимизированы и стандартизированы чем модели 10-летней давности.
Многие приложения требуют для подключения камеры по USB наличия на смартфоне Root-доступа, что является вовсе не обязательным для топовых приложений.
Итоги
Для того, чтобы подключить USB камеру к смартфону необходимо использовать специальные приложения. Наиболее распространенным и универсальным является CameraFi. Оно поддерживает работу с большим количеством камер, имеет удобный интерфейс и легко настраивается. К тому же, CameraFi имеет как бесплатную так и платную PRO-версию.
UsbWebカメラ — также отличное приложения для работы с камерами. Оно имеет простой интерфейс, поддерживает большое количество камер и постоянно обновляется. В отличие от Camera Fi данное приложение более сложное в использовании.
Очень часто при подключении камера просто не распознается. Для решения данной проблемы рекомендуется использовать Stickmount, но он требует наличия доступа суперпользователя, что несет за собой последующие негативные эффекты.
Наиболее оптимальным вариантом является приобретение Wi-Fi камеры производства 2015 и более поздних годов. Такие камеры отличаются более стандартизированным программным обеспечением, что позволяют легче её подключать к смартфону и получать более качественное видео и снимки.
Источник
Как подключить USB-камеру к смартфону
В зависимости от потребностей пользователя, смартфоны могут эксплуатироваться не только как средство связи. Существует множество мультимедийных компонентов, встроенных в аппарат, а также существует возможность подключения внешних устройств. В этой статье мы разберемся в том, какая USB-камера для Android-смартфона подходит, а какая нет. Рассмотрим их отличия и как они подключаются.
Условия и способ подключения

Вы также можете подключать любое другое приспособление или устройство с соответствующим разъемом. Можно подключить веб-камеру к планшету или телефону, а также проектор. Все зависит лишь от того, найдете ли вы нужную программу, которая послужит драйвером для запуска подключаемого ПО.
Если не сможете найти, расстраиваться не стоит. Android – открытая операционная система, это дает вам возможность самому написать драйвер. Это сложно, без практики и определенных знаний практически невозможно, но мы с вами живем в эру интернета, что существенно упрощает задачу.
Чтобы провести подключение внешней камеры, понадобится найти специальное приложение. Чтобы упростить ваш выбор, мы подобрали два лучших варианта: CameraFi и USB Camera Standard. Первая – полностью бесплатная, за вторую придется заплатить около пятидесяти рублей. Рекомендуется платная версия, так как в ней вы не найдете рекламы.
Если платить за неизвестный продукт не хочется, воспользуйтесь его демоверсией – USB Camera Trial. Так вы проверите и совместимость с вашим девайсом. Убедившись, что все подходит, можно смело покупать USB Camera Standard для Android.
Важнейшим моментом в подключении является поддержка вашим устройством технологии OTG. Убедитесь в этом любым доступным способом.
Для этого почитайте характеристики смартфона, подключите флешку или мышь, если переходник уже имеется. В случае определения подключаемого устройства можно быть уверенным, что OTG работает, а сам переходник не поврежден, и приступать к подключению.
Если все вышеперечисленные условия соблюдены, все, что понадобится – соединить соответствующие разъемы и запустить приложение.
Для уверенности кратко напомним о том, что нужно:
- Поддержка OTG на смартфоне.
- Исправный переходник USB-micro/USB.
- Программа для USB-камеры для телефона Android.
Альтернативный способ подключения
Кроме проводных USB-камер, существуют и беспроводные. Они используют Wi-Fi для соединения. Так можно настроить передачу записанного изображения или же его онлайн-трансляцию.
Для данного типа камер нужно, чтобы смартфон и устройство записи были подключены к одной сети. Понадобится и специальное приложение. Лучше всего подойдет v380.
Хотя есть и типы устройств, способные сами создавать сеть для подключения. В таком случае нужно включить камеру и подключиться к новообразованной сети Wi-Fi.
Чуть более дорогим, но и более функциональным решением являются беспроводные камеры с приставкой IP в названии. Для таких устройств вовсе не обязательно находиться в одной сети со смартфонами – достаточно лишь наличия интернета. Подключаться к таким видеокамерам лучше всего через приложения, идущие в комплекте с ними. Это более серьезные решения, но и более дорогие.
Беспроводные камеры можно использовать, если для ваших нужд недопустимо наличие кабеля или для большей мобильности.
Также можно прибегнуть к их использованию, когда ваш Android не видит USB-камеру, а подключиться просто необходимо. Причины могут быть разными, но учтите, что за мобильность вы немного переплатите. Беспроводные решения примерно на 30% дороже своих кабельных аналогов.
Стоит ли использовать оборудование со смартфоном
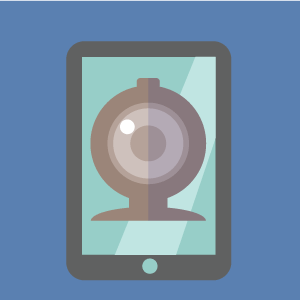
Сценарий использования может хорошо подойти фотографам, желающим сделать общий снимок во время какого-то мероприятия. Другое дело – подключение иного типа камер, эндоскопов. Тогда затраты будут полностью оправдываться широким функционалом для большего круга лиц.
Также смысл есть и в IP-камерах. Но это решение является как самым полезным, так и самым дорогим. В любом случае решать вам, какое оборудование покупать и стоит ли это делать вообще. Возможно, для ваших целей подойдет даже самое простое и дешевое решение.
Источник
Внешние камеры для мобильных телефонов в Москве
Камера — гибкий эндоскоп USB (Micro USB), 2м, Android/PC
Камера — гибкий эндоскоп USB (Micro USB), 5м, Android/PC
Смартфон Samsung Galaxy A8 (2018) 32GB
Эндоскоп Гибкая камера USB для Android и PC 1 метр (для смартфона)
Внешняя панорамная 360-камера для смартфонов Huawei EnVizion CV60 USB-Type-C
Задняя камера (основная) для Realme 5
Камера — гибкий эндоскоп USB (Micro USB), 1м, Android/PC
Эндоскоп для смартфона водонепроницаемый с Wi-Fi 3.5м InnoZone 1200P 8мм
Передняя камера для Realme 5
Камера-эндоскоп для смартфона с жестким шлангом 1 м.
Эндоскоп Гибкая камера USB для Android и PC 2 метра (для смартфона)
Камера на гибком, герметичном проводе 5 м. просмотр через компьютер или смартфон.
Эндоскоп для смартфона водонепроницаемый с подсветкой 1м InnoZone 720P 7мм
Эндоскоп Гибкая камера USB для Android и PC 1 метр с Wi-Fi (для смартфона)
Передняя камера для Realme 5 PRO
Аксессуар Yealink CAM50 дополнительная съемная 2Мп HD камера для телефона T58A
Спортивная камера 720° панорамная Micro USB + USB3.1 Type-C 2 объектива рыбий глаз по 360 градусов высокой четкости VR с поддержкой Android / аксессуар для смартфона / селфи /
Источник