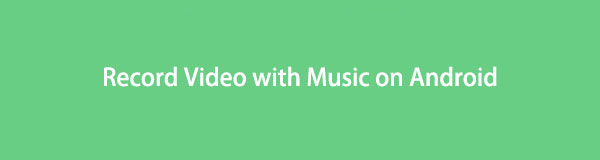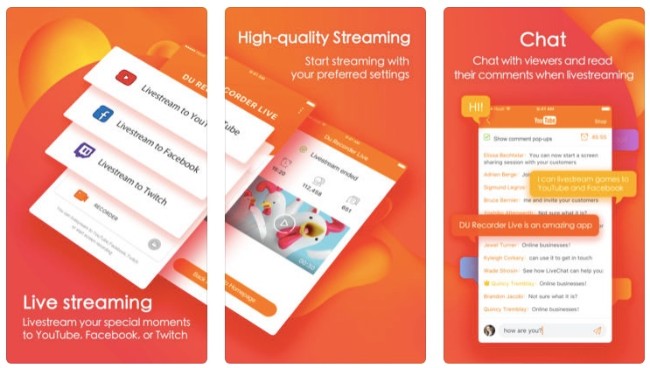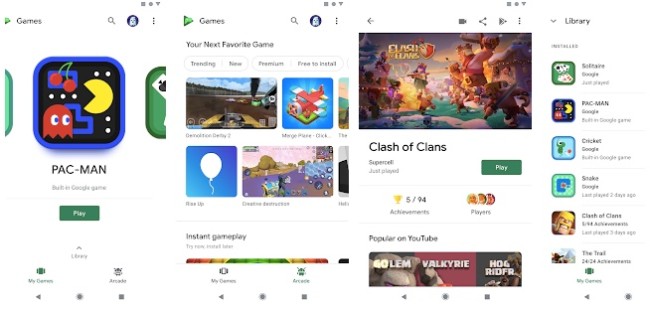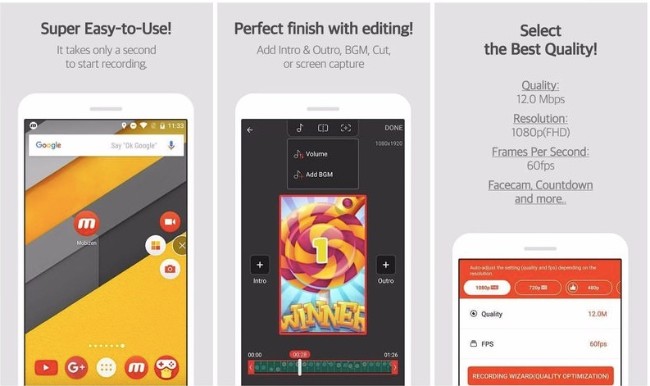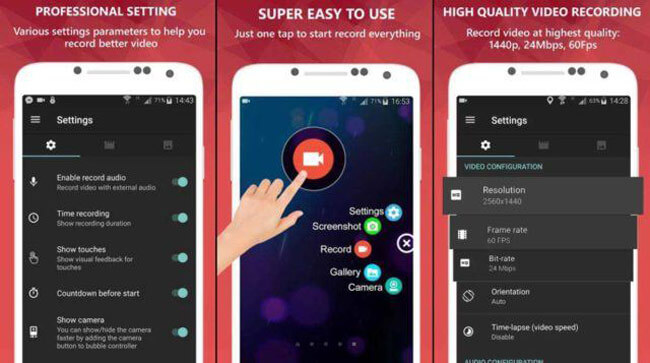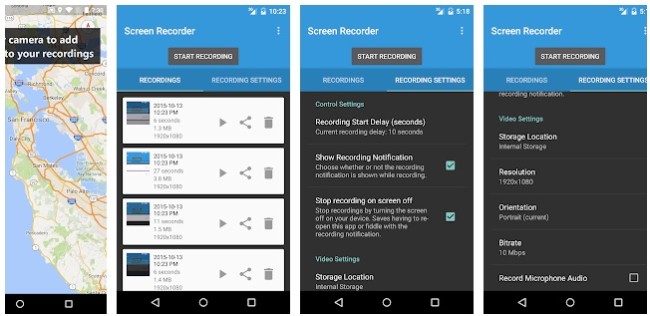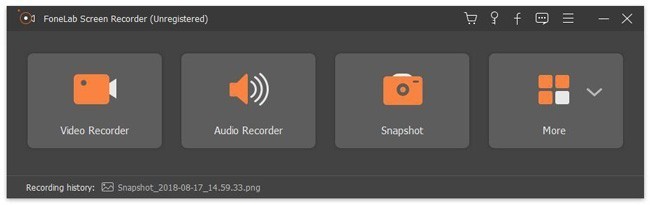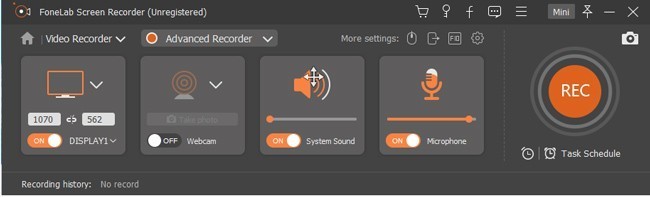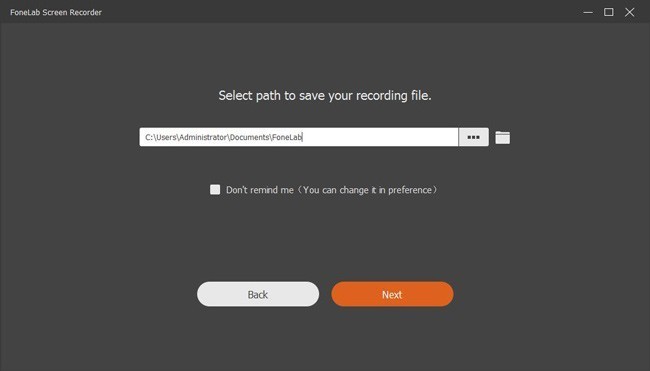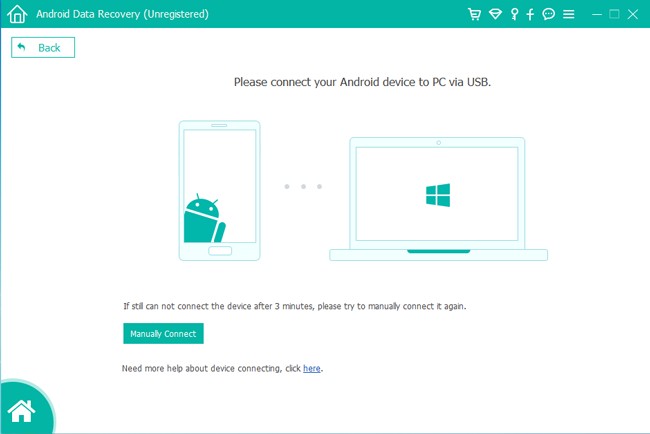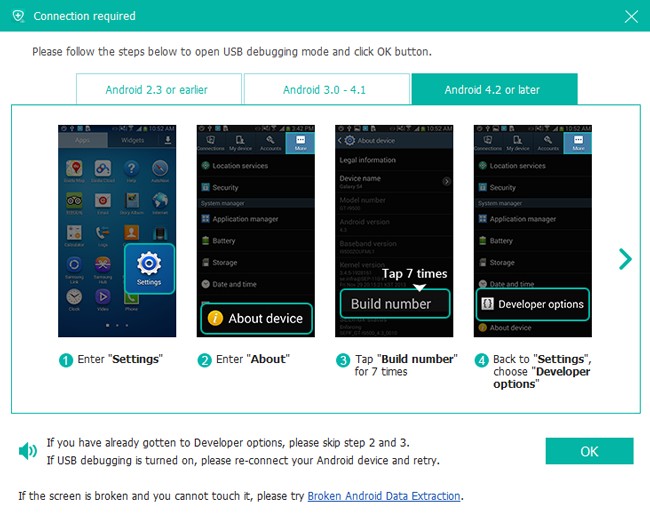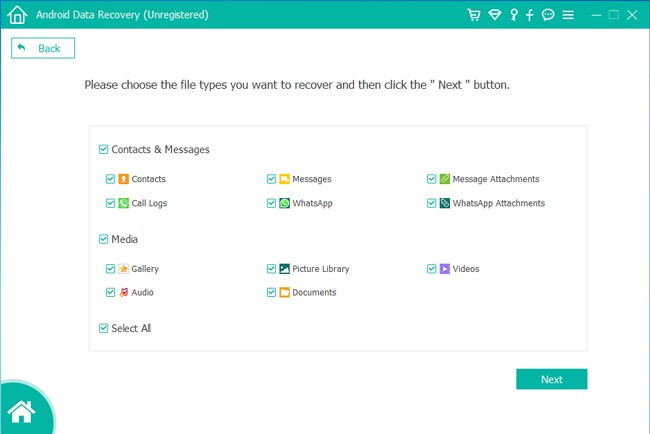- Как записать внутреннее аудио на Android —
- Метод 1 — ScreenCam Screen Recorder
- Метод 2 — Внутренний аудио плагин
- Метод 3 — App Systemizer + внутренний аудио плагин
- Метод устранения неполадок 3 — «Устройство не совместимо»
- Простой способ записи видео на экране Android с внутренним звуком
- 1. Лучшие приложения для видеозаписи Android 5
- Топ 1: DU Recorder
- Топ 2: Google Play Игры
- Топ 3: Mobizen Screen Recorder
- Топ 4: AZ Screen Recorder
- Top 5: Устройство записи экрана Lollipop
- 2. Как записать Android с помощью FoneLab
- 1. Основные функции Android Screen Recorder
- 2. Как записать видео Android с внутренним и внешним аудио
- 3. Как восстановить видео Android, если вы их потеряли
- 1. Основные функции Android Data Recovery
- 2. Как восстановить Android видео в считанные минуты
- Звук игры в Android: как записывать без встроенного приложения и root-прав
Как записать внутреннее аудио на Android —
У телефонов Android, как правило, нет встроенного метода записи внутреннего диалога из коробки. Устройства Samsung представили внутреннюю запись на Android 7 и более новых телефонах, а в последнее время Xiaomi позволяет выполнять запись экрана с внутренним звуком на MIUI 10 (Android 8). Это действительно крошечный список устройств, которые позволяют встроенный захват звука.
В этом руководстве мы покажем вам пару методов для внутреннего захвата звука на большинстве устройств Android. Эти методы были протестированы на Android 5 и выше, и есть два метода на выбор. Один предназначен для устройств с системным рутированием, другой — для устройств с корневым доступом Magisk.
Устройства, подтвержденные для работы без полномочий root, включают устройства OnePlus, Xiaomi и Moto.
Если вы пришли в эту статью в поисках метода для записи вызовов, он, вероятно, не будет работать. Google положил конец сторонним приложениям для записи звонков в Android 9 Pie, хотя существуют обходные методы. Об этом мы поговорим в другом руководстве. Это руководство предназначено для внутреннего захвата звука во время записи игрового процесса или обычного использования телефона.
Если у вас возникнут какие-либо трудности, сообщите нам об этом в комментариях!
Метод 1 — ScreenCam Screen Recorder
Скачать ScreenCam Screen Recorder
После установки вышеуказанного приложения вы можете выбрать один из методов записи звука из приложения:
- Микрофон: записывает звук только с внешнего микрофона.
- Внутреннее аудио: запись звука как из внутреннего аудио, так и из внешнего микрофона. Это подтверждается тем, что оно работает на устройствах OnePlus, Xiaomi и Moto без рутирования.
- Внутреннее аудио (Системное приложение, R_Submix): Это будет записывать только внутреннее аудио, но ваше устройство должно быть рутовано и вам необходимо установить модуль Magisk.
Для использования только внутреннего аудио, запустите Magisk Manager и установите этот модуль.
Перезагрузите ваше устройство, и оно должно работать.
Метод 2 — Внутренний аудио плагин
Этот метод работает только на корневых устройствах. Он может не работать на устройствах Android 9 Pie, так как Google изменил несколько вещей, чтобы заблокировать «регистраторы вызовов» (например, убивая фоновую активность приложений).
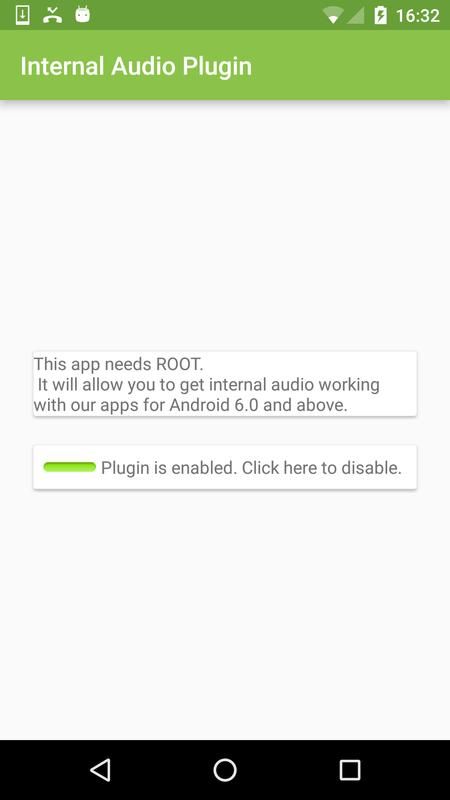
- Установите приложение Internal Audio Plugin из Play Store.
- Запустите и включите его, затем перезагрузите устройство.
Метод 3 — App Systemizer + внутренний аудио плагин
- Этот метод требует, чтобы вы были root с Magisk.
- Установите модуль App Systemizer из репозитория Magisk и перезагрузите устройство.
- Установите внутренний аудио плагин из Play Store.
- Установите эмулятор терминала, как этот. Другими хорошими альтернативами являются Termux и Material Terminal.
- Запустите эмулятор терминала и предоставьте ему права root.
- Введите следующие строки в терминале:
Вс
Систематизировать - Затем выберите «Систематизировать установленные приложения» и введите «com.mobzapp.internalaudioplugin» без кавычек.
- Выберите «Priv-App» и перезагрузите телефон.
- Теперь вы можете записывать экран с внутренним звуком с помощью приложения, такого как RecMe, или вы можете передавать с внутренним звуком с помощью ScreenStream. Конечно, вам нужно установить внутреннее аудио в качестве источника.
Метод устранения неполадок 3 — «Устройство не совместимо»
Если после того, как вы выполнили наши действия для метода 3, вы столкнулись с ошибкой «Устройство не совместимо» и попытались выбрать внутреннее аудио, это временное исправление.
Попробуйте выполнить все действия, кроме части, посвященной систематизации приложения. После того, как вы включите плагин аудио и сконфигурируете источник звука только для внутреннего использования, немедленно запустите приложение RecMe. Таким образом, в списке «Недавние приложения» он должен следовать «Внутренний аудио плагин»> «RecMe» Теперь начните запись, и она должна работать.
К сожалению, Google добавил несколько методов, чтобы заблокировать внутреннюю аудиозапись в Android 9 Pie, поэтому, если вы используете эту версию Android, активность приложения может через некоторое время автоматически прекратиться системой Android. Единственное решение в настоящее время — понизить версию Android до более низкой.
Источник
Простой способ записи видео на экране Android с внутренним звуком
В отличие от устройств Apple iOS, в Android нет такой встроенной функции записи экрана. Если вы хотите записать видео на Android, вам нужно установить сторонний рекордер экрана apk. Тем не менее, вы не можете получить много функций записи экрана от большинства видеомагнитофонов Android.
Некоторые люди предпочитают зеркально отображать экран Android на ПК или Mac. Таким образом, вы можете получить больший дисплей и больший выбор экранных рекордеров. Независимо от того, какой метод вы выберете, вы всегда можете получить лучшее приложение для видеозаписи Android из следующих параграфов.
1. Лучшие приложения для видеозаписи Android 5
Возможно, вы слышали некоторые Screen Recorder для Android приложения раньше. Но знаете ли вы, что устройство записи экрана Android? Если вы хотите получить более подробную информацию, вы можете прочитать и получить удовлетворительный результат здесь.
Топ 1: DU Recorder
Вы можете бесплатно записывать видео на Android до 1080p с помощью приложения DU Recorder. Нет ограничений по времени или руту. Таким образом, вы можете безопасно и плавно снимать видео на Android. Встроенный видеоредактор, редактор в реальном времени и функции редактирования изображений также привлекают множество пользователей.
- DU Recorder не относится к типу устройств записи экрана Android с внутренним звуком.
- Содержать рекламу.
Топ 2: Google Play Игры
Очевидно, что вы можете записывать геймплей на Android с помощью приложения Google Play Games. С учетной записью Google Play Games вы можете легко начать с того места, где остановились на любом устройстве. Существует также профиль игрока, который вы можете получить.
- Доступно только в определенных странах.
- Невозможно записать другие видео на экране.
Топ 3: Mobizen Screen Recorder
Вы можете записывать Android-видео с BGM и вступительное и заключительное видео в свой файл записи. Также поддерживается запись звука игры и вашего голоса при использовании Facecam.
- Лаг иногда.
- Возникли проблемы при записи видео на Android с внутренним звуком.
Топ 4: AZ Screen Recorder
Приложение для записи экрана Android позволяет записывать видео в формате HD и FullHD. AZ Screen Recorder может автоматически микшировать звук с микрофона в видео на экране.
- Запись с экрана HD может привести к ошибкам и задержкам.
- Не поддерживается запись вашего телефона Android с внутренним звуком.
Top 5: Устройство записи экрана Lollipop
Lollipop Screen Recorder доступен для Android Lollipop 5.0 и более поздних версий. Вы можете настроить разрешение, ориентацию и битрейт перед записью видео на Android.
- Не работает для записи внутреннего звука Android.
- Многие записи вылетают и глюки.
2. Как записать Android с помощью FoneLab
Как уже упоминалось выше, ни одно устройство записи экрана Android не может записывать видео с внутренним звуком. Например, если вы записываете онлайн-звонок на Android, вы можете записывать только свой голос. Чтобы обойти ограничения записи экрана Android, вы можете обратиться к FoneLab Screen Recorder за помощью.
Для начала вам нужно отразить экран Android на Windows или Mac с помощью Vysor, Screen Stream Mirroring Free и других приложений.
1. Основные функции Android Screen Recorder
- Запись геймплея, фильмы, онлайн звонки, учебные пособия, телешоу и все видео без задержек.
- Записывайте системный звук, голос с микрофона и звук одновременно или по отдельности.
- Сделайте снимок экрана на видео или на сайте.
- Отредактируйте видео с текстом, линией, стрелкой, прямоугольником, эллипсом и другими надписями.
- Настройте формат видео / аудио / скриншота, качество, путь и другие параметры перед записью экрана Android.
- Нет ограничений по времени.
FoneLab Screen Recorder позволяет вам захватывать видео, аудио, онлайн-уроки и т. Д. На Windows / Mac, и вы можете легко настраивать размер, редактировать видео или аудио и многое другое.
- Записывайте видео, аудио, веб-камеру и делайте скриншоты на Windows / Mac.
- Предварительный просмотр данных перед сохранением.
- Это безопасно и просто в использовании.
2. Как записать видео Android с внутренним и внешним аудио
Шаг 1 Запустите устройство записи экрана Android. Зеркальное отображение экрана Android на вашем компьютере.
Шаг 2 Выберите Видеомагнитофон Режим.
Шаг 3 Установите область экрана вокруг дисплея Android. включить Звуковая система, Микрофон и Веб-камера исходя из ваших потребностей.
Шаг 4 Нажмите на REC начать запись Android видео со звуком.
Шаг 5 Пауза, возобновить или остановить запись свободно. Позже выберите Сохраните и Далее сохранить файл записи Android.
3. Как восстановить видео Android, если вы их потеряли
Если вы потеряли или удалили важные видеоролики для Android, вы не должны пропустить FoneLab Android Восстановление данных, Вы можете восстановить любое видео с телефона Android или SD-карты без резервного копирования. Иногда ваш телефон Android перестает работать из-за сбоя системы, вирусной атаки, ошибки рутирования или других проблем. Не волнуйся об этом. Вы можете безопасно и легко вернуть потерянные или удаленные видео с большинства моделей и версий Android.
1. Основные функции Android Data Recovery
- Восстановить данные Android с телефона Android, SD-карты или SIM-карты без резервного копирования.
- Восстановление не только видео для Android, но также фотографий, музыки, документов, контактов, сообщений, истории звонков и WhatsApp.
- Широкая поддержка восстанавливаемых сценариев.
- Восстановите видео с Samsung, HTC, Motorola, LG, Sony, Google, Huawei и других телефонов и планшетов на базе Android.
С FoneLab для Android вы восстановите утерянные / удаленные данные iPhone, включая фотографии, контакты, видео, файлы, журнал вызовов и другие данные с вашей SD-карты или устройства.
- С легкостью восстанавливайте фотографии, видео, контакты, WhatsApp и другие данные.
- Предварительный просмотр данных перед восстановлением.
- Доступны данные телефона Android и SD-карты.
2. Как восстановить Android видео в считанные минуты
Шаг 1 Загрузите, установите и запустите программное обеспечение для восстановления данных Android.
Шаг 2 Подключите ваш Android к компьютеру через USB-кабель.
Шаг 3 Включите режим отладки USB с помощью экранной инструкции.
Шаг 4 Выберите Видео и другие типы файлов, которые вы хотите восстановить.
Шаг 5 Выберите и просмотрите любое видео Android.
Шаг 6 Нажмите на Recover чтобы вернуть выбранные видео Android на ваш компьютер.
Это все, что касается записи и восстановления видео на Android.
Если у вас есть какой-либо другой хороший способ записать видео для Android, вы можете поделиться в комментариях ниже. Спасибо за ваше время.
Источник
Звук игры в Android: как записывать без встроенного приложения и root-прав
Нынче когда в наличии имеется Huawei, Samsung, OnePlus, Xiaomi или ASUS из новых, то проблем с записью геймплея вообще не должно быть никаких — у них это «родная» фича. А если такая не предусмотрена, то приходится ставить специальное приложение, а они без root-прав звук игры просто так не пишут.
Проблема, однако… Была.
В Android 10 данное ограничение сняли. То есть, если на смартфоне (или планшете) установлен 10-й Android, но нет «родного» полнофункционального приложения для записи экрана с так называемым внутренним звуком, то геймлей со звуком все равно можно спокойно писать с помощью подходящей проги, притом без root-а.
Есть, конечно, некоторые нюансы (о них — в конце поста), но в целом проблемка упростилась радикально. Рассказываем.
как записывать внутренний звук игры в Android 10
Значит, по порядку:
- качаем с Google Play приложение которое называется Screen Recorder – No Ads — ЛИНК (для Pixel-ей требуется версия 1.2.1.4 или новее);
- устанавливаем, открываем, даем разрешения, тапаем «OK«, когда прога спросит папку, в которую потом будет сохранять файлы, и указываем путь к нужной папке;
- открываем меню приложения (кнопка в левом верхнем углу) и тапаем «Настройки«;
- прокручиваем экран вниз и активируем опцию «Запись звука«, затем чуть ниже жмем «Источник аудио» и выбираем «Внутренний звук» (попутно можно также настроить и другие параметры);
- снова открываем меню и тапаем «Видео«, жмем кнопочку с камерой внизу и включаем «Поверх других приложений«;
- после этого жмем кнопку с камерой еще раз — прога автоматом перейдет на домашний экран смартфона и откроет рабочую панель (её, кстати, можно перетащить на более удобное место на экране), кнопок на ней 4: «Начать запись«, «Сделать скриншот«, «Настройки» и «Закрыть«;
- далее — в рабочем порядке: к примеру, запускаем игру, на панельке жмем кнопку «Начать запись» и пишем:
- а когда надо остановить запись, открываем «шторку» и там тапаем кнопку «Остановить«:
Если внутренний звук игры в такой способ записать не получается
Как мы уже сказали, свои нюансы в этом деле тоже есть. Внутренний звук прога пишет пока не во всех играх и приложениях. Но связано это с особенностями функционирования API AudioPlaybackCapture, который, собственно, и отвечает за запись видео со звуком в Android 10, и должным образом работает только при соблюдении ряда условий. А именно:
- пользователь разрешил приложению производить запись аудио и видео на своем смартфоне или планшете (все необходимые разрешения прога запрашивает при первом запуске);
- указан тип записываемого аудиоконтента: медиа, игра или неизвестный;
- в файле манифеста игры или приложения должен быть активен специальный «флаг«, разрешающий запись внутреннего звука (в Android Q у него значение true по умолчанию, в Android Pie — данный параметр прописывать надо вручную);
- приложение или игра должны разрешать запись звука посредством несистемных (не встроенных) приложений.
С первыми двумя условиями как бы всё понятно. А вот третье и четвертое пока будут создавать проблемки. По той причине, что множество игр и приложений, в том числе и такие популярные, как PUBG Mobile, Fortnite Mobile и пр, ориентированы на Android 9, и еще не адаптированы к Android 10.
Так что, придется немного подождать (а возможно и много, так как многие разработчики могут не знать о новом API). Ну, либо писать игры со звуком со смартфонов, у которых есть встроенные приложения для записи.
Источник