- Что делать, если iPhone завис при обновлении
- Что делать, если iPhone завис при обновлении — выполните принудительную перезагрузку
- Что делать, если iPhone завис при обновлении — восстановите смартфон через iTunes
- Как Исправить Зависание iPhone При Обновлении IOS 15?
- Метод 1: Перезагрузить iPhone 13/12/11/X/8/7/6s
- Для iPhone 8/X/11/12
- Для iPhone 7/7 Plus
- Для iPhone 6s
- Метод 2: Сбросить Настройки Сети, Чтобы Исправить Зависание iPhone При Обновлении
- Метод 3: Удалить Установочный Пакет И Обновить IOS 15 Снова
- Метод 4: iPhone Завис При Обновлении Через iTunes
- Общие Проблемы, Которые Тоже Волнуют Людей
- Как исправить зависание iPhone при установке обновления iOS 14 если айфон завис на обновлении?
- Какие еще есть способы восстановления айфона?
- Как можно помочь айфону при обновлении с помощью айтюнс?
- Первый способ:
- Второй способ:
- Резюме:
- iPhone пишет support.apple.com/iphone/restore. Что делать
- Почему iPhone вошёл в режим ДФУ
- Как вывести Айфон из режима DFU
- Айфон завис в режиме восстановления. Что делать
- Как восстановить Айфон через Айтюнс
- Как восстановить Айфон без потери данных
Что делать, если iPhone завис при обновлении
Несмотря на всю кажущуюся безглючность iPhone, iPad и iPod touch, даже мобильные устройства Apple могут зависнуть при обновлении, в особенности, если вы следите за ходом разработки новых версий iOS и всегда устанавливаете себе последние тестируемые сборки. В этой инструкции мы расскажем что делать, если iPhone завис при обновлении и как своими силами вернуть устройство к жизни.
Зависание iPhone, iPad или iPod touch при установке новой версии iOS, либо же откате на одну из доступных предыдущих сборок, может быть вызвано целым рядом причин. При этом самое печальное, что пользователь со своей стороны повлиять на процесс установки может минимально — ему нужно лишь не отключать устройство и не отсоединять его от компьютера в случае, если прошивка устанавливается через iTunes.
Зато после того, как сбой случился владельцу мобильного устройства можно выполнить целый ряд действий, направленных на спасение терпящего бедствие гаджета. Начинать рекомендуется с простейшего.
Что делать, если iPhone завис при обновлении — выполните принудительную перезагрузку
Мы рассматриваем ситуацию, когда iPhone именно завис и смартфон никаких призывов к действию, вроде требования подключить к iTunes, не совершает. В случаях когда изображение на экране устройства замерло может помочь банальная принудительная перезагрузка.
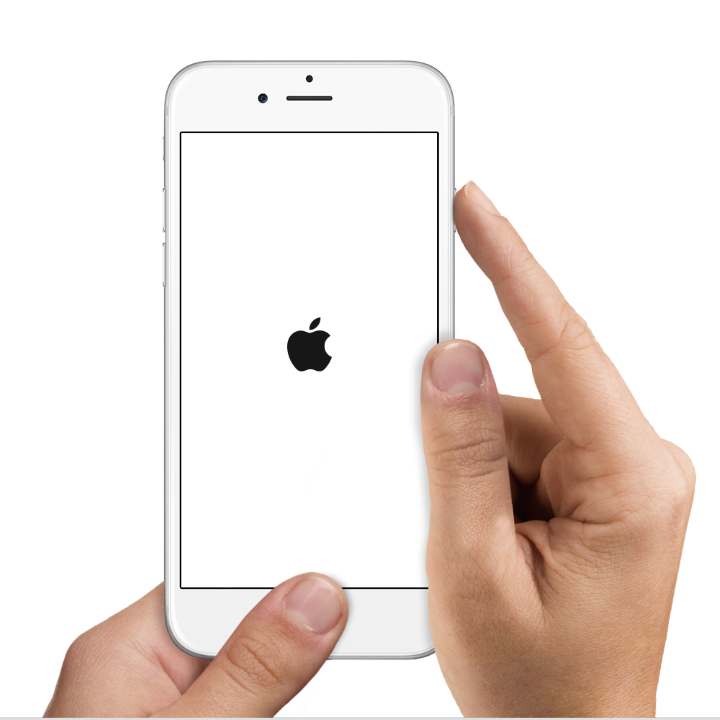
Что делать, если iPhone завис при обновлении — восстановите смартфон через iTunes
В случае, если принудительная перезагрузка проблему исправить не помогла или же на экране появилось уведомление о необходимости восстановить смартфон через iTunes, у нас не остается другого выхода как подключить устройство к компьютеру для последующего восстановления.
Процесс восстановления выполняется несложно:
Шаг 1. Подключите iPhone, iPad или iPod touch к компьютеру и запустите iTunes
Шаг 2. Если устройство еще не введено в режим восстановления, зажмите кнопки Домой и Питание и удерживайте их до тех пор, пока на экране не появится иконка iTunes (как на изображении ниже)
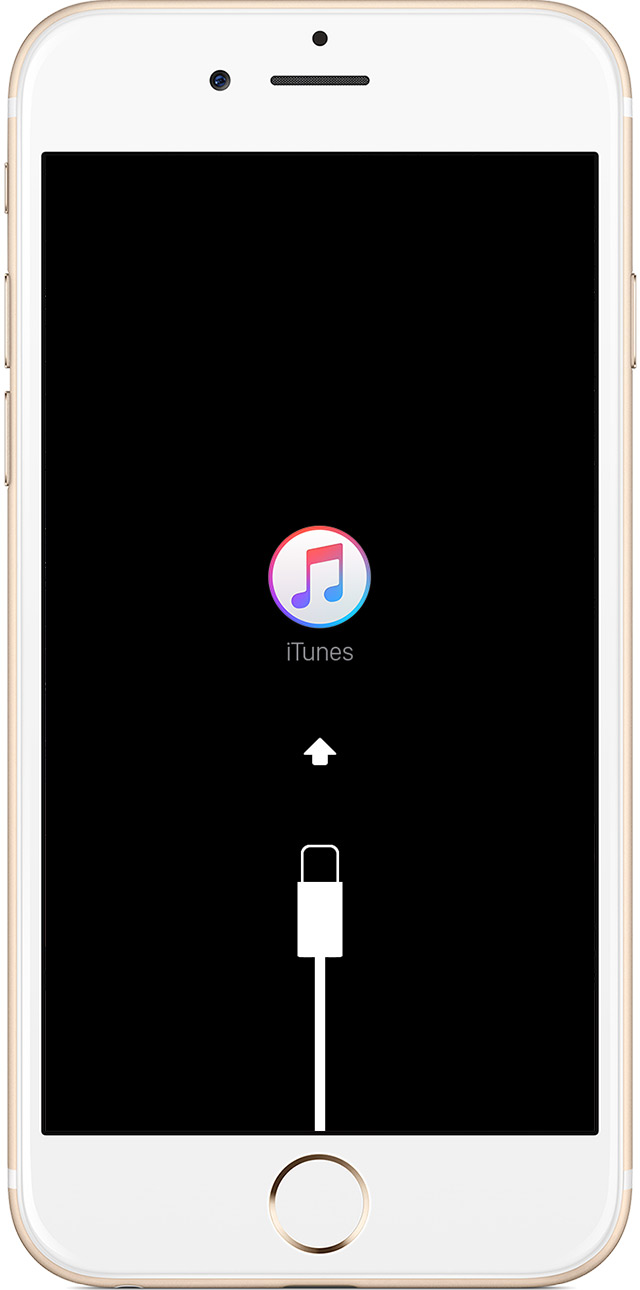
Важно: в случае обновления вы попытаетесь переустановить iOS без потери данных. Если же вы выберете восстановление, то весь контент и настройки будут стерты.
Примечание: процесс может занять довольно длительное время, поскольку первоначально iTunes будет скачивать необходимую версию iOS с серверов Apple.
После окончания процесса восстановления на ваш iPhone, iPad или iPod touch будет установлена последняя доступная версия iOS.
Источник
Как Исправить Зависание iPhone При Обновлении IOS 15?
Если у вас iOS 14 или новее, и вы пытались восстановить свой iPhone из резервной копии или пытались перенести iPhone с предыдущего устройства, вы можете видеть логотип Apple и индикатор выполнения на экране более одного часа. Если у вас айфон завис на обновлении, то делайте следующие шаги, чтобы подготовка обновления ios.
Если у вас возникла проблема, описанная выше, выполните следующие действия:
- Убедитесь, что индикатор выполнения на экране вашего iPhone не двигался в течение как минимум одного часа.
- Если индикатор выполнения не перемещался более одного часа, подключите устройство к компьютеру, а затем переведите его в режим восстановления, выполнив следующие действия:
iPhone 8 и новее: нажмите и отпустите кнопку увеличения громкости. Нажмите и отпустите кнопку уменьшения громкости. Нажмите и удерживайте боковую кнопку. Удерживайте боковую кнопку, пока не увидите экран режима восстановления.
iPhone 7 и iPhone 7 Plus: нажмите и удерживайте кнопку уменьшения громкости и кнопку сна / пробуждения. Удерживайте кнопку уменьшения громкости, пока не увидите экран режима восстановления.
iPhone 6s и более ранние модели: нажмите и удерживайте кнопку «Режим сна / Пробуждение» и кнопку «Домой». Удерживайте кнопку «Домой», пока не увидите экран режима восстановления.
- Метод 1: Перезагрузить iPhone 13/12/11/X/8/7/6s
- Метод 2: Сбросить Настройки Сети, Чтобы Исправить Зависание iPhone При Обновлении
- Метод 3: Удалить Установочный Пакет И Обновить IOS 15 Снова
- Метод 4: iPhone Завис При Обновлении Через iTunes
- Общие Проблемы, Которые Тоже Волнуют Людей
Метод 1: Перезагрузить iPhone 13/12/11/X/8/7/6s
Первое решение, которое вам следует изучить, айфон завис на обновлении — это принудительный перезапуск устройства. Стоит понимать, что разные iPhone имеют разные способы принудительного перезапуска.
Для iPhone 8/X/11/12
- Быстро нажмите кнопку «Увеличение громкости», а затем быстро нажмите кнопку «Уменьшение громкости».
- Нажмите и удерживайте боковую кнопку iPhone, пока экран не погаснет и не появится логотип Apple.
Для iPhone 7/7 Plus
- Сначала нажмите и удерживайте кнопку «Сон / Пробуждение». Эта кнопка находится на правой стороне устройства.
- Удерживая кнопку нажатой, нажмите кнопку «Уменьшить громкость». Отпустите две кнопки, когда увидите на экране логотип Apple.
Для iPhone 6s
- Одновременно нажмите и удерживайте кнопки «Домой» и «Питание».
- Когда на экране появится логотип Apple, отпустите две кнопки.
Метод 2: Сбросить Настройки Сети, Чтобы Исправить Зависание iPhone При Обновлении
Несколько месяцев назад iphone завис при обновлении, и ни одно из упомянутых выше решений не помогло мне решить эту проблему. В этой ситуации помог сброс настроек сети, и я наконец смог загрузить обновление iOS.
Для этого откройте «Настройки iPhone»> «Основные»> «Сброс»> «Сбросить настройки сети».
Это не приведет к удалению личных данных, таких как приложения, музыка, фотографии и т. Д. Однако все сетевые настройки, такие как Wi-Fi, Bluetooth, VPN и т. Д., Будут сброшены.
После завершения процесса сброса подключитесь к Wi-Fi и попробуйте загрузить обновление. Теперь он должен работать отлично.
Это способы исправить зависание iPhone при подготовке экрана обновления или невыгрузке iOS 15. Я считаю, что решения помогли, и теперь вы находитесь на пути к установке последней версии операционной системы на свое устройство.
Примечание: если ничего не помогает, а вы все еще ищете, рассмотрите возможность сброса всех настроек в разделе «Настройки iPhone»> «Основные»> «Сброс»> «Сбросить все настройки». И если это тоже не принесет удачи, вы можете использовать свой компьютер для загрузки, подготовки и установки iOS 15.
Метод 3: Удалить Установочный Пакет И Обновить IOS 15 Снова
Ни одно из вышеперечисленных решений не помогло, и ваш iPhone все еще айфон завис при обновлении? В этом случае откройте «Настройки»> «Основные»> «Хранилище iPhone». Здесь вы видите файл обновления iOS 15? Если да, коснитесь его и удалите со следующего экрана.
Теперь перезагрузите iPhone и откройте «Настройки»> «Основные»> «Обновление программного обеспечения». Попробуйте скачать обновление еще раз.
Метод 4: iPhone Завис При Обновлении Через iTunes
Также можно восстановить ваш iPad или iPhone в iTunes. Это особенно верно, если вы сохранили процесс резервного копирования на необходимом уровне, чтобы айфон завис при обновлении. Сначала попробуйте выполнить стандартные действия. Если устройство не восстанавливается, нет проблем. Вы можете перейти в режим DFU или recovery.
Для этого вам нужно научиться переводить iPad или iPhone в режим восстановления. Сначала восстановите его из резервной копии iCloud или iTunes. Это позволит вам вернуть весь ваш контент на свое устройство, когда iphone завис при обновлении через itunes.
Общие Проблемы, Которые Тоже Волнуют Людей
Как исправить зависание iPhone при установке обновления iOS 14 если айфон завис на обновлении?
Либо просто перезагрузите его, и надейтесь, что он сможет восстановиться — вероятно, сможет; iPhone использует стратегию загрузки A/B/A-mark/A для обновлений — а если это не удается, то очевидное.
Включите режим восстановления на iPhone, подключите его к рабочему столу с iTunes и выполните восстановление из резервной копии, сделанной непосредственно перед обновлением.
Если вы не делали резервную копию вручную непосредственно перед обновлением, выполните восстановление из облака.
Если вы не можете этого сделать, просто установите iOS из iTunes и позвольте ему установить последнюю поддерживаемую версию iOS, которую может обрабатывать iPhone, и повторно загрузите свои приложения из магазина приложений — с вас больше не будут платить за них. , если вы правильно их скачали.
Примечание: Резервное копирование очень важно; если у вас его нет и вам нужно переустановить с нуля в режиме восстановления, а данные на iPhone, которые невозможно синхронизировать обратно из облака, настольного или портативного компьютера, были потеряны.
Какие еще есть способы восстановления айфона?
Что ж, я знаю, может показаться, что на завершение обновления уйдет 10 лет. Но имейте в виду, что прерывание обновления может привести к потере данных. Подумайте об этом, прежде чем это сделать, и рекомендуется заранее сделать резервную копию всех ваших данных.
Перейдите в «Настройки»> «Основные»> «Хранилище»> «Нажмите на iOS 14»> «Удалить обновление»> «Подтвердите еще раз», затем нажмите «Загрузить» и снова установите.
А если описанный выше метод не работает для вас или вы устали ждать любую секунду, вы можете выбрать обновление с помощью стороннего программного обеспечения. До сих пор Ult Fone iOS System Repair уже поддерживал обновление до iOS 14.
Установка iOS 14 может зависнуть по разным причинам, например, слишком слабая сеть Wi-Fi, обновление прошивки не загружается правильно, на устройстве недостаточно места для хранения и т. д.
Если ваш iPhone застревает при установке обновления iOS 14, ниже приведены несколько советов, которые вы можете попытаться устранить:
- Проверьте сетевое соединение и убедитесь, что ваш iPhone подключен к надежной сети Wi-Fi.
- Попробуйте сбросить сетевые настройки вашего iPhone: выберите «Настройки»> «Сброс»> «Сбросить настройки сети».
- Принудительно перезагрузите iPhone.
- Освободите место для хранения на вашем iPhone: перейдите в «Настройки»> «Основные»> «Хранилище iPhone».
- Удалите файл обновления iOS 14: перейдите в «Настройки»> «Основные»> «Хранилище iPhone», чтобы найти обновление iOS, и нажмите «Удалить обновление». Затем вернитесь в «Настройки»> «Основные»> «Обновление программного обеспечения», чтобы снова загрузить и установить обновление.
- Попробуйте перевести iPhone в режим восстановления и восстановить с помощью iTunes.
- Используйте сторонний инструмент восстановления iOS для переустановки и обновления iOS.
Как можно помочь айфону при обновлении с помощью айтюнс?
Есть много способов решить iphone завис при обновлении:
Первый способ:
- 01 Откройте свой iPhone и перейдите в «Настройки».
- 02 Прокрутите вниз, найдите «Общие» и щелкните по нему.
- 03 Выберите «Хранилище iPhone».
- 04 Проверьте и найдите «Файл обновления iOS 14», а затем выберите «Обновить файл».
- 05 Нажмите «Удалить обновление».
Однако, если ваше устройство полностью не реагирует на какие-либо операции, вам может потребоваться сначала принудительно перезагрузить его.
Чтобы принудительно перезагрузить iPhone, нажмите и удерживайте одновременно кнопку уменьшения громкости и кнопку сна / пробуждения. Когда появится логотип Apple, отпустите обе кнопки.
Второй способ:
Использование iTunes — это всегда хороший способ исправить системные проблемы iOS, открыть компьютер и запустить iTunes.
Кстати, обратите внимание, что использование iTunes всегда приводит к потере данных.
Если вы не хотите потерять данные, есть способ:
Есть много инструментов, которые вы можете использовать, например starzsoft fixcon, tenorshare reiboot, wondershare dr.fone и многие другие.
Резюме:
Не нужно быть гением, чтобы перепроектировать застопорившийся процесс обновления с системой iOS 14. Научитесь делать это быстро и эффективно, используя эти полезные советы, если айфон завис при обновлении. Независимо от того, используете ли вы iPhone или iPad, теперь вы знаете, что делать, если ваше устройство зависло.
Если у вас возникли проблемы с обновлением IOS 15, попробуйте выполнить несколько действий, прежде чем прибегать к полной перезагрузке телефона. Прежде всего, проверьте наличие обновлений в iTunes и вручную перезагрузите устройство, отключив его от питания, а затем снова подключив или нажав кнопку «Домой» пять раз подряд. Вы также можете удалить некоторые данные, которые могут вызывать проблемы, например приложения, которыми вы мало пользуетесь, или фотографии, хранящиеся локально, а не в iCloud. Надеемся, эти советы помогут.
Источник
iPhone пишет support.apple.com/iphone/restore. Что делать
Говорят, что iPhone — это смартфоны, которые просто работают. Чаще всего это действительно так, но иногда они просто выходят из строя. Причём не полноценно, отказываясь подавать признаки жизни, а как-то половинчато, явно требуя вмешательства сотрудников сервисного центра. В таких ситуациях экран iPhone темнеет, а на нём появляется надпись support.apple.com/iphone/restore и значок компьютера, к которому нужно подключить смартфон для восстановления. Другое дело, что мало кто представляет, как в действительности нужно действовать, если это всё-таки случилось.
Если вы видите на экране своего iPhone надпись support.apple.com/iphone/restore, значит, он вошёл в режим восстановления
Почему iPhone вошёл в режим ДФУ
iPhone вошёл в режим ДФУ без вашего ведома? Такое бывает
Причины, по которым на экране iPhone появляется логотип компьютера с кабелем и надпись support.apple.com/iphone/restore, могут быть самыми разными. Однако это почти наверняка значит, что ваш айфон находится в режиме DFU. Устройства Apple переходят в этот режим в случае возникновения каких-либо проблем. Как он туда попал:
- Вы сами ввели его в режим DFU;
- Слетела прошивка устройства;
- В прошивке возникли проблемы;
- Повреждение материнской платы;
- Попадание воды внутрь корпуса.
Режим DFU (Device Firmware Update) — это низкоуровневый режим обновления, который относится к низкоуровневым режимам и служит в основном для восстановления. В этом режиме компьютеру проще распознать подключение iPhone, что в обычных условиях может быть затруднено.
Как вы понимаете, если причиной для самостоятельного входа iPhone в режим ДФУ стали физические повреждения смартфона, затопление или «перегорание» внутренних компонентов, то помочь в этой ситуации вам смогут только в сервисном центре. Мы же сосредоточимся на проблемах, которые решаются в домашних условиях.
Как вывести Айфон из режима DFU
Попробуйте просто перезагрузить iPhone, и он выйдет из режима DFU
Поскольку есть шанс, что iPhone в режим DFU вы ввели самостоятельно (например, случайно, пока он был в кармане или на него что-то давило в сумке), нужно попробовать просто его оттуда вывести самым примитивным способом — перезагрузкой.
- Нажмите на клавишу питания сбоку либо сверху iPhone;
- Удерживайте её до появления опции отключения;
- Подтвердите отключение, проведя по ползунку слева направо;
- Зажмите кнопку питания повторно и дождитесь включения.
Если проблем с iPhone нет или он вошёл в режим DFU случайно — такое действительно иногда случается, — это действие поможет ему вернуться в рабочий режим. Но, как ни прискорбно сообщать, так легко выйти из ситуации обычно удаётся немногим, потому что просто так iPhone в режим ДФУ не входит. Значит, нужно переходить к более эффективным мерам.
Айфон завис в режиме восстановления. Что делать
Если у вас не получается вывести iPhone из режима восстановления штатными средствами, нужно попробовать вывести его оттуда при помощи внешних инструментов. Утилита ReiBoot от Tenorshare как раз предлагает функцию ввода и вывода iPhone из ДФУ. Она позволяет сделать это нажатием всего лишь одной кнопки, так что вам не придётся долго мучиться и разбираться с тем, как необходимо действовать.
- Скачайте утилиту ReiBoot себе на компьютер;
- Установите её и подключите iPhone к компьютеру;
ReiBoot позволяет в один клик вывести айфон из режима восстановления
- На главном экране нажмите «Выйти из режима восстановления»;
- Дождитесь выхода из DFU и отключите iPhone от ПК.
Функция вывода iPhone из ДФУ-режима в ReiBoot полностью бесплатна. Поэтому, если вы не готовы платить за расширенные возможности, можно просто установить её и держать на компьютере просто на всякий случай. В конце концов, никогда не знаешь, что произойдёт с твоим айфоном и что придётся делать, чтобы привести его в чувство. А ReiBoot может помочь даже в таких экстренных ситуациях, когда, кажется, единственным вариантом остается поход в сервисный центр.
Как восстановить Айфон через Айтюнс
Если дело зашло дальше, чем вы планировали, вам может потребоваться восстановление iPhone. Это процедура, которая предполагает сброс iOS с последующей переустановкой актуальной версии операционной системы. Тут вам может помочь iTunes или Finder, в зависимости от десктопной ОС, которой вы пользуетесь. Этот метод хорош, если iPhone завис на логотипе яблока, но помните, что восстановление с помощью iTunes неизменно ведёт к удалению с устройства всех данных.
- Запустите iTunes или Finder у себя на компьютере;
- Подключите iPhone к компьютеру по кабелю;
- Переведите его в режим восстановления;
iTunes может восстановить iPhone, но только с удалением всех данных
- В диалоговом окне выберите «Восстановить»;
- Дождитесь завершения процедуры восстановления;
- Отключите iPhone от компьютера и настройте его.
После того, как вы воспользуетесь этой функцией, вам придётся настраивать iPhone заново, накатывать резервную копию с удалёнными данными и ждать, пока установленные ранее программы загрузятся заново. Естественно, это жутко неудобно.
Как восстановить Айфон без потери данных
Но есть альтернативный вариант, позволяющий восстановить iPhone без потери данных. Этот способ предполагает использование утилиты ReiBoot, которая позволяет провести ту же самую процедуру, сохранив все данные в памяти устройства:
- Запустите утилиту ReiBoot у себя на компьютере;
- Подключите iPhone к компьютеру с помощью кабеля;
Если экран iPhone застрял, вам поможет процедура стандартного ремонта
- На главном экране ReiBoot нажмите кнопку «Начать»;
- Затем в предложенном меню выберите «Экран застрял»;
Стандартный ремонт позволяет сохранить все данные на устройстве
- Выберите «Исправить сейчас» — «Стандартный ремонт»;
- Подтвердите загрузку обновления и дождитесь завершения процедуры.
ReiBoot позволяет исправить более 150 проблем, возникающих в процессе использования или обновления iPhone. Утилита очень бережно исправляет эти недостатки, не затрагивая данных, хранящихся в памяти. В результате вы сможете и обновиться без каких-либо проблем, и исправить сбои в работе своего устройства, не потеряв накопленной информации.
На случай, если проблема слишком серьёзна, у ReiBoot есть функция глубокого ремонта. Она предполагает полное удаление данных с устройства, но и спектр исправляемых недостатков здесь будет намного шире. По факту утилита проведёт полную чистку iPhone, исправит все проблемы и установит iOS заново так, что скорее всего больше ни с какими проблемами вы не столкнётесь.
Источник












