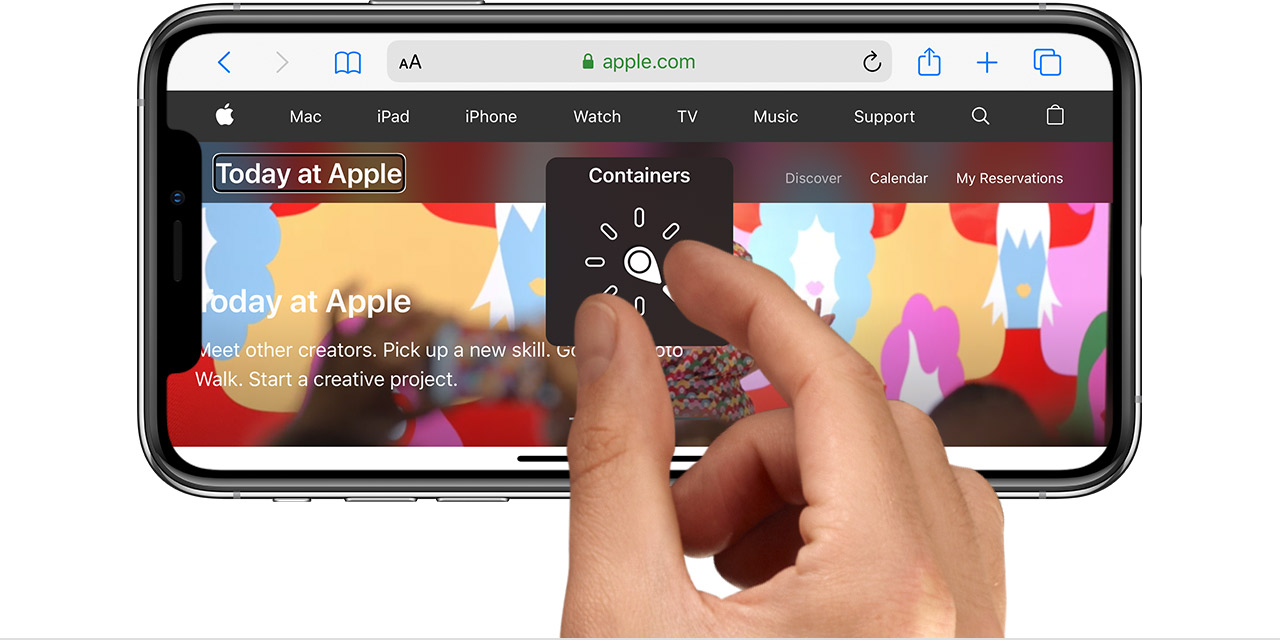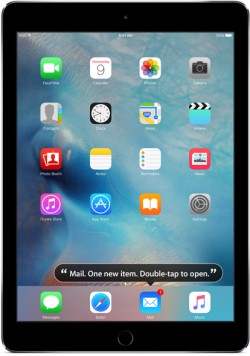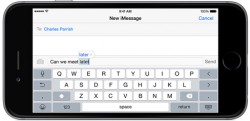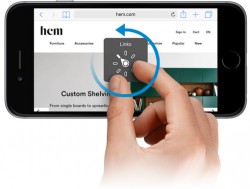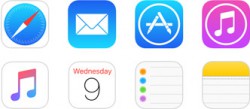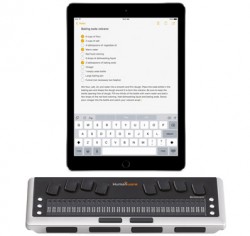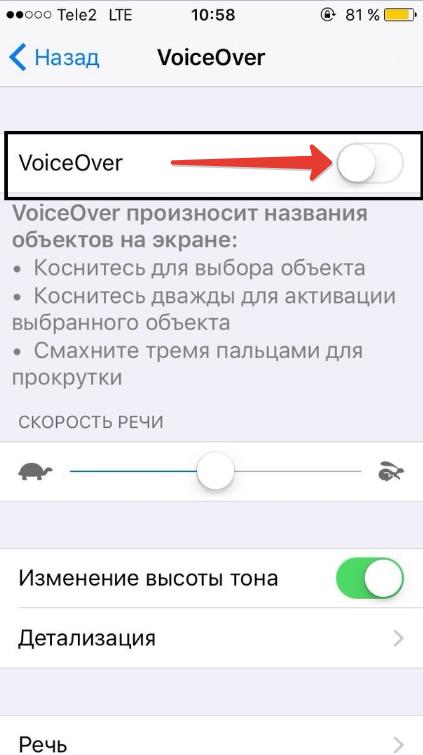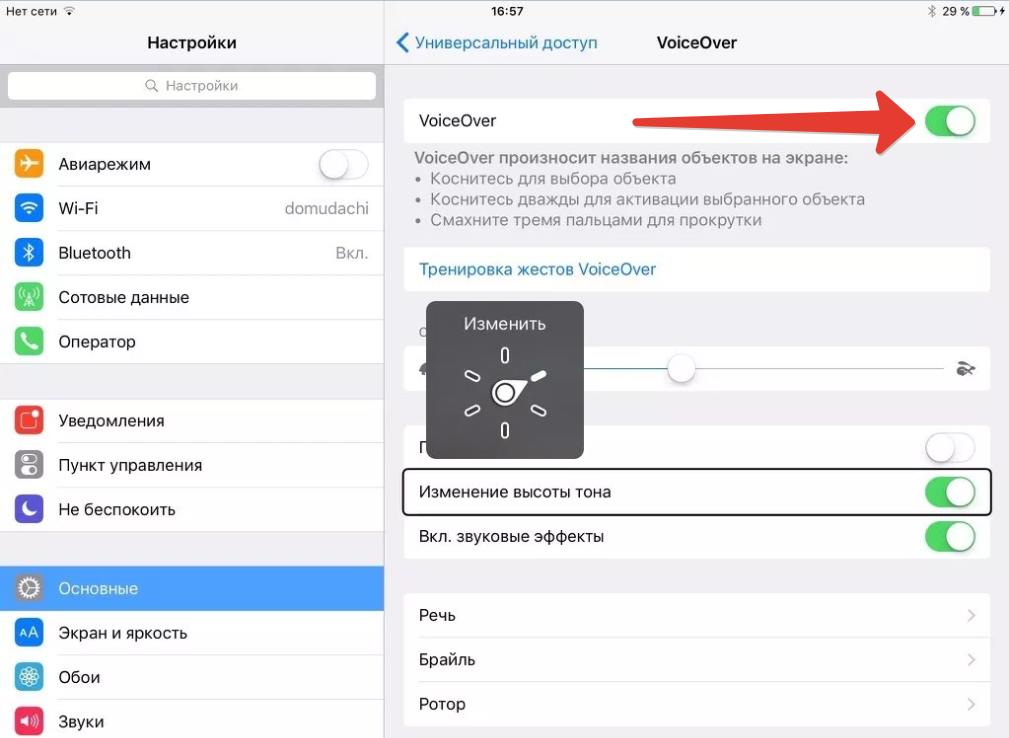- Сведения о роторе VoiceOver на устройствах iPhone, iPad и iPod touch
- Использование ротора VoiceOver
- Функции навигации
- Режимы оценки вводимого текста
- Перемещение по элементам страницы или экрана
- Переход от ссылки к ссылке
- Другие способы перемещения по странице
- Смена режимов набора текста
- Обычный набор
- Набор одним касанием
- Набор прямым касанием
- Выбор нужных функций
- VoiceOver для IOS: предназначение и особенности использования
- Навигация
- Ввод текста
- Клавиатура Брайля
- Диск прокрутки
- Голос Alex
- Приложения
- Дисплеи Брайля
- Мультиязычность
- VoiceOver: отключение и включение функции голосовой озвучки iPhone и iPad
- Как отключить Voice Over на iPhone
- Как отключить Voice Over на Mac (Apple)
- Как отключить Voice Over на Apple Watch
- Voice Over: как включить функцию
- Как пользоваться Voice Over
Сведения о роторе VoiceOver на устройствах iPhone, iPad и iPod touch
С помощью ротора VoiceOver изменяется порядок работы функции VoiceOver. Так можно менять громкость или скорость речи VoiceOver, перемещаться к следующему объекту на экране и многое другое.
Использование ротора VoiceOver
Первым делом, если функция VoiceOver еще не включена, следует включить ее на экране «Настройки» > «Универсальный доступ».
Для использования ротора покрутите двумя пальцами по экрану устройства iOS или iPadOS, как будто поворачиваете диск. VoiceOver произнесет первую функцию ротора. Продолжайте вращение, пока не услышите другие варианты. Уберите пальцы с экрана, чтобы выбрать нужную функцию.
Выбрав функцию, чиркните пальцем вверх или вниз по экрану, чтобы ей воспользоваться. К примеру, если при открытом документе будет выбрана функция «Слова», чирканье вверх или вниз переместит курсор VoiceOver к следующему или предыдущему слову.
Ниже приведен список вариантов ротора и описано их действие.
Функции навигации
Эти функции позволяют перемещаться от одного элемента к следующему путем чирканья пальцем по экрану сверху вниз. Чиркнув пальцем снизу вверх, можно переместить курсор VoiceOver к предыдущему элементу.
Режимы оценки вводимого текста
- Символы: текст озвучивается по одному символу.
- Слова: текст озвучивается по одному слову.
- Строки: текст озвучивается по одной строке.
Перемещение по элементам страницы или экрана
- Контейнеры: перемещение от одного контейнера на экране к следующему. Примеры контейнеров: панель Dock и экран «Домой».
- Заголовки: перемещение от одного заголовка на экране к следующему. Такое действие ротора будет полезно, например, на экране «Настройки» > «Почта, адреса, календари».
- Ориентиры: перемещение между баннерами, элементами навигации и кнопками в содержимом HTML (например, на веб-странице или в почтовом сообщении формата HTML).
- Тот же объект: перемещение от одного элемента к следующему элементу того же типа. Такое действие будет полезно при переборе ссылок, подобранных в результате веб-поиска Safari.
- Навигация вертикально: перемещение вверх или вниз по вертикальному чирканью пальца. Будет удобно, например, на экране «Домой».
- Статичный текст: перемещение от одной строки статичного текста HTML к следующей. Статичный текст — это основной текст страницы, без ссылок, названий кнопок и других элементов.
Переход от ссылки к ссылке
- Ссылки: перемещение от одной ссылки к следующей.
- Просмотренные ссылки: перемещение от одной ссылки к следующей, но только к такой, по которой вы уже переходили.
- Непросмотренные ссылки: перемещение от одной ссылки к следующей, но только к такой, по которой вы еще не переходили.
- Ссылки в страницах: перемещение от одной ссылки для перехода по странице к следующей на той же странице.
Другие способы перемещения по странице
- Таблицы: смещает курсор VoiceOver к началу таблицы на веб-странице.
- Списки: смещает курсор VoiceOver к началу списка на веб-странице.
- Кнопки: перемещение от одной кнопки к следующей в содержимом HTML.
- Элементы управления формой: перемещение между кнопками и меню при заполнении форм.
- Текстовые поля: перемещение от одного текстового поля к следующему в содержимом HTML.
- Поля поиска: перемещение от одного поля поиска к следующему в содержимом HTML.
- Изображения: перемещение между изображениями.
Смена режимов набора текста
Вариант ротора «Режим набора» позволяет переключаться между режимами набора текста «Обычный набор», «Набор одним касанием» и «Набор прямым касанием». Чиркните пальцем по экрану вверх или вниз, чтобы сменить режим.
Вместо использования ротора для выбрать режим набора текста можно в разделе «Настройки» > «Универсальный доступ» > VoiceOver > «Стиль набора».
Вот как работают эти режимы:
Обычный набор
Выбор клавиши на клавиатуре смахиванием влево или вправо, ввод нужного символа двойным нажатием. Можно также выбрать клавишу перемещением пальца по клавиатуре, после чего следует нажать экран вторым пальцем, не убирая первый палец.
Функция VoiceOver озвучивает клавиши по мере выбора и называет символ в момент его ввода.
Набор одним касанием
Для выбора клавиши коснитесь нужной клавиши, затем уберите палец, чтобы ввести этот символ. Если вы попали не на ту клавишу, проведите пальцем до нужной.
VoiceOver проговаривает символ каждой нажимаемой вами клавиши. Ввод символа происходит после поднятия пальца.
Набор прямым касанием
Ввод текста как при отключенной функции VoiceOver. В этом режиме озвучка VoiceOver прекращается во время ввода текста.
Выбор нужных функций
Некоторые из функций выше имеются на роторе по умолчанию, а некоторые являются дополнительными.
Для выбора функций ротора перейдите в раздел «Настройки» > «Универсальный доступ» > VoiceOver > «Ротор». Затем выберите функции, которые вы хотите установить на роторе.
Некоторые функции ротора доступны не всегда. К примеру, вариант ротора «Режим набора» можно выбрать только тогда, когда на экран выведена клавиатура.
Источник
VoiceOver для IOS: предназначение и особенности использования
Основным назначением программы является сопровождение голосом действий пользователя при навигации по планшету или смартфону. Чтобы знать происходящее, теперь не нужно видеть изображение на дисплее. Если программа запущена, то для включения голосовых подсказок нужно 3 раза нажать на клавишу «Домой». Теперь каждое действие на экране будет озвучено: размер заряда батареи, имя звонящего, название открываемой программы. Чтобы голосовые сообщения не раздражали, разработчики предоставили пользователю гибкие настройки синтезируемой речи.
Навигация
Программа VoiceOver имеет вспомогательное назначение, но отличается высокой степенью полезности. Удобство управления «яблочными» устройствами увеличивается за счёт использования несложных жестов. Стоит только коснуться экрана или провести по нему пальцем, как умная программа подскажет вслух производимое действие. При касании любой кнопки можно услышать её назначение. Для выполнения функции нужно нажать на неё два раза. Управление бегунками осуществляется лёгкими движениями по вертикали. Горизонтальные движения пальца приведут к смене приложения на экране.
Активный элемент на дисплее подсвечивается чёрной рамкой. Это сделано для удобства зрячих окружающих. Они будут в курсе происходящего на дисплее и смогут в любой момент помочь. Если захочется скрыть информацию от посторонних глаз, то наготове опция затемнения. Конфиденциальность будет обеспечена.
Ввод текста
Во время текстового набора программа VoiceOver озвучивает каждый символ при касании. Затем при повторном нажатии происходит дублирование сообщения. В настройках утилиты можно выбрать произношение текста по словам. Перемещение курсора для редактирования осуществляется вертикальными движениями по полю сообщения.
Устройства компании Apple обладают широкими возможностями по вводу теста. Среди них есть и рукописный. Система сама исправляет ошибки и помогает быстрей получить готовый текст. Включённая опция «Автопроизношение» после сигнала озвучит предлагаемый вариант. Если вариант неподходящий, то можно не останавливаться и продолжать ввод символов. После нажатия пробела устройство поймёт, что предложенный вариант подходит и оставит его. Опция удобна не только при вводе с дисплея, но и при подключённой внешней клавиатуре.
Программа VoiceOver проверит правописание и при использовании пользователем программы «Сообщения».
Клавиатура Брайля
Программа включает, кроме звукового пакета, удобную клавиатуру с азбукой Брайля. Пользователь может выполнять прямо с дисплея ввод точечных символов. Нет необходимости во внешних устройствах. С помощью колеса прокрутки клавиатура Брайля даст возможность набрать текст, запустить приложение, разблокировать гаджет, найти подходящий контент.
Диск прокрутки
Для управления функциями устройства разработчики программы создали виртуальный диск прокрутки. Поворот двух пальцев, напоминающий работу со старыми дисковыми телефонами, вызывает изменение варианта перехода по страницам в документе или браузере. Способ задаётся предварительно в настройках. Стоит на открытой странице повернуть диск, как он прочитает вслух заголовки, сообщит о ссылках и рисунках. Пользователь самостоятельно выбирает метод навигации, например, переход подряд по заголовкам. Изменение способа происходит после проведения пальцем по дисплею.
Диск прокрутки позволяет выбрать при чтении документов посимвольную или пословную навигацию. Разные способы движения по тексту помогают ускорить редактирование и проверку орфографии. В настройках опции можно выбрать различные объекты для применения, например, смену языков.
Голос Alex
Синтезированный голос разработан в стенах компании Apple и является на сегодня самым удачным англоговорящим вариантом (американский диалект). Теперь он стал доступным для «яблочных» устройств. Для придания речи натуральности применяются самые совершенные алгоритмы. При этом учитывается особенность выдыхания воздуха при произношении и контекст слов. В результате речь получается отчётливой и похожей на живую.
Приложения
Утилита VoiceOver внедрена в систему IOS и поддерживает встроенные приложения: App Store, iTunes, Safari, Mail, Заметки, Напоминания, Сообщения, Календарь, Музыку. Можно создавать собственные кнопки и размещать их в любых приложениях, в том числе сторонних. Ярлыки повышают комфортность при использовании гаджетов. С их помощью выполняется быстрый переход к новостям, приложениям и играм. Компания Apple уделяет большое внимание поддержке приложения и постоянно сотрудничает с разработчиками ПО.
Дисплеи Брайля
Для «яблочных» устройств характерна широкая поддержка обновляемых дисплеев Брайля. С помощью беспроводной технологии пользователь получает возможность подключать внешние дисплеи. Они помогут незрячим читать тексты по методике Брайля. Возможна и обратная работа. С дисплея Брайля, имеющего клавиши ввода, можно осуществлять управление устройством.
Мультиязычность
Программа поддерживает на сегодня 30 популярных и распространённых мировых языков. Кроме, диалектов английского, можно воспользоваться немецким, китайским, итальянским, французским, японским, арабским и другими. Не забыли разработчики и о русскоговорящих пользователях.
Источник
VoiceOver: отключение и включение функции голосовой озвучки iPhone и iPad
Автор: Юрий Белоусов · 25.07.2019
Voice Over – что это такое на iPhone, iPad, Mac OS и для чего он нужен:
Voice Over – это предустановленная программа чтения экрана, с помощью которой происходит голосовое озвучивание информации представленной на экране компьютера или мобильного устройства: зачитывается текст, размещенный в документах, окнах и на сайтах.
Передовая технология Voice Over помогает пользователям с нарушением зрения получать информацию с экрана и управлять компьютером или мобильным устройством с помощью специального набора команд и жестов.
Функцию Voice Over можно встретить в продукции компании Apple:
- На компьютерах с Mac OS (MacBook);
- На мобильных устройствах с IOS (iPhone, iPad);
- Прочей продукции: Apple Watch.
Подробно почитать о данной функции можно на сайте Apple:
Voice Over перевод:
Voice Over (VoiceOver) – в переводе с английского на русский «Голос за кадром».
Как отключить Voice Over на iPhone
Есть несколько способов отключить функцию Voice Over на iPhone и iPad:
- Самый простой способ отключения голосовой озвучки Voice Over — быстрое нажатие кнопки «Домой» 3 раза. Произвести нажатие можно как при разблокированном телефоне, так и на экране разблокировки. После тройного нажатия кнопки «Домой» будет выдано голосовое уведомление о том, что функция VoiceOver отключена. Снова включить Voice Over можно двойным нажатием кнопки «Домой»;
- Альтернативный способ отключения VoiceOver – из настроек:
- Следует перейти в «Настройки», расположенные на главном экране мобильного устройства;
- Нажать в меню настроек «Основные»;
- Выбрать пункт «Универсальный доступ»;
- Выбрать функцию VoiceOver;
- Передвинуть ползунок напротив функции VoiceOver влево, тем самым деактивировав его, после чего функция Voice Over будет выключена, о чем будет проинформировано в голосовом уведомлении.
- Еще один способ убрать Voice Over – воспользоваться голосовым помощником Siri. Первым делом следует активировать Siri, зажав кнопку «Домой». После включения помощники нужно произнести фразу: «Отключить Войс Овер». Когда операция будет выполнена, Siri уведомит об этом.
Как отключить Voice Over на Mac (Apple)
Как отключить Voice Over на Mac:
- Зайти в системные настройки;
- Перейти в раздел «Основные»;
- Перейти в подраздел «Универсальный доступ»;
- Убрать галочку напротив функции VoiceOver.
Также можно деактивировать режим Voice Over на Mac с помощью комбинации Command + F5 .
Как отключить Voice Over на Apple Watch
Как отключить Voice Over на Apple Watch:
- Открыть в меню «Настройки»;
- Перейти в раздел «Основные»;
- Перейти в подраздел «Универсальный доступ»;
- Нажать на VoiceOver, после чего утилита озвучки отключится.
Также можно выключить VoiceOver, воспользовавшись голосовым помощником Siri:
- Следует запустить Siri;
- Произнести фразу «Отключить Voice Over».
Voice Over: как включить функцию
По умолчанию функция голосовой озвучки Voice Over отключена в устройствах компании Apple.
Как включить Voice Over:
- Следует зайти в «Настройки» на рабочем столе мобильного устройства;
- Перейти в «Основные»;
- Зайти в «Универсальный доступ»;
- Выбрать функцию VoiceOver;
- Передвинуть ползунок напротив VoiceOver вправо, тем самым активировав его, после чего функция Voice Over будет включена, о чем будет проинформировано в голосовом уведомлении.
Кроме того, можно воспользоваться голосовым помощником Siri для включения Voice Over:
- Следует запустить Siri, зажав клавишу «Домой»;
- Произнести фразу «Включить Войсовер».
Когда голосовое озвучивание будет включено, Siri проинформирует об этом.
Как пользоваться Voice Over
О том, как пользоваться Voice Over и управлять ее основными функциями можно узнать из подборки статей:
Не нашли ответ? Тогда воспользуйтесь формой поиска:
Источник