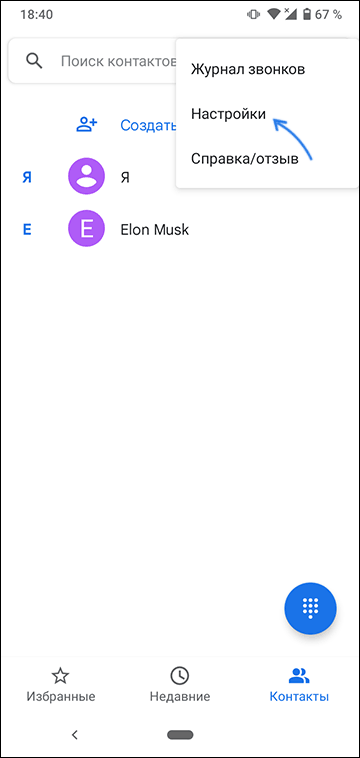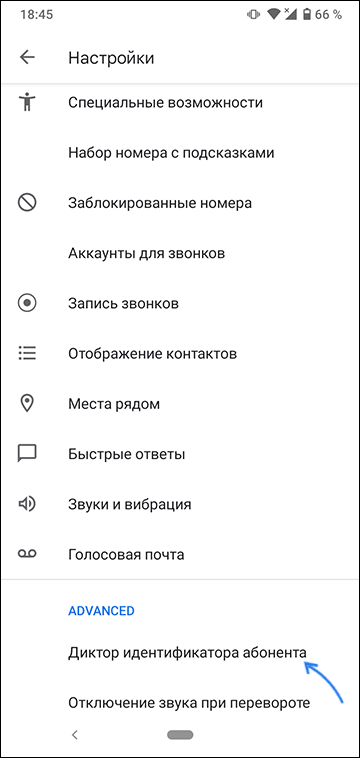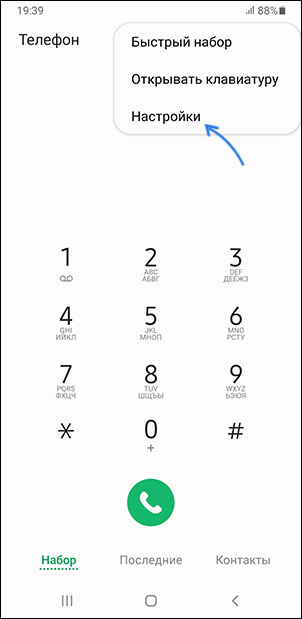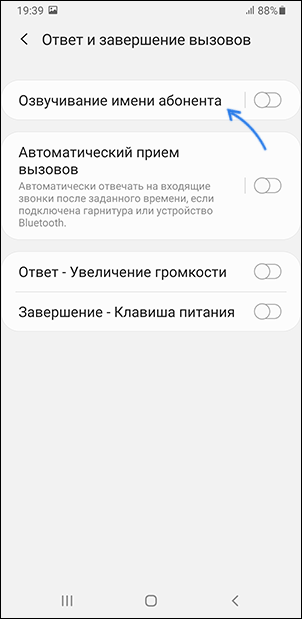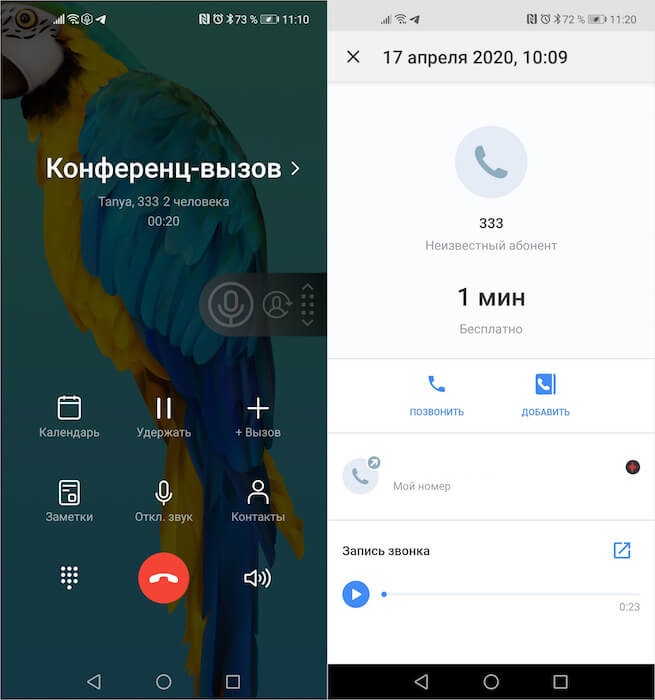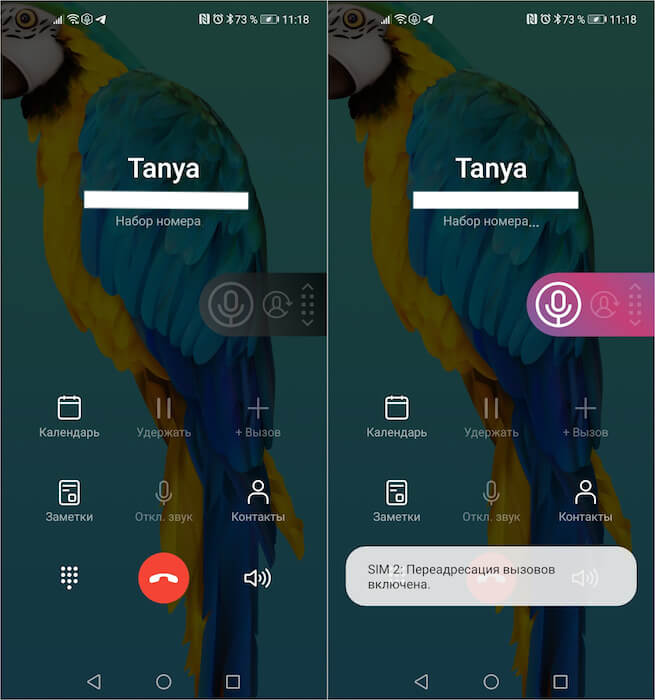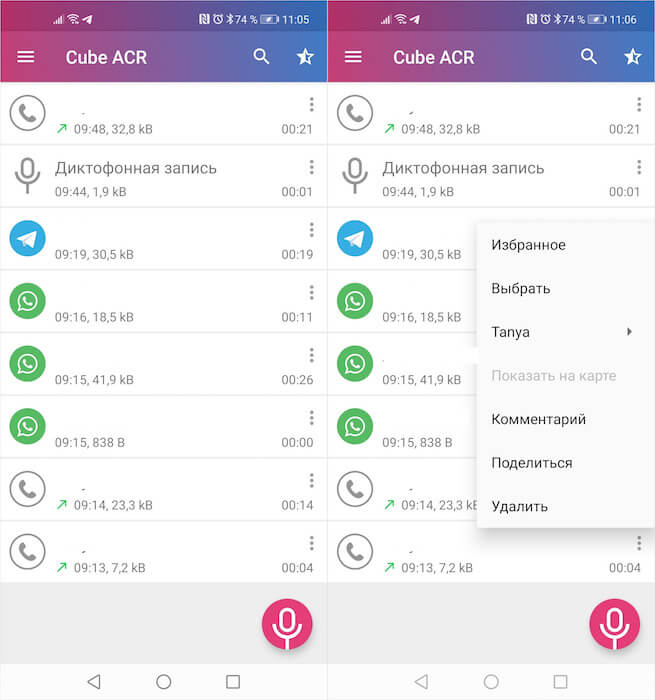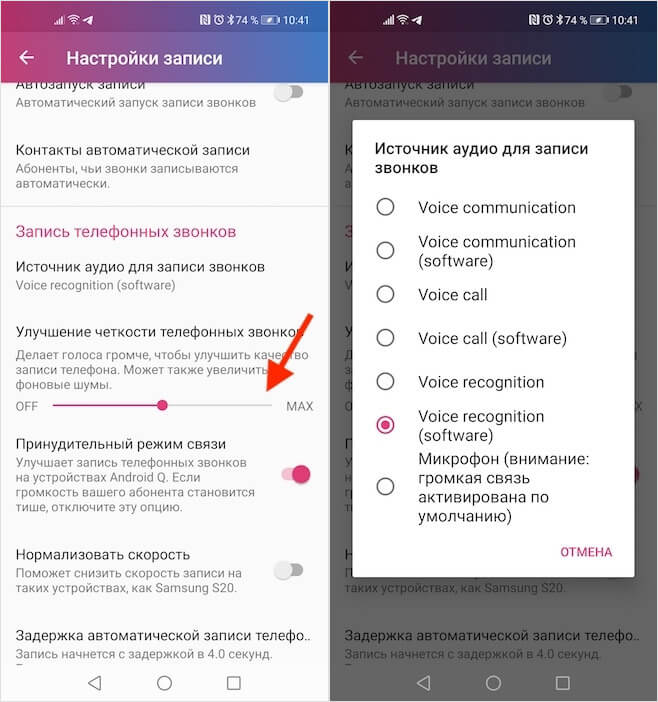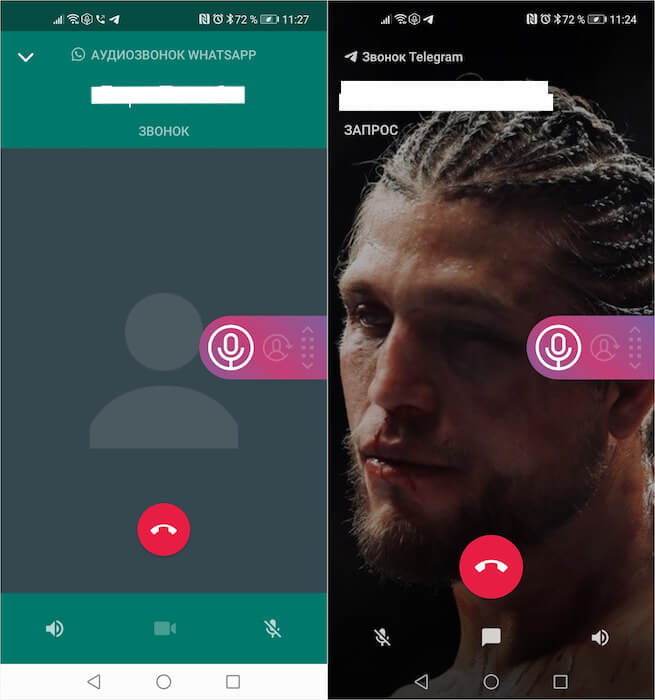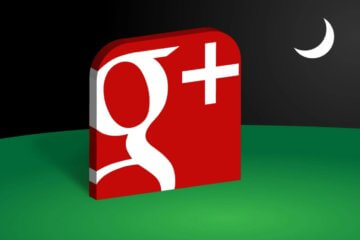- Как сделать чтобы Android телефон говорил кто звонит
- Как включить озвучивание звонящего на чистой системе Android или любой другой с последними версиями приложения «Телефон» от Google
- Как сделать, чтобы телефон Samsung сообщал кто звонит при вызове
- Видео
- Как легко настроить запись разговоров на Android
- Стандартный метод для Android
- Как осуществить запись разговора?
- Как записывать звонки на Android с помощью Google Voice
- Как записывать вызовы на Android с помощью сторонних приложений
- Как использовать Call Recorder-ACR
- Настройки
- Настройка Параметров Записи
- Как использовать Automatic Call Recorder
- Настройка
- Воспроизведение записанных вызовов
- Как записывать телефонные разговоры на Android и в мессенджерах
- Как записывать звонки на Android 10
- Как записывать звонки на Huawei
- Как записывать звонки Тинькофф Мобайл
- Запись звонков на Android 8
- Как записывать разговоры в WhatsApp
Как сделать чтобы Android телефон говорил кто звонит

Ниже, в подробной инструкции для начинающих о том, как включить функцию озвучивания имени того, кто вам звонит — сначала на чистом Android, а затем — на телефонах Samsung. На близкую тему: Как включить вспышку при звонке на Android.
Как включить озвучивание звонящего на чистой системе Android или любой другой с последними версиями приложения «Телефон» от Google
Всё что потребуется, чтобы телефон говорил, кто вам звонит — даже не оригинальная и чистая система Android, а использование оригинального и обновлённого приложения «Телефон» от Google в качестве приложения для звонков по умолчанию. Шаги по включению будут следующими:
- В приложении «Телефон» нажмите по кнопке меню и перейдите в настройки.
- Пролистайте список настроек вниз и откройте пункт «Диктор идентификатора абонента».
- Нажмите по пункту «Объявление о том, кто звонит».
- Укажите, всегда ли следует озвучивать, кто звонит или только при использовании гарнитуры (наушников).
На этом всё. Если же вам наоборот требуется отключить эту функцию — просто выберите пункт «Никогда».
Примечание: при написании этого материала я столкнулся с тем, что приложение «Телефон» было не обновлено, а после обновления через Play Маркет функция не появилась. Решением оказалось полное закрытие приложения и его повторный запуск.
Как сделать, чтобы телефон Samsung сообщал кто звонит при вызове
На смартфонах Samsung Galaxy весь процесс включения функции озвучивания звонящих примерно тот же самый:
- Откройте приложение «Телефон», нажмите по кнопке меню и перейдите в «Настройки».
- Откройте пункт «Ответ и завершение вызовов».
- Включите опцию «Озвучивание имени абонента».
Готово, нужная функция включена, отключить её можно здесь же.
Видео
На других смартфонах с другими приложениями, используемыми для звонков, функция может отсутствовать или включаться слегка иначе: но в большинстве случаев нужную настройку можно найти где-то в параметрах приложения-номеронабирателя.
А вдруг и это будет интересно:
20.08.2021 в 21:38
Постоянные глюки от обновления к обновлению. Приложение, которое реализует основную функцию устройства работает абсолютно нестабильно.. Периодически не отображается кто же звонит, иногда вообще нет возможности ответить на звонок — просто пустой экран. Это ж надо было вместо идеальной звонилки от MIU…
Пользователь Google
12 августа 2021 г.
Неудобное, отвратительное приложение, в контактах одна информация в этом приложении другая. Не все контакты отображаются, бред какой-то. Чтобы найти нужный контакт нужно зайти не сразу в телефон, а искать его в контактах. Удалите. Верните звонилку
Очень много плохих отзывов об этом приложения от гугл
21.08.2021 в 08:54
В Xiaomi MI A1 такой опции нету.
21.08.2021 в 12:11
В ZTE только режим телетайпа, хотел бы узнать, что это такое.
22.08.2021 в 11:24
На ZTE вроде бы оригинальное приложение «Телефон» и, если я прав, убедитесь, что обновлено и перезапустите его (или перезагрузите телефон) — может и озвучка появится.
Про телетайп: функция для передачи текста при «голосовом» соединении
21.08.2021 в 12:32
На Android 4.1.2 будет работать? Спасибо!
22.08.2021 в 11:24
Думаю, нет. У меня не осталось устройств на этой системе, но предполагаю, что последнее приложение Google Телефон туда просто не получится установить.
14.11.2021 в 20:38
Я вообще не включала, оно само говорит, хотя в настройках всё выключено. Не знаю как избавиться от этой говорилки. Самсунг 2021 год. Бесит просто жесть
03.12.2021 в 13:39
Samsung Galaxy A02S Озвучивает только с гарнитурой блютуз или проводной гарнитурой. Как бы сделать так чтобы заговорил без наушников?
Источник
Как легко настроить запись разговоров на Android
Вы проводите собеседования с кандидатами на вакансии? У вас впереди экзамен, и вам нужно учиться с другом по телефону? Именно поэтому вы должны научиться записывать телефонные звонки на андроид, и все эти разговоры останутся с вами даже после того, как вы повесите трубку. Кроме того, это отличный способ для людей, чтобы запомнить номера и адреса, используемые во время разговора. Записи телефонных разговоров — отличная форма доказательства в юридических делах. Вот способы записать разговор телефонных звонков на вашем устройстве Android.
Стандартный метод для Android
Использование внутренних ресурсов своего устройства – это самый быстрый и легкий способ записать разговор на Андроид.
Как осуществить запись разговора?
Для того, чтобы записать разговор, необходимо выполнить следующий алгоритм действий:
- Когда осуществляется разговор, который нужно записать, нужно найти кнопку Меню на экране и нажать «Запуск записи». В более современных версиях Андроид, кнопка уже существует на экране разговора.
- После того, как разговор был записан, его можно найти в соответствующей папке «PhoneRecord».
Как записывать звонки на Android с помощью Google Voice
Если вы являетесь пользователем Android, у вас, вероятно, уже установлено приложение Google Voice на вашем телефоне. Это поможет вам записывать ваши звонки бесплатно, без необходимости установки стороннего приложения для этого.
Недостатки: это приложение еще не везде доступно. Поэтому, если у вас еще нет доступа к этой программе, вы должны перейти к другим методам.
Прежде всего, вам понадобится учетка Google Voice. Если у вас его еще нет, вы должны перейти на веб-сайт Google Voice и создать его.
- Откройте домашнюю страницу Google Voice. Затем щелкните по трем вертикальным точкам, расположенным в левой части страницы.
- Нажмите на боковое меню
- Включение входящих вызовов. Прокрутите до раздела вызовы и нажмите на ползунок рядом с параметрами входящих вызовов, чтобы включить эту функцию.
Отныне вы можете записывать входящие звонки, просто нажав кнопку 4 на клавиатуре. Чтобы прекратить записывать разговор, просто нажмите 4 еще раз.
Как записывать вызовы на Android с помощью сторонних приложений
Есть много сторонних приложений, которые сделаны для того, чтобы записывать звонки на Android. Однако, как обычно, некоторые из них лучше, чем другие. Мы протестировали несколько приложений и для целей этого руководства решили показать вам, как использовать два из них: Call Recorder – ACR и Automatic Call Recorder.
Как использовать Call Recorder-ACR
Call Recorder-ACR — это блестящее приложение, доступное в магазине Google Play, которое позволяет записывать телефонные звонки на вашем устройстве Android. Используется тысячами пользователей Android, как одно из самых надежных приложений для записи звонков.
Самое замечательное в приложении заключается в том, что оно имеет высококачественный MP3-рекордер вызовов, и хотя файлы имеют высокое качество, размеры файлов записи действительно невелики. Из-за проблем с хранением, программа удаляет старые записи автоматически, однако, вы можете отметить некоторые старые записи как важные, так что они не будут удаляться. Кроме того, вы можете установить пароль, чтобы другие пользователи не могли получить доступ к вашим файлам.
Настройки
Откройте приложение и нажмите на значок настроек. Теперь, нажмите на General (Основные). Здесь вы можете настроить параметры для записи вызовов и использования этих записей. Вы можете установить пароль, включить уведомление во время записи вызова и сгруппировать записи.
Настройка Параметров Записи
Откройте Настройки и нажмите на Запись. Здесь вы можете выбрать папку, в которую будут сохраняться записи, выбрать один из 7 различных форматов файлов записи, включить автоматическое удаление и выбрать, хотите ли вы записывать вызовы вручную или автоматически.
Кроме того, вы можете установить таймер для начала записи, нажав на кнопку «задержка записи» и ввести время, через которое запись начнется. Кроме того, вы можете записывать вызовы по Bluetooth-гарнитуре, проверив опцию запись по Bluetooth.
Приложение также имеет облачную интеграцию для сохранения записей вашего телефона в облаке. Вы можете включить облачное хранилище, перейдя в меню Настройки и нажав на облачные службы. Вам нужно будет войти в систему с данными учетной записи для любого облачного сервиса, который вы хотите использовать.
Как использовать Automatic Call Recorder
Automatic Call Recorder-это еще одно фантастическое приложение, доступное в магазине Google Play, которое позволяет записывать телефонные звонки. Его уже загрузили более 10 миллионов раз, поэтому оно является, безусловно, одним из самых популярных для записи звонков для Android.
Приложение является чрезвычайно простым в использовании, и требуется всего несколько секунд, чтобы настроить его после установки. Приложение также имеет интеграцию с Google Drive и Dropbox для облачного хранилища.
Настройка
Откройте приложение и нажмите клавишу Меню на своем устройстве. Теперь выберите Настройки из списка параметров.
В разделе Настройки убедитесь, что установлен флажок «Записывать вызовы». Вы также можете настроить такие вещи, как каталог для сохранения файлов, тип файла записи и ваш аккаунт Dropbox для облачной интеграции.
Теперь вы можете сделать / получить вызов, и приложение будет автоматически записывать каждый вызов. Вы увидите красную иконку в строке состояния во время записи вызова, и вы получите уведомление, как только вызов закончится, и вызов будет сохранен. Вкладка «Входящие» — это место, где будут храниться все ваши записи. Эти сохраненные вызовы будут сохранены на вкладке сохраненные.
Воспроизведение записанных вызовов 
Теперь перейдите на вкладку «Входящие» или «Сохраненные» и нажмите на запись, которую вы хотите воспроизвести, и нажмите кнопку воспроизведения. Вы также можете искать записи в списке, нажав клавишу Меню и кнопку поиска.
Записать телефонный звонок, безусловно, нужно пользователям на своих Android-смартфонах по умолчанию. Для этого есть много вариантов. Некоторые из этих приложений чрезвычайно просты в использовании, и вы можете легко записывать телефонные звонки, используя одно из приложений выше. Вы даже можете попробовать сделать скриншоты или записать экран, если кто-то отправляет вам сообщение или текст во время вызова.
Источник
Как записывать телефонные разговоры на Android и в мессенджерах
Несмотря на то что запись телефонных разговоров во многих странах мира запрещена законом, поскольку нарушает конфиденциальность записываемого, обычно это никого не останавливает. Другое дело, что в какой-то момент Google решила, что это и впрямь опасная функция, а потому взяла и просто отключила её, лишив пользователей последних версий Android писать звонки. Поэтому в сети довольно часто встречаются вопросы о том, как записать звонок на Android или как записать звонок в WhatsApp, Telegram и других мессенджерах. Рассказываем, что к чему.
Хотите записать разговор на Android? Это будет непросто
Как записывать звонки на Android 10
Пожалуй, больше всего пользователей интересует, как записать звонки на смартфонах с Android 10. Дело в том, что в этой версии ОС Google отключила функцию записи, а потому все сторонние приложения, служащие этой цели, оказались бесполезными. Однако некоторые производители встраивают инструментарий для записи звонков в свои прошивки. Например, Xiaomi, Huawei, Honor и Meizu.
Если у вас смартфон Xiaomi или Meizu, вам не придётся совершать каких-либо манипуляций вроде установки специализированного софта для записи звонков в принципе – всё уже встроено по умолчанию. Достаточно набрать номер нужного абонента, а затем нажать на кнопку записи (иконка диктофона). После этого перейдите в приложение с файлами, отыщите папку call_rec и прослушайте записанный разговор.
Как записывать звонки на Huawei
А вот пользователям аппаратов Huawei и Honor придётся немного сложнее. Им нужно установить приложение HwCallRecorder, которое можно загрузить по этой ссылке. После этого необходимо открыть приложение «Телефон» — «Настройки» и включить параметр «Автоматическая запись вызовов». При этом записывать звонки отдельно не получится. Отыскать записи можно в приложении «Диктофон», которое поставляется с оболочкой EMUI по умолчанию.
Как записывать звонки Тинькофф Мобайл
Тинькофф Мобайл ввел услугу записи телефонных разговоров, она бесплатна
С недавних пор у абонентов «Тинькофф Мобайла» тоже появилась возможность записывать звонки. Для активации этой функции перейдите в приложение оператора и в разделе «Услуги» активируйте запись звонков. После этого откройте приложение «Телефон» и наберите номер 333. Затем нажмите на экране кнопку «Добавить» и наберите абонента, разговор с которым хотите записать. Как только он ответит, нажмите на экране кнопку «Объединить» для перехода в режим аудиоконференции, где специальный бот сможет писать звонки. Отыскать записи можно в приложении «Тинькофф Мобайл» — «События» — «Звонки».
Запись звонков на Android 8
У пользователей устройств под управлением Android 8.1 и более ранних версий никаких проблем с записью звонков нет. Поэтому, если вы относитесь к их числу, просто установите себе приложение ACR Cube. По-моему, это самая удобная утилита для записи звонков.
Справа — запись не ведётся, слева — запись ведётся
Установите приложение и раздайте ему запрашиваемые привилегии. После этого при совершении звонка из приложения «Телефон» на вашем смартфоне на экране будет появляться кнопка записи. Нажмите её, чтобы записать разговор или отключите, если запись не требуется.
Сохранённые записи можно добавить в избранное, как-то прокомментировать или поделиться
Чтобы найти запись, откройте приложение ACR Cube и на главной странице вы увидите список всех записанных разговоров с пометкой приложения, в котором велась запись. Это может быть либо штатное приложение «Телефон», либо WhatsApp, либо Telegram. Нажмите на запись, чтобы прослушать.
ACR Cube обладает широким перечнем настроек. Приложение позволяет включить автоматическую запись, активацию записи по подаче голоса кого-то из собеседников или в момент приёма вызова, и даже активировать геотаргетирование. То есть приложение будет записывать не только телефонный разговор, но и отметит место на карте, где вы совершили или приняли записанный звонок.
Если в записи слышен только ваш разговор, проверьте настройки
Если вы испытываете проблемы с записью звонков и либо слышите только себя, либо не слышите ни себя, ни собеседника, разработчики рекомендуют немного поколдовать с настройками. Перейдите в «Настройки» — «Запись» — «Источник аудио для записи звонков» и попробуйте выбрать другие параметры записи: Voice Communication, Voice call, Voice Recognition и т.д. Затем выкрутите ползунок параметра «Улучшение чёткости телефонных звонков» на максимум. Это должно решить проблему.
Как записывать разговоры в WhatsApp
ACR Cube позволяет записывать не только телефонные разговоры, но и звонки в VoIP-сервисах вроде Telegram или WhatsApp. Признаюсь честно, мне так и не удалось заставить приложение писать мои разговоры в мессенджерах. Первоначально я списал это на шифрование – дескать, продвинутые алгоритмы защиты не позволяют сторонней программе получить доступ к голосовым данным. Однако, как оказалось, тех, у кого всё сработало, на самом деле довольно много, а причина отказа в записи кроется в банальной несовместимости. Поэтому узнать, будет ли ваш смартфон записывать разговоры в мессенджерах, можно только на практике.
Запись звонков в WhatsApp, Telegram или Skype работает ровно по тому же принципу, что и сотовых звонков:
- Перейдите в чат с пользователем, которому хотите позвонить, и нажмите на кнопку трубки;
- При появлении экрана вызова нажмите на кнопку записи разговора, которая будет отображаться поверх интерфейса мессенджера;
Записывать разговоры можно не только в WhatsApp, но и в Telegram
- Остановите запись во время разговора, если нужно, нажав на ту же кнопку, либо завершите звонок – запись окончится автоматически.
Помните, что, записывая свой разговор с кем-то из собеседников, вы нарушаете его конфиденциальность. С другой стороны, иногда запись может реально выручить вас, став доказательством в экстренной ситуации. Поэтому, на мой взгляд, лучше, чтобы такая возможность была – просто на всякий случай.
Новости, статьи и анонсы публикаций
Свободное общение и обсуждение материалов
Каких только смартфонов сейчас нет. Хотите блок на 5 камер — без проблем. Желаете заиметь основной модуль на 100 МП — легко. Перечислять на самом деле можно очень долго. Тем не менее многие пользователи до сих пор задаются вопросом покупки простого кнопочного телефона из 2005-го. Причем у тех, кто так считает, есть вполне себе серьезные аргументы, имеющие право на существование. Сегодня предлагаю обсудить чем кнопочный телефон лучше смартфона и зачем нужна звонилка в современном мире, где полным-полно гаджетов поинтереснее.
Все мы наверняка слышали о Google+, которая появилась в 2011 году. Ее основной фишкой стали круги (circles), которые позволяли объединяться в одно сообщество людям с общими интересами. Многие считали ее перспективной социальной сетью, но в 2018 году у нее были найдены серьезный дыры в безопасности и уже через год сервис был закрыт для обычных пользователей. Теперь Google+ используют только сотрудники компании. В нашем материале мы попробуем разобраться, почему Google+ была слишком крутой социальной сетью для своего времени.
Есть много присказок о том, что ”хочу это, а могу позволить это”. Они сформулированы разными словами, но суть от этого не меняется. Это сейчас в полной мере подходит в отношении Android 12 и подавляющего большинства пользователей, которые хотят Android 12, но могут себе позволить только 11-ую его версию. И это, кстати, не зависит от стоимости телефона. Даже самые топовые и дорогие флагманы пока его не получили. Для Pixel они тоже выходят только начиная с третьего поколения. Но теперь кое-что поменялось, и благодаря усилиям разработчиков чуть больше пользователей смогут установить Android 12 на свои смартфоны, хотя и с некоторыми ограничениями.
Кто вообще эту дичь пишет?? На новых смартах шаоми уже давно нет записи звонков, из-за того, что теперь установлена Гугл звонилка. Вроде сайт нормальный, а такую стань пишут
У меня на Xiaomi Mi9T есть встроенная функция записи звонков, при этом стоит последняя официальная прошивка на 10-м Андроиде.
Вот ответы на часто задаваемые вопросы:
1. HwCallRecorder.apk – это системный .apk-файл, который был предустановлен на Huawei P30 Pro под управлением EMUI 9. Умельцы с XDA-Developers извлекли его из прошивки и выложили в открытом доступе. Скачать файл можно по приведенной в статье ссылке (с файлообменника Mega.nz, куда я загрузил файл для удобства) либо с https://forum.xda-developers.com/mate-20-pro/how-to/call-recorder-huawei-model-android-pie-t3926346.
2. Установить HwCallRecorder можно только на смартфонах Huawei и Honor с EMUI 9. На устройствах под управлением EMUI 10 инсталляция приводит к ошибке.
3. Насколько мне известно, единственный способ заставить телефон (на базе EMUI 10) записывать звонки – установить предыдущую версию EMUI с помощью HiSuite, инсталлировать HwCallRecorder для EMUI 9, а затем «по воздуху» обновиться до EMUI 10. Лично не проверял.
4. В том же топике на форуме XDA-Developers выложен .apk-файл HwCallRecorder для EMUI 10, но приложение поддерживается лишь одним аппаратом – Huawei Mate 20 Pro.
5. Что касается смартфонов Xiaomi. Действительно, большинство современных моделей лишены возможности записывать звонки, хотя раньше функция записи была предустановлена в MIUI. Сейчас же ее получает ограниченное число моделей. Какие именно – я не знаю. Видимо, причина в диалере от Google, который заменил стандартную «звонилку» Xiaomi.
6. Всем, кто пользуется смартфоном на базе старой версии Android (ниже Android 9.0), я рекомендую приложения Cube ACR, Call Recorder от Appliqato и BoldBeast Call Recorder.
Источник