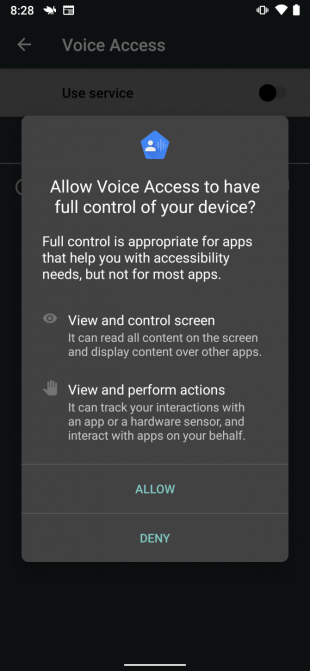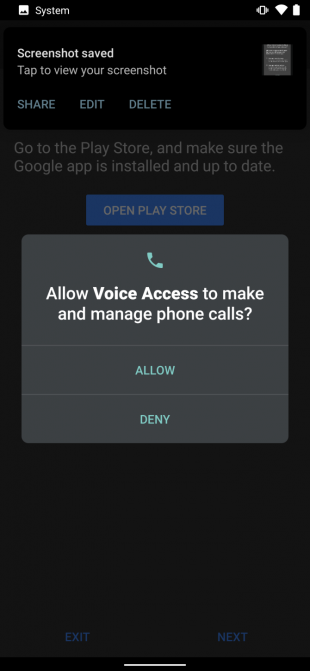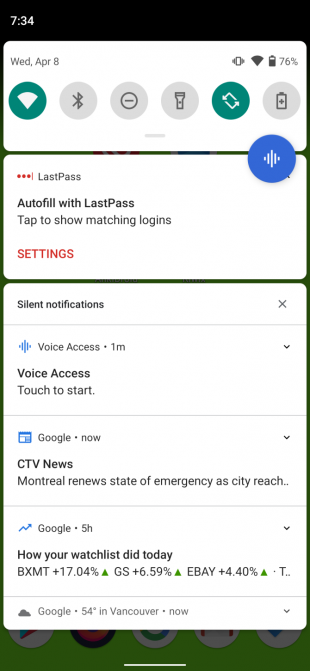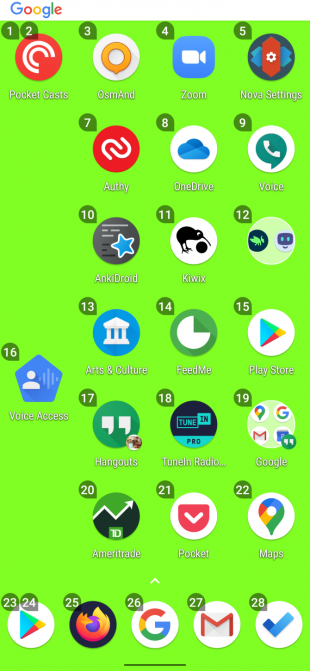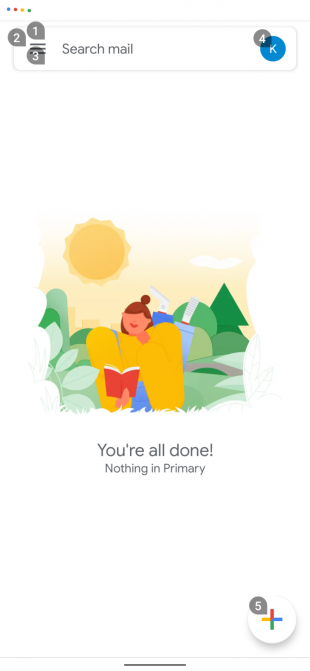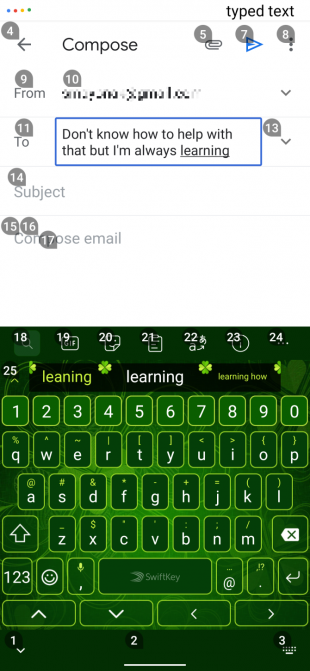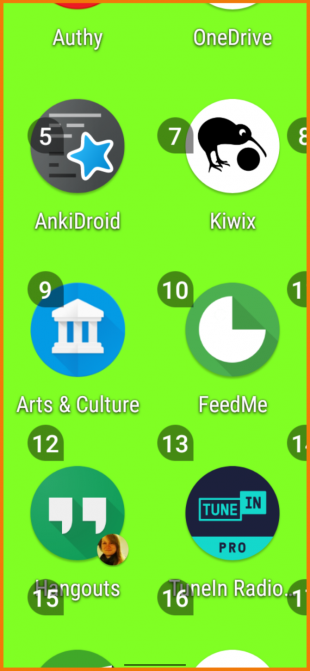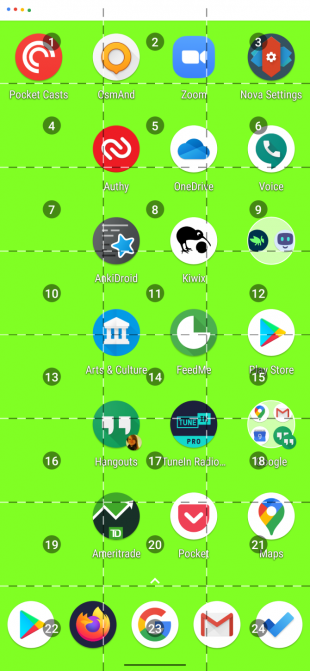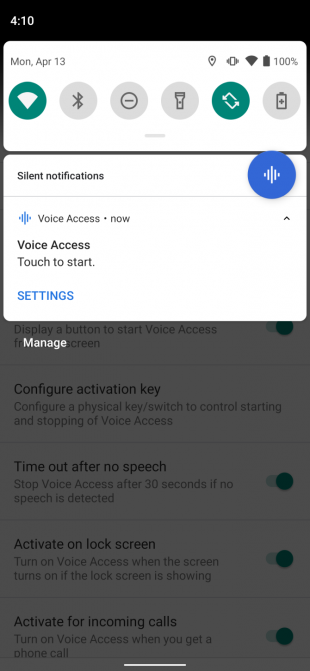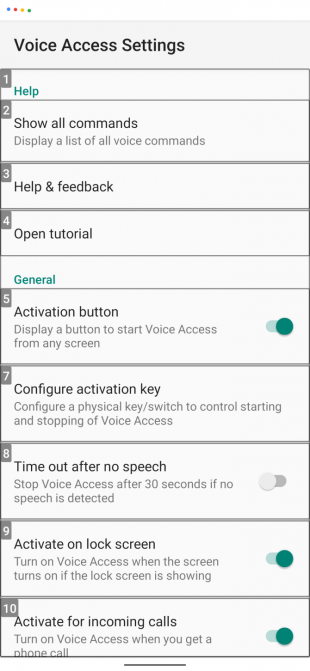- Voice calls android что это
- Как полностью управлять своим Android-устройством с помощью голоса
- Установите Голосовой доступ на Android
- Как настроить голосовой доступ на Android
- Как использовать голосовое управление на Android
- Изучение функций голосового доступа
- Композиция текста с помощью голосовых команд
- Голосовое управление меню
- Управляемые голосом Жесты и Функции
- Основные функции телефона
- Увеличение и выбор сетки
- Настройки голосового доступа
- Недостатки голосового доступа
- Получить голосовые команды Android сейчас
- Полный список
Voice calls android что это
Полный текст статьи и исходники программы доступны только зарегистрированным участникам сайта.
Прочитайте внимательно условия! В начале каждой статьи указывается, к какому курсу относится данная статья. Например, если статья из 4 курса, значит нужно заплатить за все курсы по четвёртый включительно.
Стоимость регистрации — символические 350 рублей. После регистрации у вас будет доступ ко второму курсу.
Для регистрации сначала необходимо пополнить ЮMoney(бывший Яндекс.Кошелек) 410011383280263 на указанную сумму (или Webmoney-кошелек P894989790291 (старый R390884954122) или QIWI (перевод по никнейму), а затем прислать письмо на адрес alexander.klimoff@gmail.com с указанием, на какой кошелёк вы делали оплату и реквизиты, по которым можно вас определить (не прикрепляйте к письму картинки или файлы). Учитывайте комиссию при переводах.
Не присылайте в письме мои номера кошельков — поверьте, я их знаю и без вас.
В ответном письме вы получите учётные данные для чтения статей из закрытой зоны за второй курс.
Доступ к третьему курсу обучения доступен только после оплаты второго курса и составляет 350 руб.
Доступ к четвёртому курсу обучения доступен после оплаты третьего курса и составляет 350 руб. и т.д.
При оплате сразу всех курсов одновременно (2-9) цена составит 2800 руб.
Доступ даётся как минимум на один год. Для тех, кто оплатил третий и другие курсы, сроки доступа увеличиваются.
Также возможен приём на PayPal (только для зарубежных пользователей). Обратите внимание, что в этом случае стоимость одного курса составляет 7$.
Источник
Как полностью управлять своим Android-устройством с помощью голоса
Голосовые команды Android позволяют вам управлять своим смартфоном с помощью голоса. Все, что вам нужно, это официальное приложение Google для голосового управления, которое называется Voice Access.
Давайте рассмотрим, как использовать голосовой доступ на Android, а также несколько примеров того, как управлять телефоном с помощью голоса.
Установите Голосовой доступ на Android
Во-первых, вам нужно установить Голосовой доступ на ваше устройство. Процесс управляемой настройки может отличаться в зависимости от вашего телефона, но это не сложный процесс.
Для голосового доступа требуется как минимум Android 5.0 и последняя версия приложения Google. Кроме того, чтобы получить полный голосовой доступ, рекомендуется включить функцию распознавания голоса «ОК Google» и установить приложение Pixel Launcher.
Скачать: Голосовой доступ (Бесплатно)
Скачать: Google (Бесплатно)
Скачать: Pixel Launcher (Бесплатно)
Как настроить голосовой доступ на Android
После установки приложение Voice Access проведет вас через настройку. Первая подсказка запрашивает разрешение Доступность, а вторая запрашивает разрешения Телефон. Третья подсказка просит включить Всегда в Google Assistant. Все три необходимы для полной функциональности голосового доступа.
Если процесс автоматической настройки не запускается, вы можете вручную включить разрешения Доступность и Всегда в Google Assistant. Вот как включить разрешение Доступность:
- Перейдите в Настройки> Специальные возможности> Голосовой доступ.
- Включите услугу. Краткий учебник запускается после включения службы (пройтись по учебнику).
- Вы можете приостановить или активировать Голосовой доступ с любого экрана, потянув вниз панель уведомлений и нажав на Голосовой доступ.
Далее, как включить Always On Google Assistant:
- Откройте приложение Google и выберите «Дополнительно»> «Настройки»> «Голос»> «Подбор голоса».
- Включите разрешение для Привет Google.
- Если будет предложено, пройдите настройку, чтобы научить Google распознавать ваш голос.
Как использовать голосовое управление на Android
Чтобы запустить голосовой доступ из любого места на вашем телефоне Android:
- Запустите приложение «Голосовой доступ», потянув вниз панель уведомлений и нажав «Голосовой доступ». В качестве альтернативы, если вы включили постоянное голосовое обнаружение, произнесите вслух «OK Google».
- Укажите команду, которую вы хотите выполнить.
- Если вам нужен полный список голосовых команд, скажите «показать команды».
Голосовой доступ накладывает числа поверх всего, с чем вы можете взаимодействовать на экране. При произнесении номера или названия элемента на экране эта функция будет запущена.
Например, на скриншоте выше, говоря «два», вы активируете приложение Pocket Casts. Кроме того, вы также можете сказать: «Запустить Pocket Casts». После небольшой паузы приложение запустится.
Изучение функций голосового доступа
Голосовой доступ предлагает четыре категории функций:
- Текстовая композиция
- Навигация по меню
- Контроль жестов
- Основные функции телефона
Давайте посмотрим, как их использовать.
Композиция текста с помощью голосовых команд
Композиция текста позволяет транскрипцию речи в текст внутри любого поля ввода текста. Например, вы можете написать электронное письмо, используя только свой голос, выполнив это:
- Активируйте Голосовой доступ на главной странице Gmail, как показано на скриншоте слева.
- Скажите «написать письмо» или «пять».
- Устно изложить адрес электронной почты получателя.
- Напишите свою электронную почту, произнося слова, которые вы обычно вводите.
Голосовой доступ распознает команды, такие как «возврат» и «ввод». Кроме того, он включает в себя множество расширенных голосовых команд композиции, таких как «удалить предложение», которое стирает целое предложение, и «удалить слово», которое стирает слово рядом с курсором.
Здесь намного больше команд, чем показано здесь. Для полного списка, скажите «показать команды».
Голосовое управление меню
Вы также можете использовать свой голос для навигации по меню. Команды позволяют открывать приложения, перемещаться вперед и назад, переходить на домашний экран и многое другое. Некоторые голосовые навигационные команды включают в себя:
- Показать уведомления
- Показать быстрые настройки
- Показать последние приложения
- открыто [app name]
- назад
Управляемые голосом Жесты и Функции
Поскольку голосовой доступ является инструментом доступности, он может превращать голосовые команды в жесты, такие как открытие панели уведомлений. Если приложению требуется определенный жест для выполнения действия, вам нужно только произнести имя этого жеста.
Лучший пример — на экране разблокировки. Сказать «разблокировать» активирует жест разблокировки. Вы также можете сказать «проведите вверх».
Сочетание композиции, навигации и жестов делает Voice Access способным делать все, что вы делаете пальцами.
Основные функции телефона
Вы также можете переключать Bluetooth и Wi-Fi телефона, регулировать громкость или отключать звук телефона. Взгляни на Страница справки по командам голосового доступа Google для более длинного списка.
Увеличение и выбор сетки
Как и большинство приложений с расширенными возможностями, голосовой доступ фокусируется на предоставлении больших значков и текста, чтобы помочь с наглядностью. Он также может разделить экран на сетку, что позволяет увеличивать участки экрана и взаимодействовать с более мелкими элементами на экране.
Например, выражение «открытая сетка» разделит экран на сетку. Сказав «проведите 23 вверх» после этого, вы откроете панель приложения, как показано на скриншоте справа.
Чтобы увеличить любой элемент экрана, вы можете сказать «увеличить». Это особенно полезно для слабовидящих.
Настройки голосового доступа
Вы можете получить доступ к дополнительным функциям голосового доступа в его меню настроек. Доступ к меню настроек немного сложен, так как вы не открываете его из ящика приложений, как большинство приложений. Вместо этого необходимо нажать на запись «Голосовой доступ» в области уведомлений, а затем нажать «Настройки». Или перейдите в Настройки> Специальные возможности> Голосовой доступ> Настройки.
В меню настроек есть дополнительные опции. Из них наиболее важными являются:
- Кнопка активации: перекрывает постоянный пузырь на экране. Нажав на нее, вы активируете распознавание голоса из любого меню.
- Настройка ключа активации: позволяет назначить физическую кнопку, например клавиатуру или переключатель Bluetooth, в качестве триггера для распознавания голоса.
- Тайм-аут после отсутствия речи: отключение этого позволяет непрерывно запускать голосовой доступ, пока включен экран телефона. По умолчанию при включении этот тайм-аут составляет 30 секунд.
- Активен во время звонков: позволяет использовать голосовой доступ во время телефонных звонков.
- Отмена при касании: обычно касание экрана отключает голосовой доступ. Включение этого делает его таким, что касание экрана не отключает распознавание голоса.
- Показать все команды: посмотрите все, что позволяет голосовой доступ.
- Открыть учебное пособие: снова запускает учебное пособие на случай, если вам понадобится переподготовка по использованию голосового доступа.
Недостатки голосового доступа
Хотя вы можете использовать Голосовой доступ для разблокировки телефона, он поддерживает только блокировку PIN-кода. Чтобы защитить ваш пароль, на этикетках отображаются случайные слова, такие как названия цветов, вместо того, чтобы фактически произносить ваш пароль вслух.
Чтобы использовать это, перейдите на страницу настроек, как указано выше, и убедитесь, что у вас активирован Активировать на экране блокировки. Вы можете изменить свой тип безопасности на PIN-код в Настройки> Безопасность> Блокировка экрана.
Голосовое управление значительно сокращает срок службы аккумулятора, если его постоянно включать. Это имеет смысл, поскольку всегда прислушивается к вашей следующей команде.
Кроме того, это может быть немного глючит. Иногда Google Assistant не понимает команду. В других случаях он не отвечает. Но по большей части приложение работает хорошо.
Получить голосовые команды Android сейчас
Если вы хотите голосовые команды Android, Voice Access — лучшее доступное приложение. Он может управлять всеми аспектами вашего телефона, от специальных возможностей, таких как режим выбора сетки, до навигации и управления жестами. Для начала требуется только установить приложение и включить разрешения «Всегда в Google Assistant» и «Специальные возможности».
Если вы считаете, что голосовой доступ излишний для ваших нужд, узнайте, как использовать голосовые команды с помощью Google Assistant.
Источник
Полный список
— пишем звук с помощью MediaRecorder
Воспроизводить звук мы научились, теперь попробуем его записать. Для этого можно использовать MediaRecorder. Этот же класс используется и для записи видео, но об этом поговорим в следующих уроках. Пока нас интересует звук.
Чтобы MediaRecorder записал для вас звук, он должен знать:
— источник звука
— формат записи
— аудио-кодек
— имя файла
Если вкратце, то кодек – это способ сжатия данных. А под форматом, я так понимаю, здесь подразумевается контейнер, т.е. способ хранения. Я не буду углубляться в эти вопросы, т.к. не являюсь специалистом. В инете сейчас очень много статей на эту тему.
В хелпе есть пример, в котором используется кодек AMR-NB и формат 3GPP. Их я и буду использовать в своем примере.
Напишем простое приложение, которое будет записывать звук с микрофона и даст возможность прослушать то, что записали.
Project name: P1291_MediaRecorderAudio
Build Target: Android 2.3.3
Application name: MediaRecorderAudio
Package name: ru.startandroid.develop.p1291mediarecorderaudio
Create Activity: MainActivity
Добавим строки в strings.xml:
Рисуем экран main.xml:
Две верхние кнопки стартуют и останавливают запись, две нижние – воспроизведение записанного.
В onCreate задаем имя файла, куда будет записываться звук.
Так же, как и для MediaPlayer, в хелпе есть подробная схема состояний и действий для MediaRecorder. Советую ознакомиться.
В recordStart мы избавляемся от старого рекордера. Затем удаляем файл для записи, если он уже существует. Далее создаем и настраиваем рекордер используя ряд методов.
setAudioSource. Указываем источник звука – микрофон (MIC). Кроме микрофона есть еще несколько источников:
VOICE_CALL — звук при голосовом разговоре по телефону
VOICE_DOWNLINK — только входящая часть VOICE_CALL
VOICE_UPLINK — только исходящая часть VOICE_CALL
CAMCORDER — микрофон, связанный с веб-камерой
VOICE_RECOGNITION — с микрофона будет записываться исходный аудио поток без преобразований, чтобы получить максимальное качество. Используется для распознавания речи
VOICE_COMMUNICATION – аудио поток с микрофона будет «заточен» под VoIP
Если три последних варианта не поддерживаются текущим устройством, то будет использован микрофон по умолчанию.
setOutputFormat. Указываем формат – 3GPP (THREE_GPP). Остальные форматы можно посмотреть здесь.
setAudioEncoder. Указываем кодек для сжатия аудио — AMR_NB. Остальные кодеки можно посмотреть здесь.
setOutputFile. Указываем имя файла, в который будет вести запись.
После всех настроек вызываем метод prepare, который подготовит рекордер к записи и стартуем запись методом start.
В recordStop останавливаем запись методом stop. После этого метода необходимо заново настроить рекордер, если вы снова хотите его использовать. Просто снова вызвать start не получится. На схеме это показано. Кстати, метод reset также сбрасывает все настройки рекордера и после него необходимо заново указывать источник. формат, кодек, файл. Но объект новый создавать необязательно.
В playStart и playStop стартуем и останавливаем воспроизведение записанного файла. Тут ничего нового для нас, все это обсуждалось в Уроке 126.
В методе releaseRecorder мы освобождаем все ресурсы рекордера методом release. После этого объект уже нельзя использовать и необходимо создавать и настраивать новый.
В манифесте необходимо прописать права на запись звука и работу с SD:
После запуска приложения вы сможете записать звук с микрофона и прослушать его.
Распишу еще несколько интересных методов.
setAudioChannels – можно задать режим записи 1 (моно) или 2 (стерео)
setAudioEncodingBitRate и setAudioSamplingRate задают соответственно битрейт и сэмплрейт. Если опять же вкратце, то битрейт – это насколько качественно пишется звук, сэмплрейт – как часто считываются данные с микрофона. Подробности можно узнать у гугла.
setMaxDuration позволяет указать максимальную длительность записи. По достижении этого времени (в мсек), запись остановится, а слушатель, указанный в MediaRecorder.OnInfoListener, получит код what = MEDIA_RECORDER_INFO_MAX_DURATION_REACHED.
setMaxFileSize позволяет указать максимальный размер файла. По достижении указанного размера (в байтах), запись остановится, а слушатель, указанный в MediaRecorder.OnInfoListener, получит код what = MEDIA_RECORDER_INFO_MAX_FILESIZE_REACHED.
Разумеется, эти методы надо вызывать перед вызовом prepare
На следующем уроке:
— пишем звук с помощью AudioRecorder
Присоединяйтесь к нам в Telegram:
— в канале StartAndroid публикуются ссылки на новые статьи с сайта startandroid.ru и интересные материалы с хабра, medium.com и т.п.
— в чатах решаем возникающие вопросы и проблемы по различным темам: Android, Kotlin, RxJava, Dagger, Тестирование
— ну и если просто хочется поговорить с коллегами по разработке, то есть чат Флудильня
— новый чат Performance для обсуждения проблем производительности и для ваших пожеланий по содержанию курса по этой теме
Источник