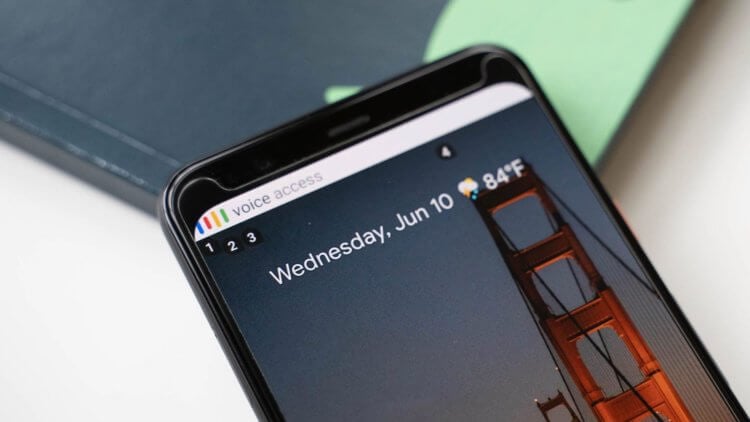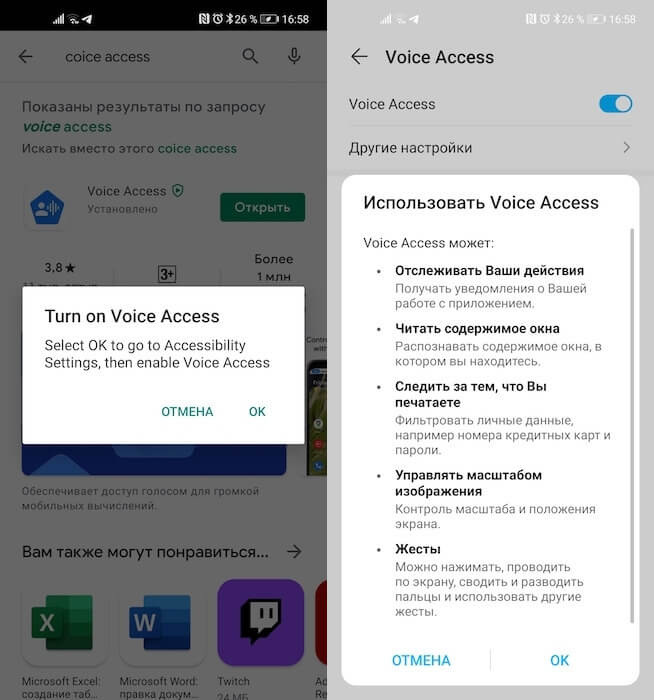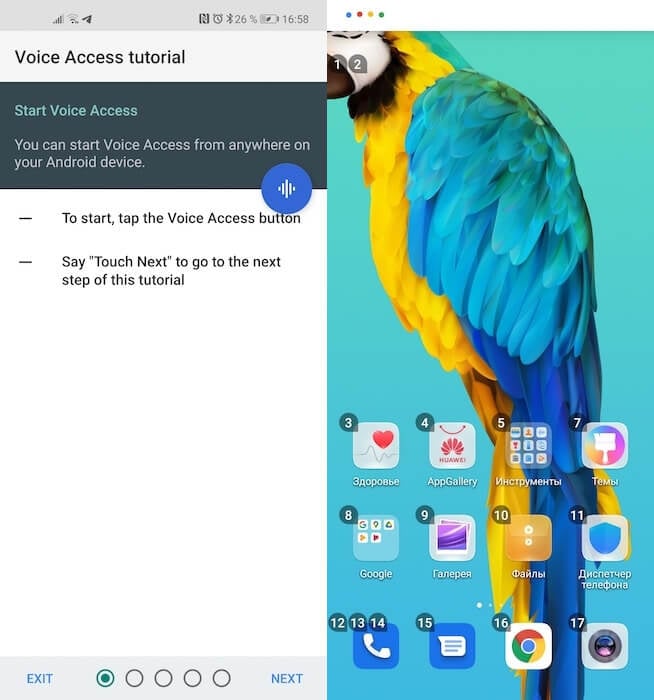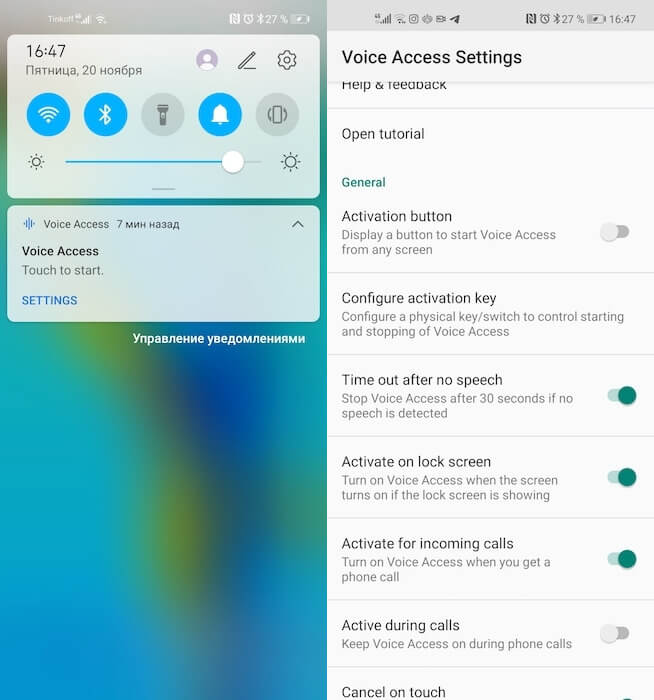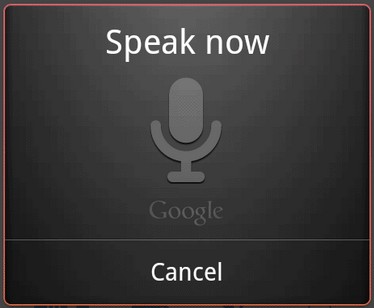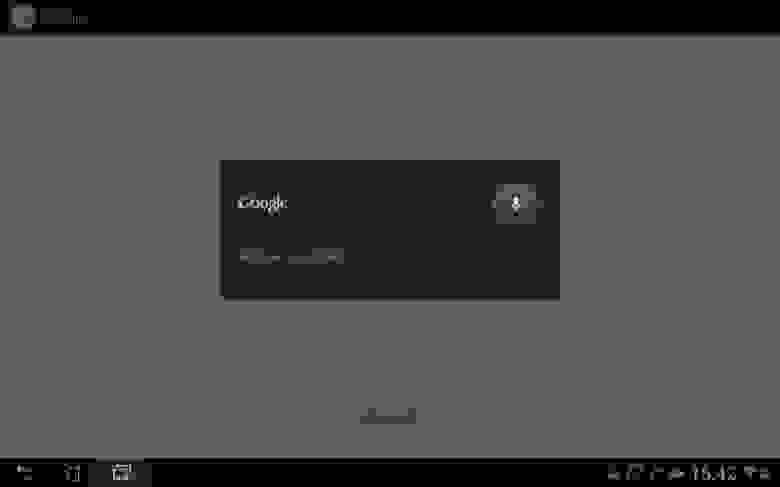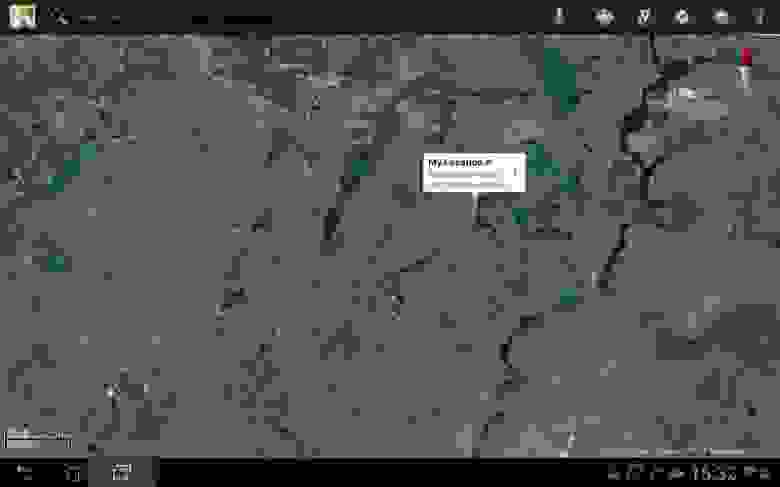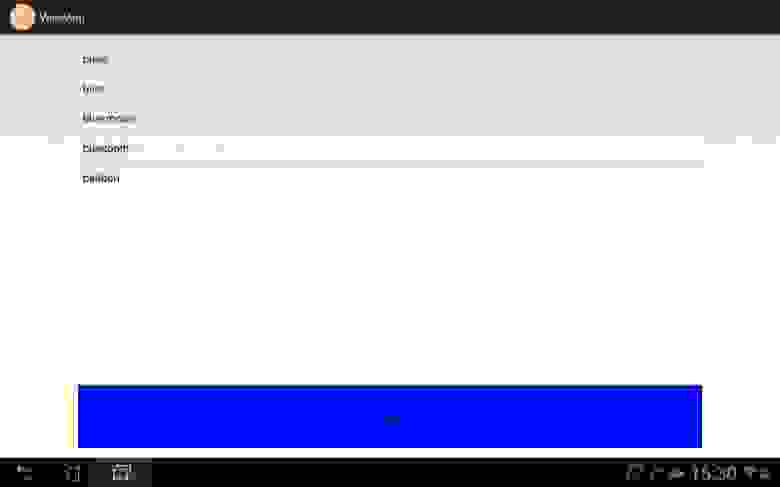- Шесть удобных способов использования голосового управления
- 1. Веб-сёрфинг на ПК с помощью Google Voice
- 2. Диктуем тексты в Google Chromе на русском и других языках
- 3. Управляем iPhone и iPad через Siri
- 4. Диктуем тексты в iPhone и iPad на русском и других языках
- 5. Используем Google Now для управления смартфоном или планшетом на Android
- 6. Используем Google Voice Search в любых приложениях
- Как управлять смартфоном на Android только при помощи голоса
- Голосовое управление Android
- Как открывать приложения голосом
- Как ответить на звонок без рук
- Управление голосом в приложениях на Android
Шесть удобных способов использования голосового управления
10 октября 2013
Голосовое управление электронными устройствами, ещё лет десять назад казавшееся фантастикой, сегодня доступно практически всем владельцам компьютеров, смартфонов и планшетов. Между тем мало кто использует эту действительно полезную функцию — просто из-за убеждённости в том, что она не работает. Так вот, на самом деле она работает. Небезупречно, но вполне удовлетворительно. Вот лишь шесть вариантов использования этой всё ещё непривычной функции в повседневной жизни.
1. Веб-сёрфинг на ПК с помощью Google Voice
Владельцам смартфонов под управлением операционной системы Android хорошо известна встроенная функция голосового поиска Google Search, при помощи которой вы можете осуществлять поиск, просто произнося запросы в микрофон устройства. Система распознавания речи автоматически преобразует запрос в текстовый вид и передаёт его поисковой системе.
В «десктопном» браузере Google Chrome теперь также реализована технология Google Voice, и вы можете её использовать на любом настольном или портативном компьютере со встроенным или внешним микрофоном.
Просто откройте браузер, зайдите на страницу поиска Google и щёлкните по иконке микрофона в правом конце поисковой строки. В верхней части окна появится строка с запросом на разрешение использования микрофона, с чем следует согласиться. После этого на экране возникнет большой значок микрофона и слово «Говорите». Произнесите запрос, на экране появится сообщение об обработке, а затем обычная страница результатов поиска Google. Если система не поймёт запроса, она сообщит вам, что запрос неразборчив? и попросит повторить.
Система Google Voice работает весьма убедительно даже не в самом тихом помещении, и с русским языком она чувствует себя весьма уверенно для эффективного использования. Кроме того, в демонстрационном режиме работает и более универсальная система распознавания речи — так называемый «Программный интерфейс веб-речи», который в перспективе позволит заполнять «голосом» различные формы, отправлять комментарии и надиктовывать письма в Gmail.
Просто выберите нужный язык, щёлкните по иконке микрофона и начинайте говорить. Полученный текст можно скопировать в буфер обмена для вставки в другие приложения или сразу передать в почтовый клиент для отправки по e-mail. Наилучшие результаты получаются, если вы отдельно проговариваете каждое слово, что, конечно, вряд ли можно считать верхом совершенства.
2. Диктуем тексты в Google Chromе на русском и других языках
Для диктовки текстов через движок Google Voice в браузере Chrome существует и специализированный сайт Dictation. Он выглядит как тетрадный листок с полями слева и, разумеется, поддерживает распознавание русской речи.
Впрочем, при работе с английским языком Dictation несколько более функционален, поскольку сайт распознаёт англоязычные команды «New Sentence» («Новое предложение»), «New Pararaph» («Новый абзац») и «Stop Listening» («Остановить диктовку»).
Можно также установить плагин Voice Recognition для Chrome, автоматически отправляющий вас на сайт Dictation. При этом приложение интегрировано с Dropbox и Google Drive, благодаря чему можно быстро сохранять надиктованные тексты в ваших «облачных» аккаунтах. Все файлы можно также сохранить на диске компьютера либо отправить по электронной почте.
3. Управляем iPhone и iPad через Siri
В современных смартфонах iPhone и планшетах iPad компании Apple, работающих под управлением операционной системы iOS, имеется собственная функция распознавания речи, встроенная в так называемый голосовой помощник Siri. Текущая версия Siri предполагает обязательное наличие активного подключения к интернету, в то время как уже в следующей отдельные функции голосового управления будут доступны и без такого подключения.
Чтобы запустить Siri, нужно нажать и удерживать в течение пары секунд кнопку Home на iPhone или iPad (предварительно эту службу нужно включить в настройках). К сожалению, Siri до сих пор не поддерживает русский язык, зато качество распознавания английской речи, даже с самыми чудовищными акцентами, можно оценить как превосходное.
Можно задавать Siri самые различные вопросы, включая банальный «Который час». Можно попросить её что-то поискать в Google, сказав, к примеру: «Google Mr. Putin», — после чего откроется стандартная страница результатов поиска Google. Можно найти нужный адрес в адресной книге, запланировать какое-то мероприятие, продиктовать электронное письмо или текстовое сообщение. Самый полный на сегодня список распознаваемых команд на английском языке можно найти, например, здесь.
Существуют неофициальные версии Siri с поддержкой русского языка и русскоязычных команд — например, SiriPort.ru, однако число распознаваемых команд по сравнению с англоязычной версией относительно невелико. Увы, пока не известно, когда Apple реализует официальную поддержку русского языка в Siri: Россия традиционно не входит в число приоритетных рынков для этой компании.
4. Диктуем тексты в iPhone и iPad на русском и других языках
Несмотря на «смышлёность» Siri, она не слишком хорошо справляется с диктовкой, к тому же с русским языком у оригинальной версии возникают затруднения. Поэтому для «диктантов» лучше использовать специализированное бесплатное приложение Dragon Dictation, которое, помимо всего прочего, прекрасно понимает по-русски.
При установке Dragon Dictation попросит дать ей доступ к вашим контактам, что улучшит распознавание знакомых вам имён и фамилий.
Для диктовки нужно просто нажать на виртуальную кнопку записи, для окончания — коснуться экрана. Кроме того, можно включить автоматическое определение завершения диктовки, что удобно, если вы не намерены делать длительные паузы.
Разумеется, наилучшие результаты получаются, если вы диктуете медленно и чётко. После распознавания можно внести в получившийся текст исправления через экранную клавиатуру. Затем его можно отправить по электронной почте либо в социальные сети Facebook или Twitter.
Аналогичную Dragon Dictation функциональность в устройствах под управлением Android обеспечивает программа ListNote, существующая в бесплатной (c ограничением по времени записи) и платной версиях и использующая движок Google Voice.
5. Используем Google Now для управления смартфоном или планшетом на Android
«Электронный помощник» Google Now, появившийся в мобильной операционной системе Android в версии 4.1 (Jelly Bean), позволяет быстро получать персонализированную информацию о трафике, общественном транспорте, предприятиях питания, самые разнообразные новости и прочие данные. И при этом он поддерживает технологию распознавания речи Google Search, а это значит, что ему (как и Siri) можно задавать вопросы «голосом».
К сожалению, как и в случае с Siri, русский язык в Google Now пока не поддерживается: программа понимает только пять языков: английский, французский, немецкий, испанский и итальянский. С перечнем некоторых распознаваемых Google Now команд на английском языке можно ознакомиться здесь. А здесь можно прочитать, как бы эти команды звучали по-русски, если бы этот язык поддерживался в приложении.
6. Используем Google Voice Search в любых приложениях
По умолчанию система распознавания речи Google Voice Search работает лишь в некоторых предустанавливаемых приложениях операционной системы Android. Однако её действие можно распространить и на другие приложения, расширив число поддерживаемых голосовых команд.
Для этого нужно установить бесплатное приложение Utter! Voice Commands, которое пока существует только в бета-версии. После этого вы получаете возможность контролировать голосом большинство функций смартфона или планшета — от поиска в сети и диктовки сообщений до управления медиаплеером и навигацией, от отправки электронной почты и постов в социальные сети до изменения настроек операционной системы и установки будильника. Но, к сожалению, всё по-английски.
Хотя Utter! Voice Commands устанавливается даже на устаревшие версии Android, наилучшим образом приложение проявляет себя с версиями начиная с 4.1 Jelly Bean, в которой некоторые команды работают без подключения к интернету.
Источник
Как управлять смартфоном на Android только при помощи голоса
Говорят, что Apple больше других заботится о своих пользователях и делает для них по-настоящему удобные устройства. Разработчики компании продумывают всё настолько педантично, что пользоваться айфоном сможет даже незрячий. Сказывается удобный интерфейс под названием VoiceOver. С его помощью управляться со смартфоном можно при помощи голоса. Но немногие знают, что на Android есть точно такая же система, которая, впрочем, может пригодиться не только людям с нарушениями зрения, но и всем остальным, упростив управление.
Смартфоном можно с удобством управлять голосом, даже не прикасаясь к нему
Представлена Origin OS. Как бы выглядела iOS 14, если бы была оболочкой для Android
В отличие от iOS, где VoiceOver встроен прямо в систему, на Android всё устроено несколько иначе. Для голосового управления смартфоном была разработана специальная программа под названием Voice Access. Она основана на базе Google Ассистента, поэтому проблем с распознаванием быть не должно. Разве что работает она почему-то только с английским языком, а русский не распознаёт ни в каком виде. Правда, исключения тоже бывают, но о них – расскажу далее, потому что хочется обговорить это отдельно, а не подавать скомкано.
Голосовое управление Android
- Скачайте приложение Voice Access себе на смартфон из Google Play;
- Запустите и разрешите доступ к меню универсальных возможностей;
Voice Access требуется довольно много привилегий
- Пройдите небольшую тренировку по управлению голосом и выйдите на рабочий стол;
- Скажите Hey, Google и произнесите команду из тех, которой научились при первоначальной настройке.
Разработчики Google специально спроектировали Voice Access как инструмент полностью голосового управления. Поэтому вы сможете выполнять голосом практически любые манипуляции. Это может быть запуск приложений, пролистывание вниз и вверх, возврат на рабочий стол, управление настройками, набор и отправка сообщений, совершение голосовых звонков, запускать меню с фоновыми приложениями. В общем, вариантов действительно много. Единственное, как вы помните, управление голосом выстраивается только на английском.
Как открывать приложения голосом
Управлять смартфоном при помощи голоса можно только на английском
Исключение, о котором я говорил выше, заключается в том, что запускать приложения и вообще совершать с ними практически любые манипуляции можно на русском или по крайней мере на полу-русском языке. Что я имею в виду: из-за того, что часть приложений называется на английском (WhatsApp, Viber, Telegram), открыть их можно командой «Открой WhatsApp» и т.д. То есть Voice Access выцепляет именно название приложения, игнорируя слово «Открой», которое он не понимает.
Но зато русскоязычные названия приложений алгоритмы понимают без труда. Например, «Настройки» он наотрез отказывается распознавать как Settings, реагируя только в том случае, если вы произнесёте название нужного приложения по-русски. Если у вас и это не получается, обратите внимание на цифры на экране. Они сопровождают все интерактивные элементы интерфейса: приложения, кнопки, скроллер, пункты меню, настроек и т.д. При необходимости выполнить какую-то команду скажите по-английски просто «Tap *номер*». Это действие сымитирует прикосновение к функциональному элементу под нужным вам номером. Вполне удобно.
Как ответить на звонок без рук
Управлять голосом можно даже входящими звонками
Но особенно крутой мне показалась функция управления вызовами при помощи голоса. Она состоит в том, что каждый раз, когда вам будет поступать входящий звонок, Voice Access активируется автоматически. Это удобно тем, что вы сможете управлять звонком так, как вам нужно, не прикасаясь к смартфону. Чтобы активировать эту функцию, нужно открыть шторку уведомлений, а оттуда перейти в настройки Voice Access. Здесь в списке доступных параметров найдите пункт Activate for incoming calls. Дождитесь звонка и проверьте.
Вообще Voice Access – это очень удобная и универсальная штука, особенно, если к ней приноровиться. Например, я, чтобы алгоритмы лучше распознавали мою речь, отключил в Google Ассистенте работу на русском языке, оставив только английский. В результате кое-что стало получаться очень неплохо. Но готовьтесь к тому, что если ваше произношение оставляет желать лучшего, некоторые команды так и не будут восприняты смартфоном. От этого никуда не деться, но удобство от использования, по-моему, всё равно превосходит недостатки.
Источник
Управление голосом в приложениях на Android
Началось все с того, что я посмотрел неплохой обзор (сравнение) Siri и Google Now. Кто из них лучше, спорить не буду, однако у меня лично планшет на Андроиде. Я подумал, а что если написать калькулятор полностью на голосовом управлении (удобно ли будет?). Но для начала пришлось немного разобраться с самим голосовым управление, точнее говоря с голосовым вводом (управления еще добиться надо). Кроме того, я только что скачал Android Studio, и мне не терпелось скорей опробовать ее на практике (ну на минипроекте). Что ж, начнем.
Кидаем на активность ListView и Button. В ЛистВью будем сохранять сами команды, точнее варианты одной команды, а кнопка будет вежливо спрашивать, чего мы желаем. Да, программа логикой не будет обладать, с ее помощью просто посмотрим саму реализацию.
Добавим так же в Манифест одно разрешение
И все, теперь можно переходить непосредственно к программированию. «Находим необходимые компоненты»:
Прописываем обработчик нажатия для кнопки, который вызовет метод startSpeak(), о котором мы поговорим далее:
Ну наконец закончилась «вода». Начинаем «говорить»:
Пришло время дать волю фантазии и решить какие команды использовать. Сам я сначала хотел показать на примере тетрисного танчика: диктовали бы ему «up», «down», «left», «fire» и так далее, но это сложно оставляю вам. Я же отдавал команды по смене цвета кнопки, выходу из приложения, открытию страниц в браузере, запуску карт и перезагрузке устройства. Что касается последнего, reboot, это команда будет работать, как я понял, только на рутованных устройствах. На телефоне у меня есть права СП и все хорошо работает, а вот на планшете, он просто игнорирует эту команду. В записи команд нет ничего сложного, думаю комментариев будет достаточно:
Так выглядит окно записи команд:
Скажем с красивым английским акцентом «maps». Вызвали Google Maps:
Как видите, в списке выводятся все возможные (похожие) слова и из них уже выбирается необходимое нам.
Ну и на «finish», я закончил беседу с бездушной (или нет?) машиной.
Надеюсь моя небольшая статья побудит кого-нибудь на создание (не, не терминатора) какого-либо перспективного проекта, который упростит повседневную жизнь людям, а вам принесет миллионы, ну или хотя бы окажется полезной. Дерзайте!
Источник