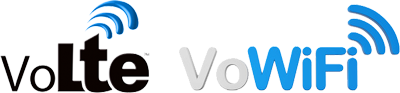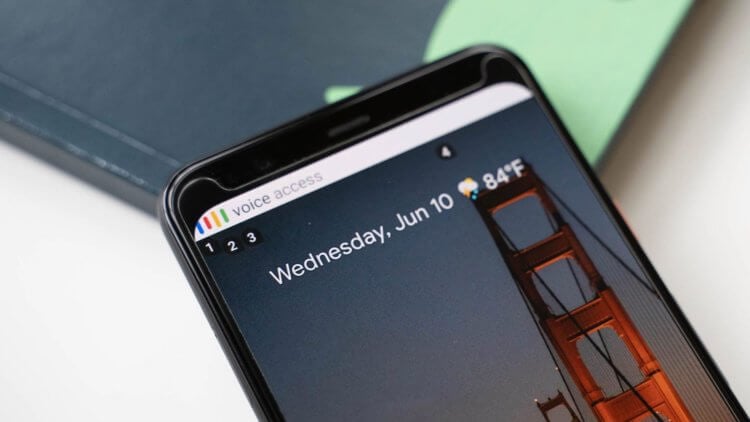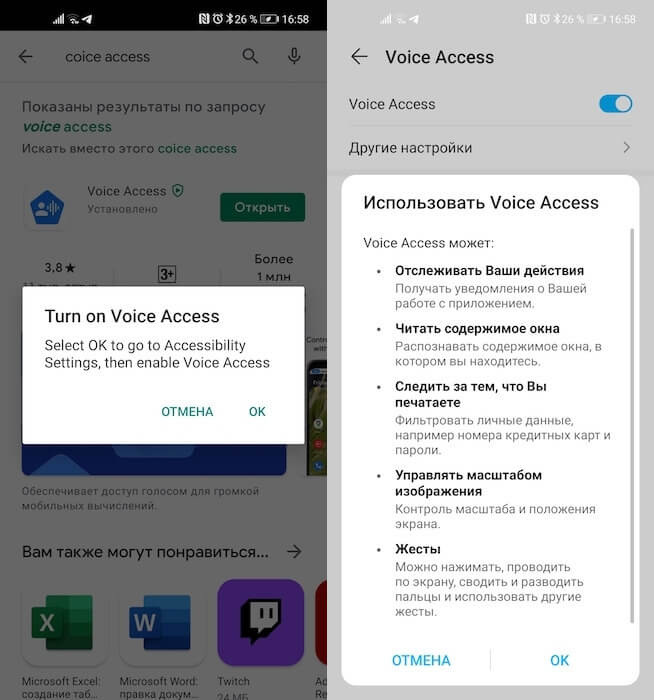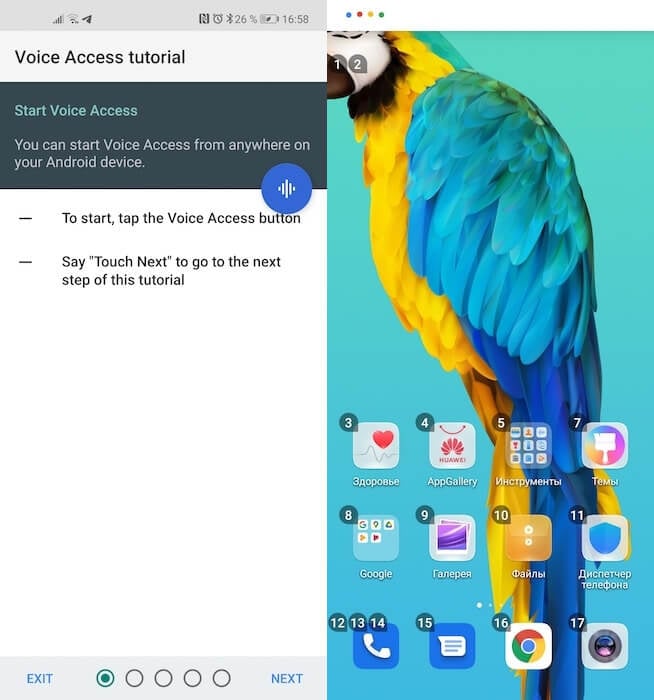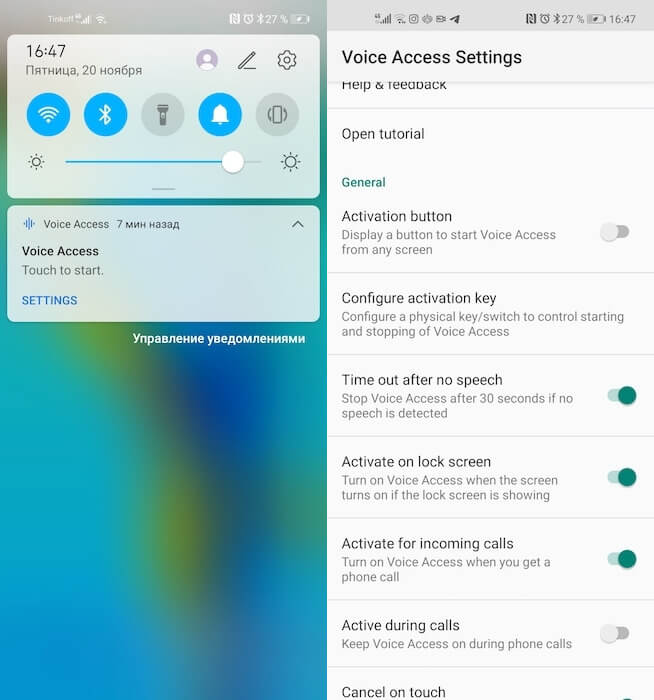- Voice over для android
- Voice over для android
- Топ самых важных функций Android для слепых – мнение незрячих экспертов
- Как включить программу экранного доступа?
- Как переозвучить непонятную фразу?
- Как скопировать последнюю фразу в буфер обмена?
- Как улучшить доступность не озвучиваемого приложения?
- Как настроить озвучку текста?
- Как отключить программу экранного доступа?
- Как управлять смартфоном на Android только при помощи голоса
- Голосовое управление Android
- Как открывать приложения голосом
- Как ответить на звонок без рук
Voice over для android
- VoLTE (по англ. Voice over LTE — голос по LTE) — технология передачи голоса по сети LTE, основанная на IP Multimedia Subsystem (IMS). Позволяет предоставлять голосовые услуги и доставлять их как поток данных по LTE. VoLTE имеет в три раза больше голосовую ёмкость и ёмкость данных, чем сети 3G UMTS и до шести раз больше, чем сети 2G GSM. Кроме того, она высвобождает пропускную способность, поскольку заголовки пакетов меньше, чем у неоптимизированной VoIP/LTE.
Wi-Fi Calling — технология, позволяющая совершать голосовые и видеовызовы, обмениваться текстовыми сообщениями по базовой сети сотового оператора через подключение к любой Wi-Fi-сети. Фактически таким образом решается проблема плохого качества голосовой услуги или ее полное отсутствие в помещениях, и при этом отсутствует необходимость развития мобильной сети в отдельных зданиях. Технологически Wi-Fi Calling (или Voice-over-Wi-Fi) – это продолжение услуги Voice-over-LTE (передача голосовых данных по сетям LTE), в основе которой – передача голоса по IP-протоколу. Принципиальное отличие Wi-Fi Calling от существующих сервисов IP-телефонии (Skype или множества приложений, таких как WhatsApp, Viber, Facebook Messenger и пр.) заключается в том, что вызов осуществляется по базовой сети мобильного оператора и является обыкновенным телефонным вызовом с мобильного номера абонента. Для работы VoWiFi должны пропускаться вот такие порты/протоколы: UDP/4500, UDP/500, ESP.
- Территория действия VoLTE в сети Билайн: Москва и Московская область, Санкт-Петербург и Ленинградская область, Калужская область, Смоленская область
Территория действия VoWIFI в сети Билайн: Москва и Московская область
Подключить VoLTE теперь можно через оператора по 0611.
Теперь и звонки в сети 4G! (Билайн)
Билайн запустил VoLTE в Москве и Санкт-Петербурге
Услуга VoLTE
Билайн официально запустил VoWIFI (NEW)
- Территория действия VoLTE и VoWiFi в сети МегаФон
Территория действия с разбивкой по филиалам (VoLTE & WFC)
Услуга подключается автоматически. Если этого не произошло, следует обратиться к оператору с просьбой подключить «IMS-сервисы».
Проверить подключение ims-сервисов и тех.пакета: *105*1*3*2*1# или *105*2*1*2*1#
Альтернативная операторская услуга передачи голоса: приложение eMotion)
VoLTE не совместима с услугами: Персональный гудок, МультиФон Бизнес, МАС, ВАТС, Звонок за счёт друга
Услуга подключается автоматически. Если этого не произошло, воспользуйтесь командой *111*6# для активации услуги «Интернет-звонки».
Для отключения услуги можно воспользоваться командой *111*6*01#.
Услуга «Интернет звонки» в части VoLTE и WiFi-Calling доступен и для абонентов МГТС
- Территория действияVoLTE в сети Tele2: Москва и Московская область
*219*1# — подключение
*219*0# — отключение
*219# — проверка статуса
Технология VoLTE (Tele2)
Альтернативная операторская услуга передачи голоса: WiFi-звонки | Обсуждение Android-приложения на 4PDA
- СБЕРМобайл
Оператор работает на базе Теле2. Поддерживается технология VoWiFi в Москве и Санкт-Петербурге
МГТС
Оператор работает на базе МТС. Поддерживаются технологии VoLTE/VoWiFi
Tinkoff Mobile
Оператор работает на базе Теле2. VoLTE не поддерживается. Фактов разработки поддержки VoLTE не обнаружено.
Территория действия VoLTE: Свердловская область
Для подключения набрать *111*6#
Ссылка на услугу
Источник
Voice over для android
Voice-over-LTE (VoLTE) и Wi-Fi Calling (VoWiFi/VoWLAN) на устройствах OnePlus — Обсуждение
- В теме действуют Правила форума и Правила раздела «Технотрепалка»;
- В теме обсуждается активация, работа и проблемы функций VoLTE и VoWifi на устройствах OnePlus;
- При написании поста с проблемой обязательно указываем модель устройства, версию прошивки;
- После изменения профиля в PDC на рекомендованный необходимо подождать 2-5 минут, прежде чем перезагружать устройство, для успешной регистрации профиля, и только после этого производить перезагрузку устройства. Изменение профиля производить при наличии сим-карт в каждом из целевых слотов SIM, иначе профиль не применится для отсутствующей SIM
VoLTE (по англ. Voice over LTE — голос по LTE) — технология передачи голоса по сети LTE, основанная на IP Multimedia Subsystem (IMS). Позволяет предоставлять голосовые услуги и доставлять их как поток данных по LTE. VoLTE имеет в три раза больше голосовую ёмкость и ёмкость данных, чем сети 3G UMTS и до шести раз больше, чем сети 2G GSM. Кроме того, она высвобождает пропускную способность, поскольку заголовки пакетов меньше, чем у неоптимизированной VoIP/LTE.
Wi-Fi Calling — технология, позволяющая совершать голосовые и видеовызовы, обмениваться текстовыми сообщениями по базовой сети сотового оператора через подключение к любой Wi-Fi-сети. Фактически таким образом решается проблема плохого качества голосовой услуги или ее полное отсутствие в помещениях, и при этом отсутствует необходимость развития мобильной сети в отдельных зданиях. Технологически Wi-Fi Calling (или Voice-over-Wi-Fi) – это продолжение услуги Voice-over-LTE (передача голосовых данных по сетям LTE), в основе которой – передача голоса по IP-протоколу. Принципиальное отличие Wi-Fi Calling от существующих сервисов IP-телефонии (Skype или множества приложений, таких как WhatsApp, Viber, Facebook Messenger и пр.) заключается в том, что вызов осуществляется по базовой сети мобильного оператора и является обыкновенным телефонным вызовом с мобильного номера абонента. Для работы VoWiFi должны пропускаться вот такие порты/протоколы: UDP/4500, UDP/500, ESP.
Источник
Топ самых важных функций Android для слепых – мнение незрячих экспертов
Современный мобильный телефон – незаменимое устройство для большинства людей, независимо от их состояния здоровья. Но для людей с инвалидностью – это не просто удобный гаджет, а средство реабилитации, которое может быть полезнее многих традиционных ТСР.
Вы когда-нибудь задумывались, что даёт вам смартфон? Это не только мгновенные звонки и сообщения в мессенджерах, но и быстрый выход в Интернет, тысячи полезных приложений, фото-, видео- и аудиозапись, а также музыка, фильмы, прогноз погоды и социальные сети.
Современный телефон особенно важен тем, кто имеет сенсорные нарушения, в частности слабовидящим и незрячим. Он позволяет сориентироваться в пространстве, запросить помощь, сделать заказ и многое другое. В каждом смартфоне существует встроенная программа экранного доступа, которая буквально позволяет управлять устройством с помощью голоса , а также передаёт всю текстовую информацию в голосовой форме.
Сегодня мы поговорим об особенностях работы такой программы на смартфонах под управлением операционной системы Android. Как правило, именно Android установлен на наиболее бюджетных и доступных устройствах.
Как включить программу экранного доступа?
На большинстве смартфонах под управлением Android существует несколько способов запустить программу экранного доступа. Каждый из них можно осуществить без использования зрения.
Наиболее распространённый способ – разблокировать телефон и зажать одновременно две кнопки изменения громкости – «плюс» и «минус». Как только устройство издаст характерный звук входящего сообщения – на дисплее появится кнопка «использовать быстрое включение». Она будет находиться примерно на расстоянии двух пальцев от нижнего края экрана и на расстоянии одного пальца от правого края. Нажмите её, а затем ещё раз зажмите обе кнопки изменения громкости и удерживайте их 10 секунд. Это должно запустить программу экранного доступа.
Впрочем, на некоторых смартфонах она запускается гораздо проще. Найдите кнопку «домой», как правило, она находится внизу посередине и может быть, как физической, так и сенсорной. Нажмите её три раза.
Третий способ тоже связан с кнопкой «домой». Если зажать её на 7 секунд, то на некоторых моделях смартфонов откроется Google Ассистент. Скажите ему голосом стандартную фразу: «окей, гугл». А затем попросите включить программу экранного доступа.
В смартфонах, работающих на операционной системе Android, по умолчанию их может быть две – TalkBack (на большинстве устройствах) и VoiceOver (на смартфонах компании Samsung и некоторых других). Соответственно, команда Google Ассистенту будет звучать так: «включи толк бэк». Или так: «включи войс овер».
Есть ещё один способ для телефонов, производства Samsung. На смартфонах этой марки можно зажать кнопку питания на 5 секунд. Обычно эта кнопка расположена на правом или левом торце устройства и служит для включения и выключения дисплея и самого телефона. Через 5 секунд раздастся звук входящего сообщения. После этого приложите два пальца к экрану примерно на 2 см ниже динамика и удерживайте их в таком положении 7 секунд. При этом пальцы должны располагаться друг от друга на некотором расстоянии – оставьте между ними хотя бы 1 см.
Как переозвучить непонятную фразу?
Наверняка многие незрячие и слабовидящие пользователи смартфонов сталкивались с ситуацией, когда программа экранного доступа или другое приложение «бормочет» что-то невнятное и человек не может понять – о чём идёт речь. В таких случаях телефон может переозвучить текст по буквам.
Для этого нужно использовать вертикальные свайпы – так называются короткие движения пальцем по экрану вверх и вниз. Если вы пользуетесь TalkBack со стандартными настройками, то вертикальными свайпами вы сможете выбрать нужный уровень детализации – символы, слова, строки, абзацы. А горизонтальными свайпами – вправо и влево – вы сможете перемещаться по элементам выбранного вами уровня.
Для программы экранного доступа VoiceOver понадобятся только вертикальные свайпы, с помощью которых можно сразу озвучить выбранный текст по буквам.
Как скопировать последнюю фразу в буфер обмена?
Очень часто пользователям смартфоном требуется скопировать последнюю фразу в тексте в буфер обмен, например, чтобы скинуть кому-то указанный в сообщении номер телефона или адрес. При этом цифр и букв в нём может быть так много, что на память лучше не полагаться.
В программе экранного доступа TalkBack есть контекстное меню, в котором предусмотрена функция переноса в буфер обмена необходимой части текста. Чтобы вызвать контекстное меню – положите палец на этот текст и проведите им так, как будто чертите прямоугольник – вниз и вправо. Внимательно изучите открывшееся меню.
Помимо копирования последней фразы текста в буфер обмена, вы также сможете открыть настройки TalkBack, настройки синтеза речи, отключить подсветку экрана, сделав смартфон недоступным для зрячих, а также воспользоваться рядом других полезных опций.
Как улучшить доступность не озвучиваемого приложения?
Любое приложение для смартфона, в котором не предусмотрено озвучивание для незрячих и слабовидящих людей, можно частично озвучить с помощью программы экранного доступа. Для этого необходимо открыть её настройки и активировать пункт «озвучивать идентификаторы элементов управления». После этого некоторые кнопки управления в других приложениях станут озвучиваться.
Как настроить озвучку текста?
Некоторые слабовидящие и незрячие, имеющие остаточное зрение, могут пользоваться смартфоном без программы экранного доступа, но испытывают проблемы при чтении текста с экрана. Для таких пользователей существует функция «озвучивания при нажатии», которая входит в набор специальных возможностей для Android от Google. При активации этой функции, в правом нижнем углу экрана появится мини-плеер, который будет сопровождать пользователя в большинстве приложений.
Если возникнет необходимость что-то прочитать, достаточно нажать на мини-плеер, а затем на выбранный текст. Смартфон тут озвучит его в голосовой форме, после чего мини-плеер скроется и снова превратиться в маленький значок в правом нижнем углу экрана.
На некоторых смартфонах в настройках специальных возможностей может не оказаться функции «озвучивания при нажатии». В таком случае добавить её можно вручную. Откройте Play Маркет и с помощью голоса или текста задайте запрос «специальные возможности». Найдите приложение «Специальные возможности для Android» от Google LLC – оно будет самым первым в списке. Как только вы его установите, в настройках специальных возможностей вашего телефона появится функция «озвучивание при нажатии».
Эта функция доступна только для операционной системы Android версии 6 и более новых.
Как отключить программу экранного доступа?
Если возникнет необходимость перевести смартфон на привычный для зрячего человека режим работы (например, чтобы передать кому-то попользоваться), то программу экранного доступа можно отключить, а затем, когда потребуется, снова включить с помощью простой команды.
Понадобятся две кнопки изменения громкости – «плюс» и «минус». Зажмите их и обе удерживайте в течение 5 секунд – программа экранного доступа отключиться. Включить её можно тем же способом, либо ещё проще – выключить и снова включить дисплей.
Благодарим экспертов Отдела информационных и методических ресурсов Новосибирской областной специальной библиотеки для незрячих и слабовидящих за подробный дайджест по использованию смартфонов.
Подписывайтесь на наш телеграм-канал, чтобы оставаться в курсе актуальных новостей!
Дайджест, на основе которого подготовлен данный материал, можно послушать здесь.
Источник
Как управлять смартфоном на Android только при помощи голоса
Говорят, что Apple больше других заботится о своих пользователях и делает для них по-настоящему удобные устройства. Разработчики компании продумывают всё настолько педантично, что пользоваться айфоном сможет даже незрячий. Сказывается удобный интерфейс под названием VoiceOver. С его помощью управляться со смартфоном можно при помощи голоса. Но немногие знают, что на Android есть точно такая же система, которая, впрочем, может пригодиться не только людям с нарушениями зрения, но и всем остальным, упростив управление.
Смартфоном можно с удобством управлять голосом, даже не прикасаясь к нему
Представлена Origin OS. Как бы выглядела iOS 14, если бы была оболочкой для Android
В отличие от iOS, где VoiceOver встроен прямо в систему, на Android всё устроено несколько иначе. Для голосового управления смартфоном была разработана специальная программа под названием Voice Access. Она основана на базе Google Ассистента, поэтому проблем с распознаванием быть не должно. Разве что работает она почему-то только с английским языком, а русский не распознаёт ни в каком виде. Правда, исключения тоже бывают, но о них – расскажу далее, потому что хочется обговорить это отдельно, а не подавать скомкано.
Голосовое управление Android
- Скачайте приложение Voice Access себе на смартфон из Google Play;
- Запустите и разрешите доступ к меню универсальных возможностей;
Voice Access требуется довольно много привилегий
- Пройдите небольшую тренировку по управлению голосом и выйдите на рабочий стол;
- Скажите Hey, Google и произнесите команду из тех, которой научились при первоначальной настройке.
Разработчики Google специально спроектировали Voice Access как инструмент полностью голосового управления. Поэтому вы сможете выполнять голосом практически любые манипуляции. Это может быть запуск приложений, пролистывание вниз и вверх, возврат на рабочий стол, управление настройками, набор и отправка сообщений, совершение голосовых звонков, запускать меню с фоновыми приложениями. В общем, вариантов действительно много. Единственное, как вы помните, управление голосом выстраивается только на английском.
Как открывать приложения голосом
Управлять смартфоном при помощи голоса можно только на английском
Исключение, о котором я говорил выше, заключается в том, что запускать приложения и вообще совершать с ними практически любые манипуляции можно на русском или по крайней мере на полу-русском языке. Что я имею в виду: из-за того, что часть приложений называется на английском (WhatsApp, Viber, Telegram), открыть их можно командой «Открой WhatsApp» и т.д. То есть Voice Access выцепляет именно название приложения, игнорируя слово «Открой», которое он не понимает.
Но зато русскоязычные названия приложений алгоритмы понимают без труда. Например, «Настройки» он наотрез отказывается распознавать как Settings, реагируя только в том случае, если вы произнесёте название нужного приложения по-русски. Если у вас и это не получается, обратите внимание на цифры на экране. Они сопровождают все интерактивные элементы интерфейса: приложения, кнопки, скроллер, пункты меню, настроек и т.д. При необходимости выполнить какую-то команду скажите по-английски просто «Tap *номер*». Это действие сымитирует прикосновение к функциональному элементу под нужным вам номером. Вполне удобно.
Как ответить на звонок без рук
Управлять голосом можно даже входящими звонками
Но особенно крутой мне показалась функция управления вызовами при помощи голоса. Она состоит в том, что каждый раз, когда вам будет поступать входящий звонок, Voice Access активируется автоматически. Это удобно тем, что вы сможете управлять звонком так, как вам нужно, не прикасаясь к смартфону. Чтобы активировать эту функцию, нужно открыть шторку уведомлений, а оттуда перейти в настройки Voice Access. Здесь в списке доступных параметров найдите пункт Activate for incoming calls. Дождитесь звонка и проверьте.
Вообще Voice Access – это очень удобная и универсальная штука, особенно, если к ней приноровиться. Например, я, чтобы алгоритмы лучше распознавали мою речь, отключил в Google Ассистенте работу на русском языке, оставив только английский. В результате кое-что стало получаться очень неплохо. Но готовьтесь к тому, что если ваше произношение оставляет желать лучшего, некоторые команды так и не будут восприняты смартфоном. От этого никуда не деться, но удобство от использования, по-моему, всё равно превосходит недостатки.
Источник