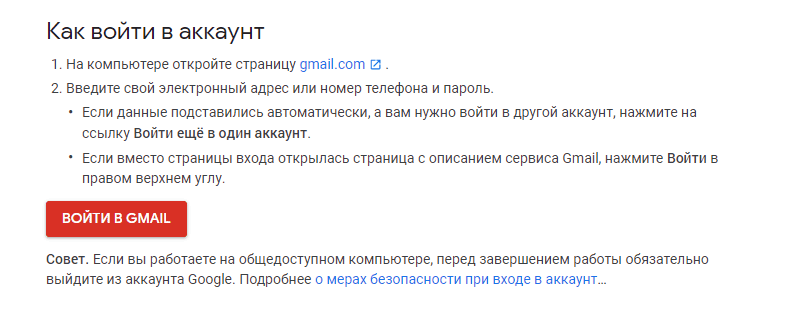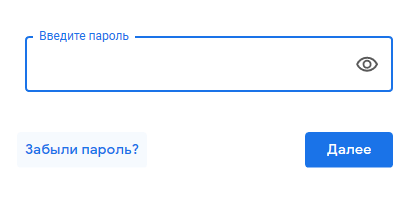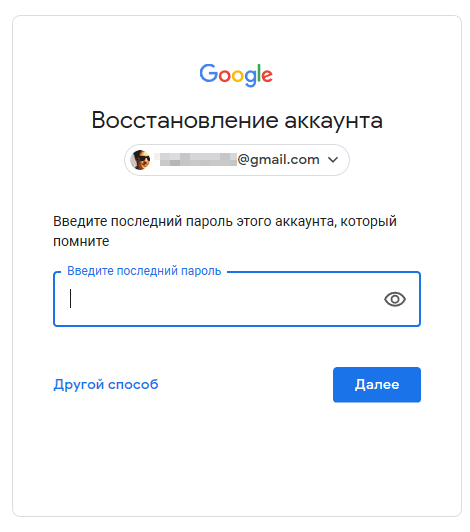- Процедура восстановления аккаунта Google на Андроидах
- Восстанавливаем доступ
- Настройка синхронизации аккаунта после восстановления
- Заключение
- Как восстановить аккаунт Google на Android
- Переход к восстановлению аккаунта Google
- Восстановление с использованием старых паролей
- Восстановление с помощью другого устройства
- Восстановление с помощью резервного адреса электронной почты
- Восстановление с помощью номера телефона, который был привязан к аккаунту
- Если подтверждение получено
- Решение возможных проблем
- Быстрое восстановление аккаунта Gmail: с телефона, компьютера и программой-утилитой
- Восстановление пароля от gmail-аккаунта через браузер
- Восстановления пароля gmail через смартфон
- Смена пароля Gmail
- Отображение сохраненного пароля Google через WebBrowserPassView
- Несколько советов при работе с Gmail
Процедура восстановления аккаунта Google на Андроидах
Если пользователь забудет пароль от аккаунта Google, он потеряет доступ ко многим возможностям и сервисам своего Android-устройства. Если учесть, что Андроид запоминает пароль после первого ввода и не требует его постоянного подтверждения в дальнейшем, проблемы с его восстановлением возникают в основном после полного сброса настроек пользователем. В том случае, если доступ к аккаунту утрачен из-за забытого пароля или сброса настроек, не стоит отчаиваться, поскольку доступ всегда можно попробовать восстановить.
Из статьи вы узнаете
Восстанавливаем доступ
Чтобы восстановить пароль, потребуется воспользоваться сервисом «Google Account Recovery» , который создан специально для восстановления учетных записей.
Стоит отметить, что Google всегда занимается доработкой и совершенствованием своих сервисов, поэтому процесс восстановления всегда быстрый и простой.
Важно! Прежде чем использовать данную инструкцию, убедитесь в том, что к вашей учетной записи Гугл на этапе регистрации был прикреплен запасной адрес электронной почты или сейчас есть доступ к номеру мобильного телефона, который вы указывали.
- Первым дело открываем страницу – https://www.google.com/accounts/recovery.
- Далее в появившемся меню выбираем строку с названием «Я не помню пароль» , затем нажимаем кнопку «Затрудняюсь ответить» .
- На данном этапе выбираем способ восстановления при помощи телефона и вводим его в соответствующую форму.
- Через несколько минут должно поступить SMS-сообщение, содержащее цифровой код подтверждения.
- В новом окне необходимо ввести этот код из SMS и подтвердить его.
- Теперь придумываем и вводим новый пароль.
- Все, пароль к учетной записи изменен на новый.
В том случае, если привязки к мобильному телефону нет или тот номер больше не актуален, то можно воспользоваться запасной почтой, на которую поступит письмо, с инструкцией по восстановлению. Просто перейдите по ссылке, которая будет в письме, и следуйте вышеописанным инструкциям.
Настройка синхронизации аккаунта после восстановления
После того как пароль будет изменен, аккаунт нужно синхронизировать на устройстве.
- Первым делом нужно зайти в «Настройки» устройства.
- Далее необходимо открыть пункт «Приложения» и выбрать в списке «Gmail» .
- Открыв настройки приложения, его необходимо принудительно «Остановить» и «Очистить кэш» , воспользовавшись советующими опциями.
- Закрываем настройки и запускаем Gmail из меню приложений, будут запрошены данные пользователя Гугл.
- Теперь важно создать резервную копию всех данных, а также установленных приложений, поскольку дальнейшие действия их безвозвратно удалят. Для этого можно воспользоваться стандартными возможностями устройства или специальными приложениями.
- Открываем настройки телефона и переходим в подменю «Аккаунты и синхронизация» .
- В списке выбираем Google и далее «Удалить аккаунт» .
- После того как аккаунт будет удален, его необходимо добавить в систему еще раз, после чего настройки будут полностью обновлены.
Заключение
В случае, если не получается провести восстановление самостоятельно, это всегда можно сделать обратившись в службу поддержки пользователей, где можно получить необходимые инструкции.
Важно! Никогда не используйте для восстановления различные «специальные» ресурсы, поскольку из-за них учетную запись могут окончательно забанить.
Источник
Как восстановить аккаунт Google на Android
Аккаунт Google необходим для скачивания приложений из Google Play, синхронизации контактов и правильной работы множества других важных сервисов, без которых трудно представить себе смартфон. Но, что делать, если доступ к вашему аккаунту был утерян?
Если вы не записали и забыли пароль от своей учётной записи Google, можно попробовать восстановить ее прямо на смартфоне. Однако, успех операции во многом зависит от того, сколько сведений вы указали при регистрации:
- Был ли добавлен дополнительный адрес электронной почты.
- Привязали ли вы свой мобильный номер.
- Помните ли вы секретное слово, которое указали для восстановления.
Если вы используете один и тот же аккаунт Google на нескольких устройствах, восстановить его будет не сложно. В таком случае, достаточно подтвердить сброс пароля на другом телефоне или компьютере. Ниже пошагово рассмотрим, как можно использовать эти и другие способы восстановления своей учетной записи.
Переход к восстановлению аккаунта Google
Шаг 1. Откройте настройки Android. Пиктограмму шестеренки можно найти в шторке уведомлений. Потяните шторку двумя пальцами и нажмите на шестеренку.
Шаг 2. Выберите раздел «Аккаунты».
Обратите внимание! На разных версиях Android расположение разделов настроек может отличаться.
Шаг 3. Нажмите на кнопку «Добавить аккаунт».
Шаг 4. Выберите, в какую учетную запись нужно войти. Нас интересует «Google».
Шаг 5. Введите адрес электронной почты, который вы сгенерировали при создании вашего аккаунта. Адреса Google всегда заканчиваются на «@gmail.com» После этого, нажмите кнопку «Далее».
Шаг 6. Если вы помните свой пароль, просто укажите его в соответствующем поле и нажмите кнопку «Далее». Доступ к аккаунту будет восстановлен.
Шаг 7. Если вы не помните своего пароля, нажмите на надпись «Забыли пароль».
Восстановление с использованием старых паролей
Шаг 8. Система предложит ввести любой пароль, который вы когда-либо указывали для своего аккаунта. Этот способ восстановления подойдет в том случае, если вы поменяли пароль на новый и забыли его. Введите любой старый пароль в соответствующем поле и нажмите кнопку «Далее». Если вы не помните никаких паролей, нажмите «Другой способ».
Восстановление с помощью другого устройства
Шаг 9. Система отправит уведомление на устройства, на которых вы уже вошли в свой аккаунт.
Шаг 10. Просто возьмите другой смартфон и откройте шторку уведомлений. Там появится соответствующее уведомление. Нажмите по нему.
Шаг 11. Во всплывающем окне выберите «Да».
Обратите внимание! Сообщение может прийти на компьютер, ноутбук или любое другое устройство, на котором вы зашли в свой аккаунт Google.
Шаг 12. После этого, на смартфоне, на котором вы восстанавливаете доступ к аккаунту, вам будет предложено ввести новый пароль. Если вы не имеете доступ к другим своим устройствам, нажмите «Другой способ».
Восстановление с помощью резервного адреса электронной почты
Шаг 12. После этого вам будет предложено получить подтверждение на резервный адрес электронной почты, конечно, если вы его указывали ранее. Нажмите кнопку «Отправить», чтобы получить письмо.
Шаг 13. Откройте свой почтовый ящик, найдите в нем письмо с кодом подтверждения и введите его в специальное поле. Затем нажмите кнопку «Далее».
Обратите внимание! Если письмо не пришло, прежде всего, проверьте папку «Спам». Также попробуйте отправить письмо повторно.
Шаг 14. Если же у вас нет доступа к резервному ящику электронной почты, нажмите кнопку «Другой способ».
Восстановление с помощью номера телефона, который был привязан к аккаунту
Шаг 15. Если ни один из вышеупомянутых способов не помог, есть еще один. На ваш номер, который был привязан к аккаунту будет отправлено СМС с кодом восстановления, или же будет осуществлен автоматический звонок. Выберите один из предложенных вариантов.
Шаг 16. Введите полученный код в специальное поле и нажмите кнопку «Далее».
Если подтверждение получено
Если вы подтвердили аккаунт одним из предложенных способов, сделайте следующее:
Шаг 1. Введите новый пароль в появившемся поле. После этого, введите подтверждение пароля.
Обратите внимание! Использовать утерянный пароль будет запрещено, даже если вы его вспомните.
Шаг 2. Нажмите «Принимаю», чтобы согласиться с политикой Google.
Шаг 3. Нажмите «Принять», чтобы подтвердить сохранение резервной копии данных на Google Диске.
Шаг 4. Учетная запись Google появится в списке всех ваших аккаунтов.
Решение возможных проблем
В некоторых случаях, при попытке зайти в аккаунт Google, система выдает ошибки. В таком случае, можно попробовать сделать сброс системного приложения сервисов Google:
Шаг 1. Перейдите в настройки Android и откройте раздел «Приложения и уведомления».
Шаг 2. Нажмите на «Показать все приложения».
Шаг 3. Найдите приложение «Сервисы Google Play» и коснитесь его, чтобы настроить.
Шаг 4. Выберите «Хранилище и кеш».
Шаг 5. Нажмите «Управление местом».
Шаг 6. Коснитесь кнопки «Удалить все данные». После этого, попробуйте снова войти в свой аккаунт.
Обратите внимание! Если пройти аутентификацию так и не получилось, попробуйте сделать сброс до заводских настроек вашего устройства. После этого, вход в учетную запись Google должен быть успешным.
Источник
Быстрое восстановление аккаунта Gmail: с телефона, компьютера и программой-утилитой

С почтовым аккаунтом связаны остальные сервисы Google и не только. Потеря пароля от email-аккаунта может закрыть доступ к электронным кошелькам и в интернет-банкинг. А о том, что невозможно будет зайти на привычные сайты и в соцсети — говорить не приходится.
Что же делать, если забыл пароль от гугл-почты? Конечно же, можно смириться с потерей нескольких тысяч электронных денег; съездить в банк, чтобы привязать к счету новый почтовый ящик; заново зарегистрироваться в соцсетях — жизнь на этом не закончится.
Но, к счастью, не нужно тратить деньги и время: есть несколько быстрых способов восстановления пароля gmail. Даже тогда, когда не пользовались аккаунтом очень давно, к нему не привязан номер телефона и не можете вспомнить имя и фамилию, под которыми зарегистрировались в Google.
Процесс входа в аккаунт gmail с ноутбука или ПК идентичен процессу восстановления доступа к аккаунту со смартфона. В зависимости от того, какие данные помнит пользователь, будут меняться подсказки Google, следуя которым можно поэтапно восстановить доступ.
Содержание:
Восстановление пароля от gmail-аккаунта через браузер
- Зайдите в справочный центр Google, воспользовавшись ссылкой.
- На открывшейся странице нажмите кнопку «Войти в GMAIL».
- Впишите в поле стандартной формы номер телефон или адрес электронной почты.
- Введите пароль. Если забыли пароль от Google, его легко восстановить, когда помните: хотя бы один предыдущий пароль; активный номер мобильного, указанный при регистрации; резервный адрес электронной почты, к которому есть доступ.
- Нажмите на ссылку «Забыли пароль?»
- Выберите поле с параметрами, которые помните, и впишите их.
- В зависимости от выбранного способа, код подтверждения придет в письме на основной или резервный электронный ящик, либо в SMS.
- Скопируйте полученный код и введите его в соответствующем поле.
- Последнее, что попросит Google — изменить пароль Gmail в целях безопасности. Запишите новый пароль в блокнот и храните его в надежном месте.
Восстановления пароля gmail через смартфон
Чтобы восстановить почтовый аккаунт на телефоне, нужно выполнить те же действия, что и на компьютере. Только вначале необходимо установить Gmail из Play Market или App Store. Иконка приложения — белый конверт с красной буквой «М».
Смена пароля Gmail
Чтобы изменить пароль аккаунта Google:
- Пройдите по ссылке.
- При нажатии кнопки «Изменить пароль» войдете на страницу авторизации в Google.
- Войдите в аккаунт, пользуясь подсказками.
- Для сброса пароля следуйте инструкциям на этой же странице ниже.
Отображение сохраненного пароля Google через WebBrowserPassView
Бесплатная утилита WebBrowserPassView очень популярна, ее используют для восстановления паролей к любому сайту, в том числе Google и Gmail. Данные берутся из пользовательской базы браузеров. Ничего незаконного в этом нет (при условии, что вы работаете именно со своими данными).
Найденные ключи можно сохранить сразу на съемном носителе в текстовом, HTML и других форматах.
Итак, чтобы восстановить забытый пароль (при условии, что он работал при входе в Gmail через браузер):
- Зайдите на официальный сайт утилиты.
- Пролистайте страницу до конца и найдите ссылку для скачивания.
- Распакуйте zip-архив.
- Запустите программу WebBrowserPassView.exe.
- Когда загрузили WebBrowserPassView с поддержкой установки/удаления — нажмите ярлык установки webbrowserpassview setup, который появился на панели задач.
- Разрешите программе внести изменения на вашем устройстве, нажав клавишу «Да».
- Выбирайте кнопки Next и Install для установки программы.
- WebBrowserPassView откроется поверх других окон на компьютере.
- Разверните окно на весь экран и просмотрите пароли из всех установленных браузеров.
- Выделите одну строку, нажав на нее левой кнопкой мыши, или несколько, удерживая на клавиатуре Ctrl.
- Сохраните, чтобы не забыть логин и пароль gmail в желаемом формате, используя меню.
Программа признана безопасной, так как никуда не передает собранные данные. Другое дело, если кто-то воспользуется ею тайно во время отсутствия владельца компьютера.
Несколько советов при работе с Gmail
Если забыли пароль от аккаунта gmail — введите еще раз для входа старый пароль, когда уверены, что его не меняли. Будьте внимательны: учитывайте верхний и нижний регистры, а также раскладку латиницы и кириллицы.
Когда придумывание защитной комбинации не по душе — воспользуйтесь онлайн-генератором паролей. Таких сайтов в интернете множество. Вот ссылка на один из них.
Задав параметры: прописные и строчные буквы, цифры, количество символов — получите 10 вариантов защиты от взлома в 1 клик. Скопируйте понравившийся и владейте.
Создайте для себя второй аккаунт в Google. Заходите в него его, когда пользуетесь общественным интернетом через WiFi, не привязывайте к этой почте банковских счетов и электронных кошельков. Позаботьтесь о безопасности сами, ведь переход с одного на другой аккаунт Google не вызывает трудностей.
Источник