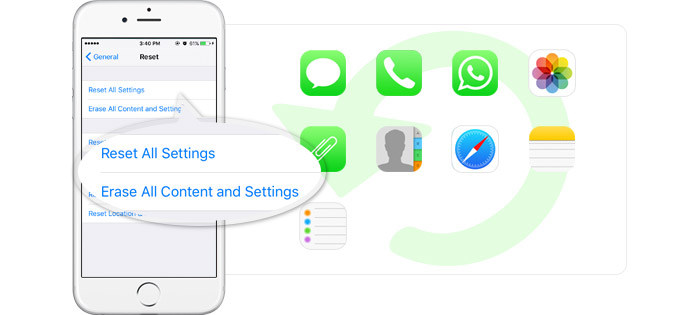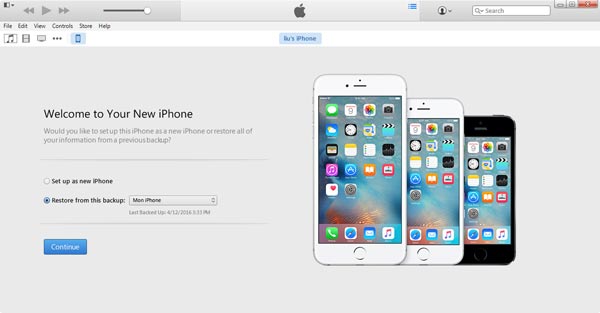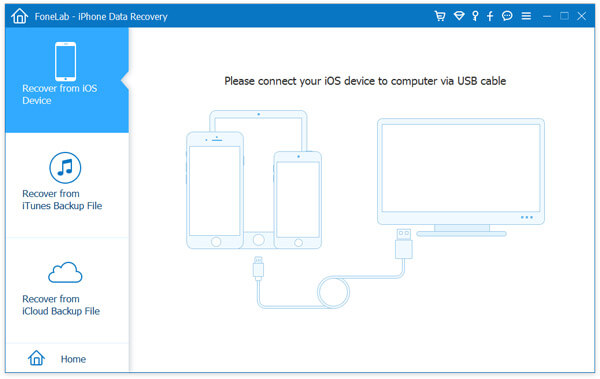- Как восстановить iPhone, если нет резервной копии
- Влад Гороховский
- Влад Гороховский
- Резервная копия iPhone
- Что хранится в резервной копии?
- Как восстановить iPhone, если нет резервной копии
- Как восстановить iPhone из iCloud
- Как восстановить iPhone из iTunes
- Как восстановить фотографии, контакты и заметки iPhone
- Как восстановить данные на айфон после восстановления заводских настроек
- Восстановление непосредственно из iPhone, iPad и iPod
- Восстановление потерянных данных из резервной копии iTunes
- Восстановление удаленных данных из iCloud резервной копии
- Как восстановить данные iPhone после сброса настроек
- Как восстановить заводские настройки iPhone
- Восстановите все данные iPhone из iCloud после сброса iPhone
- Восстановите данные iPhone из резервной копии iTunes после восстановления
- Просмотр и восстановление данных iPhone после восстановления из резервной копии iTunes или iCloud
Как восстановить iPhone, если нет резервной копии
Рассказал, как восстановить фото, контакты и другие данные на iPhone, из резервных копий iCloud и iTunes. И что делать, если резервной копии нет.
Влад Гороховский
Редактор. Пишу про софт и гаджеты, которые мне интересны. Делаю клавиатурный тренажер KeyKey для Mac.
Влад Гороховский
Вы потеряли телефон, или случайно удалили все, что только возможно, или просто покупаете новый? В любом из этих случаев восстановление iPhone из резервной копии поможет вернуть все данные и настройки. И о том, как восстановить iPhone при помощи iCloud или iTunes, а также что делать, если резервной копии не было вообще, я сейчас и расскажу.
Резервная копия iPhone
Телефон и планшет можно купить новые, но что делать с утерянной информацией, которая чаще дороже самого устройства? Чтобы всегда быть спокойным по этому поводу — делайте резервные копии iPhone. А точнее: разрешите устройству самостоятельно делать резервные копии один раз и забудьте о нем, в идеале навсегда, так как все будет происходить автоматически без вашего вмешательства. Есть два варианта создания резервной копии iPhone:
- В iCloud. Он вам подходит, если вы очень редко синхронизируете устройство с iTunes на компьютере и у вас в основном всегда есть доступ к сети по Wi-Fi;
- С iTunes на компьютере. Этот вариант, наоборот, будет приемлемым для тех, кто часто оказывается вне зоны доступа к скоростному интернету или часто подключает устройство к iTunes.
Что хранится в резервной копии?
- информация о покупках: приложения, музыка, книги, фильмы и телешоу (но не сами покупки, правда, они будут загружены автоматически);
- фото и видео на устройствах, если не включена Медиатека iCloud;
- настройки самого устройства;
- данные приложений;
- запоминается даже порядок расположения приложений на экране;
- хранятся SMS, а также сообщения iMessage;
- рингтоны (куда же без них);
- сообщения визуальной голосовой почты.
Имейте ввиду, что резервная копия содержит только данные, которые хранятся на устройстве, но никак не документы, хранящиеся в iCloud или Медиатеке iCloud. То есть в резервной копии не хранятся фотографии, контакты, документы iWork, заметки. Но это не значит, что iCloud нам тут не помощник. Читаем дальше.
Как восстановить iPhone, если нет резервной копии
Когда вы удаляете фотографию или видео с iPhone, то файл сначала попадает в Корзину. В этой Корзине он пробудет 40 дней, после чего система его полностью удалит.
Для начала имеет смысл проверить корзину. Возможно, там вы и найдете удаленные фотографии и видео.
👉 Фото ▸ Альбомы ▸ Недавно удаленные

Если файлов там не и у вас не оказалось резервной копии — не стоит паниковать. Восстановить фотографии на iPhone поможет специализированная утилита PhoneRescue, которая существует в версии как для Windows, так и для Mac. Лично я уже три раза «спасал шкуру» своих друзей, когда они разбивали и теряли свои iPhone.

PhoneRescue спасёт ваши данные после случайного удаления, неудачной перепрошивки или Jeilbreak, после полного сброса до заводских настроек, если iPhone не загружается (горит яблоко), при синем экране, режиме восстановления и т.п.
Демоверия позволит только найти информацию, но не восстановить. Как минимум стоит попробовать.
Как восстановить iPhone из iCloud
Восстановление iPhone или iPad из iCloud происходит только из ассистента настройки iOS, который появляется при первичной настройке телефона.
Поэтому, если вы хотите это сделать с уже «активированным» устройством, то сначала его придется сбросить до заводских настроек.
👉 Настройки ▸ Основные ▸ Стереть контент и настройки

Имейте ввиду, что это удалит все данные и настройки, поэтому прежде убедитесь, что резервная копия точно имеется.
Попав на экран ассистента, следуйте его указаниям до экрана установки, выберите Восстановить из копии iCloud, а затем и саму копию.
Как восстановить iPhone из iTunes
Этот способ предполагает, что вы делали локальную копию данных при помощи iTunes. Чтобы восстановится из нее, нажмите:
👉 iTunes ▸ iPhone ▸ Общее ▸ Восстановить из резервной копии
Восстановление iPhone или iPad из iCloud происходит только из ассистента настройки iOS, который появляется при первичной настройке телефона.
Поэтому, если вы хотите это сделать с уже «активированным» устройством, то сначала его придется сбросить до заводских настроек.

Как восстановить фотографии, контакты и заметки iPhone
По-умолчанию Apple дает каждому пользователю 5 ГБ в iCloud. И использует это место для синхронизации данных приложений.
Если вы потеряли телефон, то в момент активации Apple ID на новом телефоне, ваши контакты должны синхронизироваться автоматически.
Вы также можете посмотреть свои контакты на сайте iCloud. Для этого вам понадобится логин и пароль от своего Apple ID.

Источник
Как восстановить данные на айфон после восстановления заводских настроек
Если вам необходимо сбросить iPhone, iPad или восстановить iPhone до заводских настроек, есть несколько причин, гаджет продает ради покупки новых айфонов, покупает iPhone, iPad с рук, iPhone не работает некорректно поэтому хочет переустановить прошивку, просто хочет сбросить некоторые параметры устройства. Какой бы ни была причина, в конце, вы сделал восстановление заводских настроек. Но после этого, если вы не создали резерыную копию, как восстановить потерянные и удаленные данные? Сегодня мы рекомендуем программу Tenorshare UltData.

Tenorshare UltData-программа позволяет пользователям iOS устройств восстанавливать текстовые сообщения, контакты, заметки, фотографии и другие файлы. Имеется три варианта извлечения данных: восстановление непосредственно из iPhone, iPad и iPod, восстановление из резервной копии iTunes и из резервной копии iCloud. Это палочка-выручалочка для тех, кто потерял данные в результате джейлбрейка, обновления iOS, сброса до заводских настроек, ошибочного удаления и т.п. Поддерживает все iOS устройств, включая красный iPhone X/8/iPhone 7 Plus, iPhone 7, iPhone 6, iPhone 6 Plus, iPhone 5S/5C/5, iPhone 4S, iPhone 4, iPhone 3GS, iPad Air 2, iPad Air, iPad mini 3/2, iPad mini, iPad 4 (iPad Retina Display), iPad 3 (New iPad), iPod touch 5G/4G/3G, iPod nano, iPod classic, iPod shuffle.
Восстановление непосредственно из iPhone, iPad и iPod
Шаг 1. Подключте устройство к компьютеру при помощи USB кабели, запустить UltData на впшем компьютере. Выберите «восстановить данные с устройства».
Шаг 2. Сканировать iPhone потерянные данные и просмотреть контакты, SMS, заметки, фотографии и т.д.
Шаг 3. Восстановление данных с iPhone и нажмите кнопку «Восстановить», вы можете выбрать форматы файлов и сохранять на устройство или на компьютер.
Восстановление потерянных данных из резервной копии iTunes
Этот способ разрешит вам выбрать данные, которые вы хотите восстановить. Тоже важнее, этот режим восстановления не будет перезаписывает текущих данных в устройстве.
Шаг 1. Переход к «Восстановить из резервной копии iTunes» и UltData будет автоматически отображать все резервные копии iTunes на этом компьютере. и нажмите кнопку «Начать».
Шаг 2. Просмотреть потерянные данные, вы можете выбрать «Показать только удаленные» для фильтрации удаленных данных.
Шаг 3. Вам можно нажать «Нстройки», чтобы выбрать форматы файлов и нажмите кнопку «Восстановить».
Восстановление удаленных данных из iCloud резервной копии
Шаг 1. Выберите режим восстановления и войти в iCloud.
Шаг 2. Вы можете проверить данные (имя, дата, версия и размер) каждого файла резервной копии. Выберите типы файлов, которые вы хотите загрузить и сканировать
Шаг 3. Нажмите «Настройки», чтобы выбрать форматы файлов и нажмите кнопку «Восстановить».
Восстановление потерянных данных не должно быть трудно. Просто выберите один из вышеуказанных методов, чтобы получить обратно потерянные данные и устройства работает нормально снова. Чтобы избежать потерь данных, делайте пожалуйста резевную копию в iTunes или iCloud объязательно. Если у вас есть другие вопросы, обратитесь с нами, мы будем отвечать в течение 24 часов.

Обновление 2019-07-25 / Обновление для iOS восстановление данных
Источник
Как восстановить данные iPhone после сброса настроек
Восстановление потерянных файлов на iPhone становится проще, если у вас есть резервная копия iTunes. Как восстановить данные из резервной копии iTunes? Этот пост нацелен на то, чтобы показать вам лучшую программу резервного копирования iTunes.
Как восстановить данные iPhone после сброса настроек
Что-то не так с моим iPhone, поэтому я отнес его в ремонтную мастерскую. Персонал, где восстанавливает мой iPhone до заводских настроек, и я все потерял. Мои фотографии, контакты, текстовые сообщения и многое другое исчезли. Что я могу сделать, чтобы восстановить данные с моего стертого iPhone?
Если вы являетесь пользователем Apple, вас будут сводить с ума различные вопросы о заводских настройках iPhone. «Как восстановить заводские настройки iPhone 4 / 4S / 5/7/8 / X?» «Если я восстановлю свой iPhone, потеряю ли я данные iPhone, такие как картинки, контакты и т. Д.?» «Как восстановить данные с моего восстановленного iPhone?» . В этом посте мы поможем вам удалить эти загадки. Продолжайте читать, чтобы решить проблему, как восстановить данные iPhone после сброса настроек.
Как восстановить заводские настройки iPhone
Независимо от того, восстановите ли вы iPhone до заводских настроек по ошибке или восстановите заводские настройки iPhone для ускорения работы вашего медленного iPhone или по другим причинам, вы должны знать, что после восстановления заводских настроек iPhone ваши данные iPhone (контакты, текстовые сообщения, приложения, настройки и многое другое) будут удалены с вашего iPhone. Поэтому вы должны дважды подумать, прежде чем делать это.
Если вы хотите восстановить заводские настройки iPhone для освобождения iPhone, вы можете выполнить следующие шаги, чтобы добиться этого.
Независимо от того, какое у вас устройство iOS, iPhone 12/11 // XS / XR / X / 8/7 / SE / 6s Plus / 6s / 6 Plus / 6 / 5s / 5c / 5, iPad Pro или iPod, восстановление процесс работает аналогично.
Возьмите iPhone 4 в качестве примера, чтобы сделать сброс к заводским настройкам.
На вашем iPhone перейдите в «Настройки»> «Общие»> Прокрутите вниз, чтобы найти «Сброс»> «Стереть все содержимое и настройки», чтобы выполнить сброс настроек на iPhone. И ваш iPhone перезагрузится через несколько минут.
Вышеупомянутый процесс сотрет весь контент и настройки на iPhone, и вы обязательно потеряете все на iPhone, кроме предустановленных приложений на вашем iPhone. Для тех, кто не помнит эту правду, потеря всех данных iPhone — это полная трагедия. Но если вы сделаете резервную копию iPhone на ПК с помощью iTunes или синхронизируете данные iPhone с iCloud ранее, тогда вы сможете восстановить данные iPhone из резервной копии iCloud / iTunes после восстановления iPhone до заводских настроек. Как? Продолжение следует.
Восстановите все данные iPhone из iCloud после сброса iPhone
Если вы сделали резервную копию iCloud, то вам нужна ваша учетная запись iCloud (учетная запись iCloud, которую вы используете для резервного копирования iPhone), iPhone и WLAN. И вы не должны подключать iPhone к ПК в течение всего процесса.
Если вы потеряете данные iPhone после восстановления заводских настроек, при настройке iPhone вам будет предложено три варианта: «Установить как новый iPhone», «Восстановить из резервной копии iCloud» и «Восстановить из резервной копии iTunes». Здесь вы можете восстановить данные iPhone после сброса настроек iPhone двумя способами. Здесь вы можете выбрать «Восстановить из резервной копии iCloud»> войти в свою учетную запись iCloud с Apple ID и паролем> выбрать последнюю резервную копию iCloud, чтобы начать восстановление данных iPhone из iCloud. Процедура займет минуты, а вам понадобится терпение.
Восстановите данные iPhone из резервной копии iTunes после восстановления
Если у вас есть резервная копия iTunes, вам будет разрешено восстановить iPhone с помощью резервной копии iTunes. Вы можете выбрать «Восстановить из iTunes Backup» перед настройкой iPhone, как описано выше. Кроме того, вы можете следовать приведенному ниже руководству и после настройки iPhone для восстановления данных iPhone из iTunes.
Шаг 1 Подключите iPhone к ПК с помощью USB-кабеля, щелкните значок iPhone наверху.
Шаг 2 Выберите резервную копию из раскрывающегося списка «Восстановить из этой резервной копии»> «Продолжить», чтобы восстановить данные iPhone после восстановления. Во время этого процесса ваш iPhone будет перезагружен, и вам нужно терпеливо ждать.
1. Вам нужно держать свой iPhone достаточно батареи для восстановления данных во время процесса перезапуска.
2. Вам необходимо выключить «Найти iPhone», выбрав «Настройки»> «iCloud»> Сдвиньте «Найти iPhone» в положение ВЫКЛ. И войдите в свою учетную запись iCloud, чтобы подтвердить.
3. Если ваша резервная копия iTunes зашифрована, вам необходимо ввести пароль. Если вы забыли пароль iTunes, вы можете перейти на Советы о том, как забыть пароль iTunes.
Просмотр и восстановление данных iPhone после восстановления из резервной копии iTunes или iCloud
Из двух приведенных выше двух способов вернуть данные после восстановления iPhone вы заметите, что все они имеют некоторые недостатки: резервное копирование iTunes или iCloud позволяет принудительно восстановить iPhone со всеми данными резервных копий, но отключает просмотр резервной копии iTunes или выборочное восстановление iPhone с ICloud. Так что для тех, кто хочет просмотреть резервную копию iTunes и выбрать выборочные данные для восстановления с восстановленного iPhone, или тех, у кого сломан iPhone или нет iPhone, вы можете обратиться к следующему описанию с Восстановление данных iPhone.
Во-первых, вам нужно бесплатно загрузить это программное обеспечение на ваш ПК или Mac. Пожалуйста, обратите внимание, что вы должны получить правильную версию.
Шаг 1 Установите iPhone Восстановление данных
После загрузки этой программы установите и запустите ее на своем компьютере. Вы найдете три режима восстановления: «Восстановить с устройства iOS», «Восстановить из файла резервной копии iTunes» и «Восстановить из файла резервной копии iCloud».
Шаг 2 Сканирование iTunes или резервной копии iCloud
Нажмите «Восстановить из файла резервной копии iTunes», выберите нужную резервную копию iTunes, нажмите «Начать сканирование» для сканирования резервной копии iTunes.
Также вы можете нажать «Восстановить из файла резервной копии iCloud», войти в свою учетную запись iCloud, выбрать способ сканирования, найти последнюю резервную копию iPhone, щелкнуть ее, чтобы загрузить резервную копию iCloud. Проверьте, какие данные вы хотите восстановить после восстановления iPhone, и нажмите «Далее», чтобы начать сканирование резервной копии iCloud.
Шаг 3 Восстановить потерянные данные после восстановления iPhone
После сканирования всех данных в iTunes или iCloud вы увидите все типы данных резервного копирования в интерфейсе. Выберите один тип данных, и вы увидите все данные iPhone в правом окне. Здесь вы можете просматривать фотографии / фотографии iPhone, текстовые сообщения, контакты, музыку, данные приложения и многое другое. Определенно, вы будете выборочно восстанавливать эти данные с вашего восстановленного iPhone, проверяя элементы и нажимая кнопку «Восстановить».
Вышеуказанные шаги показывают, как восстановить удаленные данные с iPhone. Для двух других режимов восстановления, «Восстановление из iTunes Backup» и «Восстановление из iCloud Backup», вы можете получить подробную ссылку здесь: восстановить iPhone от iCloud и восстановить удаленные данные из резервной копии iTunes.

Вы можете узнать шаги из видео ниже:
1. Восстановленные данные с заводского сброса iPhone будут сохранены на вашем ПК или Mac. И они хранятся в разных форматах. Например, когда вы восстанавливаете контакты из iCloud, контакты будут сохранены как CSV, VCF и HTML, а сообщения сохранены как CSV и HTML, которые вы можете открыть с помощью браузера Firefox или Chrome.
2. Если вы хотите переместить восстановленные данные на свой iPhone, то вам нужны iTunes или iCloud или другие сторонние инструменты, которые помогут вам перенести контакты на iPhone.
3. Когда вы используете этот способ для восстановления данных с восстановленного iPhone, вы не должны запускать iTunes на своем компьютере во избежание конфликта.
Что вы думаете об этом посте.
Рейтинг: 4.5 / 5 (на основе голосов 190)
07 марта 2018 г. 07:35 / Обновлено Луиза Уайт в iOS Recovery
В статье показано, как восстановить сообщения Snapchat на iPhone и Android.
В этом посте показано, как восстановить удаленную голосовую почту с iPhone.
Хотите узнать что-нибудь о новом iPhone X и iPhone 8/8 Plus? Прочитайте эту статью и найдите вещи, которые могут вас заинтересовать в следующем iPhone.
Авторские права © 2021 Aiseesoft Studio. Все права защищены.
Источник