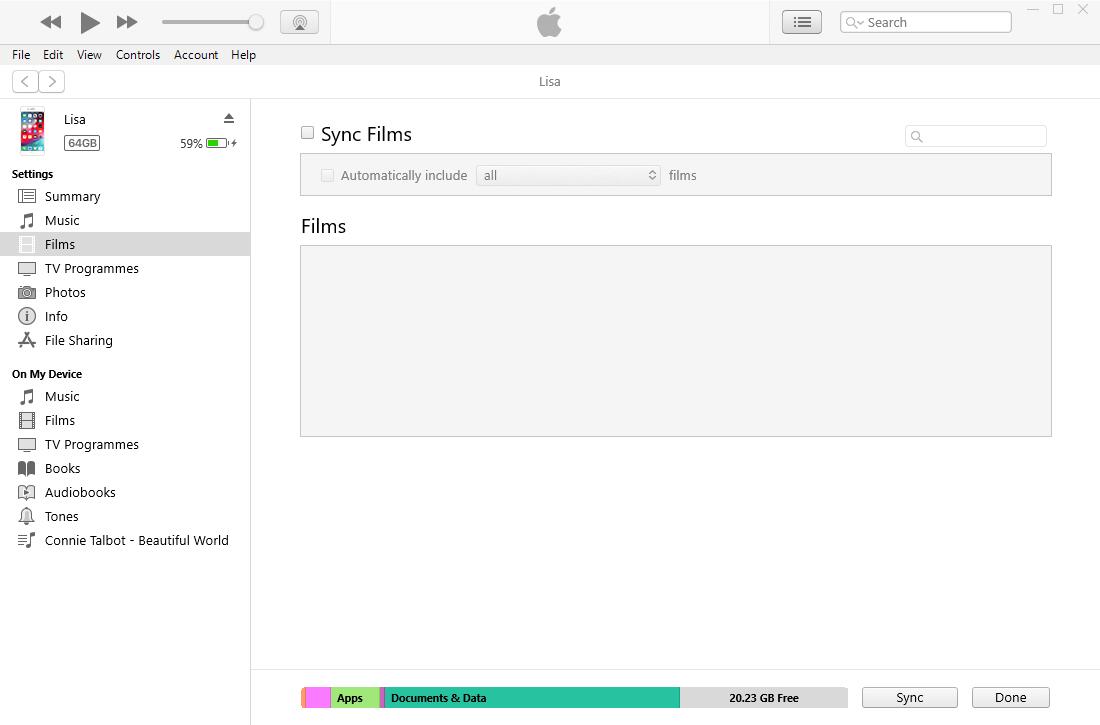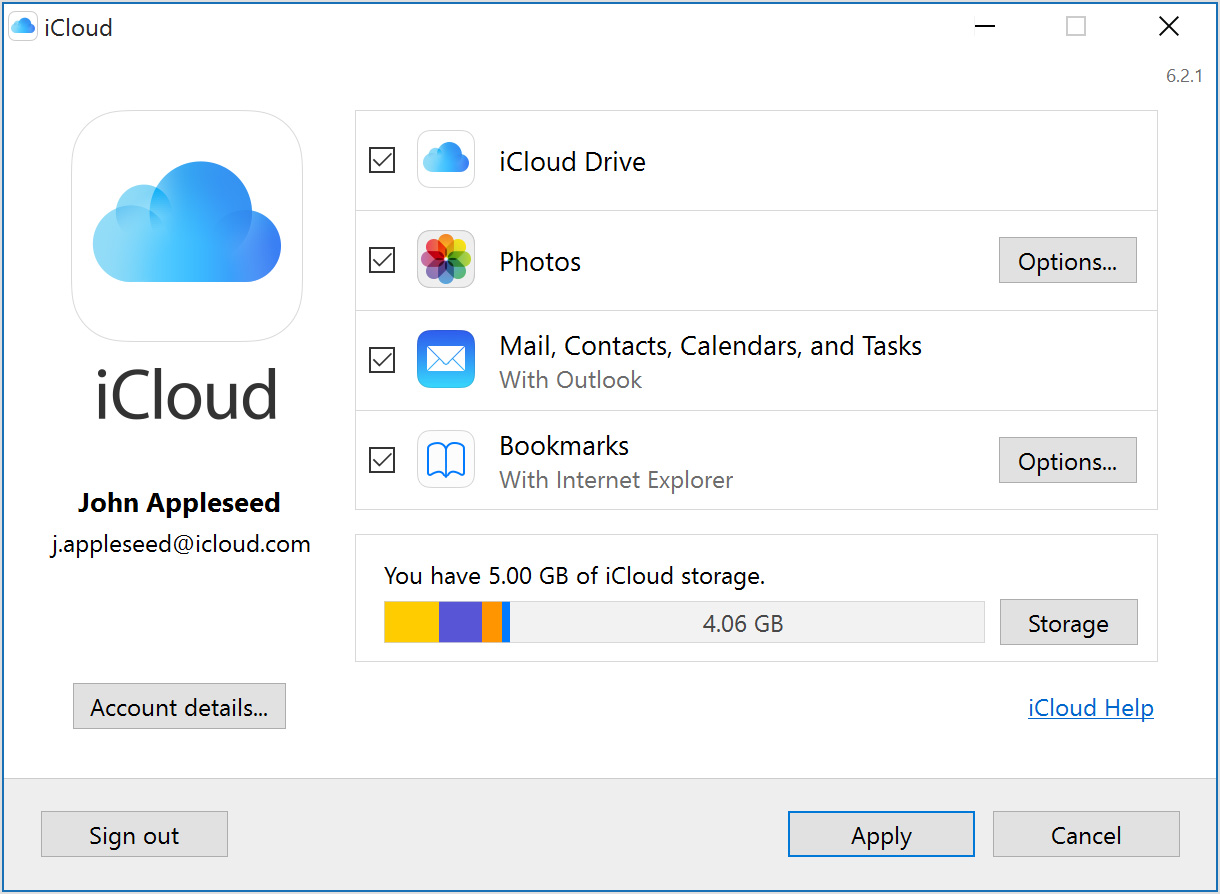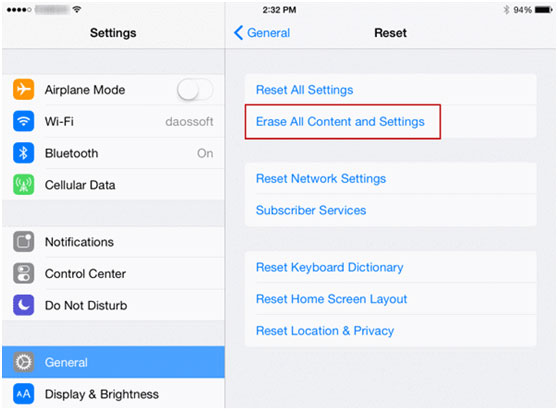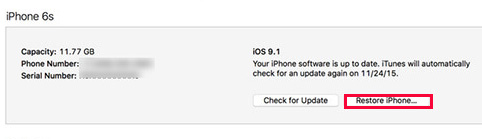- Если вы забыли код-пароль для iPhone
- Шаг 1. Выполните следующие действия на компьютере Mac или компьютере с Windows.
- Шаг 2. Выключите iPhone.
- Шаг 3. Переведите iPhone в режим восстановления.
- Шаг 4. Восстановите iPhone.
- Необходима дополнительная помощь?
- Как восстановить данные с заблокированного iPhone X / 8 / 7 / 6 / 6 Plus / 5s / 5 / 4S
- 1. Восстановить данные с заблокированного iPhone
- Метод 1. Восстановите данные с заблокированного iPhone с помощью FoneLab
- Вариант 1. Восстановите данные заблокированного iPhone из файла резервной копии iTunes
- Вариант 2. Восстановите данные заблокированного iPhone из файла резервной копии iCloud
- Метод 2. Восстановите данные с заблокированного iPhone с помощью iTunes
- Метод 3. Восстановите данные с заблокированного iPhone с iCloud
- Вариант 1. Восстановление данных iPhone с веб-страницы iCloud
- Вариант 2. Восстановите данные iPhone с помощью программы iCloud
- Вариант 3. Восстановите данные iCloud через настройки iPhone
- Метод 4. Восстановите данные с заблокированного iPhone с помощью USB-кабеля
- Метод 5. Восстановите данные с заблокированного iPhone с помощью аккаунта Google
- 2. Как разблокировать iPhone
Если вы забыли код-пароль для iPhone
Забыли код-пароль для iPhone? Узнайте, как перевести iPhone в режим восстановления, чтобы стереть с него данные и настроить заново.
Если ввести неправильный код-пароль на экране блокировки iPhone слишком много раз, отобразится уведомление о том, что iPhone отключен. Если вспомнить код-пароль при повторной попытке не удалось, следует воспользоваться компьютером, чтобы перевести iPhone в режим восстановления. В результате этой операции будут удалены все ваши данные и настройки, включая код-пароль, и вы сможете снова настроить iPhone.
После стирания данные и настройки iPhone можно восстановить из резервной копии. Если вы не создали резервную копию iPhone, его можно настроить как новое устройство, а затем загрузить любые данные, которые у вас есть в iCloud.
Шаг 1. Выполните следующие действия на компьютере Mac или компьютере с Windows.
Для этой операции требуется компьютер Mac или компьютер с Windows. Если вы используете компьютер с Windows, убедитесь, что он работает под управлением Windows 8 или более поздней версии и на нем установлено приложение iTunes. Кроме того, для подключения iPhone к компьютеру потребуется кабель из комплекта поставки iPhone или другой совместимый кабель.
Если у вас нет компьютера и вам негде его одолжить, обратитесь за помощью в розничный магазин Apple Store или авторизованный сервисный центр компании Apple.
Шаг 2. Выключите iPhone.
- Отключите iPhone от компьютера, если он подключен.
- Выключите iPhone способом, предусмотренным для вашей модели.
- На iPhone X или более поздней модели, iPhone SE (2-го поколения), iPhone 8 и iPhone 8 Plus нажмите и удерживайте боковую кнопку и кнопку уменьшения громкости до появления ползунка выключения.
- На iPhone 7 и iPhone 7 Plus нажмите и удерживайте боковую кнопку до появления ползунка выключения.
- На iPhone SE (1-го поколения), iPhone 6s и более ранних моделей нажмите и удерживайте боковую (или верхнюю) кнопку до появления ползунка выключения.
- На iPhone X или более поздней модели, iPhone SE (2-го поколения), iPhone 8 и iPhone 8 Plus нажмите и удерживайте боковую кнопку и кнопку уменьшения громкости до появления ползунка выключения.
- Перетащите ползунок, чтобы выключить iPhone, затем подождите минуту, чтобы он полностью выключился.
Шаг 3. Переведите iPhone в режим восстановления.
- Найдите кнопку на iPhone, которую нужно удерживать нажатой на следующем шаге.
- На iPhone X или более поздней модели, iPhone SE (2-го поколения), iPhone 8 и iPhone 8 Plus используется боковая кнопка.
- На iPhone 7 и iPhone 7 Plus используется кнопка уменьшения громкости.
- На iPhone SE (1-го поколения), iPhone 6s и более ранних моделей используется кнопка «Домой».
- Нажмите и удерживайте кнопку, указанную для вашей модели iPhone выше, и сразу подключите iPhone к компьютеру. Не отпускайте кнопку.
- Удерживайте ее нажатой, пока на iPhone не отобразится экран режима восстановления, а затем отпустите.
Если отображается экран ввода код-пароля, необходимо выключить iPhone и начать заново.
Если на iPhone не открывается экран режима восстановления и вам требуется помощь, обратитесь в службу поддержки Apple.
Шаг 4. Восстановите iPhone.
- Найдите iPhone в приложении Finder или iTunes на компьютере, к которому он подключен. (Узнайте, как найти подключенный iPhone.)
- Когда появится предложение выполнить восстановление или обновление, выберите «Восстановить». Компьютер загрузит программное обеспечение для iPhone и запустит процесс восстановления. Если загрузка займет более 15 минут и устройство выйдет из режима восстановления, дождитесь завершения загрузки, затем выключите iPhone и начните сначала.
- Дождитесь окончания процесса.
- Отключите iPhone от компьютера, а затем настройте и начните использовать iPhone.
Необходима дополнительная помощь?
Если вам не удается выполнить какие-либо из этих действий, устройство все равно запрашивает код-пароль или вам требуется дополнительная помощь, обратитесь в службу поддержки Apple.
Источник
Как восстановить данные с заблокированного iPhone X / 8 / 7 / 6 / 6 Plus / 5s / 5 / 4S
Я купил iPhone 5s 2 несколько месяцев назад. Сегодня, когда я хочу включить 4S, я обнаружил, что забытый пароль iPhone! IPhone больше не нужен для меня, но у меня есть очень важный контакт на нем. Есть ли способ обойти это? — Луи
Я считаю, что многие из вас попали в ловушку этой проблемы. Когда вы забываете пароль к старому iPhone, вам действительно нужны данные на нем. Вы можете сбросить пароль, восстановив его на заводская настройка, но все важные данные на нем будут удалены.
Если вы когда-либо резервное копирование данных на заблокированном iPhone с помощью iTunes вы можете восстановить заблокированные данные с помощью FoneLab для iOS, профессиональной программы восстановления данных iOS.
В этой статье мы обсудим, как восстановить iPhone данные на заблокированном iPhone из файла резервной копии iTunes.
1. Восстановить данные с заблокированного iPhone
Метод 1. Восстановите данные с заблокированного iPhone с помощью FoneLab
FoneLab iPhone Восстановление данных — одно из лучших программ для восстановления данных iPhone, которое может восстанавливать данные с устройства iOS или при желании извлекать определенные данные из файла резервной копии.
Теперь позвольте мне показать вам, как извлечь данные из резервной копии iTunes.
Вариант 1. Восстановите данные заблокированного iPhone из файла резервной копии iTunes
С помощью FoneLab для iOS вы сможете восстановить потерянные / удаленные данные iPhone, включая фотографии, контакты, видео, файлы, WhatsApp, Kik, Snapchat, WeChat и другие данные из резервной копии iCloud или iTunes или устройства.
- С легкостью восстанавливайте фотографии, видео, контакты, WhatsApp и другие данные.
- Предварительный просмотр данных перед восстановлением.
- Доступны iPhone, iPad и iPod touch.
Шаг 1 Сначала загрузите и установите FoneLab для iOS на свой компьютер. Для пользователей Mac, пожалуйста, загрузите версию для Mac.
Шаг 2 После запуска программы все файлы резервных копий iTunes будут обнаружены и перечислены. Выберите файл заблокированного устройства и нажмите Начать сканирование кнопку.
Шаг 3 Через несколько секунд все данные, включая удаленные и существующие файлы, будут отсканированы и перечислены в категориях. Вы можете найти определенную информацию, нажав соответствующую категорию файлов. Например, нажмите Сообщения и все сообщения будут перечислены в средней колонке. Проверьте каждый из них, и содержание сообщения будет показано справа.
Шаг 4 Если вы хотите восстановить все содержимое, нажмите Recover непосредственно. Если вам просто нужны определенные файлы, снимите флажок с имени файла резервной копии и проверьте, что вам нужно, один за другим в отдельной категории. Наконец, нажмите Recover для запуска.
Так легко, не так ли?
Вариант 2. Восстановите данные заблокированного iPhone из файла резервной копии iCloud
Шаг 1 После запуска программы выберите Восстановление из файлов резервных копий iCloud на интерфейсе, затем войдите в свою учетную запись iCloud.
Шаг 2 Выберите наиболее связанный файл резервной копии и загрузите его. Затем он начнет сканировать ваши данные.
Шаг 3 Выберите фотографии из списка и нажмите Recover.
Это также может помочь вам восстановить контакты из iCloud, Если у вас есть резервная копия на iCloud, вы можете выбрать Восстановление из файла резервной копии iCloud.
Метод 2. Восстановите данные с заблокированного iPhone с помощью iTunes
Вы можете использовать iTunes, чтобы легко организовать данные iOS между устройством и компьютером. Это поможет вам сбросить или восстановить iPhone, передать iPhone фотографии, песни, видео, фильмы и многое другое. Таким образом, он также может помочь вам восстановить данные с iPhone, если вы использовали его для резервного копирования данных раньше.
Шаг 1 Запустите iTunes на компьютере, затем подключите iPhone к компьютеру. (Что делать, если iPhone не появляется на ПК.)
Шаг 2 Вы можете выбрать восстановление всех данных iPhone через значок устройства> Сводка> Восстановить iPhone здесь. Имейте в виду, что ваши существующие данные на этом iPhone будут удалены без возможности восстановления, вам следует сделать резервную копию iPhone, если вы не хотите потерять свои данные.
Конечно, у вас есть другие варианты восстановления данных iPhone по отдельности. На левой панели есть разные разделы, например Фото, Музыка, фильм, Книги и больше. Вы можете выбрать один из них, а затем установить флажок для легкой синхронизации данных.
Метод 3. Восстановите данные с заблокированного iPhone с iCloud
iCloud — это еще один способ Apple для резервного копирования и восстановления данных iPhone без компьютера или iTunes. Это позволяет пользователям управлять данными независимо от того, когда.
Есть 3 варианта, чтобы восстановить iPhone от iCloud файл резервной копии. Проверьте демонстрации, как показано ниже.
Вариант 1. Восстановление данных iPhone с веб-страницы iCloud
Если вы не хотите загружать другую программу на компьютер, это лучший выбор для вас. Просто посетить iCloud.com в браузере компьютера, затем войдите в свою учетную запись. Выберите данные из окна и найдите то, что вы хотите. Наконец, просто сохраните их на компьютер.
Вариант 2. Восстановите данные iPhone с помощью программы iCloud
Если вы хотите управлять данными более удобно и не против скачать программу, вы можете попробовать iCloud на ПК. После этого вы можете поставить галочку рядом с iCloud Drive, фотографиями, закладками и многим другим, чтобы эффективно управлять ими.
Вариант 3. Восстановите данные iCloud через настройки iPhone
Последний шанс восстановить данные iPhone из iCloud — использовать настройки iPhone. Как вы знаете, он полностью перезаписывает данные на iPhone. Ниже подробный учебник.
Шаг 1 Сброс настроек iPhone через Параметры > Общие > Сбросить все содержимое и настройки.
Шаг 2 После этого следуйте инструкциям на экране iPhone, чтобы настроить iPhone.
Шаг 3 ВыберитеВосстановление из резервной копии iCloud и выберите резервную копию для восстановления.
Метод 4. Восстановите данные с заблокированного iPhone с помощью USB-кабеля
Если вы перенесли фотографии и видео с iPhone на компьютер, это может быть одним из способов вернуть ваши данные.
Просто подключите iPhone к компьютеру, а затем перетащите фотографии из локальной папки компьютера в папку устройства. Он поддерживает только фото и видео.
Метод 5. Восстановите данные с заблокированного iPhone с помощью аккаунта Google
Учетная запись Google не только доступна для пользователей Android, но также поддерживает пользователей iOS. Он помогает пользователям управлять фотографиями, видео, контактами, почтой, календарями и многим другим с помощью одной учетной записи Google.
Если у вас есть возможность синхронизировать эти данные с учетной записью Google, вы также можете использовать ее для восстановления данных iPhone.
Вы можете посетить их веб-страницу, как показано ниже, чтобы просмотреть и сохранить их на компьютере. Или войдите в учетную запись Google на устройстве и синхронизируйте данные на iPhone с легкостью.
- Фотографии будут сохранены Google Фото.
- Контакты будут сохранены Контакты Google.
- Календарь создаст резервную копию Google Calendar.
2. Как разблокировать iPhone
Если вы забыли пароль на вашем iPhone, вам придется восстановить устройство до Разблокировка iPhone.
Чтобы восстановить ваш iPhone, который удаляет все ваши данные на iPhone, используйте следующие инструкции.
Если вы ранее синхронизировали ваш iPhone с iTunes на компьютере, вы обычно можете создавать резервные копии последних добавлений в ваш iPhone, подключив его к тому же компьютеру, который вы использовали ранее, без необходимости ввода пароля.
После резервного копирования вам просто нужно Восстановить ваш iPhone и скопируйте резервную копию на iPhone с помощью iTunes.
Официальные инструкции Apple по восстановлению iPhone с помощью iTunes:
Шаг 1 Подключите ваш iPhone к компьютеру, который вы ранее использовали для синхронизации устройства.
Шаг 2 В iTunes нажмите значок iPhone, затем Заключение в верхней части экрана.
Шаг 3 Если iTunes не синхронизирует ваш iPhone автоматически, сделайте это вручную.
Шаг 4 Нажмите Восстановление iPhone, Следуйте инструкциям на экране для завершения процесса восстановления. При восстановлении рекомендуется сделать резервную копию iPhone при появлении соответствующего запроса.
Шаг 5 Когда iOS Setup Assistant просит настроить ваш iPhone, выберите Восстановление из резервной копии iTunes.
Шаг 6 Выберите ваше устройство в iTunes и выберите самую последнюю резервную копию вашего iPhone.
После этого процесса ваш iPhone должен быть восстановлен с информацией из его последней резервной копии, но на нем больше не будет активирован пароль.
Если вы использовали iCloud для резервного копирования, вы можете восстановить самую последнюю резервную копию из iCloud для сброса пароля.
Если вы никогда не синхронизировали свой iPhone с iTunes или iCloud, единственный вариант — восстановить iPhone как новый, что приведет к удалению всей вашей личной информации.
С помощью FoneLab для iOS вы сможете восстановить потерянные / удаленные данные iPhone, включая фотографии, контакты, видео, файлы, WhatsApp, Kik, Snapchat, WeChat и другие данные из резервной копии iCloud или iTunes или устройства.
Источник