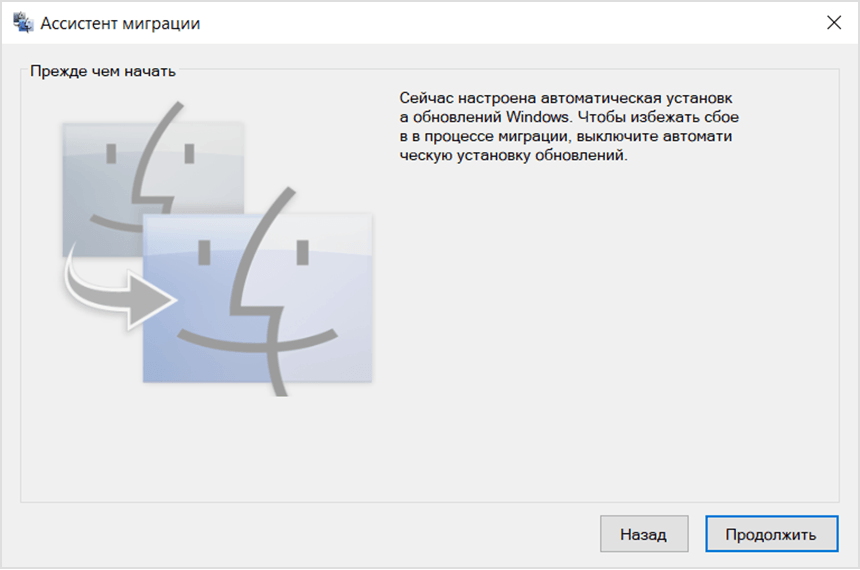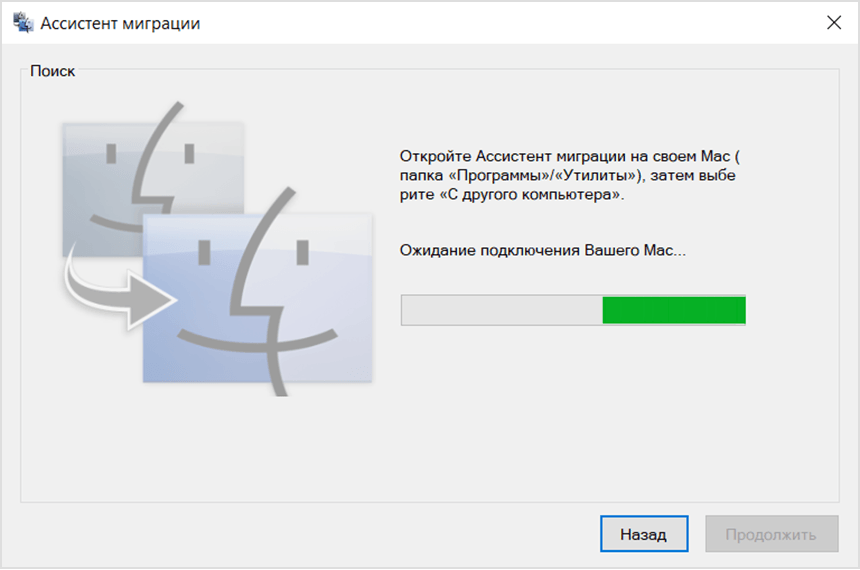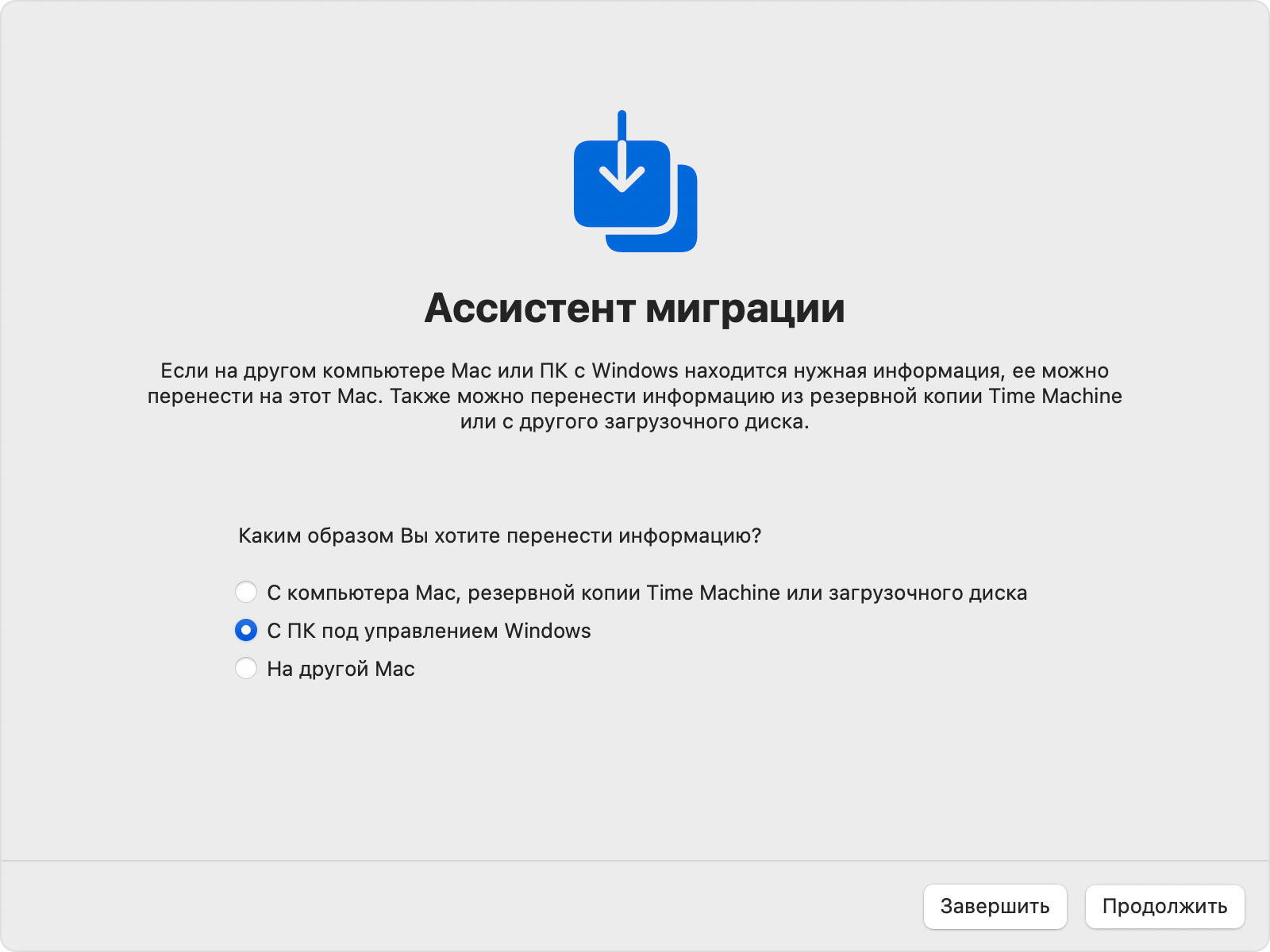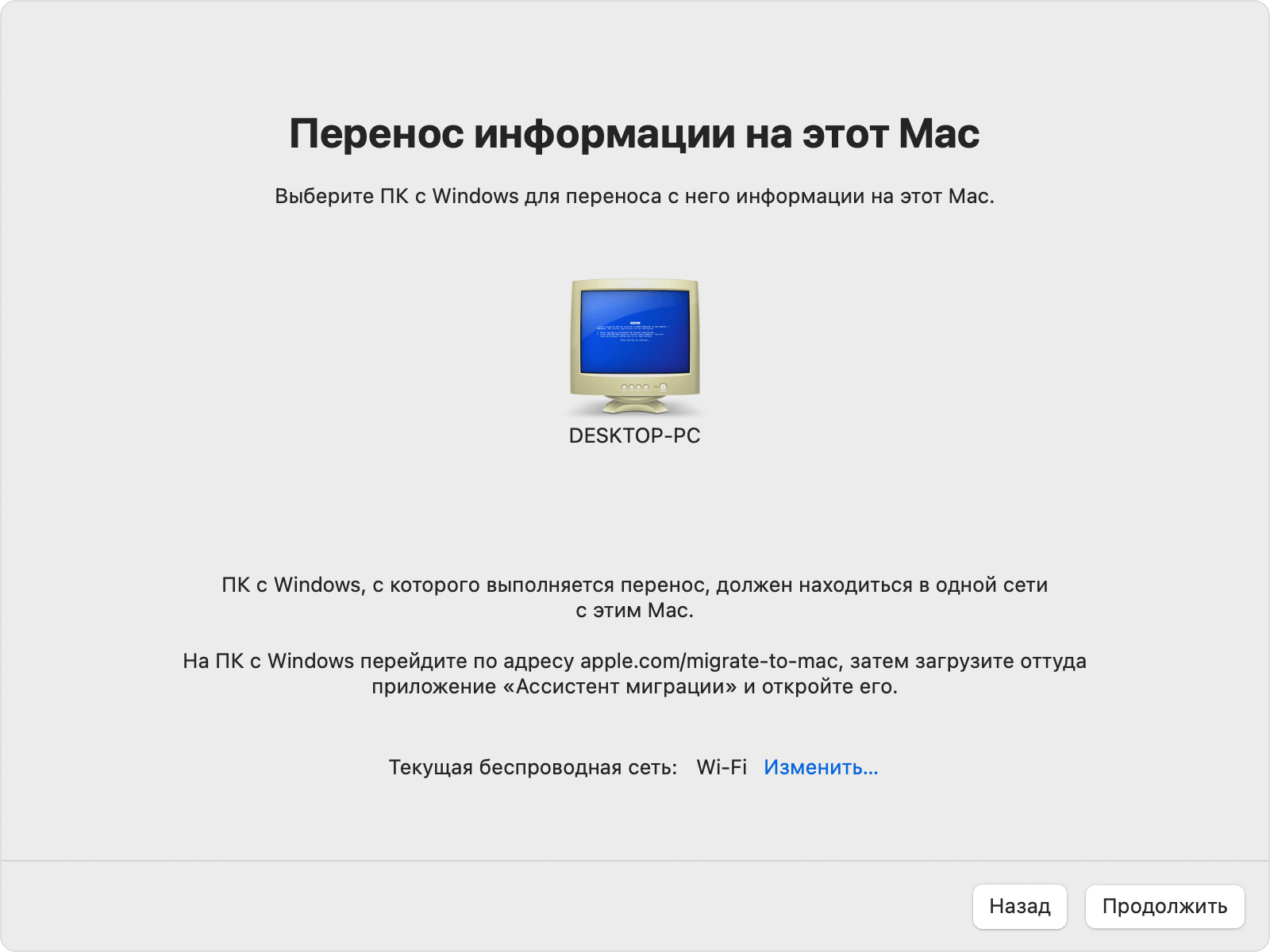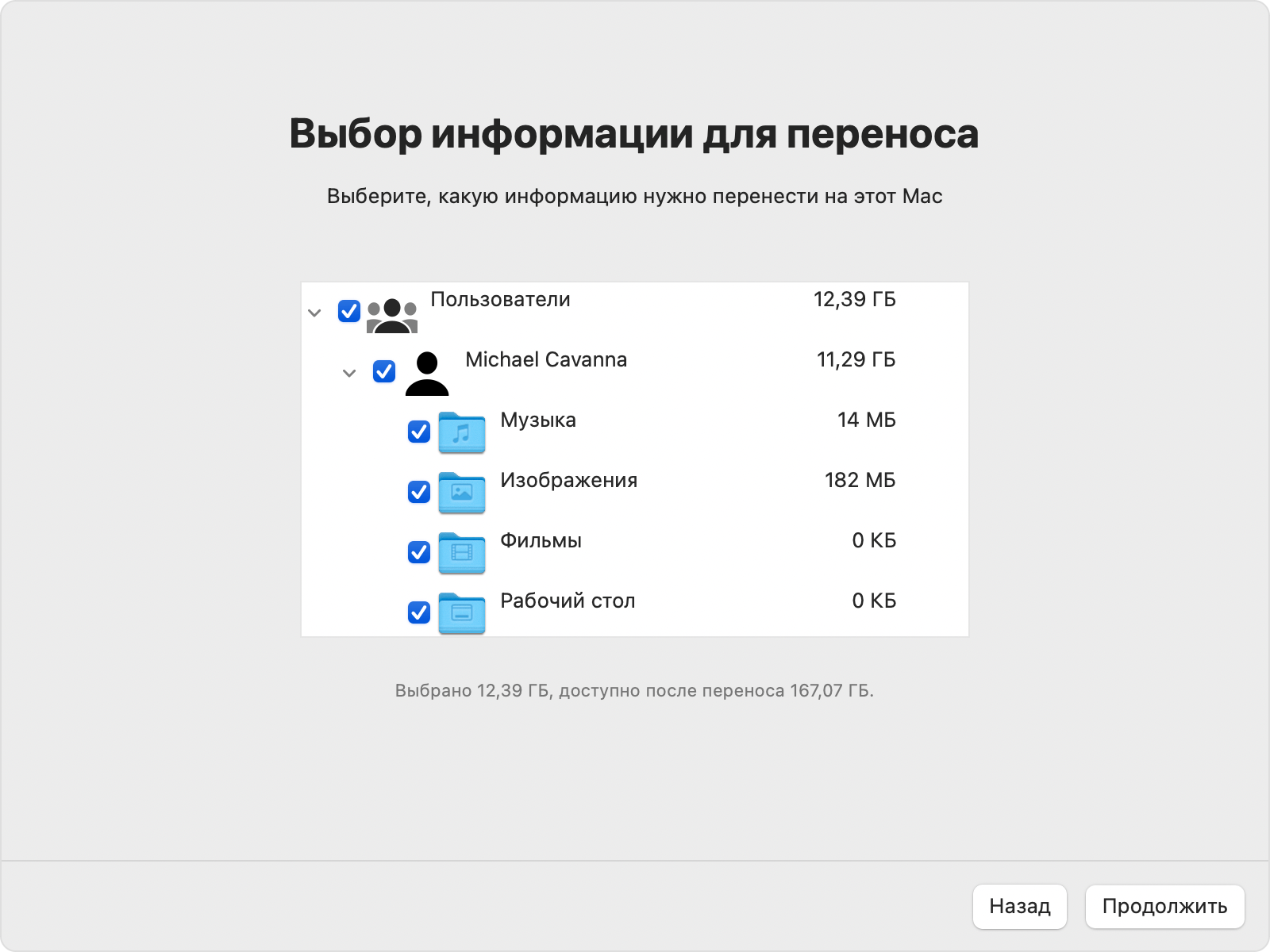- Способы резервного копирования для iPhone, iPad и iPod touch
- Определение оптимального метода
- iCloud
- Компьютер
- Резервное копирование с помощью iCloud
- Резервное копирование с помощью компьютера
- Можно ли восстанавливать данные из резервной копии на устройстве другого типа, например данные iPhone на iPad?
- Поиск резервных копий iPhone, iPad и iPod touch
- Поиск резервных копий, сохраненных на компьютере Mac или компьютере с Windows
- Поиск папки с резервными копиями на компьютере Mac
- Поиск папки с резервными копиями на компьютере с Windows 7, 8 или 10
- Удаление и копирование резервных копий на компьютере Mac или компьютере с Windows
- Копирование резервных копий в другое место
- Удаление резервных копий
- Поиск резервных копий и управление ими в iCloud
- Перенос данных с компьютера с Windows на компьютер Mac
- Подготовка
- Использование Ассистента миграции
- На компьютере с Windows
- На компьютере Mac
- На компьютере с Windows
- На компьютере Mac
- Если при переносе данных возникают проблемы
- Какие данные можно перенести?
Способы резервного копирования для iPhone, iPad и iPod touch
Резервная копия позволяет копировать и сохранять информацию с устройства iPhone, iPad или iPod touch. При замене устройства резервную копию можно использовать для переноса информации на новое устройство.
Определение оптимального метода
Если вам потребуется дополнительная резервная копия, можно создать одну в iCloud, а другую — на компьютере. Узнайте, как создать резервную копию вашего устройства или восстановить устройство из резервной копии.
iCloud
- Сохранение резервных копий в iCloud
- Поддержка хранилища емкостью до 2 ТБ (для подписки Apple One Premier до 4 ТБ)
- Обязательное шифрование резервных копий
- Возможность создавать и использовать резервные копии в любой точке мира (если доступна сеть Wi-Fi)
Компьютер
- Сохранение резервных копий на компьютере Mac или PC
- Объем хранилища зависит от доступного дискового пространства на компьютере Mac или PC
- Возможность шифрования резервных копий (по умолчанию отключено)
- Возможность создавать и использовать резервные копии на компьютере Mac или компьютере с Windows
Резервное копирование с помощью iCloud
При наличии подключения к сети Wi-Fi можно создать резервную копию устройства в iCloud. Для резервного копирования в iCloud не требуется подключать устройство к компьютеру.
Резервные копии iCloud включают почти все данные и настройки, хранящиеся на вашем устройстве. В резервные копии iCloud не включаются следующие компоненты:
- данные, которые уже хранятся в iCloud, например контакты, календари, заметки, «Фото iCloud», сообщения iMessage, голосовые записи, текстовые (SMS) и мультимедийные (MMS) сообщения, а также медданные;
- данные, сохраненные в других облачных службах (например, Gmail или Exchange);
- данные почты Apple;
- информация и настройки Apple Pay;
- настройки Face ID и Touch ID;
- содержимое из медиатеки iCloud и App Store (если ранее приобретенное содержимое еще доступно в магазине iTunes Store, App Store или Apple Books, его можно загрузить повторно).
Содержимое вашего устройства автоматически сохраняется в iCloud, если используется приложение «Сообщения» в iCloud, медданные в iOS 12 либо приложение «Диктофон», а также если включена функция Фото iCloud.
Резервное копирование с помощью компьютера
Резервная копия, созданная на компьютере, отличается от синхронизации и включает в себя почти все данные и настройки вашего устройства. Созданная на компьютере резервная копия не включает следующее:
- содержимое из магазинов iTunes Store и App Store или файлы PDF, загруженные непосредственно в приложение Apple Books;
- содержимое, синхронизированное с Finder или iTunes (например, импортированные файлы в формате MP3 или компакт-диски, видеоролики, книги и фотографии);
- данные, которые уже хранятся в iCloud, например «Фото iCloud», сообщения iMessage, текстовые (SMS) и мультимедийные (MMS) сообщения;
- настройки Face ID и Touch ID;
- информация и настройки Apple Pay;
- данные почты Apple;
- данные приложений «Активность», «Здоровье» и «Связка ключей» (для создания резервной копии этих данных необходимо использовать функцию шифрования резервных копий в iTunes).
Можно ли восстанавливать данные из резервной копии на устройстве другого типа, например данные iPhone на iPad?
Хотя можно восстановить из резервной копии данные устройства другого типа (например, данные iPad на iPhone), некоторые типы содержимого не переносятся. К такому содержимому относятся фотографии, сообщения, вложения в сообщения, голосовые записи и приложения, не совместимые с настраиваемым устройством. Например, приложения, совместимые только с iPad, не будут перенесены на iPhone.
Если устройства используют iCloud и приложение «Сообщения» в iCloud, ваши сообщения iMessage, текстовые (SMS) и мультимедийные (MMS) сообщения сохраняются в iCloud автоматически.
Источник
Поиск резервных копий iPhone, iPad и iPod touch
Выполняйте поиск резервных копий iOS или iPadOS на компьютере Mac, компьютере с Windows и устройстве iOS или iPadOS. Узнайте, как удалять резервные копии, копировать их и выполнять другие действия.
Поиск резервных копий, сохраненных на компьютере Mac или компьютере с Windows
Удаление и копирование резервных копий на компьютере Mac или компьютере с Windows
Поиск резервных копий, сохраненных в iCloud, и управление ими
Поиск резервных копий, сохраненных на компьютере Mac или компьютере с Windows
Чтобы предотвратить повреждение файлов резервных копий, необходимо соблюдать следующие рекомендации.
- Приложения Finder и iTunes сохраняют резервные копии в папку резервного копирования. Расположение папки резервного копирования зависит от операционной системы. Несмотря на то что можно скопировать папку резервного копирования, не следует перемещать ее в другую папку, на внешний или сетевой диск.
- Запрещается редактировать, переносить, переименовывать и извлекать содержимое файлов резервного копирования, так как указанные действия могут привести к повреждению файлов. Например, чтобы восстановить данные из перемещенного файла резервного копирования, необходимо вернуть его на прежнее место, иначе файл не будет работать. Резервные копии выступают в качестве надежного хранилища всей информации устройства. Даже если просмотр или доступ к содержимому файла резервного копирования будет возможен, такое содержимое, как правило, не хранится в формате, пригодном для чтения.
Поиск папки с резервными копиями на компьютере Mac
Чтобы найти резервные копии, выполните указанные ниже действия.
- Щелкните значок лупы в строке меню.
- Введите или скопируйте и вставьте следующее:
/Library/Application Support/MobileSync/Backup/
Чтобы найти определенную резервную копию, выполните указанные ниже действия.
- На компьютере Mac с macOS Catalina 10.15 или более поздней версии откройте Finder. На компьютере Mac с macOS Mojave 10.14 или более ранней версии либо на компьютере с Windows откройте iTunes. Щелкните ваше устройство.
- В приложении Finder на вкладке «Основные» щелкните «Управлять резервными копиями», чтобы просмотреть список резервных копий. Нажмите правой кнопкой мыши необходимую резервную копию, а затем выберите «Показать в Finder», «Удалить» или «В архив». В iTunes выберите «Настройки», а затем нажмите «Устройства». Нажмите правой кнопкой мыши необходимую резервную копию, а затем выберите «Показать в Finder», «Удалить» или «В архив».
- По завершении нажмите «ОК».
Поиск папки с резервными копиями на компьютере с Windows 7, 8 или 10
- Найдите строку поиска:
- В ОС Windows 7 нажмите кнопку «Пуск».
- В ОС Windows 8 щелкните значок лупы в правом верхнем углу экрана.
- В ОС Windows 10 перейдите в строку поиска рядом с кнопкой «Пуск».
- В строке поиска введите %appdata%. Если резервные копии не отображаются, введите %USERPROFILE%.
- Нажмите клавишу «Ввод».
- Дважды щелкните эти папки: Apple или Apple Computer > MobileSync > Backup.
Удаление и копирование резервных копий на компьютере Mac или компьютере с Windows
Запрещается редактировать, переносить, переименовывать и извлекать содержимое файлов резервного копирования, так как указанные действия могут привести к повреждению файлов. Чтобы дублировать резервные копии или удалить те из них, которые больше не требуются, см. следующие разделы.
Копирование резервных копий в другое место
Если необходимы дубликаты резервных копий, можно найти папку резервного копирования и скопировать ее целиком (а не отдельную ее часть) в другое место, например на внешний диск или в каталог сетевого хранилища.
При использовании приложения Time Machine папка резервного копирования автоматически копируется во время резервного копирования папки пользователя на компьютере Mac.
Удаление резервных копий
- На компьютере Mac с macOS Catalina 10.15 или более поздней версии откройте Finder. На компьютере Mac с macOS Mojave 10.14 или более ранней версии либо на компьютере с Windows откройте iTunes. Щелкните ваше устройство.
- В приложении Finder на вкладке «Основные» щелкните «Управлять резервными копиями», чтобы просмотреть список резервных копий. Нажмите правой кнопкой мыши необходимую резервную копию, а затем выберите «Удалить» или «В архив». В iTunes выберите «Настройки», а затем нажмите «Устройства». Нажмите правой кнопкой мыши необходимую резервную копию, а затем выберите «Удалить» или «В архив». По завершении нажмите «ОК».
- Нажмите «Удалить резервную копию», а затем подтвердите действие.
Поиск резервных копий и управление ими в iCloud
Если используется резервное копирование в iCloud, список резервных копий не будет доступен по адресу iCloud.com. Найти резервные копии iCloud на устройстве iOS или iPadOS, компьютере Mac либо компьютере с Windows можно следующим образом.
На iPhone, iPad или iPod touch:
- В iOS 11 или более поздней версии и в iPadOS перейдите в меню «Настройки» > [ваше имя] > iCloud > «Управление хранилищем» > «Резервные копии».
- В iOS 10.3 перейдите в меню «Настройки» > [ваше имя] > iCloud. Нажмите диаграмму использования хранилища iCloud, а затем нажмите «Управление хранилищем».
Нажмите резервную копию, чтобы просмотреть подробную информацию о ней, выбрать, какую информацию нужно включить в резервную копию, или удалить ее.
Выбрать содержимое для резервного копирования можно только в меню «Настройки» устройства, на котором хранится соответствующее содержимое. Например, несмотря на то что можно просмотреть резервную копию данных iPad на iPhone, выбрать содержимое iPad для резервного копирования можно только в меню «Настройки» iPad.
На компьютере Mac с macOS Catalina 10.15 или более поздней версии выполните указанные ниже действия.
- Перейдите в меню Apple () > «Системные настройки».
- Щелкните Apple ID.
- Щелкните iCloud.
- Нажмите «Управление».
- Выберите пункт «Резервные копии».
На компьютере Mac с macOS Mojave 10.14 или более ранней версии выполните указанные ниже действия.
- Перейдите в меню Apple () > «Системные настройки».
- Щелкните iCloud.
- Нажмите «Управление».
- Выберите пункт «Резервные копии».
На компьютере с Windows:
- Откройте приложение iCloud для Windows.
- Выберите пункт «Хранилище».
- Выберите пункт «Резервная копия».
Источник
Перенос данных с компьютера с Windows на компьютер Mac
Ассистент миграции Windows переносит контакты, календари, учетные записи электронной почты и другие данные с компьютера с Windows в соответствующие папки на компьютере Mac.
Подготовка
- Убедитесь, что на компьютере установлена актуальная версия Windows. Для работы Ассистента миграции требуется Windows 7 или более поздней версии.
- Убедитесь, что вам известны имя и пароль учетной записи администратора на компьютере с Windows.
- Подключите компьютер Mac и компьютер с Windows к одной и той же сети, например к домашней сети Wi-Fi. Можно также создать прямое сетевое подключение, соединив порты компьютера Mac и компьютера с Windows кабелем Ethernet. Для некоторых моделей компьютеров Mac требуется адаптер Ethernet, например Belkin USB-C — Gigabit Ethernet или Apple Thunderbolt — Gigabit Ethernet.
Использование Ассистента миграции
Теперь вы готовы к переносу файлов на компьютер Mac с компьютера с Windows с помощью Ассистента миграции (если необходимо перенести материалы с компьютера Mac, а не с компьютера с Windows, следуйте инструкциям по переносу содержимого между компьютерами Mac).
На компьютере с Windows
- В зависимости от версии macOS, установленной на компьютере Mac, загрузите и установите соответствующую версию приложения «Ассистент миграции Windows» на компьютер с Windows.
- Ассистент миграции Windows для macOS Monterey
- Ассистент миграции Windows для macOS Big Sur
- Ассистент миграции Windows для macOS Mojave и macOS Catalina
- Ассистент миграции Windows для macOS Sierra и High Sierra
- Ассистент миграции Windows для OS X El Capitan и более ранних версий
- Закройте все открытые приложения Windows.
- Откройте Ассистент миграции Windows и нажмите «Продолжить».
- Если на компьютере с Windows настроена автоматическая установка обновлений Windows, может отобразиться рекомендация отключить автоматическую установку таких обновлений. Нажмите кнопку «Продолжить».
- После вывода сообщения Ассистента миграции о том, что ожидается подключение компьютера Mac, выполните следующие действия на компьютере Mac.
На компьютере Mac
- Откройте Ассистент миграции из подпапки «Утилиты» папки «Программы».
- Следуйте инструкциям на экране до этапа, на котором требуется выбрать способ переноса данных. Выберите вариант переноса данных с ПК под управлением Windows, затем нажмите «Продолжить».
- Выберите значок, представляющий ваш компьютер с Windows, и нажмите «Продолжить».
На компьютере с Windows
Убедитесь, что на компьютере с Windows и компьютере Mac отображается одинаковый пароль, и нажмите «Продолжить».
На компьютере Mac
- Когда компьютер Mac завершит сканирование файлов на компьютере с Windows, укажите данные, которые необходимо перенести на компьютер Maс. Узнайте больше о данных, которые можно перенести.
- Нажмите кнопку «Продолжить», чтобы начать перенос. Для переноса большого объема информации может потребоваться несколько часов.
- По окончании переноса выполните вход в новую учетную запись пользователя на компьютере Mac.
- Авторизуйте компьютер Mac для покупок в iTunes Store . Важно выполнить авторизацию до синхронизации или воспроизведения материалов из iTunes Store.
Если при переносе данных возникают проблемы
Если на компьютере с Windows используется брандмауэр или антивирус, выключите его. Эти приложения можно будет снова включить по окончании переноса.
Воспользуйтесь утилитой chkdsk на компьютере с Windows:
- Щелкните «Пуск» правой кнопкой мыши и выберите «Выполнить».
- Введите cmd и нажмите клавишу Enter. Появится командная строка.
- В командной строке введите chkdsk и нажмите клавишу Enter.
- Если утилита найдет ошибки, введите следующую команду, где диск — это буква диска, на котором установлена Windows, например D:
- Нажмите клавишу Enter.
- В командной строке введите Y , чтобы перезагрузить компьютер.
- Повторяйте процедуру, пока утилита проверки диска не сообщит об отсутствии ошибок. Если утилита не сможет исправить все найденные ошибки, может потребоваться сервисное обслуживание компьютера.
Если у вас по-прежнему не получается перенести данные, можно использовать внешний диск или функцию общего доступа к файлам, чтобы вручную скопировать важные данные на компьютер Mac.
Какие данные можно перенести?
Ассистент миграции позволяет выбрать данные для переноса на компьютер Mac. Переносимые данные перечислены ниже и сгруппированы по приложениям и типам данных.
Данные электронной почты, контакты и календарь
Сообщения электронной почты, настройки учетной записи электронной почты, контакты и встречи переносятся в зависимости от версии Windows и типа учетной записи.
Outlook 1
Данные 32-битной версии приложения Outlook в Windows 7 и более поздних версий перемещаются следующим образом.
- Содержимое папки «Люди» переносится в папку «Контакты» 2
- Содержимое папки «Встречи» переносится в приложение «Календарь»
- Настройки и сообщения IMAP и Exchange переносятся в приложение «Почта»
- Настройки и сообщения POP переносятся в папку «Почта» 2
Windows Live Mail
Данные приложения Windows Live Mail в Windows 7 и более поздних версий переносятся следующим образом.
- Настройки и сообщения IMAP переносятся в папку «Почта»
- Настройки и сообщения POP переносятся в папку «Почта» 2
Windows Mail
Данные приложения Windows Mail в Windows 7 и более поздних версий (за исключением Windows 8) переносятся следующим образом.
- Настройки и сообщения IMAP переносятся в папку «Почта»
- Настройки и сообщения POP переносятся в папку «Почта» 2
- Содержимое папки «Люди» переносится в папку «Контакты»
Закладки
Закладки из браузеров Internet Explorer, Safari для Windows и Firefox переносятся в Safari.
Настройки системы
Настройки языка и местоположения, а также пользовательские изображения для рабочего стола перемещаются в Системные настройки. Домашняя страница браузера переносится в раздел настроек Safari.
Изображения
Фотографии и другие изображения переносятся в папку пользователя. После этого можно будет добавить их в приложение «Фото» или запустить это приложение для автоматического поиска и импорта изображений на компьютере Mac.
Содержимое iTunes
Ассистент миграции переносит материалы iTunes следующим образом: музыку — в приложение Apple Music, видеофайлы — в приложение Apple TV, подкасты — в приложение Apple Podcasts, а аудиокниги — в приложение Apple Books.
Другие файлы
Ассистент миграции также переносит следующие файлы:
- файлы верхнего уровня папки текущего пользователя компьютера;
- несистемные файлы из папок Windows и Program Files;
- папки верхнего уровня с диска с установленной Windows и других дисков.
1. Ассистент миграции для macOS Big Sur и более ранних версий не поддерживает 64-разрядные версии Outlook. Почту, контакты и календари из Outlook 2013 или Outlook 2016 можно перенести вручную, выполнив вход и вручную введя содержимое на компьютер Mac.
2. Ассистент миграции переносит только те данные почты или контакты, которые относятся к пользователю Windows, выполнившему вход. Чтобы перенести данные из учетной записи другого пользователя, воспользуйтесь Ассистентом миграции, выполнив вход в соответствующую учетную запись пользователя Windows. Компьютер Mac создает новую учетную запись пользователя при каждой миграции.
Информация о продуктах, произведенных не компанией Apple, или о независимых веб-сайтах, неподконтрольных и не тестируемых компанией Apple, не носит рекомендательного или одобрительного характера. Компания Apple не несет никакой ответственности за выбор, функциональность и использование веб-сайтов или продукции сторонних производителей. Компания Apple также не несет ответственности за точность или достоверность данных, размещенных на веб-сайтах сторонних производителей. Обратитесь к поставщику за дополнительной информацией.
Источник