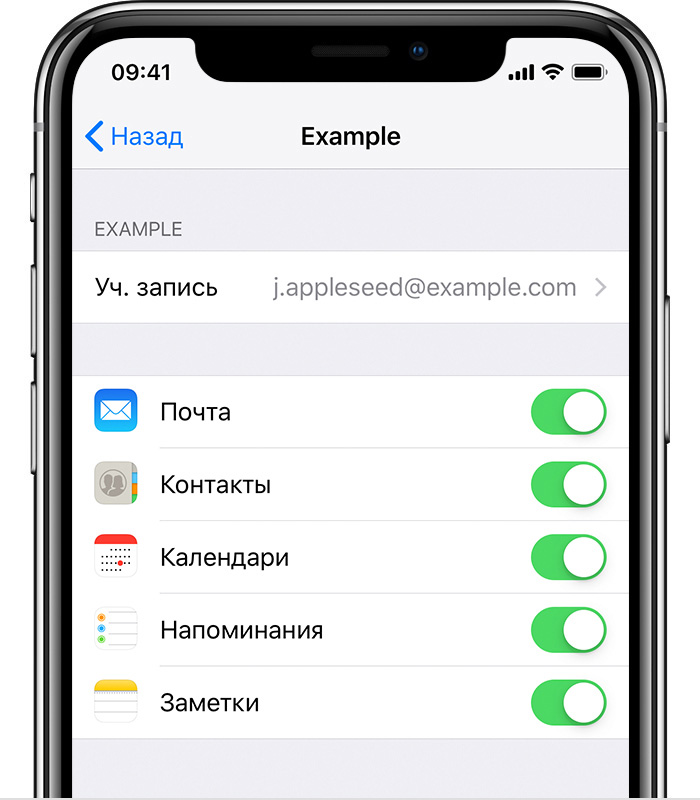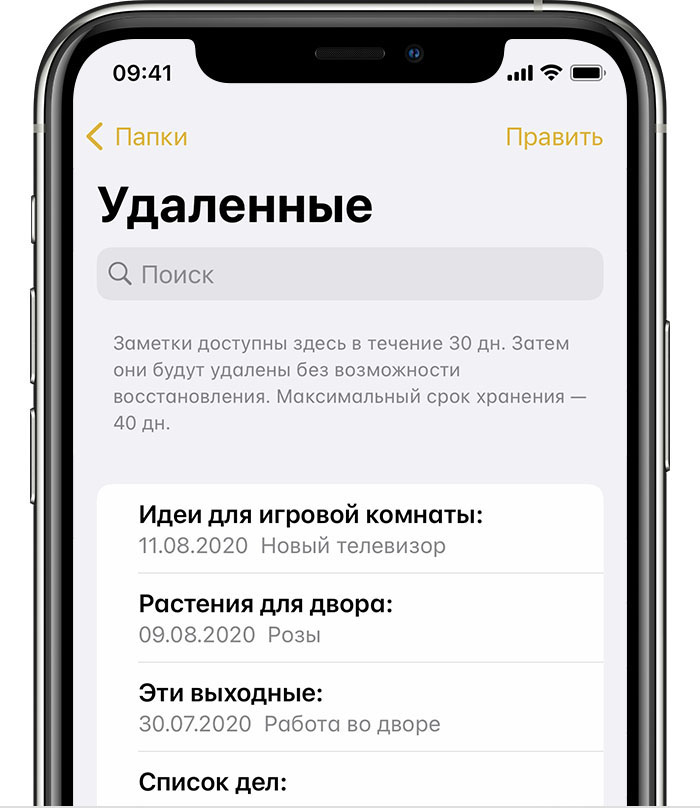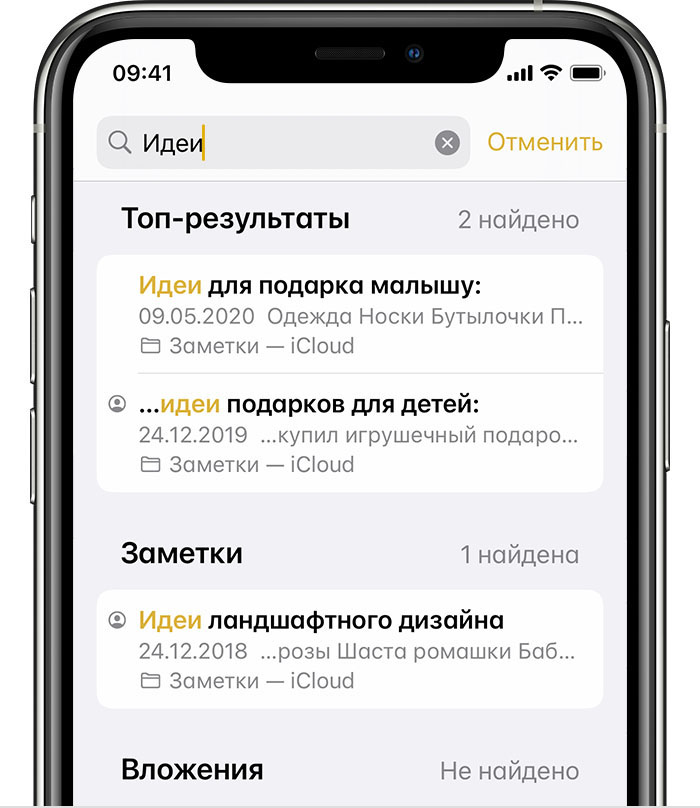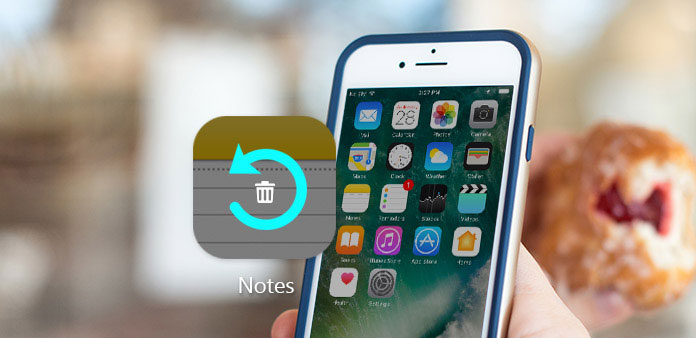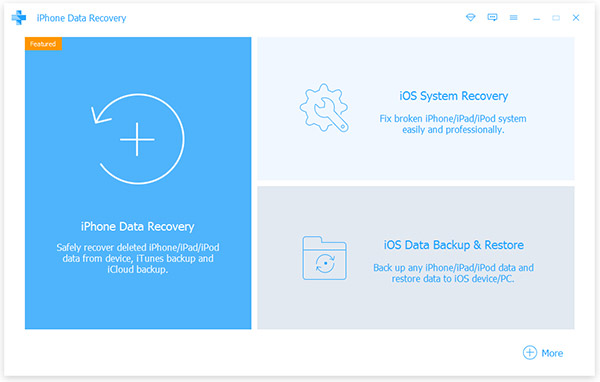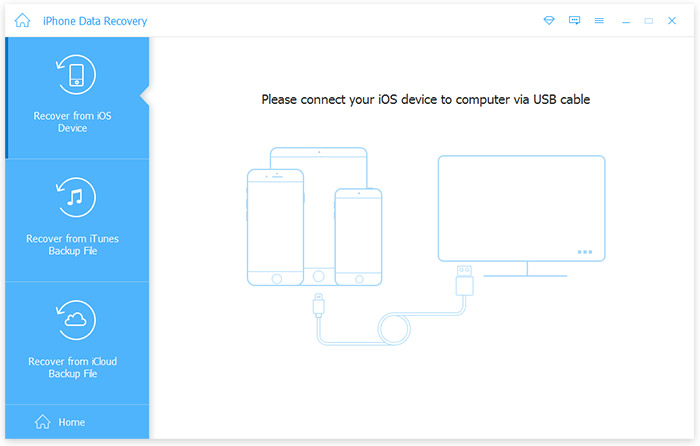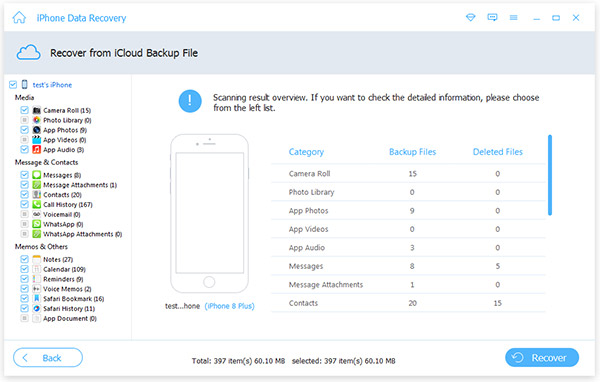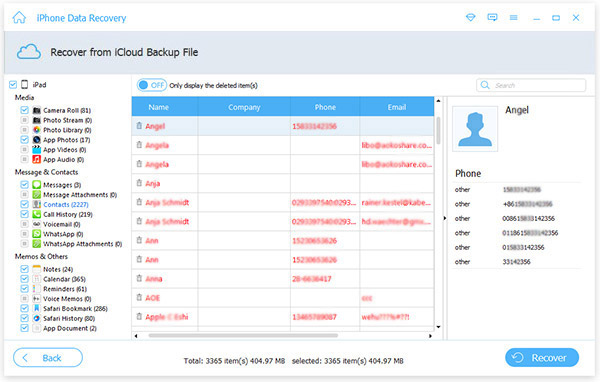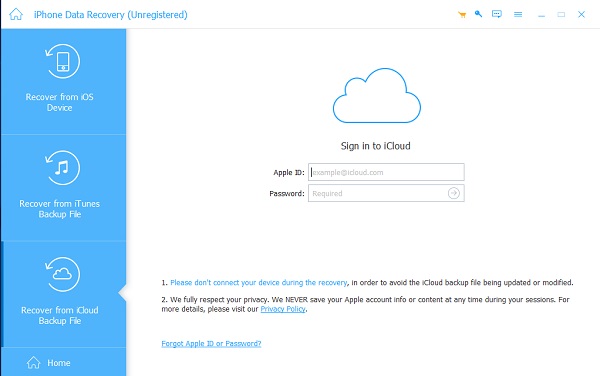- Если заметки отсутствуют на iPhone, iPad или iPod touch
- Проверьте настройки учетной записи
- Проверьте папку «Недавно удаленные»
- Используйте функцию поиска для нахождения заметок
- Выполните поиск заметок вручную
- Топ 4 способа восстановить удаленные заметки на iPhone 12/11/XS/XS Max/XR
- Метод 1: Восстановление удалённых заметок на iPhone 12/11/XS/XS Max/XR из папки «Недавно удалённые»
- Метод 2. Восстановление удалённых заметок на iPhone 12/11/XS/XS Max/XR с помощью iCloud.com
- Метод 3: Восстановление потерянных заметок на iPhone 12/11/XS/XS Max/XR при помощи Gmail/Yahoo Mail
- Метод 4: Восстановление удалённых заметок на iPhone 12/11/XS/XS Max/XR с помощью опции восстановления заметок для iPhone
- 1. Восстановление заметок на iPhone без резервного копирования
- 2. Выборочное восстановление заметок айфона из резервной копии iTunes
- 3. Восстановление исчезнувших заметок айфона из резервной копии iCloud без сброса телефона
- Видео на тему того, как восстановить удалённые заметки на моделях iPhone XS/XS Max/XR
- Заключение
- Как восстановить удаленные заметки на iPhone с помощью / без файлов резервного копирования
- Краткие удаленные заметки об iPhone-методах восстановления
- Часть 1. Восстановление удаленных iOS-заметок на iPhone без резервного копирования
- Как восстановить удаленные или потерянные заметки с iPhone без резервного копирования
- Часть 2. Восстановление удаленных заметок на iPhone с помощью iTunes Backup (методы 2)
- Метод 1: восстановление удаленных заметок iPhone из резервной копии iTunes
- Метод 2: извлечение удаленных iPhone-заметок с помощью iTunes Backup
- Часть 3. Получить заметки с iPhone через iCloud Backup (методы 2)
- Метод 1: доступ к удаленным заметкам iPhone с iCloud Backup
- Метод 2: Восстановить заметки на iPhone с помощью iCloud Backup
Если заметки отсутствуют на iPhone, iPad или iPod touch
У вас могут отсутствовать заметки, если они были случайно удалены или если на устройстве заданы неверные настройки.
Проверьте настройки учетной записи
Если для хранения заметок вы используете стороннюю учетную запись или почтовый сервис, например Gmail или Yahoo, проверьте ваши настройки.
- Перейдите в раздел «Настройки» > «Почта», затем нажмите «Учетные записи».
- Нажмите учетную запись электронной почты, которую необходимо проверить.
- Убедитесь, что приложение «Заметки» открыто.
Если приложение «Заметки» используется с несколькими учетными записями электронной почты, выполните эти действия для каждой из них. Если учетная запись отсутствует, узнайте, как добавить ее снова.
Проверьте папку «Недавно удаленные»
Если вы храните заметки в iCloud, проверьте папку «Удаленные».
- Откройте приложение «Заметки» и нажимайте «Назад», пока не отобразится список папок.
- Откройте папку «Удаленные» и поищите в ней свою заметку.
Если заметка находится в папке «Удаленные» или в другой папке, ее можно переместить.
- В списке заметок нажмите «Править».
- Выберите заметку, которую необходимо переместить.
- Нажмите «Переместить» и укажите целевую папку.
Если для работы с заметками вы используете другую службу (например, Gmail или Yahoo), проверьте папку «Корзина» соответствующей учетной записи в приложении «Почта». Заметки, удаленные из приложения «Заметки», обычно хранятся в папке «Корзина» сторонней учетной записи. Чтобы восстановить заметку из папки «Корзина», необходимо скопировать и вставить ее в новую заметку в приложении «Заметки».
Используйте функцию поиска для нахождения заметок
- Откройте приложение «Заметки» и нажимайте «Назад», пока не отобразится список заметок.
- В строке поиска введите слово или фразу из нужной вам заметки либо ее название.
- Убедитесь, что выбран параметр «Все учетные записи». В процессе поиска будут проверяться все папки во всех ваших учетных записях (в частности, в учетной записи электронной почты).
Если строка поиска не отображается, возможно, необходимо прокрутить экран, чтобы найти ее. Если найти заметку все равно не удается, возможно, она заблокирована. В процессе поиска поверяются только названия заблокированных заметок, поэтому вам может потребоваться просмотреть все заблокированные заметки, чтобы найти нужную.
Выполните поиск заметок вручную
Если функция поиска на дала результатов, возможно, вам необходимо проверить другую папку и прокрутить список до конца.
- Откройте приложение «Заметки» и нажимайте «Назад», пока не отобразится список папок.
- Если у вас несколько папок, поищите заметку в другой папке.
Если найти заметку все равно не удается, возможно, вы используете неверное слово или фразу из заметки либо ее неверное название.
Источник
Топ 4 способа восстановить удаленные заметки на iPhone 12/11/XS/XS Max/XR
Приложение для заметок на iPhone – это крайне полезная вещь, так как она позволяет записать свои мысли и даже задачи, над которыми вы хотите поработать позднее. Люди используют такое приложение в течение долгого времени для задач по созданию своих личных и рабочих заметок. Хотя иногда случается так, что вы обнаружили, что случайно удалили заметку на айфоне. Если вы знаете, как восстановить удалённые заметки на айфоне, то это не окажет никакого влияния на вашу жизнь.
В следующем руководстве, вы изучите, как восстановить удалённые заметки на iPhone XS/XS Max/XR, и благодаря этому ваши драгоценные заметки никогда не потеряются на вашем устройстве.
Метод 1: Восстановление удалённых заметок на iPhone 12/11/XS/XS Max/XR из папки «Недавно удалённые»
Если вы когда-либо удаляли заметку в приложении для заметок на своём iPhone XS или любой другой модели, в этом случае вы бы знали, что она не удаляется с вашего девайса навсегда. Она просто перемещается на айфоне в папку «Недавно удалённые» приложения для заметок.
Для вас это означает, что вы можете восстановить на девайсе свои случайно удалённые заметки из папки «Недавно удалённые». Ниже описано то, как вы можете это сделать.
Шаг 1: Запустите приложение для заметок из меню рабочего стола (спрингборд) своего айфона и коснитесь опции «Недавно удалённые».
Шаг 2: На выпадающем экране коснитесь опции «Редактировать» в верхнем правом углу, для доступа к возможности выбора заметок, которые необходимо восстановить.
Шаг 3: Отметьте галочкой заметки, которые вы хотите восстановить, и кликните на опцию, в которой говорится «Переместить в», находящуюся в верхнем левом углу.
Шаг 4: Выберите папку, в которую вы хотели бы сохранить восстановленные заметки.
И на этом всё. Ваши удалённые заметки будут успешно восстановлены на iPhone XS Max или любой другой модели, которую вы используете.
Метод 2. Восстановление удалённых заметок на iPhone 12/11/XS/XS Max/XR с помощью iCloud.com
Если заметки, которые вы создали на своём iPhone, синхронизированы с аккаунтом iCloud, тогда вы можете переместиться на сайт iCloud и восстановить заметки оттуда. Точно так же как и приложение по созданию заметок на iPhone, у iCloud так же есть базированное на интернете приложение для заметок в помощь вам для создания и восстановления заметок. Вот как восстановить заметки на iPhone из iCloud.com:
Шаг 1: Откройте браузер и переместитесь на сайт iCloud и войдите в свой аккаунт. Затем нажмите на опцию, в которой написано «Заметки» для запуска интернет-варианта приложения для заметок.
Шаг 2: Когда приложение для заметок будет запущено, вы обнаружите папку под названием «Недавно удалённые», находящуюся слева. Нажмите на неё просмотра удалённых заметок. Выберите заметку, которую вы хотите восстановить и нажмите на «Восстановление».
Выбранная вами записка или несколько записок будут восстановлены на вашем устройстве.
Метод 3: Восстановление потерянных заметок на iPhone 12/11/XS/XS Max/XR при помощи Gmail/Yahoo Mail
Приложение для заметок на вашем iPhone XR и всех других моделях способно создать и хранить заметки из почтовых аккаунтов, таких как Gmail и Yahoo. Если у вас есть заметки с включённой для вашего аккаунта синхронизацией, у вас есть возможность просмотреть и восстановить такие заметки на своём девайсе. И вот как это сделать.
Шаг 1: Найдите последнюю версию iTunes и установите её на компьютер. Соедините iPhone и компьютер и запустите приложение iTunes.
Предположим, что у вас есть заметки и аккаунт Gmail, перейдите в Настройки > Заметки > Аккаунты > Gmail и поместите переключатель для Заметок в положение «включён». Все заметки из вашего аккаунта Gmail будут помещены на iPhone.
Метод 4: Восстановление удалённых заметок на iPhone 12/11/XS/XS Max/XR с помощью опции восстановления заметок для iPhone
Если методы, упомянутые выше, не были для вас удачными, вы возможно захотите попробовать восстановить свои заметки с помощью приложения от сторонней компании. Существует отлично подходящая для этого программа под названием UltData, которая позволяет восстановить заметки на различных моделях iPhone.
Tenorshare UltData – это обладающий многими возможностями инструмент для восстановления данных на iOS-устройствах, который позволяет восстановить большое количество вещей, включая заметки. Эта программа проста в использовании и может восстановить ваши заметки практически мгновенно. Вот как можно извлечь удалённые на iPhone заметки, используя UltData:

1. Восстановление заметок на iPhone без резервного копирования
Если на вашем iPhone отсутствует резервная копия, это часть статьи вам поможет. Она показывает, как можно использовать программу для восстановления своих заметок без доступа к резервной копии.
Шаг 1: Подключите iPhone к компьютеру и откройте программу. Нажмите на функцию «Восстановить из iOS-устройства» в верхней части для того, чтобы начать процедуру. Выберите на выпадающем экране «Заметки и Вложения», и нажмите на функцию «Начать сканирование».
Шаг 2: Просмотрите свои заметки, выберите те, которые вы хотите восстановить, и нажмите на кнопку «Восстановить». Программное обеспечение восстановит выбранные заметки на вашем iOS-устройстве.
2. Выборочное восстановление заметок айфона из резервной копии iTunes
Если ваши заметки являются частью резервной копии iTunes, вы можете использовать программу для извлечения этих заметок и восстановить их на своём iPhone. Вот как это сделать.
Шаг 1: Откройте программу и нажмите на опцию «Восстановить из файлов резервной копии», в верхней части. Выберите резервную копию iTunes и нажмите «Начать сканирование».

Шаг 2: Дайте программе просканировать резервную копию. Затем выберите те заметки, которые вы хотите восстановить и нажмите «Восстановить». Выбранные вами заметки будут восстановлены из файлов резервной копии iTunes.
3. Восстановление исчезнувших заметок айфона из резервной копии iCloud без сброса телефона
Если так случилось, что ваши настройки находятся в резервной копии iCloud, вы можете восстановить резервную копию на своём устройстве, что восстановит все ваши заметки. При этом если вы сделаете это, используя стандартный метод, вы потеряете все данные с вашего устройства. Описанное ниже показывает, как восстановить заметки из резервной копии iCloud без сброса устройства.
Шаг 1: Запустите программу и нажмите на «Восстановить из файла резервной копии iCloud» в верхней части. Войдите в свой аккаунт iCloud. Выберите резервную копию iCloud и нажмите «Далее».

Шаг 2: Выберите «Заметки и вложения» на выпадающем экране и нажмите «Далее». Просмотрите свои заметки, выберите те заметки, которые хотите восстановить, и нажмите на «Восстановить». Все заметки, вами выбранные, будут загружены из iCloud и восстановлены на вашем устройстве.
Видео на тему того, как восстановить удалённые заметки на моделях iPhone XS/XS Max/XR
Заключение
Если по какой-то причине заметки с iPhone исчезли на моделях iPhone 12/11/XS/XS Max/XR, данные выше методы помогут вам вернуть их обратно на своё устройство. Как это ясно видно, Tenorshare UltData предлагает наиболее эффективный метод для восстановления заметок на ваших моделях айфона.

Обновление 2021-08-09 / Обновление для Перенести iPhone данные
Источник
Как восстановить удаленные заметки на iPhone с помощью / без файлов резервного копирования
«Я удалил заметки на iPhone по ошибке . », это часто возникающие обстоятельства для людей, у которых есть привычка записывать повседневную жизнь и разбрасываться. Как приложение Notes на iPhone используется для освещения, как встроенное приложение Apple. Многие пользователи iPhone предпочитают записывать ежедневное расписание или список покупок в приложении Notes. Предпосылка записи заметок iPhone — хорошая привычка к организации и важному резервному копированию данных, чтобы избежать возникающих случаев или неизбежного ущерба, (например, повреждение водой или невозможность обновления) и восстановить удаленные заметки на iPhone. Или искать идеальные решения для восстановления нот iPhone от профессионалов, чтобы сохранить значимость файлов резервных копий.
Краткие удаленные заметки об iPhone-методах восстановления
Вы можете подготовить отличное программное обеспечение для восстановления данных iOS, чтобы восстановить удаленные заметки на iPhone без необходимости резервного копирования. Резервные копии iTunes и iCloud полезны — я должен признать их функции восстановления удаленных заметок iPhone, но есть две причины объяснить, почему резервные файлы не являются вашим лучшим выбором для восстановления удаленных заметок iPhone.
Первый конфликт — повреждение восстановления iTunes. Каждый раз, когда вы восстанавливаете файлы резервных копий iTunes, ваши предыдущие файлы должны быть удалены автоматически, ничего не останется ожидать для настоящих резервных копий iTunes. Во-вторых, это хлопот для резервного копирования iPhone заметки каждый день, не хватает места и никакой дополнительной энергии.
В целом, я покажу вам три примера извлечения файлов iPhone, чтобы восстановить удаленные заметки на iPhone за считанные минуты.
Часть 1. Восстановление удаленных iOS-заметок на iPhone без резервного копирования
Получите удаленные заметки iPhone без резервных файлов. Чтобы быть более конкретным, вы можете получить не только заметки iPhone, но и любые другие удаленные или потерянные iOS-файлы, которые вы можете восстановить с помощью Tipard Восстановление данных iOS, Все содержимое вашего медиа и текстовое содержимое можно восстановить с iPhone / iPad / iPod, даже если вы не можете использовать резервные файлы.
Более того, если вы настаиваете на восстановлении резервной копии iTunes или iCloud, здесь также поддерживается восстановление удаленных заметок на iPhone с файлами резервных копий. Не беспокойтесь о том, может ли ваш новый iPhone 7 Plus работать хорошо с программным обеспечением Tipard iOS Data Recovery. Поскольку программное обеспечение для восстановления файлов iPhone очень совместимо с последней версией iOS.
Как восстановить удаленные или потерянные заметки с iPhone без резервного копирования
Выберите режим восстановления для удаленных заметок iPhone.
Загрузите и установите Tipard iOS Data Recovery на компьютере под управлением Windows или Mac. Существует три режима восстановления данных iPhone, а по умолчанию Восстановление с устройства iOS есть.
Подключите iPhone к компьютеру, чтобы найти заметки для восстановления.
Используйте USB-соединение для соединения iDevice и компьютера. После обнаружения нажмите «Начать сканирование», чтобы отсканировать удаленные заметки на iPhone.
Начните восстанавливать удаленные заметки iPhone.
Просмотрите все данные iOS в главном интерфейсе, и вы просто перетащите удаленные заметки, чтобы напрямую восстановить iPhone. Удар Recover возможность получать восстановленные заметки на iPhone, удаленные ранее, в вашу локальную папку без файлов резервных копий.
Процессы восстановления других удаленных или потерянных файлов iOS напрямую аналогичны описанным выше операциям в разделе Восстановление из режима устройства iOS.
Часть 2. Восстановление удаленных заметок на iPhone с помощью iTunes Backup (методы 2)
Если у вас есть хорошая привычка регулярно записывать заметки iPhone в iTunes, и то, что вы хотите получить, уже включено в предыдущие файлы резервных копий iTunes, тогда вы можете попытаться восстановить удаленные заметки на iPhone с помощью резервной копии iTunes.
Метод 1: восстановление удаленных заметок iPhone из резервной копии iTunes
Найдите удаленные заметки в iTunes.
Подключите iPhone к компьютеру и откройте iTunes, чтобы найти местоположение iDevice.
Восстановите удаленные заметки на iPhone iTunes.
Выберите Восстановление резервной копии в меню «Ручное резервное копирование и восстановление». И теперь вы можете восстановить iPhone с последней резервной копией iTunes для отслеживания удаленных заметок.
Примечание: все предыдущие файлы iTunes будут удалены.
Метод 2: извлечение удаленных iPhone-заметок с помощью iTunes Backup
Восстановление данных Tipard iOS программное обеспечение позволяет пользователю извлекать файлы резервных копий iTunes и восстанавливать только удаленные заметки, данные iPhone не будут удалены.
Загрузите резервные копии файлов iTunes.
После запуска программы выберите Восстановление из файла резервной копии iTunes сначала. Позже выберите файл резервной копии iTunes для загрузки.
Восстановите заметки на iPhone.
Удар Начать сканирование возможность сканирования данных и выбора заметок из определенной категории. Нажмите Recover и затем он начнет восстанавливать удаленные заметки на iPhone или iPad из загруженных файлов резервных копий iTunes.
Примечание: никакие файлы iTunes не стираются, все ваши данные iPhone останутся.
Часть 3. Получить заметки с iPhone через iCloud Backup (методы 2)
Восстановление удаленных заметок с iPhone с помощью iCloud не приведет к стиранию данных. Убедитесь, что ваш iCloud обновлен до последней версии, прежде чем удаленные заметки iPhone будут восстановлены.
Метод 1: доступ к удаленным заметкам iPhone с iCloud Backup
Получите последний файл резервной копии iCloud.
Выберите «Настройки»> «Устройство»> «iCloud»> «Хранение»> «Управление хранилищем»> щелкните по определенной резервной копии устройства, с четко обозначенной датой и размером.
Восстановите удаленные заметки на iPhone с помощью iCloud.
Откройте «Настройки»> «Основные»> «Сброс»> «Удалить все содержимое и настройки». Позже выберете Restore из iCloud Backup на экране Apps & Data, чтобы позже войти в iCloud. Наконец, перейдите к пункту «Выбор резервного копирования» и восстановите конкретную резервную копию iCloud на iPhone.
Метод 2: Восстановить заметки на iPhone с помощью iCloud Backup
Вы можете передать это Восстановление данных Tipard iOS, восстановления iCloud на iPhone.
Получите файл резервной копии iCloud.
Найдите и выберите «Восстановить из меню iCloud Backup File», чтобы выбрать определенные резервные копии iCloud для восстановления.
Восстановите резервную копию iCloud, чтобы снова удалить заметки iPhone.
Нажмите «Восстановить» в углу, чтобы снова получить заметки iPhone.
И это представитель 3 удалил заметки iPhone, а также точные способы 5, с помощью программного обеспечения для восстановления iPhone, файлов резервных копий iTunes и iCloud. Просто выберите способ восстановления удаленных заметок на iPhone с файлами резервных копий или без них в соответствии с вашими собственными потребностями.
Если вы создали резервные копии файлов в iCloud, возможно, вам придется восстановить данные iPhone из резервной копии iCloud. Когда вам нужно загрузить резервные копии iCloud на компьютер, вы можете узнать больше о процедуре из статьи.
Успокойтесь и следуйте пошаговому руководству ниже, чтобы восстановить удаленные фотографии на iPhone без резервного копирования напрямую, или через сквозные и iCloud iTunes резервные копии в полностью 5-методах.
Когда вы ищете текстовые сообщения от своих друзей или сохраняете запись, вам сначала необходимо загрузить SMS-контент с iPhone на CSV. Просто найдите деталь из статьи.
В статье объясняются разные случаи передачи фильмов на iPad несколькими способами. Tipard iPhone Transfer Ultimate — лучший способ легко разместить видео на iPad.
Copyright © 2021 Типард Студия. Все права защищены.
Как восстановить удаленные заметки на iPhone с помощью / без файлов резервного копирования
Источник