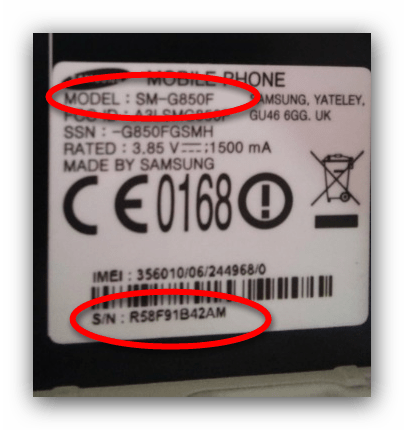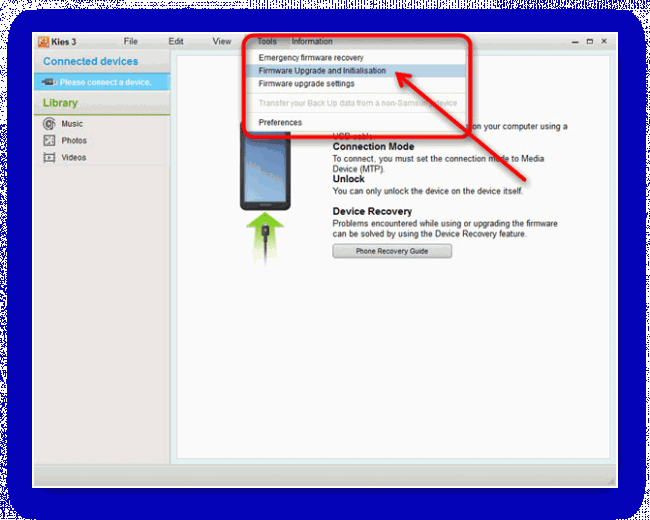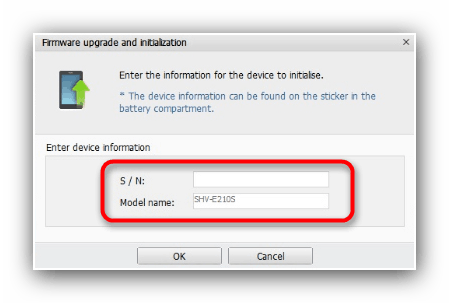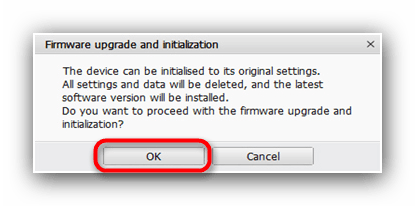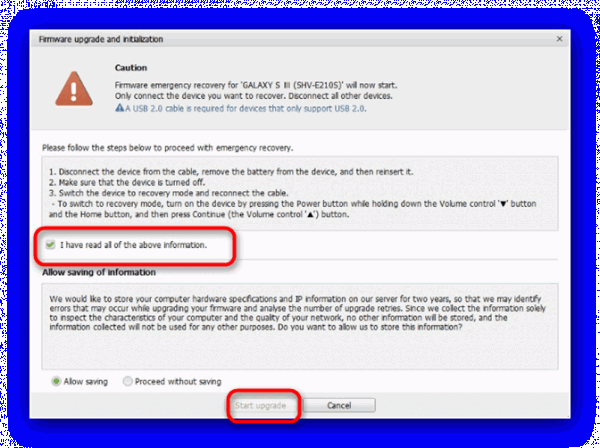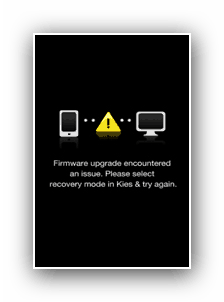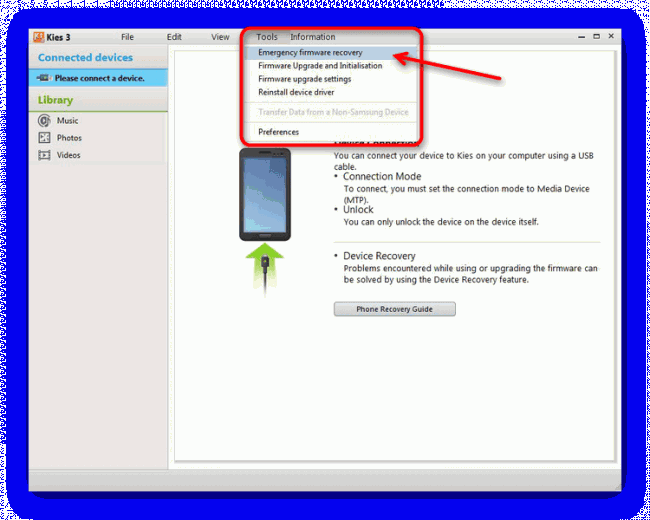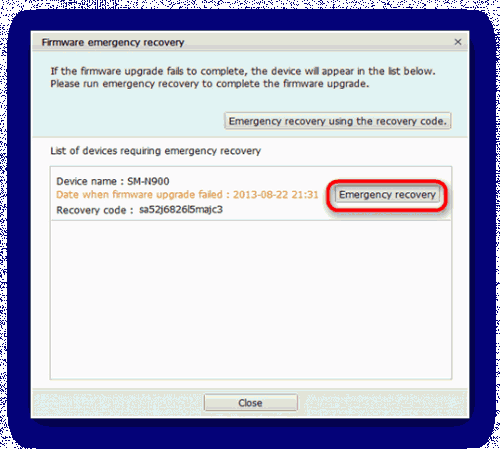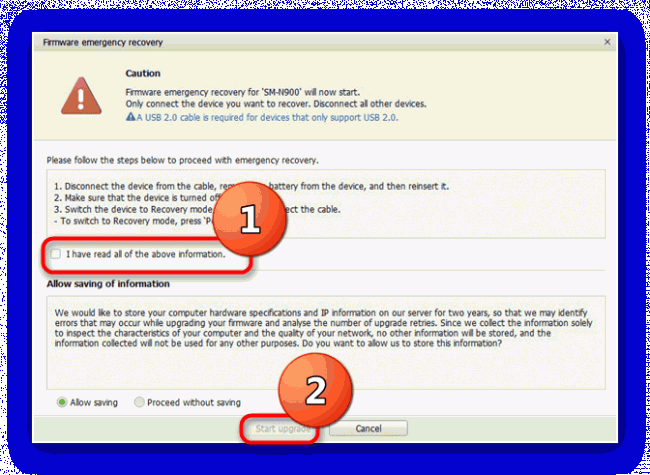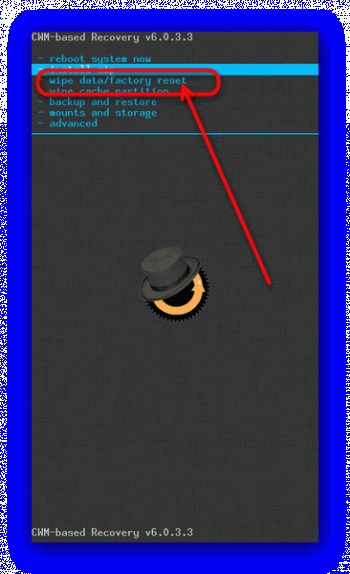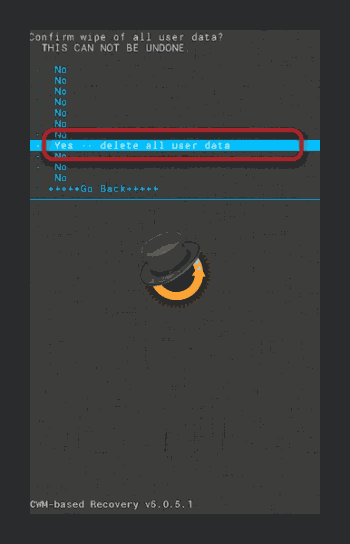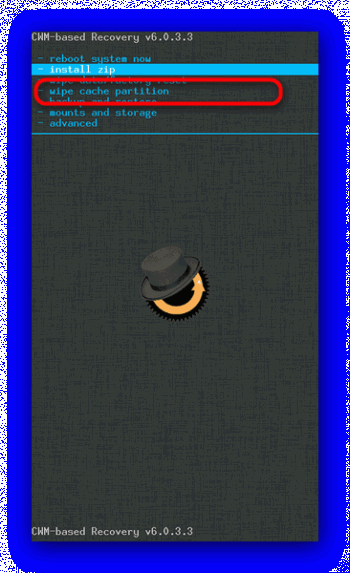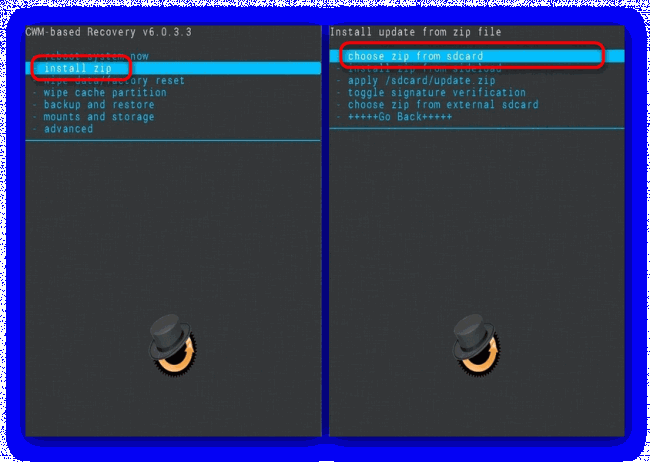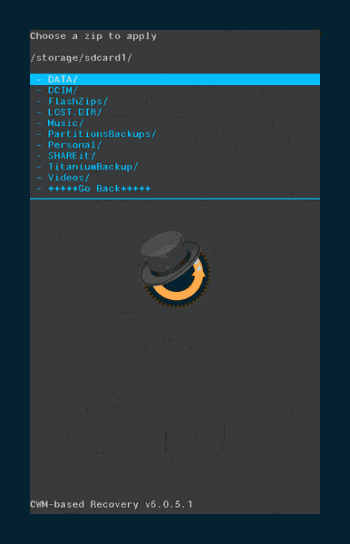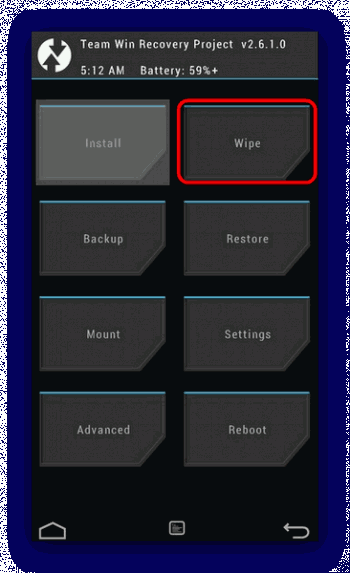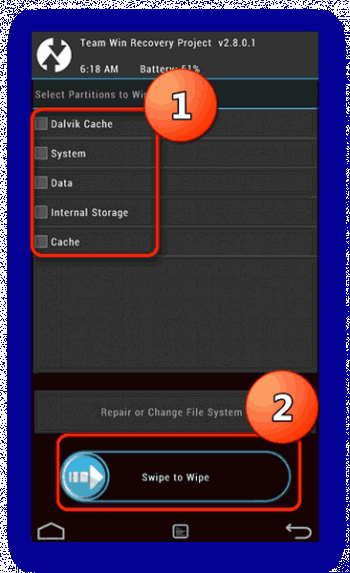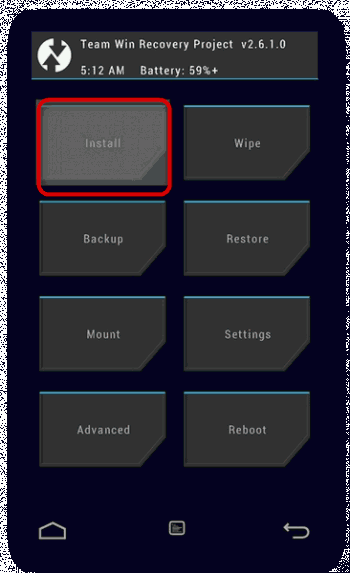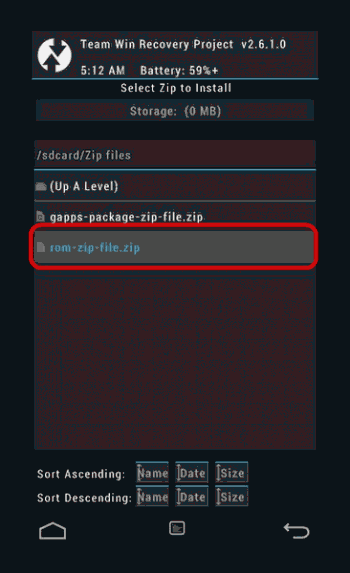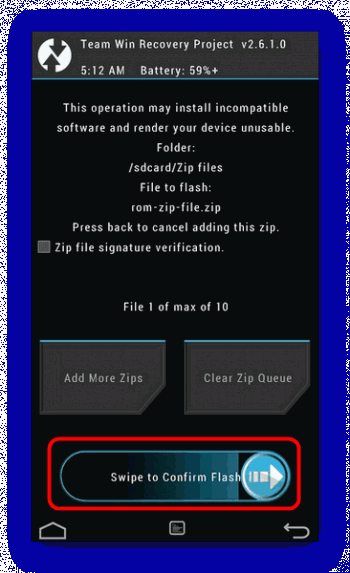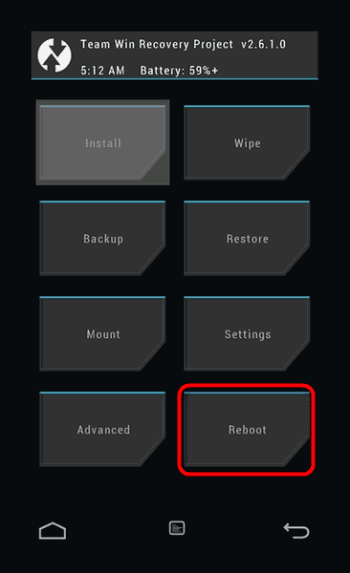- Как восстановить прошивку на Андроид
- Как восстановить прошивку на Андроид
- Варианты восстановления прошивки на Android
- Способ 1: Сброс настроек к заводским (универсальный метод)
- Способ 2: Программы-компаньоны для ПК (только стоковые прошивки)
- Способ 3: Обновление через Recovery (сторонние прошивки)
- Заключение
- Восстановление Android для Windows
- Восстановление данных из внутренней памяти на Android для чайников
- Подготовка Android-устройства
- Подготовка PC
- Режим модема по USB
- Какой блок памяти нам нужен?
- Копируем раздел памяти на ПК.
- Конвертируем и восстанавливаем
- Итоги
Как восстановить прошивку на Андроид
В некоторых случаях может возникнуть досадная ситуация, в результате которой прошивка вашего Android-девайса может выйти из строя. В сегодняшней статье мы расскажем, как её можно восстановить.
Как восстановить прошивку на Андроид
Содержание — Как восстановить прошивку на Андроид
Варианты восстановления прошивки на Android
Первым делом стоит определиться, какого типа ПО установлено на вашем устройстве: стоковое или стороннее. Способы будут отличаться для каждого варианта прошивок, так что будьте внимательны.
Способ 1: Сброс настроек к заводским (универсальный метод)
Большинство проблем, из-за которых прошивка может выйти из строя, возникают по вине пользователя. Чаще всего это происходит в случае установки разнообразных модификаций системы. Если разработчик той или иной модификации не предоставил методов отката изменений, лучший вариант — hard reset устройства. Процедура подробно описана в статье по ссылке ниже.
Способ 2: Программы-компаньоны для ПК (только стоковые прошивки)
Сейчас смартфон или планшет под управлением Андроид может использоваться как альтернатива полноценному компьютеру. Однако многие обладатели Андроид-девайсов по старинке используют их в качестве дополнения к «большому брату». Для таких пользователей производители выпускают специальные приложения-компаньоны, одной из функций которых является восстановление заводской прошивки в случае возникновения проблем.
У большинства брендовых компаний есть фирменные утилиты такого рода. Например, у Samsung их целых две: Kies, и более новый Smart Switch. Подобные программы есть также у LG, Sony и Huawei. Отдельную категорию составляют прошивальщики вроде Odin и SP Flash Tool . Принцип работы с приложениями-компаньонами мы покажем на примере Samsung Kies.
1. Устанавливайте программу на компьютер. Пока идёт установка, снимите батарею с проблемного девайса и найдите наклейку, на которой присутствуют пункты «S/N» и «Model Name». Они нам понадобятся позже, поэтому запишите их. В случае несъёмного аккумулятора указанные пункты должны присутствовать на коробке.
2. Подключайте аппарат к компьютеру и запускайте программу. Когда устройство будет распознано, программа докачает и установит недостающие драйвера. Впрочем, их можно установить самостоятельно, чтобы сэкономить время.
3. Если целостность firmware вашего девайса нарушена, Киес распознает имеющееся ПО как устаревшее. Соответственно, обновление прошивки восстановит её работоспособность. Для начала выберите «Средства» – «Обновить ПО».
4. Понадобится ввести серийный номер и модель устройства, эти сведения вы узнали в пункте 2. Проделав это, нажимайте «ОК».
5. Прочитайте предупреждение об удалении данных и согласитесь с ним, нажав «ОК».
6. Примите условия проведения процедуры, поставив под ними галочку.
Проверьте нужные параметры, смените их, если требуется, и нажимайте на кнопку «Обновить».
Процесс загрузки и обновления прошивки занимает от 10 до 30 минут, так что запаситесь терпением.
7. После обновления ПО отключайте устройство от компьютера — прошивка будет восстановлена.
Альтернативный сценарий — устройство находится в режиме аварийного восстановления. Он отображается на дисплее в виде подобной картинки:
В таком случае процедура возвращения работоспособности прошивки несколько отличается.
1. Запустите Kies и подключите устройство к компьютеру. Затем щелкните по «Средствам», и выберите «Аварийное восстановление прошивки».
2. Внимательно ознакомьтесь с информацией и нажимайте «Аварийное восстановление».
3. Появится окно с предупреждением, как и при обычном обновлении. Проделайте те же действия, что и при штатном апдейте.
4. Подождите, пока прошивка восстановится, а по окончании процесса отключайте девайс от компьютера. С большой долей вероятности телефон или планшет вернут работоспособность.
В программах-компаньонах других производителей алгоритм процедуры практически не отличается от описанного.
Способ 3: Обновление через Recovery (сторонние прошивки)
Стороннее системное ПО и его обновления для телефонов и планшетов распространяется в виде ZIP-архивов, которые нужно устанавливать через режим рекавери . Процедура восстановления прошивки заключается в переустановке архива с ОС или обновлениями через кастомное recovery. На сегодняшний день их существует два основных вида: ClockWorkMod ( CWM Recovery ) и TeamWin Recovery Project ( TWRP ). Процедура немного отличается для каждого варианта, поэтому рассмотрим её по отдельности.
CWM
Самый первый и долгое время единственный вариант стороннего рекавери. Сейчас постепенно выходит из пользования, однако все ещё актуален. Управление — клавиши громкости для перехода по пунктам и клавиша питания для подтверждения.
1. Заходим в CWM Recovery. Методика зависит от устройства, самые распространённые способы приведены в материале ниже.
2. Первый пункт, который нужно посетить — «Wipe data/factory reset». Нажмите кнопку питания, чтобы зайти в него.
3. Используйте клавиши громкости, чтобы добраться до пункта «Yes». Чтобы сбросить настройки устройства, подтвердите выбор нажатием клавиши питания.
4. Вернитесь в главное меню и зайдите в «Wipe cache partition». Повторите действия подтверждения из шага 3.
5. Переходите к пункту «Install zip from sdcard», затем «Choose zip from sdcard».
Всё также используя клавиши громкости и питания, выберите архив с ПО в формате ZIP и подтвердите его установку.
6. По окончании процесса перезагружайте устройство. Прошивка вернется в рабочее состояние.
TWRP
Более современный и популярный тип стороннего рекавери. Выгодно отличается от CWM поддержкой тач-сенсора и более обширным функционалом.
1. Активируйте режим восстановления. Когда загрузится ТВРП, тапните «Wipe».
2. В этом окне нужно отметить разделы, которые требуется очистить: «Data», «Cache», «Dalvik Cache». Затем обратите внимание на слайдер с надписью «Swipe to factory reset». Воспользуйтесь им, чтобы сбросить настройки к заводским, проведя слева направо.
3. Вернитесь в главное меню. В нём выберите «Install».
Откроется встроенный файловый менеджер, в котором нужно выбрать ZIP-файл с прошивочными данными. Найдите этот архив и тапните по нему.
4. Просмотрите информацию о выбранном файле, затем воспользуйтесь слайдером снизу, чтобы приступить к установке.
5. Подождите, пока ОС или её обновления установятся. Затем перезагружайте девайс из главного меню, выбрав «Reboot».
Данная процедура восстановит работоспособность вашего смартфона или планшета, однако ценой потери пользовательской информации.
Заключение
Как видим, восстановить прошивку на устройстве с Android достаточно просто. Напоследок хотим напомнить вам — своевременное создание бэкапов избавит вас от большинства проблем с системным ПО.
Источник
Восстановление Android для Windows
Каталог лучших программ для восстановления Android мобильного устройства для Windows. Содержит приложения для восстановления мобильного устройства и файлов, передачи файлов, создания резервных копий. Большинство приложений имеют встроенные функции конвертирования и редактирования медиа контента и многое другое.
Восстановление телефона, восстановить более 10 типов данных после удаления, форматирования или при неудачном обновлении, потере мобильного телефона или планшета, включая фотографии.
| 1 декабря 2021 г. | Условно-бесплатная, $49,95 | Загрузок: 28815 (+1) | Скачать, 2MB |
Программа для восстановления Android устройств после обновления, восстановить работу устройства после обновления Android, джейлбрейка или из файла резервной копии, поддержка всех у.
| 1 декабря 2021 г. | Бесплатная | Загрузок: 4382 (+6) | Скачать, 2MB |
Программа для резервного копирования и восстановления Android устройств, позволяет делать резервные копии и восстановливать устройство после удаленния или порчи файлов, поддержка р.
| 25 февраля 2021 г. | Условно-бесплатная, $19,95 | Загрузок: 1369 | Скачать, 41MB |
Программа для восстановления Android устройств, восстановить устройство после вирусной атаки, крушения операционной системы, удаленния или порчи файлов, поддержка восстановления фо.
| 22 февраля 2021 г. | Условно-бесплатная, $49,95 | Загрузок: 1834 | Скачать, 2MB |
Восстановление мобильного телефона или планшета, восстановить удаленные, отформатированные или испорченные файлы непосредственно в мобильном устройстве при помощи резервных копий, .
| 31 января 2021 г. | Условно-бесплатная, $39,95 | Загрузок: 1214 (+1) | Скачать, 2MB |
Восстановление мобильных телефонов и планшетов, восстановить фотографии, аудио, видео, СМС и ММС сообщения, контакты, журнал вызовов, заметки, календарь, закладки браузера и другие.
| 31 января 2021 г. | Условно-бесплатная, $55,95 | Загрузок: 4518 (+3) | Скачать, 2MB |
Передача файлов с Android или iPhone на другой телефон или планшет, поддержка передачи списка контактов, ePub, PDF, аудио, видео, TV шоу, подкасты, iTunes U, рингтонов, аудиокниг, .
| 21 декабря 2020 г. | Условно-бесплатная, $29 | Загрузок: 989 | Скачать, 75MB |
Восстановление мобильного телефона или планшета, восстановить удаленные, отформатированные или испорченные файлы непосредственно в мобильном устройстве при помощи резервных копий, .
| 21 декабря 2020 г. | Условно-бесплатная, $39 | Загрузок: 1131 | Скачать, 42MB |
Передача файлов между телефонами, позволяет передавать аудио и видео файлы, фотографии, рингтоны, TV шоу, подкастов, iTunes, eBook и другие файлы с мобильного устройства на компьют.
| 18 октября 2020 г. | Условно-бесплатная, $45 | Загрузок: 1883 (+3) | Скачать, 75MB |
Передача и организация файлов на Android устройстве, конвертирование аудио и видео файлы H.264, MPEG4, MKV, WMV и других форматов в форматы для Android устройств, передавать, удаля.
| 18 октября 2020 г. | Условно-бесплатная, $29,99 | Загрузок: 675 (+2) | Скачать, 3MB |
Программа для передачи файлов на новый смартфон со старого, позволяет передавать аудио и видео файлы, фотографии, рингтоны, TV шоу, подкастов, iTunes, eBook и другие файлы с мобиль.
| 19 июля 2020 г. | Условно-бесплатная, $9,95 | Загрузок: 1002 | Скачать, 76MB |
Передача файлов между телефонами, передавать аудио и видео файлы, фотографии, рингтоны, TV шоу, подкастов, iTunes, eBook и другие файлы с мобильного устройства на компьютер и обрат.
Источник
Восстановление данных из внутренней памяти на Android для чайников
Сейчас всё больше смартфонов идут без слота для sd-card, и информацию приходится хранить на встроенной памяти с доступом к ней по MTP. Такой режим подключения не позволяет стандартными средствами восстановить данные телефона после wipe’а или случайного удаления.
Сегодня на примере связки Xiaomi Mi2s и Windows 8.1 я постараюсь рассказать, как можно восстановить утерянные данные, кому интересно, добро пожаловать под кат.
Следует заметить, что если вы по ошибке отформатировали внутреннюю память смартфона/планшета/смартпэда, то не стоит расстраиваться, а главное, ни в коем случае не нужно ничего записывать в память устройства, так у вас получится восстановить больше данных.
Протокол MTP не позволяет компьютеру распознать подключенный девайс как USB-накопитель и программы для восстановления не могут просканировать такое устройство и спасти данные, поэтому нам потребуется скопировать весь внутренний раздел памяти в виде образа системы.
Подготовка Android-устройства
Вам понадобится root и включенная отладка по USB.
Подготовка PC
Для того, чтобы скопировать раздел системы, нам понадобится:
- VHDtool;
- Драйвера для вашего устройства (в случае проблем habrahabr.ru/post/205572);
- ADB (adbdriver.com или developer.android.com);
- Сервер FileZilla.
Сперва устанавливаем USB-драйвера для вашего устройства и ADB. После этого советую перезагрузить ПК.
VHDtool
Создаём папку с адресом C:\cygwin64\000 (имя не имеет значения, не стоит только использовать буквы отличные от латиницы), здесь будет лежать наш образ. Копируем в папку VHDtool.exe.
FileZilla
В ходе инсталяции соглашаемся на все стандартные установки.
После установки FileZilla запустится автоматом, но из программы необходимо выйти и запустить её от имени Администратора.
При запуске FileZilla спросит имя сервера, оставляем всё как есть.
Далее заходим Edit — Settings и делаем следующие настройки:
listen on those ports 40
timeout settings — по умолчанию стоит 120, 60, 60, а мы ставим везде 0 и нажимаем ОК.
Заходим в edit — users. В окошке users создаем нового юзера. В моем случае это юзер qwer.
Нажимаем Add — пишем имя — пароль pass — нажимаем ОК.
Далее в том же меню Users, слева выбираем закладку Shared folders. Заходим туда и добавляем папку в которую будет заливаться наш блок. Нажимаем Add и добавляем папку C:\cygwin64\000. В окошке появится путь к этой папке. Если слева от надписи C:\cygwin64\000 не будет буквы H, то нужно нажать Set as home dir. Затем выделив строчку C:\cygwin64\000 нужно отметить права Read и Write галочками. Затем нажать ОК.
Нам понадобятся следующие файлы:
- adb.exe
- AdbWinApi.dll
- adb-windows.exe
- AdbWinUsbApi.dll
- fastboot.exe
Скачать их можно на тут.
Или вытащить из дистрибутива Android SDK.
Копируем их в папку C:\cygwin64\bin
Проверка работы ADB
Запускаем консоль из папки C:\cygwin64\bin, для этого достаточно вписать cmd в адресную строку проводника
Список подключенных девайсов не должен быть пуст, если после строчки List of devices attached пусто, то вы не установили USB-драйвера или не включили отладку по USB.
Когда всё идет хорошо, консоль выглядит так:
20352f2c – мой Xiaomi Mi2s
Режим модема по USB
Теперь нам необходимо узнать, какой IPv4 адрес получил ваш компьютер.
Используем команду ipconfig в командной строке
или
Идем по пути: Панель управления\Сеть и Интернет\Центр управления сетями и общим доступом
Кликаем по надписи ’Подключение по локальной сети’ далее Сведения и копируем адрес IPv4.
В моём случае это 192.168.42.79
Важно! При каждом переподключении USB кабеля и вкл/выкл режима модема IPv4 будет меняться.
Какой блок памяти нам нужен?
Вся память в вашем устройстве делится на логические блоки, нам не нужно качать все, достаточно понять, какой раздел содержит стёртую информацию.
Теперь нам необходимо посмотреть список блоков памяти, для этого вводим построчно следующие команды:
Hint: если вам лень вручную переписывать команды или вы боитесь допустить ошибку, то можно воспользоваться копированием, но вставить привычным способом строчку в консоль не выйдет, поэтому необходимо кликнуть правой кнопкой мыши по окну консоли, далее выбрать изменить > вставить.
После чего во внутренней памяти появится файл list_of_partitions.txt, который нам необходимо скопировать на ПК и изучить.
Скопировать его можно в нашу папку 000 с помощью простой команды (выполнять её следует в отдельном окне командной строки):
Внутренней памяти в моём аппарате 32 GB. Поэтому я ищу самый большой раздел, в моём случае это mmcblk0p27 размером 25,6 GB, у вас он скорее всего будет иметь другое имя, или вообще не будет иметь приписки p**. Безусловно, никто не гарантирует что именно самый большой раздел окажется тем самым на котором еще совсем недавно лежали ваши фото, видео, документы и тд., но в 90% случаев это оказывается именно тот раздел памяти который нам нужен. В противном случае вам придется по порядку копировать все образы и проверять каждый из них.
Копируем раздел памяти на ПК.
Если вы уже закрыли окно cmd, то запускаем его снова.
Вводим команды построчно:
Не забудьте внести соответствующие корректировки в код!
qwer – имя учетной записи в FileZilla (у вас свой если меняли)
pass – пароль от учетной записи в FileZilla (у вас свой если меняли)
40 – порт сервера FileZilla
192.168.42.79 – адрес сервера FileZilla (у вас свой)
mmcblk0p27.raw – копируемый блок памяти (у вас свой)
Открываем второе окно командной строки и вводим команды:
Не забудьте исправить mmcblk0p27 на номер своего блока!
Смотрим в окно FileZilla и видим, что скачивание mmcblk0p27.raw в папку C:\cygwin64\000 началось, теперь можно закрыть окна cygwin и сделать перерыв на чай.
Конвертируем и восстанавливаем
Вернулись? Файл скачался? Отлично. Отключаем телефон, подключаем интернет. Запускаем Cygwin.bat и вводим следующие команды.
Не забудьте исправить mmcblk0p27 на номер своего блока!
У меня конвертирование заняло пару секунд. На выходе у нас получается всё тот же файл mmcblk0p27.raw в папке C:\cygwin64\000, но уже немного другой. Этот сконвертированный файл можно смонтировать как виртуальный диск, или, например через R-studio, произвести восстановление данных непосредственно из нашего образа. Я так и поступил.
Hint: важные моменты пометил желтым.
Итоги
Моей целью было популярным языком объяснить способ копирования системного раздела с android-девайса на ПК, возможно, некоторые упрекнут меня в сложностях, связанных с USB-модемом и ftp, и скажут, что наверняка можно было проще вытащить образ. Отвечу так: я пробовал другими способами, описанными на 4pda и xda-developers, у меня не вышло, зато с ftp получилось со второй попытки, а входе написания статьи всё вообще прошло как по маслу.
У меня получилось восстановить все утерянные фото без потерь в качестве и даже то, что я и не думал восстановить. В ходе восстановления обнаружились фотографии, которые делал в августе прошлого года, когда только купил телефон и тестировал камеру.
В завершении хочется также упомянуть еще одну небольшую утилиту, которая восстанавливает данные — DiskDigger undelete. Она бесплатная, неплохой функционал, но к сожалению, после 40% она у меня вывалилась с ошибкой.
Источник