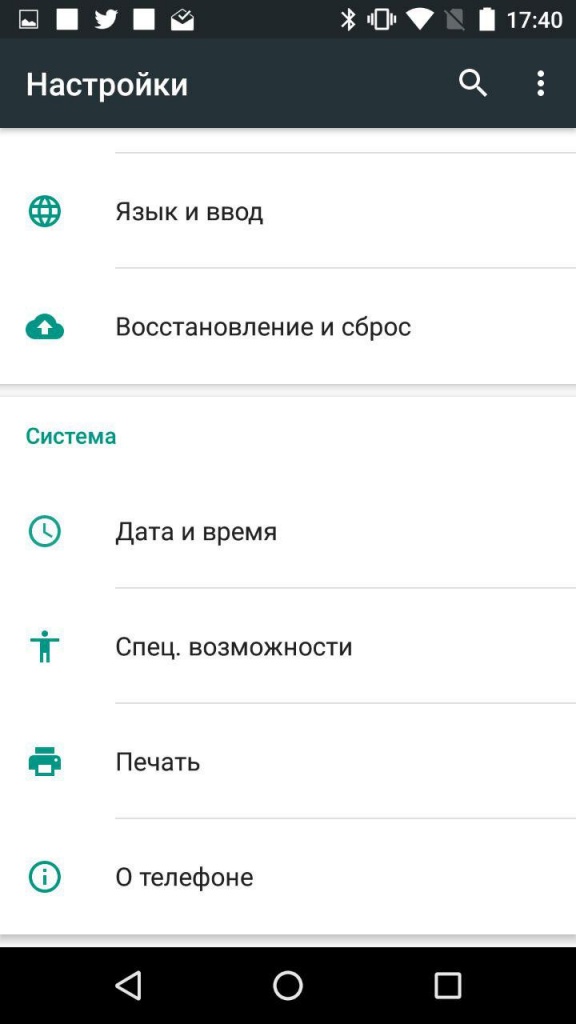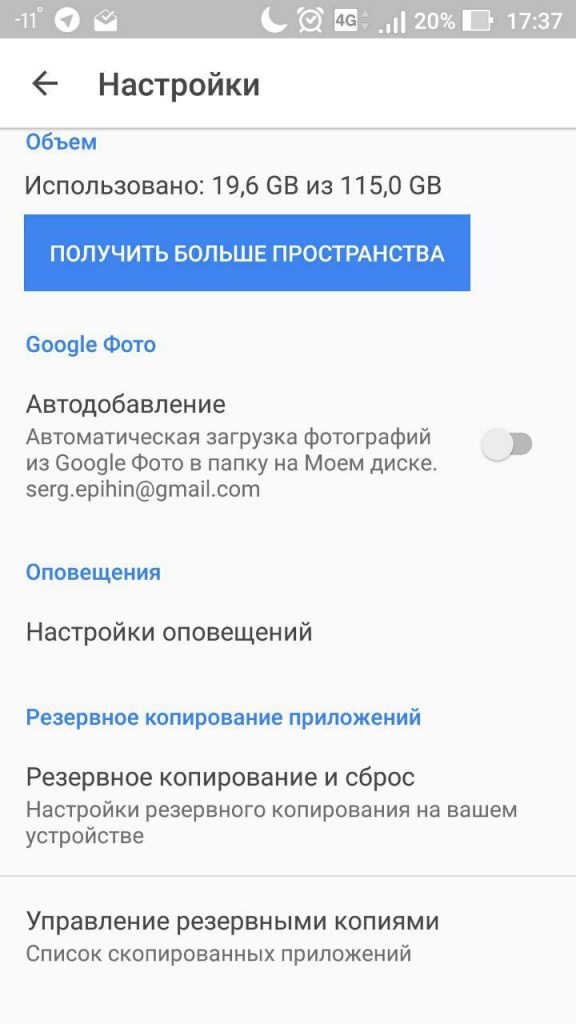Как восстановить приложения и настройки на Android-смартфоне

Начиная с Android 5.0 Google планомерно работает над реализацией функции восстановления Android-устройств. Если раньше восстановить данные и приложения можно было только с помощью специальных утилит, доступных только пользователям с root-доступом, то теперь систем сама восстанавливает почти все данные. Единственным важным условием является использование сервисов Google по умолчанию: контактов, календаря, облачного хранилища «Google Диск» и других.
Для того, чтобы не потерять свои данные, необходимо включить резервное копирования в настройках Android. Для этого:
1) Откройте «Настройки» > «Резервное копирование данных».
2) Убедитесь, что функция «Резервирования данных включена».
3) Выберите Google-аккаунт к которому будет привязываться резервное копирование данных.
4) Убедитесь, что функция автовосстановления приложений включена.
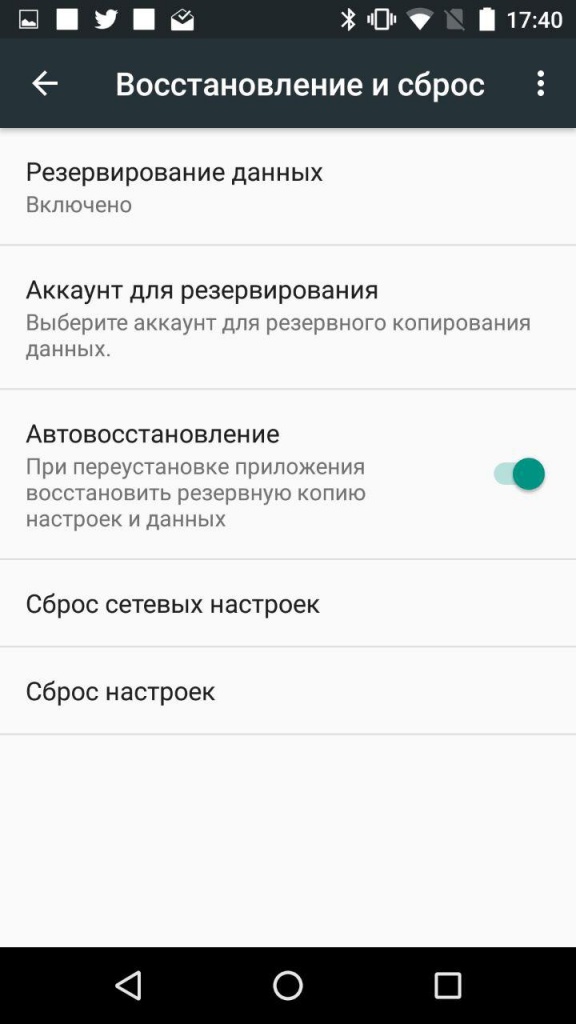
Если настройки включены, то приложения и настройки будут автоматически сохраняться в облачном хранилище «Google Диск». При этом каждому приложению выделяется хранилище размером в 25 MB. Это немного, но для сохранения большинства настроек вполне достаточно. Сами приложения при этом, естественно, не сохраняются в «Google Диск», система подтянет их автоматически из каталога приложений Google Play.
Примечание: возможность сохранения настроек приложения в «Google Диск» зависит от разработчиков приложений. Если конкретный разработчик не реализовал эту функцию, то при восстановлении приложения, его данные восстановлены не будут.
Резервные копии не занимают основное пространство в «Google Диск». Просмотреть какие приложения сохраняет система, можно открыв приложение «Google Диск» > боковое меню > «Настройки» > «Управление резервными копиями».
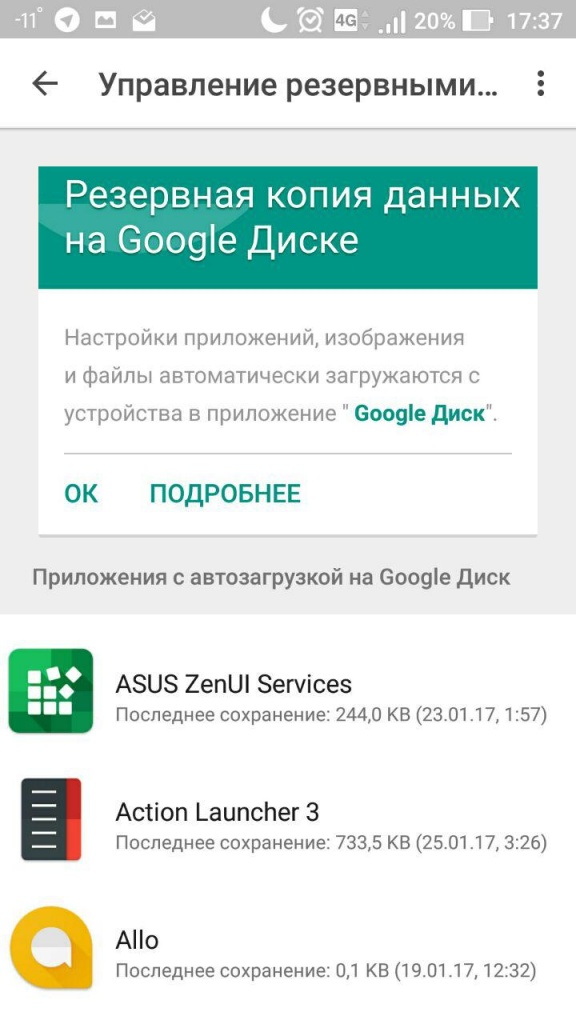
При сбросе или активации нового устройства, после ввода Google-аккаунта Android предложит восстановить устройство из резервной копии.
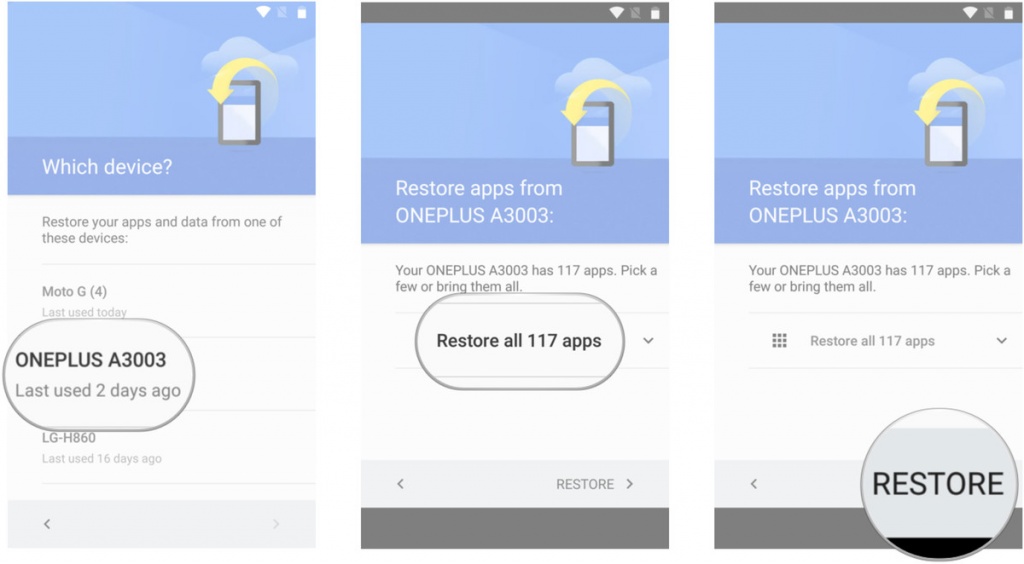
Важно помнить еще несколько нюансов, связанных с восстановлением данных на Android:
Используйте лаунчер «Google Старт»
Фирменный лаунчер от Google может установить любой желающий из каталога приложений Google Play. Его преимущество состоит не только в том, что он придаст операционной системе «чистый» вид, задуманный Google, но и будет полностью сохранять настройки рабочего стола. При восстановлении данных на месте окажутся все папки, виджеты и расположение иконок. При использовании стандартного лаучера от производителей, это не случится. Лаунчеры сторонних разработчиков чаще всего тоже умеют делать резервную копию, но там это надо делать вручную.
Не забывайте использовать облачную синхронизацию
Не отказывайтесь от главного удобства Android – синхронизации данных через облако. Сохраняя новый контакт в записной книжке, не стоит сохранять его локально на устройстве, лучше сразу использовать учетную запись Google. Таким образом он никогда не потеряется, только, если вы не удалите его из облака вручную, но даже тогда, его можно будет восстановить. Тоже самое касается календаря, почты, заметок и других типов данных.
Инструменты от производителей устройств
Если вы приверженец конкретной марки устройств, например, Samsung, Meizu или LG, то полезно помнить про встроенные производителями инструменты, которые помогают создавать бекапы данных. Чаще всего, они предоставляют возможность создания полной резервной копии устройства, которую можно хранить сколько угодно времени. Плюс такого подхода в том, что сохраняются абсолютно все данные в одном файл (как на iOS), но главный минус в том, что такие резервные копии не будут работать между устройствами разных производителей. Резервная копия от смартфона LG не подойдет смартфону Samsung и наоборот. Подобное можно реализовать сторонним софтом, но для этого необходим Root-доступ.
Источник
Как восстановить резервную копию на Android
На Android резервное копирование – это явление не настолько развитое, как на iOS. Если Apple во все времена рекомендовала владельцам фирменной техники сохранять данные своих устройств в iTunes или iCloud, то Google никогда особенно не настаивала на удобстве подобных манипуляций. Это довольно странно, учитывая, что именно пользователи Android подвергали себя наибольшему риску потери данных, поскольку то и дело прошивали и перепрошивали свои смартфоны. Поэтому нет ничего удивительного в том, что многие просто не умеют создавать и восстанавливать резервные копии.
Резервное копирование на Android уже устроено не хуже, чем на iOS
Начнём с того, что многие Android-смартфоны поддерживают по два сервиса резервного копирования. Если на iOS это может быть только iCloud, то на Android это Google Drive и собственное облачное хранилище производителя. Причём зачастую многие выбирают встроенное решение из-за более глубокой интеграции с прошивкой и автоматической работы. Но, забегая вперёд, скажу, что сам предпочитаю именно решение поискового гиганта. Мне оно кажется более предпочтительным благодаря обширному хранилищу в облаке.
Как сохранить резервную копию на Android
Google Drive работает предельно просто и на автомате.
- Скачайте приложение Google One и авторизуйтесь;
- Перейдите в «Настройки» — «Настройки резервного копирования»;
Удобнее всего управляться с резервными копиями через приложение Google One
- Выберите данные, которые хотите добавить в резервную копию;
- Нажмите «Создать резервную копию».
Это действие приведёт к сохранению резервной копии с теми данными, которые вы выберете. Это могут быть только фото и видео, только сообщения или вообще все сведения, хранящиеся в памяти устройства. Даже если вы выберете сохранение всех данных, размер резервной копии, скорее всего, не будет превышать 2 ГБ. Это удобно, учитывая, что бесплатный объём хранилища в Google Drive (на его базе работает Google One) ограничен 15 ГБ. А для удобства пользователей каждая свежая резервная копия заменяет собой предыдущую.
Восстановить данные на Android
Восстановление резервной копии производится не менее просто, хоть и не для всех это очевидно:
- Выполните сброс данных и дождитесь окончания перезагрузки;
- Когда смартфон предложит произвести первоначальную настройку, авторизуйтесь со своей учётной записью Google;
Восстановить данные из Google Drive можно при первоначальной настройке Android
- Выберите параметр восстановления данных из резервной копии;
- Дождитесь, пока копия установится на устройство, и пользуйтесь.
Как восстановить резервную копию Huawei
В случае со смартфонами Huawei всё происходит по схожему сценарию. Если вы ничего не настраивали принудительно, то по умолчанию в прошивке должен быть активирован механизм автосохранения резервных копий. Поэтому мы разберём лишь возможность принудительного восстановления данных, что явно более полезно.
- Перейдите в «Настройки» и откройте свой профиль;
- Выберите Cloud и откройте «Резервные копии в облаке»;
У Huawei резервное копирование устроено логичнее, чем у Google
- Выберите «Восстановление данных» и выберите резервную копию;
- В открывшемся окне выберите данные, которые хотите восстановить, и нажмите «Восстановить».
Несмотря на то что решение, которое предлагает Huawei, удобнее, поскольку не требуется сбрасывать настройки на смартфоне и перезагружать его, Google One сохраняет больше данных. Если в облако Huawei можно загрузить только данные нескольких приложений – WhatsApp и Telegram, — то в облако Google загружаются данные вообще всех установленных программ. А из-за глубокой интеграции с остальными сервисами Google, Google One позволяет себе сохранять только так называемые «якоря» приложений (ключевики данных), экономя пространство.
Новости, статьи и анонсы публикаций
Свободное общение и обсуждение материалов
Съемка фото и видео давно перекочевала из профессиональной индустрии в мобильный мир. С момента широкого появления камеры на смартфонах все пользователи широко взялись за освоение искусства мобильной съемки. Как в любом деле, в мобильной фотографии существует множество нюансов и подводных камней, о которых не задумываешься, когда начинаешь этим заниматься. Одни ездят по миру и снимают красивые виды природы, другие используют мобильную фотографию в качестве рабочего инструмента, фотографируя свои товары и услуги. Кем бы вы ни были, наша подборка лучших аксессуаров для мобильной съемки точно придется вам по душе.
Сервисы от Google всегда отличались своей функциональностью и удобством. Подумайте, одним только Chrome пользуется более 310 миллионов человек. Совсем недавно компания провела презентацию Google Search On Fall 2021, где показала улучшенные версии своих онлайн-продуктов: новый Google Поиск, который еще больше будет задействовать искусственный интеллект в своей работе, сервис Google Lens, позволяющий искать материалы прямо по фото, а также обновленные Google Карты, где можно отслеживать пожары в любой точке Земли.
Чем хорош Google Chrome для Android? Не только удобством и интуитивным управлением, но и отсутствием лагов и невысокой ресурсоёмкостью. На Android никогда не бывает такого, чтобы браузер заставил тормозить весь смартфон целиком только потому, что вы открыли больше 10 вкладок, и он израсходовал весь доступный объём оперативной памяти. Причина всему — иной принцип работы мобильной версии Chrome, которая просто переводит большую часть запущенных процессов в фоновый режим, обрабатывая одновременно только один. Но Google показалось, что и без того быстрый браузер всё ещё неидеален.
Источник
Как сделать резервную копию Android с помощью учетной записи Google
Сбой телефона, механические повреждения, система не запускается, смартфон упал в воду и перестал работать . это случается и иногда имеет значительные последствия. В худшем случае нужно заменить телефон на новый, или может потребоваться восстановить заводские настройки на Android.
Проблема, однако, заключается в том, что для многих людей обмен телефона на другой не так страшен, как потеря данных. К счастью, тут можно сохранить данные в некоторой степени.
Android, безусловно, является самой популярной мобильной системой, в которой уже есть определенные функции, позволяющие выполнять резервное копирование данных. Это имеет одно огромное преимущество — учетная запись Google является универсальной. Другими словами, мы можем сделать копию основных данных и восстановить ее на совершенно другом телефоне Android. Например, если мы сделали «резервную копию» на смартфоне Huawei, большая часть данных может быть восстановлена на смартфоне Samsung, Xiaomi, Sony или LG.
Во-вторых, синхронизация данных на Android может работать автоматически, если мы это позволим. Таким образом, она будет помнить, как сделать копию. В-третьих, опции резервного копирования в Android очень просты в использовании — с этим могут справиться даже новички.
Естественно, когда вы впервые настраиваете свой смартфон Android, вы должны войти в свою учетную запись Google. Если у нас ее нет, то создать учетную запись можно прямо с телефона или же на компьютере.
Чтобы сделать копию и синхронизировать данные в системе Android, надо зайти в системные настройки. Место, где находится соответствующая опция, может варьироваться в зависимости от версии системы и используемого интерфейса (графическая оболочка), но обычно синхронизация находится в меню «Учетные записи» или «Пользователи и учетные записи», а также может находится в меню «Аккаунты».
Заходим в меню и выбираем гугл аккаунт:
Теперь мы видим целый длинный список вещей, которые мы можем синхронизировать. Сама концепция синхронизации означает, что эти данные будут отправляться в так называемое облако, то есть на диск, который находится на серверах Google. Они также будут доступны на других устройствах, где мы вошли в ту же учетную запись Google.
Однако на практике выполнение синхронизации также означает резервное копирование данных. Они хранятся в Google и могут быть восстановлены на том же или другом телефоне (важно, чтобы аккаунт оставался прежним).
Надо ли включить все эти опции? Наверное, нет. Сначала следует просмотреть их и выбрать только те, чья копии действительно нужны. Прежде всего, важно синхронизировать контакты, календарь, диск, Gmail, Keep Notes и Chrome.
Если в меню «Настройки» в верхней строке поиска ввести запрос «восстановление», то, возможно, найти такой вариант, как Резервное копирование и восстановление. Данная функция обычно находится в разделе расширенные настройки в меню «Восстановление и сброс».
На этом этапе, безусловно, стоит активировать опцию «Сделать резервную копию» и «Авто-восстановление». В результате Google отправит копии таких настроек как: Wi-Fi, истории вызовов (исходящих и входящих), а также настроек приложения и данных и даже обоев Android. Сами приложения также будут запомнены Google и могут быть восстановлены на новом телефоне. Помимо этого, можно синхронизировать текстовые сообщения через SMS, но не через MMS.
Также стоит помнить, что резервное копирование больших файлов, таких как видео, фотографии или другие файлы, не включенные в синхронизацию по умолчанию, иногда может выполняться вручную. С одной стороны, самый простой способ — просто подключить смартфон к компьютеру и «перемещать» файлы через USB. С другой стороны, если мы хотим держать их в сети в определенном месте, к которому у нас есть легкий доступ, то мы можем использовать облачное хранение Google Drive.
Источник